| CATEGORII DOCUMENTE |
| Bulgara | Ceha slovaca | Croata | Engleza | Estona | Finlandeza | Franceza |
| Germana | Italiana | Letona | Lituaniana | Maghiara | Olandeza | Poloneza |
| Sarba | Slovena | Spaniola | Suedeza | Turca | Ucraineana |
DOCUMENTE SIMILARE |
|
TERMENI importanti pentru acest document |
|
Ovládání Microsoft Excelu 2002 cz
Obsah:
Hlavní nabídka
Příkazy hlavní nabídky
Místní nabídka
Tlačítka v panelech nástrojů
Zobrazení panelů nástrojů
Panely nástrojů mohou být:
Vytvoření vlastního panelu nástrojů
Zkrácené klávesové povely (zkratky)
Skoky v dokumentu
Příkazy hlavní nabídky
Klávesové zkratky pro označení oblasti
Klávesové zkratky pro vstup dat
Vymazání znaků
Klávesové zkratky pro úpravu dat
Klávesové zkratky pro formátování
Přepočty
Možnosti každé aplikace (programu) jsou určeny:
příkazy hlavní nabídky,
příkazy místní nabídky,
tlačítky v panelech nástrojů,
zkrácenými klávesovými povely.
Stručná charakteristika jednotlivých nabídek (skupin příkazů):
Soubor Obsahuje příkazy pro práci se sešitem jako celkem. Založení sešitu, jeho uložení, otevření, nastavení tiskové stránky a tisk. Sešit, resp. aktivní list můžeme odeslat e-mailem. Těsnou vazbu na Internet (intranet) dokumentují dva příkazy „Uložit jako webovou stránku…' a „Náhled webové stránky '. Je zde, samozřejmě, příkaz pro zavření sešitu a ukončení Excelu.
Úpravy Příkazy pro práci v sešitu. Návrat před poslední chybné operace, kopírování a přemísťování, přesun buňkového kurzoru na zadané místo v sešitu. Dále příkazy pro vyplnění oblasti buněk řadou, mazání, odstraňování buněk a listů a vyhledávání buňky obsahující zadaný řetězec znaků, včetně jeho záměny za řetězec jiný.
Zobrazit V nabídce jsou tři způsoby zobrazení sešitu (listu sešitu): normální, konce stránek a na celou obrazovku. Zde též určíme, které prvky se mají zobrazit: podokno úloh, řádek vzorců, stavový řádek. V nabídce je příkaz pro úpravu záhlaví a zápatí stránek, např. přidání číslování stránek nebo loga, vložení komentáře, nastavení měřítka zobrazení listu – lupa. Obrázek, např. logo firmy, lze vkládat pouze ve verzi Excelu 2002.
Vložit Nabídka obsahuje příkazy pro vkládání různých prvků do sešitu. Můžeme vložit buňky, řádky, sloupce i list sešitu. Zde též vložíme konec stránky pro rozdělení listu na tiskové stránky. Nachází se zde příkazy pro vkládání obrázků, organizačních i jiných diagramů a příkaz pro vložení odkazu na jiné místo sešitu nebo na jiný dokument – hypertextový odkaz.
Formát Obsahuje příkaz pro formátování (grafickou úpravu) oblasti buněk či jiných označených objektů, např. objektů v grafu, příkaz pro formátování celých oblastí připravenými komplexními (automatickými) formáty a podle splněných podmínek. Pro formátování jednotlivých buněk slouží styly. Jedna z nejdůležitějších skupin příkazů, se kterou byste se měli důkladně seznámit.
Nástroje Kontrola pravopisu, automatické opravy, určení, aby se sešitem mohlo najednou pracovat více uživatelů, uzamknutí listu a sešitu,… Příkaz pro nalezení proměnné pro dosažení výsledku a správa scénářů. Nachází se zde též příkazy pro práci s makry, uzpůsobení panelů nástrojů a nastavení pracovního prostředí Excelu.
Data Příkazy pro práci se seznamy. Řazení, filtrace, vytváření souhrnů (mezivýsledků), … Zde vytvoříme kontingenční tabulku a graf. Je zde příkaz pro vytvoření citlivostní tabulky, analýzu citlivosti jedné a dvou proměnných. Nalezneme zde příkazy pro načtení dat do sešitu z externích zdrojů.
Okno V nabídce je seznam všech otevřených sešitů a umožňuje jejich uspořádání na pracovní ploše okna Excelu. List lze skrýt a zobrazit, rozdělit příčkami až na čtyři části.
Nápověda Systém nápovědy, využití pomocníka Office, obnova narušené aplikace. Důležitý je příkaz pro aktivaci produktu, jen po ní je Excel plně funkční. Jsou zde informace o Excelu a o systému (počítači). Nepracuje-li některý modul, dostane se do „Zakázaných položek“.
Toto jsou nabídky Excelu verze 2002, o rozdílech oproti verzi 2000 se dozvíte podrobnosti v dílu E_2000-2002.doc. ten popisuje novinky po příkazech.
Příkazy vyvoláme:
Kurzorem myši, klepnutím na příkaz - což je nejčastější a nejpohodlnější.
Stiskem klávesy Alt, resp. F10 - tím aktivujeme panel nabídek. Dále pokračujeme kurzorovými klávesami a klávesou Enter, kterou příkaz zadáme nebo vyvoláme dialogové okno pro nastavení parametrů.
Stiskem kombinace kláves Alt + podtržené písmeno, např. kombinací Alt+s vyvoláme nabídku Soubor.
Klávesa Alt na levé straně od klávesy „Mezerník“.
Nabídku zavřeme:
klávesou Esc (Escape), Alt nebo F10
klepnutím kurzorem myši mimo seznam nabídku příkazů.
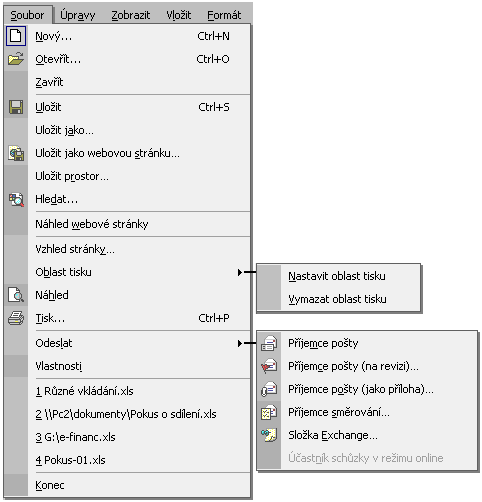
Nabídka „Soubor“ – práce se souborem jako celkem
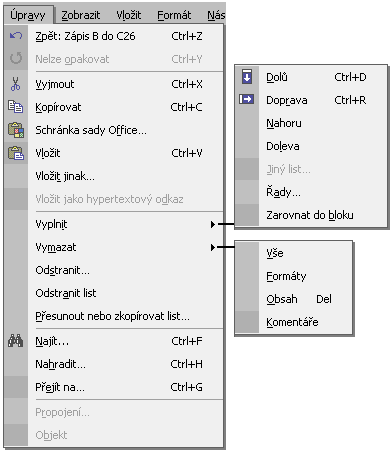
Nabídka „Úpravy“ – různé úpravy na listu sešitu
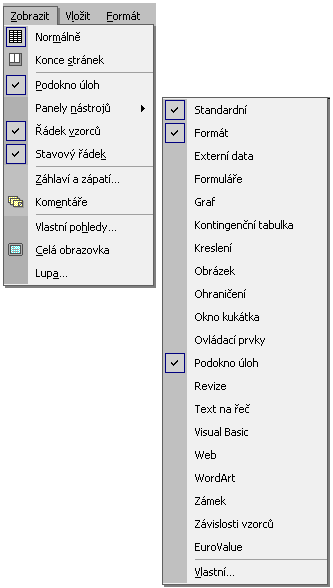
Nabídka „Zobrazit“ – zobrazení objektů aplikace, vložení komentářů
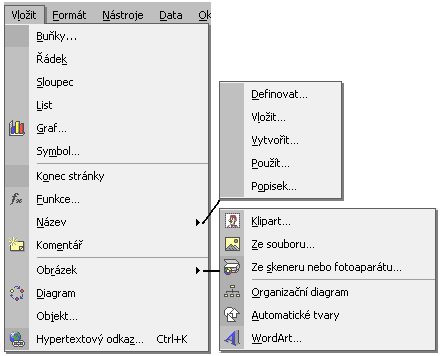
Nabídka „Vložit“ – vkládání různých objektů
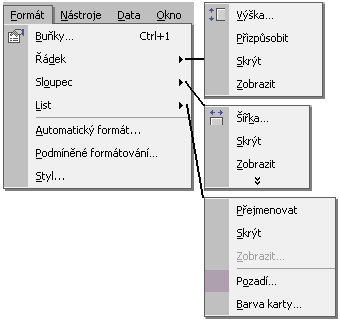
Nabídka „Formát“ – formátování objektů
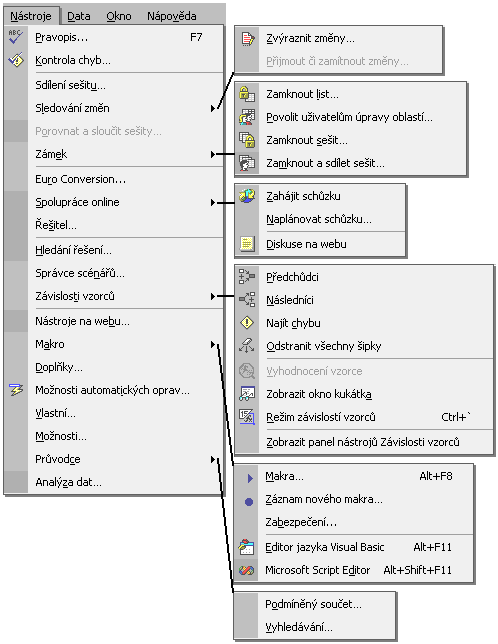
Nabídka „Nástroje“ – příkazy z různých oblastí
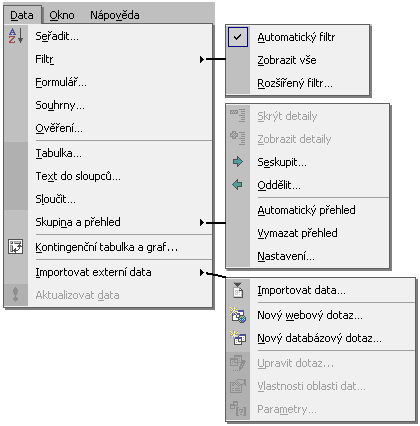
Nabídka „Data“ – práce se seznamy (databázemi)
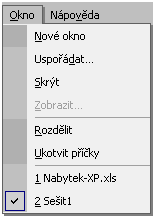
Nabídka „Okno“ – práce s dokumentovým oknem
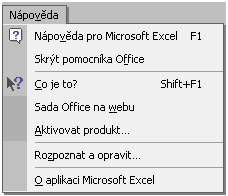
Nabídka „Nápověda“ – pomoc v nesnázích, informace o aplikaci a systému
Místní nabídka obsahuje výběr nejčastěji používaných příkazů, které mají vztah k místu vyvolání nabídky. Mohou však obsahovat příkazy, které v hlavní nabídce nejsou, rozšiřují ji tedy.
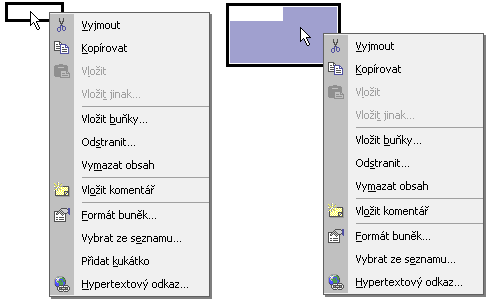
Místní nabídka vyvolaná na buňce a oblasti buněk
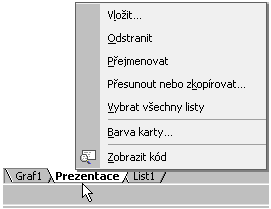
Místní nabídka vyvolaná na záložce listu
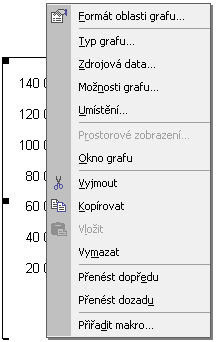
Místní nabídka vyvolaná na oblasti grafu
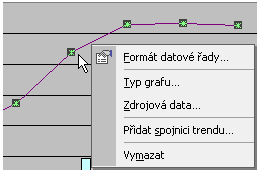
Místní nabídka pro formátování datové řady
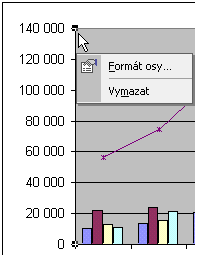
Místní nabídka pro formátování osy grafu
Panely nástrojů a na nich umístěná tlačítka zrychlují práci, zadávání příkazů, které jsou pod tlačítky. Tlačítka nejčastěji a jednoduše stiskneme kurzorem myši (postavíme kurzor myši na tlačítko a stiskneme levé tlačítko myši) – akce se provede.
Pro stisknutí však můžeme použít jen klávesnici. Postup:
Stiskneme klávesu Alt nebo F10. Klávesa Alt na levé straně od klávesy „Mezerník“.
Kombinací kláves Ctrl+Tab vybereme příslušný panel nástrojů.
Kurzorovými klávesami à vybereme příslušné tlačítko.
Stiskneme klávesu Enter
Panely nástrojů obsahují nejčastěji používané příkazy. Implicitně jsou zobrazeny tři panely:
nabídky (příkazy hlavního menu jsou též jako další panel nástrojů),
standardní – operace se soubory, základní operace, vkládání objektů, měřítko, …
formát – tlačítka pro formátování objektů.
Panely nástrojů vybereme ze seznamu, který se zobrazí:
po stisku pravého tlačítka myši v prostoru panelů nástrojů, viz obrázek dále,
po zadání příkazu Zobrazit|Panely nástrojů,
po zadání příkazu Nástroje|Vlastní… na kartě „Panely nástrojů“. Označený panel se zobrazí.
Způsob zobrazení panelu nástrojů se nastavuje na kartě „Možnosti“, která je v dialogovém okně „Vlastní“. Viz obrázek. Dialogové okno zobrazíme příkazem:
Zobrazit|Panely nástrojů, položka „Vlastní…“,
Nástroje|Vlastní…
Viz obrázek.
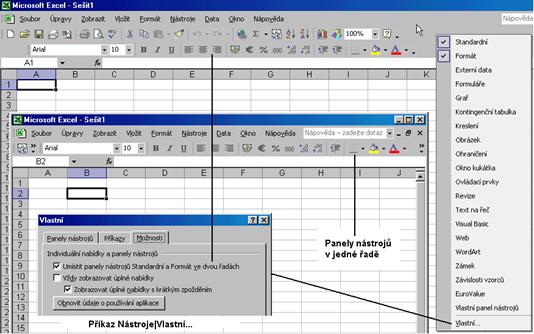
Seznam panelů nástrojů a karta pro nastavení způsobu zobrazení panelů nástrojů a tlačítek
Zobrazíme-li panely nástrojů vedle sebe, zredukuje se nabídka tlačítek, proto je často vhodnější je umístit „klasicky“, pod sebe. Viz první položku na kartě „Možnosti“. V Excelu 2002 jsou implicitně panely nástrojů pod sebou, v Excelu 2000 vedle sebe.
ukotvené,
plovoucí.
Implicitně jsou některé panely ukotvené (na horním okraji: Nabídek, Standardní, Formát, na spodním okraji: Kreslení) a jiné plovoucí (Graf, Kontingenční tabulka, WordArt).
Z ukotveného panelu nástrojů se stane plovoucí jeho přetažením kurzorem myši na plochu dokumentového okna. Nejčastěji to provedeme jejich uchopením kurzorem myši za levý okraj panelu nástrojů – kurzor myši se změní na šipky do stran. Dokonce i panel nabídek (menu příkazů) může být plovoucí.
Z plovoucího panelu nástrojů se stane ukotvený:
přetažením kurzorem myši za záhlaví panelu nástrojů do stran okna aplikace,
poklepáním kurzorem myši na záhlaví panelu nástrojů. Panel nástrojů se přemístí k hornímu okraji s výjimkou panelu nástrojů „Kreslení“, který se umístí u spodního okraje okna aplikace.
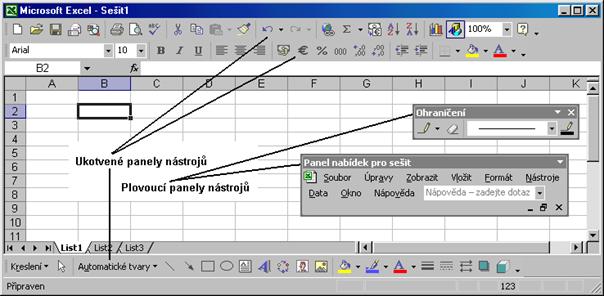
Ukotvené a plovoucí panely nástrojů
Pro nejčastěji (osobně) používané příkazy je vhodné si vytvořit vlastní panel nástrojů. Vytvoříme ho následujícím postupem:
Zadáme příkaz Nástroje|Vlastní…
Zobrazí se dialogové okno „Vlastní“
Na kartě „Panely nástrojů' stiskneme tlačítko „Nový…'.
Zapíšeme název panelu nástrojů, např. „Vlastní panel nástrojů“. Vytvoří se nový prázdný panel nástrojů po straně dialogového okna, do kterého tlačítka přetáhneme myší.
Vybereme kartu „Příkazy'.
V poli „Kategorie' vybereme příslušnou skupinu příkazů, např. Vložit.
V poli „Příkazy' vybereme příkaz (položku), který chceme zadávat stiskem tlačítka ve vytvářeném panelu nástrojů. Např. Řádek, Sloupec atd.
Položku uchopíme kurzorem myši a přetáhneme na vhodné místo na panelu nástrojů.
Posuneme-li tlačítka dál od sebe, doplní se mezi tlačítky svislá čára oddělující skupiny tlačítek.
Stiskneme tlačítko „Zavřít“.
Doplněný panel nástrojů se zobrazí v seznamu panelů nástrojů. Doplněný panel nástrojů odstraníme-tak, že ho na kartě „Panely nástrojů“ označíme (podbarvením) a stiskneme tlačítko „Odstranit“. Panely nástrojů od tvůrců aplikace odstranit nelze.
Tlačítka pro příkazy můžeme doplnit do již existujících a zobrazených panelů nástrojů.
Tlačítka na panelu zobrazíme nebo skryjeme tak, že u ukotveného panelu nástrojů stiskneme tlačítko na panelu po pravé straně a u plovoucího panelu potom šipku v záhlaví panelu a zadáme příkaz „Přidat či odebrat tlačítka“. Zobrazí se seznam tlačítek a označené je zobrazené. Zrušením označení se tlačítko skryje.
Panel nástrojů od tvůrců aplikace uvedeme do výchozího stavu tak, že na kartě „Panely nástrojů“ dialogového okna „Vlastní“ panel označíme a stiskneme tlačítko „Původní…“. Obnovit lze jen označený, podbarvený, panel.
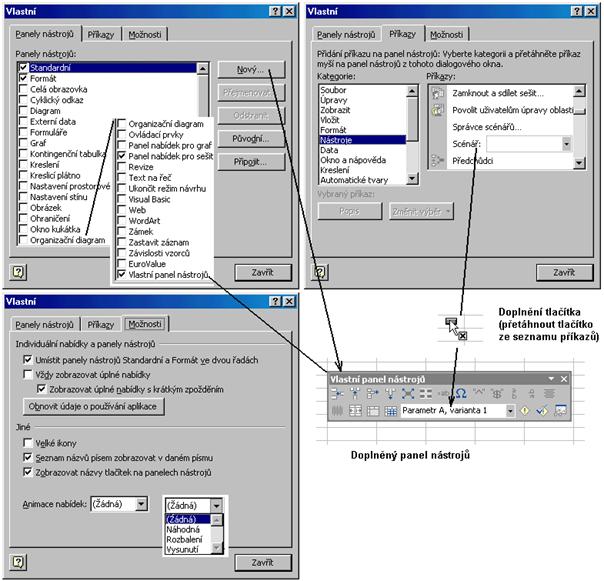
Vytvoření nového panelu nástrojů
Stiskneme-li klávesu Alt, můžeme tlačítka přesouvat kurzorem myši mezi panely nástrojů bez zobrazení dialogového okna „Vlastní“. Stiskneme-li kombinaci kláves Ctrl+Alt, vytvoříme přetažením kurzorem myši kopii tlačítka.
V sešitu Vlastní panel nástrojů.xls je vytvořen panel nástrojů s některými často používanými a jinak vhodnými tlačítky. Jeho otevřením se panel umístí do nabídky a lze ho aktivovat nebo skrýt. Obsahuje nap. Tlačítko pro práci se scénáři. V Excelu 2000 budou chybět tlačítka: „Symbol“, „Na střed svisle“, „Kontrola chyb…“ a „“Zobrazit okno kukátka“. Tlačítka pro nové příkazy Excelu 2002.
Klávesové zkratky mohou podstatně urychlit práci s aplikacemi. Místo zdlouhavého výběru příkazu v nabídce stačí stisknout příslušnou klávesu, resp. posloupnost kláves. Některé klávesové zkratky jsou univerzální, používají je takřka všechny programy (aplikace), např. Ctrl+S – uložit změny, Ctrl+B – tučné písmo, Ctrl+I – kurzíva, Ctrl+U – podtržení, Ctrl+Z – návrat před poslední operaci. Některé klávesové zkratky jsou společné jen skupině programů jednoho tvůrce. Tak např. u Microsoftu jsou to klávesové zkratky: Ctrl+N – nový soubor, Ctrl+A – vybrat vše v dokumentu.
V tomto přehledu jsou uvedeny nejpoužívanější a ověřené kombinace kláves.
à ¯ Posun buňkového kurzoru na další buňku v příslušném směru.
Výběr dalšího objektu v grafu.
Ctrl+ à ¯ Skok na konec souvislé oblasti v příslušném směru.
End+ à ¯ - ” -
Home Skok na sloupec A v řádku s buňkovým kurzorem.
Ctrl+Home Skok na buňku A1.
Ctrl+End Skok na průsečík posledního obsazeného sloupce a řádku (nejspodnější pravá buňka tabulky).
Ctrl+PgDn Skok na další list sešitu.
Ctrl+PgUp Skok na předchozí list sešitu.
Tab Skok na další sloupec.
Skok na další odemknutou buňku v zamknutém listu.
Shift+Tab Skok na předchozí sloupec.
Skok na předchozí odemknutou buňku v zamknutém listu.
Ctrl+N Otevření nového souboru.
Ctrl+O Otevření existujícího souboru.
Ctrl+F12 – „ –
Ctrl+S Uložení rozpracovaného souboru na disk.
Shift+F12 – „ –
F12 Uložení souboru na disk pod jiným názvem.
Ctrl+P Zobrazení dialogového okna pro tisk souboru.
Ctrl+Shift+F12 – „ –
Ctrl+Z Návrat do stavu před posledně provedenou operaci, Undo.
Ctrl+Y Opakování poslední operace. Vrácení vráceného, Redo.
F4 – „ –
Ctrl+X Přemístění označeného bloku do schránky.
Ctrl+C Zkopírování označeného bloku do schránky.
Ctrl+C, Ctrl+C Zobrazení schránky sady Microsoft Office, podokna „Schránka“.
Ctrl+V Zkopírování obsahu schránky na pozici kurzoru.
Ctrl+D Vyplnění bloku buněk podle 1. buňky směrem dolů.
Ctrl+R Vyplnění bloku buněk podle 1. buňky směrem doprava.
Del Vymazání obsahu.
Ctrl+”-” Odstranění řádků, sloupců nebo oblasti.
Ctrl+F Vyvolání dialogového okna pro nalezení řetězce znaků.
Shift+F5 – „ –
Shift+F4 Nalezení další buňky se zadaným řetězcem znaků.
Ctrl+Shift+F4 Nalezení předchozí buňky se zadaným řetězcem znaků.
Ctrl+H Záměna jednoho řetězce znaků řetězcem jiným.
Ctrl+G Skok kurzoru na zadanou adresu nebo název buňky.
F5 – „ –
Ctrl+”+” Vložení řádků, sloupců nebo bloku.
Ctrl+K Vložit hypertextový odkaz.
Ctrl+1 *) Zobrazení dialog. okna pro formátování buněk a objektů.
F7 Kontrola pravopisu.
Alt+F8 Otevřít dialogové okno „Makro“.
Alt+F11 Spustit editor jazyka Visual Basic.
Alt+Shift+F11 Spustit Microsoft Script Editor.
F1 Zobrazit okno s kompletní nápovědou (hypertextovou knihu).
Při Pomocníku Office se zobrazí bublina pro dotaz.
Shift+F1 Nápověda k označenému objektu.
*) Číslice v horní řadě kláves, Ctrl+Shift+(1/+)
Shift+šipky Rozšíření označené oblasti v příslušném směru.
Ctrl+A Označení všech buněk aktivního listu.
F8 Ukotvení/zrušení ukotvení 1. buňky při vyznačování oblasti.
Po klávese F8 následují kurzorové klávesy pro vyznačení oblasti buněk. Po F8 se ve stavovém řádku zobrazí text „ROZ“.
Shift+F8 Ukotvení oblasti pro označení nesouvislé oblasti kurzorem myši. Přidání další oblasti buněk k výběru.
Ctrl+tažení kurzorem myší
Označení nesouvislé oblasti kurzorem myši. Klávesu Ctrl držet stisknutou po celou dobu vyznačování nesouvislé oblasti buněk.
Shift+klepnout kurzorem myši na záložce stránky
Vytvoření souvislé oblasti stránek.
Ctrl+ klepnout kurzorem myši na záložce stránky
Označení další stránky. Vytvoření nesouvislé oblasti stránek.
Ctrl+* Vyznačení souvislé oblasti buněk, celé tabulky.
Postup při vyznačení nesouvislé oblasti:
Označení první oblasti.
Stisknout klávesy Shift+F8
Přesunout buňkový kurzor na první buňku další oblasti.
Vyznačení oblasti buněk, Shift+kurzorové klávesy.
Stisknout klávesy Shift+F8
Přesunout buňkový kurzor na první buňku další oblasti.
Vyznačení oblasti buněk, Shift+kurzorové klávesy.
Stisknout klávesy Shift+F8
Atd.
Enter Vložení údaje do aktivní buňky s posunem kurzoru. Posun je určen v políčku „Směr“ při označené položce ”Posunout výběr po stisknutí klávesy Enter”, příkaz Nástroje|Možnosti…, karta „Úpravy“.
Shift+Enter Vložení údaje do aktivní buňky s posunem kurzoru na opačnou stranu než při klávese Enter
Ctrl+Enter Vyplnění vyznačené oblasti stejnými údaji.
Ctrl+Shift+Enter Vyplnění vyznačené oblasti maticovým vzorcem. Maticový vzorec se vyznačuje tím, že je ve složených závorkách.
Tab Vložení údaje do aktivní buňky s posunem kurzoru doprava.
Shift+Tab Vložení údaje do aktivní buňky s posunem kurzoru doleva.
šipky Vložení údaje do buňky a posun buňkového kurzoru v příslušném směru.
Alt+Enter Skok na nový řádek v buňce. Zalomení textu v buňce, text pokračuje na dalším řádku. Po stisku kláves Alt+Enter se formátování přepne na „Zalomit text“, příkaz Formát|Buňky…, karta „Zarovnání“.
Alt+šipka dolů Výběr textové položky ze seznamu již zapsaných položek. Nelze použít pro čísla.
Začátek zápisu funkce nebo výrazu.
Vytvoření spojení na jinou buňku.
F3 Vložení pojmenované buňky nebo oblasti ze seznamu.
Shift+F3 Vložení funkce do vzorce z dialog. okna „Vložit funkci“.
Ctrl+A Vyvolání dialogového okna ”Argumenty funkce ”. Po zápisu = a klíčového slova funkce.
Alt+= Vytvoření automatického součtu, vložení funkce =SUMA.
Alt+e Zápis symbolu měny euro. (Pravá klávesa Alt.)
Delete Vymazat obsah buňky nebo oblasti. Formáty jsou zachovány.
Backspace – „ –
F2 Aktivace opravného režimu. Kurzor je na konci hodnoty.
Poklepat kurzorem myši na buňku
Klepnout kurzorem myši v řádku vzorců
F9 Převod vzorce (funkce) nebo jeho označené části na hodnotu.
F4 Cyklická záměna relativní a absolutní adresace. Postup cyklické záměny: A1 à A$1 à A$1 à A1 à A1.
Další příkazy platí pro opravný režim (F2):
šipky do stran Posun kurzoru o jeden znak ve směru šipky.
Ctrl + šipky do stran Posun kurzoru na začátek dalšího slova ve směru šipky.
Del Zrušení znaku napravo od kurzoru.
Backspace Zrušení znaku vlevo od kurzoru.
Home Skok na začátek opravovaného řetězce znaků.
End Skok na konec opravovaného řetězce znaků.
šipka dolů Skok na konec zapsaného řetězce znaků.
šipka nahoru Skok na výchozí pozici kurzoru v řetězci znaků.
Enter Vložení upraveného údaje.
Insert Přepínání mezi režimem vkládání a přepisu. Implicitně je zapnuto vkládání znaků.
Alt+Enter Zalomení textu na další řádek.
Esc Návrat do stavu před úpravou.
Ctrl+B Zapnutí/vypnutí tučného písma.
Ctrl+I Zapnutí/vypnutí kurzívy.
Ctrl+U Zapnutí/vypnutí podtrženého písma.
Ctrl+1 *) Zobrazení dialogového okna pro formátování buněk.
Zobrazení dialog. okna pro formátování označeného objektu.
*) Číslice v horní řadě kláves, tedy s klávesou Shift
F9 Přepočet všech otevřených sešitů.
Shift+F9 Přepočet aktivního listu.
Ctrl+Alt+F9 Přepočet všech otevřených sešitů bez ohledu na změny.
Ctrl+Alt+Shift+F9 Kontrola všech vzorců ve všech otevřených sešitech.
|
Politica de confidentialitate | Termeni si conditii de utilizare |

Vizualizari: 531
Importanta: ![]()
Termeni si conditii de utilizare | Contact
© SCRIGROUP 2024 . All rights reserved