| CATEGORII DOCUMENTE |
| Bulgara | Ceha slovaca | Croata | Engleza | Estona | Finlandeza | Franceza |
| Germana | Italiana | Letona | Lituaniana | Maghiara | Olandeza | Poloneza |
| Sarba | Slovena | Spaniola | Suedeza | Turca | Ucraineana |
DOCUMENTE SIMILARE |
|
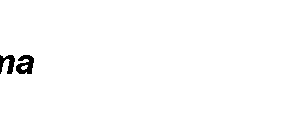
1 Turinys 2
2 Įanga.. 3
2.1 Techniniai reikalavimai sistemai. 3
3 Darbo pradia.. 4
3.1 Prisijungimas prie sistemos 4
3.2 Dirbančio su sistema duomenys 4
3.3 Darbas su grafine vartotojo sąsaja. 5
4 Pagrindinis meniu.. 9
4.1 GSM Reguliarūs abonentai.. 9
4.2 GSM Iankstinio mokėjimo abonentai 9
4.3 Ataskaitos 10
5 Numerio perkėlimo usakymas (MNP) 11
6 Duomenų perdavimo ir Faks paslauga.. 16
7 Pavedimo sutartis. 18
7.1 Informacija apie pavedimo sutartį 18
7.2 Pavedimo sutarties sudarymas.. 19
7.3 Pavedimo sutarties atnaujinimas.. 20
7.4 Pavedimo sutarties nutraukimas 21
8 Eio paslaugų pasirinkimas. 23
9 Sąskaitos papildymas. 25
10 Operacijų periūra.. 26
11 Vartotojų teisių valdymas. 28
11.1 Teisių valdymas. 28
11.2 Saugumo įraų kopijavimas. 29
12 Akcijos pajungimas. 32
12.1 Uklausos langas.. 32
12.2 Akcijų sąraas 32
12.3 Kliento lygio akcijos usakymas.. 33
12.4 Abonento lygio akcijos usakymas. 34
13 Abonento pajungimo galimybės patikrinimas 37
14 Numerio keitimas. 40
15 Abonento sutarties atnaujinimas.. 42
16 GPRS įjungimas.. 44
17 Kliento parametrų keitimas. 47
17.1 Kliento statuso keitimas. 47
17.2 Kliento duomenų keitimas 48
Darbui su sistema keliami ie reikalavimai:
Interneto naryklės adreso laukelyje įveskite sistemos internetinį adresą. į interneto adresą jums suteiks įgaliotas Omnitel atstovas. Suvedus adresą ir paspaudus Enter klavią atsidarys prisijungimo langas (Pav. 3.1).
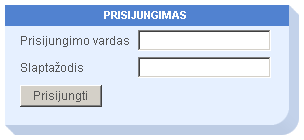
Pav. 3.1. Prisijungimo langas
Prisijungimo lange įveskite jums suteiktą Prisijungimo vardą ir Slaptaodį (iuo metu Lotus Notes galiojantys parametrai), ir spauskite Prisijungti mygtuką. Jei Vartotojo vardas ir Slaptaodis yra teisingi, jus prisijungsite prie sistemos.
Jei Vartotojo vardas ar slaptaodis neteisingi, bus pateiktas klaidos praneimas ir galėsite bandyti dar kartą. Jei pamirote Vartotojo vardą ar Slaptaodį, kreipkitės į Omnitel įgaliotą atstovą.
Prisijungus prie sistemos reikalinga įsitikinti, jog teisingi aptarnaujančio asmens duomenys - Vardas, Pavardė ir Dilerio kodas. ie duomenys, prisijungus prie sistemos, matomi virutiniame deiniajame kampe (Pav. 3.2).
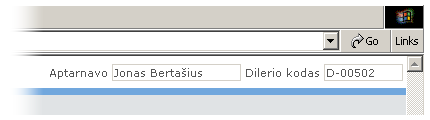
Pav. 3.2. Aptarnaujančio asmens duomenys
Pirmą kartą prisijungus prie sistemos laukeliai bus tuti, įveskite savo duomenis. Duomenis įvesite spragtelėdami pele ant laukelio ir įraydami reikiamas reikmes. Įvedus ar pakoregavus duomenis nereikia spausti Enter klavio ar kaip kitaip patvirtinti duomenų pakeitimo, duomenys isaugomi automatikai.
Aptarnavo lauke veskite savo vardą ir pavardę tik tokiu formatu Vardenis Pavardenis.
Visada prisijungę prie sistemos įsitikinkite, jog jūsų duomenys yra teisingi. Sistema isaugo paskutiniojo prisijungimo metu įvestus duomenis, todėl kiekvieną kartą prisijungus duomenų įvesti nereikia.
Aptarnaujančio asmens duomenis galima keisti bet kuriuo darbo sistemoje metu.
Įvedant duomenis, laukai, kuriuos privaloma upildyti, ymimi vaigdute (Pav. 3.3) deinėje pusėje. Laukai, kurie nėra privalomi, vaigdute nepaymėti.
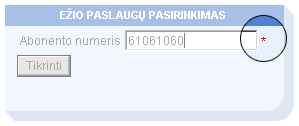
Pav. 3.3. Privalomo lauko ymėjimas
Tuo atveju, kai pateikiamas keletas laukų i kurių privalomas upildyti vieną i jų, laukai neymimi vaigdute. Pavyzdys: Pavedimo sutarties uklausa bus pateikta, jei įvestie vieną i parametrų: kliento numerį arba abonento numerį.
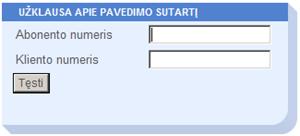
Įvedus duomenis formų laukuose ir paspaudus mygtuką 'Tęsti'/Tikrinti[1], atliekamas laukų patikrinimas. Tikrinama, ar įvesti privalomi laukai, ar duomenų formatas atitinka reikiamą. Pvz., ar abonento telefono numeris sudarytas i 8 skaitmenų, ir ar pirmas skaitmuo yra '6'. Jei lauke esančių duomenų formatas yra neteisingas, po įvedimo laukų pateikiamas klaidos praneimas (Pav. 3.4). Duomenis pakoregavus vėl spaudiamas mygtukas 'Tęsti'1.
![]()
Pav. 3.4. Lauko formato klaidos praneimas
Suvedus teisingus duomenis, paspaudus mygtuką 'Tęsti'/Tikrinti ir atlikus tikrinimą atidaromas sekantis langas, jei tolesnis veiksmas galimas. Tuo atveju, kai veiksmas negalimas pateikiamas bendrinis klaidos praneimas. Praneimas pateikiamas formas viruje, pvz. 'Klientas yra neaktyvus. Pateikti informacijos apie pavedimo sutartį nėra galimybės.
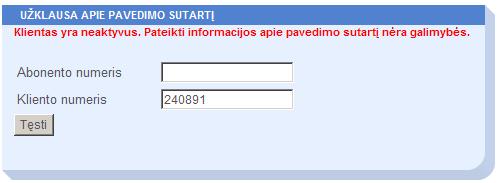
Duomenys, kuriuos pakeisite nurodę paslaugų valdymo languose visuomet bus parodomi parykinti periūros lange. Kai kuris nors parametras bus irintas jis nebebus matomas periūros lange. Paveikslėlis
Daniausiai operacijos susideda i 3 langų: uklausos pateikimo , duomenų valdymo, duomenų periūros, tačiau sudėtingesnės operacijos atliekamos panaudojant daugiau langų, pavyzdiui: naujo abonento įjungimo uklausos atsakymas pateikiamas per 2 uklausos langus.
Uklausos lange suvedami duomenys tam, kad būtų pateikta informacija apie paslaugos statusą ir kliento duomenis.
Paslaugos valdymo lange yra įjungiama ijungiama paslauga arba keičiami paslaugos/informacijos parametrai.
Periūros langas yra skirtas tam, kad įsitikinti ar teisingai buvo nurodyti pakeitimų parametrai, kurie pateikti parykinti. Nepateisti duomenys taip pat atvaizduojami, bet neparykintu riftu.
Norint atlikti operaciją, reikia pasirinkti atitinkamą punktą kairėje pusėje esančiame meniu. Pvz., norint koreguoti 'GPRS' paslaugas, pasirenkamas meniu punktas 'GPRS paslaugos. Suvedus reikiamus duomenis lange, į sekantį langą einama spaudiant mygtuką 'Tęsti'1.
I antro ar tolimesnių operacijos langų galima grįti atgal spaudiant mygtuką 'Grįti'. Taip galima vaikčioti tarp vienos operacijos langų. Taip vaiktant tarp langų jau įvesti duomenys nedingsta.
Atliekant operaciją galima nutraukti jos vykdymą ir isaugoti jau suvestus duomenis. is scenarijus tinkamas, kai operacija negali būti atlikta iki galo, pvz., kai trūksta duomenų. Tuo atveju galima operacija isaugoti, ir kai visi duomenys bus inomi, operaciją pradėti ne nuo pradių, bet tęsti nuo tako, kuriame ji buvo nutraukta.
Operacijos nutraukimas su isaugojimu atliekamas antrame ar tolesniuose operacijos languose paspaudus mygtuką 'Nutraukti'[2]. Paspaudus į mygtuką atsidarys operacijos nutraukimo uklausa (Pav. 3.5).
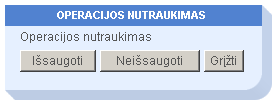
Pav. 3.5. Operacijos nutraukimo uklausa
Paspaudus mygtuką 'Isaugoti' operacija bus isaugota, ir vėliau ją bus galima rasti pasirinkus meniu punktą 'Operacijų periūra'. Plačiau apie isaugotos operacijos tolesnį redagavimą skaitykite puslapyje 26, skyriuje '10 Operacijų periūra'.
Paspaudus mygtuką 'Neisaugoti' operacija bus nutraukta ir neisaugota; visi įvesti duomenys dings ir ateityje ios operacijos nebus galima tęsti.
Paspaudus mygtuką 'Grįti' grįtama atgal į operacijos langą, kuriame buvo paspaustas operacijos nutraukimo mygtukas 'Nutraukti' ir operacija tęsiama toliau.
Dėmesio! Ne visus veiksmus galima nutraukti su isaugojimu. Tuo atveju, jei veiksmo negalima isaugoti, pasirinkus Nutraukti jūsų bus paklausta, ar norite nutraukti operaciją, nes ji nebus isaugota.
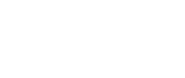 Sutarčių,
praymų ir kitų dokumentų, susijusių su vykdoma operacija,
spausdinimas atliekamas paskutiniame operacijos lange, kuriame duomenys
pateikiami tvirtinimui. Spausdinimui atlikti spauskite mygtuką
'Spausdinti'[3]; atsidarys dokumento
spausdinimo langas AdobeReader programos pagalba. Dokumento spausdinamas
atliekamas paspaudus spausdinimo mygtuką (Pav. 3.6), esantį
kairėje pusėje.
Sutarčių,
praymų ir kitų dokumentų, susijusių su vykdoma operacija,
spausdinimas atliekamas paskutiniame operacijos lange, kuriame duomenys
pateikiami tvirtinimui. Spausdinimui atlikti spauskite mygtuką
'Spausdinti'[3]; atsidarys dokumento
spausdinimo langas AdobeReader programos pagalba. Dokumento spausdinamas
atliekamas paspaudus spausdinimo mygtuką (Pav. 3.6), esantį
kairėje pusėje.
Atspausdinus dokumentą udaromas AdobeReader programos langas.
Ilgą laiką nedirbant su sistema (apie 30 min.) baigiasi darbo sesijos galiojimo laikas. Bandant atlikti kokią nors operaciją bus pateiktas praneimas apie sesijos laiko pabaigą (Pav. 3.7). Pasibaigus sesijos galiojimo laikui reikia vėl prisijungti prie sistemos.
Sesijos galiojimo laikas pradedamas skaičiuoti nuo paskutinio atlikto veiksmo sistemoje. Sakykime jūs paspaudėte mygtuką 'Tęsti', praėjo 5 min., tada paspaudėte mygtuką 'Spausdinti'. Tai po mygtuko 'Spausdinti' paspaudimo sesijos galiojimo laikas bus pradėtas skaičiuoti i pat pradių ir iseks apytiksliai po 30 minučių.
is mechanizmas apsaugo sistemą nuo nesankcionuotos prieigos, jei prisijungus prie sistemos ji paliekama be prieiūros ilgesniam laikui.
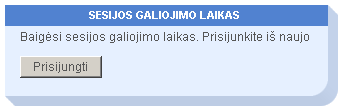
Pav. 3.7. Darbo sesijos pabaigos praneimas
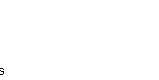 Lentelės, kurios atvaizduoja daug duomenų, savo antratėse
be greta pavadinimo turi paiekos lauką (Pav.
3.8). io lauko pagalba galima atlikti paieką lentelėje, taip
pagreitinant duomenų radimą ir jų periūrą. Paiekai
atlikti į paiekos lauką įveskite iekomą tekstą ar jo
dalį ir spauskite paiekos mygtuką
Lentelės, kurios atvaizduoja daug duomenų, savo antratėse
be greta pavadinimo turi paiekos lauką (Pav.
3.8). io lauko pagalba galima atlikti paieką lentelėje, taip
pagreitinant duomenų radimą ir jų periūrą. Paiekai
atlikti į paiekos lauką įveskite iekomą tekstą ar jo
dalį ir spauskite paiekos mygtuką ![]() .
Lentelėje esantys duomenys bus nufiltruoti ir rodomi tik tie, kurie
atitinka paiekos kriterijų. Jei duomenų, atitinkančių
paiekos kriterijų, nebus rasta, po lentelės antratėmis bus
pateiktas praneimas 'Nerasta įraų.'.
.
Lentelėje esantys duomenys bus nufiltruoti ir rodomi tik tie, kurie
atitinka paiekos kriterijų. Jei duomenų, atitinkančių
paiekos kriterijų, nebus rasta, po lentelės antratėmis bus
pateiktas praneimas 'Nerasta įraų.'.
Paieką
galima atlikti kiekviename stulpelyje, kuriame yra paiekos laukas (Pav. 3.8).
Norint atsisakyti filtravimo, itrinkite paiekos lauke esantį tekstą
ir spauskite paiekos mygtuką ![]() .
.
Lentelės, atvaizduojančios daug duomenų, yra skaidomos į puslapius, t.y. vienu metu rodoma tik dalis lentelėje esančių duomenų. Tokios lentelės apačioje būna periūros liniuotė (Pav. 3.9). ios liniuotės pagalba galima keliauti per duomenų puslapius. Liniuotė sudaryta i navigacijos mygtukų ir puslapių numeracijos.
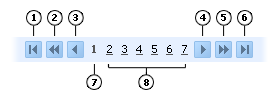
Pav. 3.9. Lentelės periūros liniuotė
Mygtukas perėjimui į duomenų lentelės pirmą puslapį
Mygtukas perėjimui per kelis puslapius atgal
Mygtukas perėjimui per vieną puslapį atgal
Mygtukas perėjimui per vieną puslapį į priekį
Mygtukas perėjimui per kelis puslapius į priekį
Mygtukas perėjimui į duomenų lentelės paskutinį puslapį
Aktyvaus puslapio numeris; būna parykintas ir nepabrauktas
Puslapių numeriai; kad patekti į konkretų puslapį, spauskite ant puslapio numerio, kuris yra pabrauktas
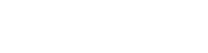 Prisijungus prie sistemos kairėje pusėje matomas pagrindinis
sistemos meniu. is meniu yra iskaidytas į tris sritis: 'GSM
Reguliarūs', 'Iankstinio mokėjimo abonentai ir
'Ataskaitų' sritis.
Prisijungus prie sistemos kairėje pusėje matomas pagrindinis
sistemos meniu. is meniu yra iskaidytas į tris sritis: 'GSM
Reguliarūs', 'Iankstinio mokėjimo abonentai ir
'Ataskaitų' sritis.
Meniu punktai gali būti matomi ar nematomi priklausomai nuo jums suteiktų teisių.
Pasirinkus meniu punktą jis tampa aktyvus ir yra rodomas parykinamas (Pav. 4.10).
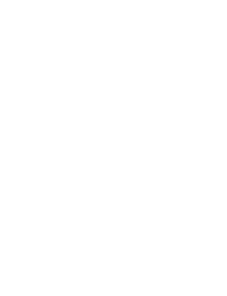 ioje srityje (Pav. 4.11)
atliekamas reguliarių abonentų paslaugų valdymas:
ioje srityje (Pav. 4.11)
atliekamas reguliarių abonentų paslaugų valdymas:
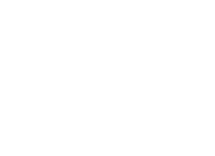 ioje srityje (Pav. 4.12)
atliekamas iankstinio mokėjimo abonentų paslaugų valdymas.
Teises valdyti ias paslaugas turi ne visi vartotojai.
ioje srityje (Pav. 4.12)
atliekamas iankstinio mokėjimo abonentų paslaugų valdymas.
Teises valdyti ias paslaugas turi ne visi vartotojai.
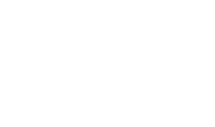 ioje srityje (Pav. 4.13)
atliekamas operacijų ir vartotojų teisių valdymas:
ioje srityje (Pav. 4.13)
atliekamas operacijų ir vartotojų teisių valdymas:
ios operacijos metu atliekamas kitų mobilaus ryio operatorių abonentų usakymo registravimas, kai abonentas pageidauja pasinaudojant numerio perkėlimo paslauga pradėti naudotis Omnitel paslaugomis.
Pasirinkite virutinį meniu punktą 'Numerio perkėlimas'.

Atsidarys Numerio perkėlimo administravimui skirtas meniu. Iskleiskite punktą Ateinantiems ir pasirinkite meniu punktą Usakymo pateikimas.
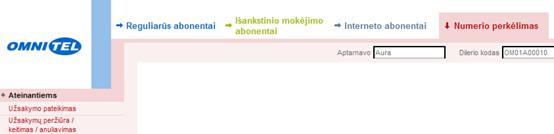
Jums bus atidarytas usakymo duomenų uklausos langas. (Pav. 5.14).
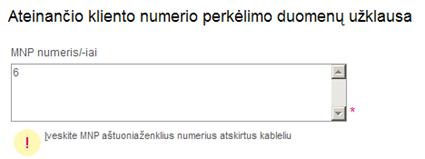
Pav. 5.14. Numerio perkėlimo usakymo uklausa
Uklausos lange įveskite vieną ar keletą abonento numerių, kuriuos klientas perkelia į Omnitel.
![]() Viename usakyme galima vesti tik vienam klientui priklausančius
numerius.
Viename usakyme galima vesti tik vienam klientui priklausančius
numerius. ![]() Numerius veskite atskirdami kableliu. Galima nukopijuoti sąraą
i Excel ir perkelti be jokių skyrybos enklų (copy-paste).
Numerius veskite atskirdami kableliu. Galima nukopijuoti sąraą
i Excel ir perkelti be jokių skyrybos enklų (copy-paste).
![]() Maksimalus numerių skaičius
- 50. Jei klientas pageidauja perkelti į Omnitel daugiau nei 50
numerių teks pildyti ne vieną usakymą. Suvedus numerius,
spauskite 'Tikrinti' mygtuką. Jei MNP uklausa su įvestu
abonento numeriu nėra pradėta, atsidarys MNP usakymo duomenų
langas.
Maksimalus numerių skaičius
- 50. Jei klientas pageidauja perkelti į Omnitel daugiau nei 50
numerių teks pildyti ne vieną usakymą. Suvedus numerius,
spauskite 'Tikrinti' mygtuką. Jei MNP uklausa su įvestu
abonento numeriu nėra pradėta, atsidarys MNP usakymo duomenų
langas. ![]() Jei buvo pateiktas sąraas kuriame, nors vienam numeriui jau
pradėtas MNP procesas, vis vien bus atidarytas duomenų įvedimo
langas, tačiau bus pateikta informacija apie numerius, kurie nebus
įtraukti į usakymą. (Pav.
5.15)
Jei buvo pateiktas sąraas kuriame, nors vienam numeriui jau
pradėtas MNP procesas, vis vien bus atidarytas duomenų įvedimo
langas, tačiau bus pateikta informacija apie numerius, kurie nebus
įtraukti į usakymą. (Pav.
5.15)
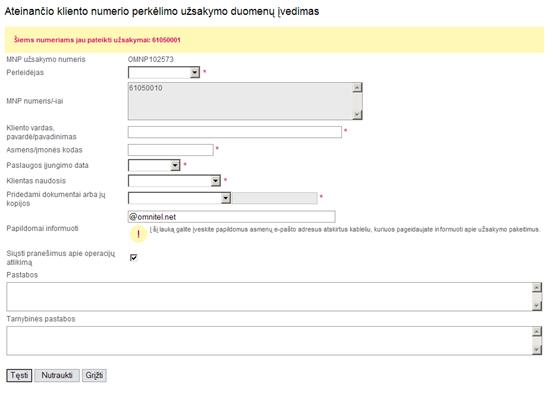
Pav. 5.15. Numerio perkėlimo usakymo duomenys
MNP uklausos lange įveskite numerio perkėlimo duomenis.
Suvedus duomenis spauskite mygtuką 'Tęsti'; Atsidarys MNP uklausos duomenų periūros langas (Pav. 5.16). Visi įvesti duomenys bus parodyti boldu.
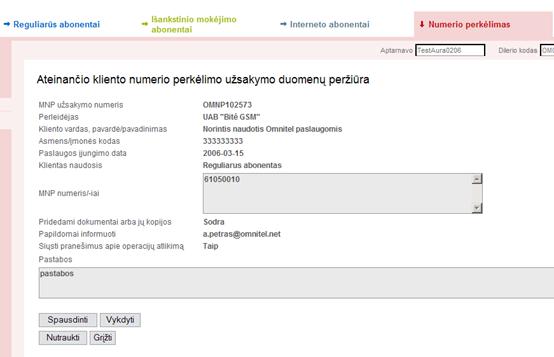
Pav. 5.16. MNP uklausos duomenų periūra
MNP usakymo spausdinimas atliekamas duomenų periūros lange paspaudus mygtuką 'Spausdinti'. MNP uklausa siunčiama vykdymui paspaudus mygtuką 'Vykdyti'.
Pateikiama
informacijos langas. 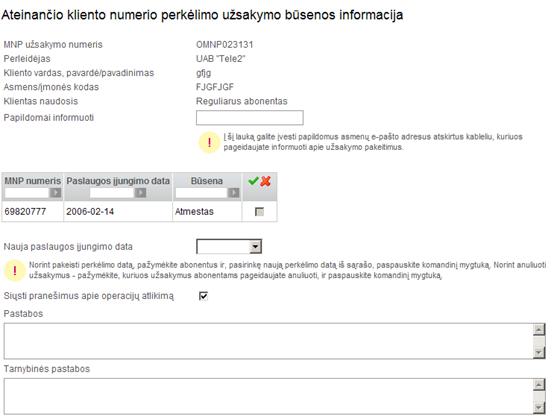 Priklausomai
nuo to, kokį veiksmą norite atlikti turi būti upildyti laukai:
Priklausomai
nuo to, kokį veiksmą norite atlikti turi būti upildyti laukai:
![]() Jei
norite tik pasiiūrėti būseną jokie laukai nepildomi.
Informacija matoma lauke būsena. Galimos būsenos:
Jei
norite tik pasiiūrėti būseną jokie laukai nepildomi.
Informacija matoma lauke būsena. Galimos būsenos:
Isiųstas vykdymui - kai upildytas usakymas isiųstas vykdymui
Patvirtintas CDB kai gaunamas atsakymas i CDB, jog duomenys teisingi ir bus galima atlikti MNP atėjus paslaugos datai.
Inicijuotas datos keitimas - kai isiųstas vykdymui datos keitimas
Inicijuotas anuliavimas kai isiųstas vykdymui anuliavimas
Anuliuotas kai isiųstas vykdymui anuliavimas įvykdytas
Baigas MNP procesas kai įvykdytas visas procesas ir galima atlikti įjungimą
Vykdomas naujas įjungimas kai isiųstas vykdymui naujo abonento įjungimas
Įjungtas abonentas kai su MNP paslauga įjungtas naujas abonentas.
![]() Jei norite keisti paslaugos(perkėlimo) datą paymėkite
abonentus, pasirinkite naują datą ir jei pageidaujate, galite dar
ką nors įtraukti į papildomai informuojamų darbuotojų
sąraą vieną ar keletą asmenų. Spauskite mygtuką
Jei norite keisti paslaugos(perkėlimo) datą paymėkite
abonentus, pasirinkite naują datą ir jei pageidaujate, galite dar
ką nors įtraukti į papildomai informuojamų darbuotojų
sąraą vieną ar keletą asmenų. Spauskite mygtuką ![]()
![]() Jei norite anuliuoti -
paymėkite abonentus, jei pageidaujate, galite dar ką nors
įtraukti į papildomai informuojamų darbuotojų
sąraą vieną ar keletą asmenų. Spauskite
mygtuką
Jei norite anuliuoti -
paymėkite abonentus, jei pageidaujate, galite dar ką nors
įtraukti į papildomai informuojamų darbuotojų
sąraą vieną ar keletą asmenų. Spauskite
mygtuką ![]()
![]() Operacijų
periūroje matomi statusai kiekvienam veiksmui atskirai
Operacijų
periūroje matomi statusai kiekvienam veiksmui atskirai
ios operacijos metu gali įjungti, ijungti ar pakeisti Duomenų perdavimo ir faksogramų siuntimo paslaugų nustatymus.
Pasirinkite meniu punktą 'DP ir Faks paslauga', atsidarys įjungimo uklausos langas (Pav. 6.17).
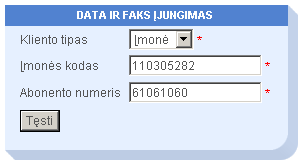
Pav. 6.17. Data ir Faks įjungimo uklausos langas
Uklausos lange pasirinkite kliento tipą ('Asmuo' ar 'Įmonė'), įveskite Asmens ar Įmonės kodą bei abonento numerį. Kliento tipas ir įmonės kodas yra privalomas ne visoms vartotojų grupėms. Spauskite mygtuką 'Tęsti', jei toks klientas yra, atsidarys paslaugų ir nustatymų valdymo langas (Pav. 6.18).
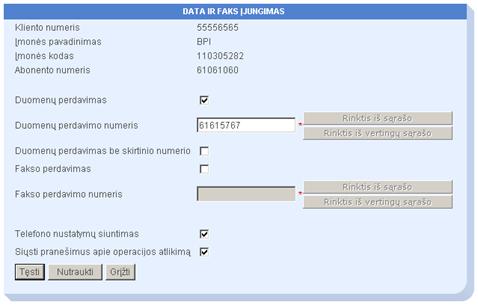
Pav. 6.18. Data ir Faks nustatymų ir paslaugų langas
Paslaugų pasirinkimo lange parinkite paslaugas, kurios turi būti įjungtos ar ijungtos. iuo metu priskiriant arba keičiant duomenų perdavimo ar faksogramų siuntimo telefono numerį automatinis numerio parinkimas i sąrao neveiks, todėl įveskite numerį, kuris yra laisvas ir priskirtas jūsų dilerio kodui. Parinkus reikiamus nustatymus, spauskite mygtuką 'Tęsti'; atsidarys duomenų periūros langas (Pav. 6.19).
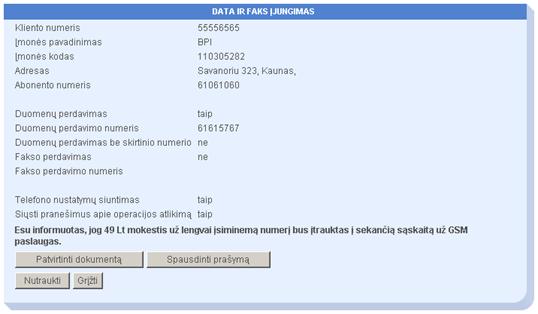
Pav. 6.19. Data ir Faks paslaugų periūros langas
Praymas atspausdinamas paspaudys mygtuką 'Spausdinti praymą'. Paslaugų patvirtinimas atliekamas paspaudus mygtuką 'Patvirtinti dokumentą'.
ios operacijos metu yra sudaroma, atnaujinama ar nutraukia tiesioginio debeto sutartis.
Pavedimo sutarties atnaujinimą gali atlikti ne visi vartotojai.
Pasirinkite meniu punktą 'Pavedimo sutartys', atsidarys informacijos apie klientą uklausos langas (Pav. 7.20).
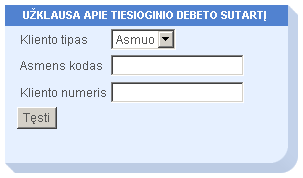
Pav. 7.20. Tiesioginio debeto sutarties duomenų uklausos langas
Priklausomai nuo jums suteiktų teisių, laukai Kliento tipas ir Asmens/įmonės kodas gali būti nematomi. Be to, privaloma upildyti vieną i laukų: 'Kliento numeris' arba Abonento numeris.
Įvedus kliento duomenis spauskite 'Tęsti' mygtuką. Jei toks klientas nerandamas, pateikiamas klaidos praneimas. Jei klientas randamas, bet jis neturi tiesioginio debeto sutarties, atidaro tiesioginio debeto sutarties pasiraymo langas (7.2 Pavedimo sutarties sudarymas). Jei klientas turi tiesioginio debeto sutartį, atsidaro tiesioginio debeto sutarties informacijos langas (Pav. 7.21) su galimybe tą sutartį atnaujinti (7.3 Pavedimo sutarties atnaujinimas) arba nutraukti (7.4 Pavedimo sutarties nutraukimas).
Jei klientas turi sudaręs tiesioginio debeto sutartį, atlikus kliento duomenų uklausą (Pav. 7.20) pateikiama informacija apie sutartis (Pav. 7.21).
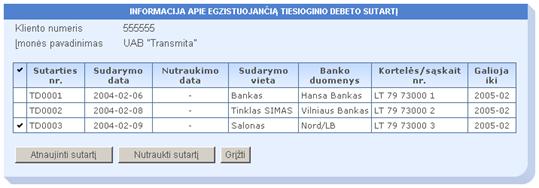
Pav. 7.21. Informacija apie tiesioginio debeto sutartis
I informacijos lango galima sutartį atnaujinti arba nutraukti. Sutartis atnaujinama, kai keičiasi mokėtojo duomenys (kortelės numeris, bankas ir t.t.). Sutartis nutraukiama, kaip klientas nori atsisakyti tiesioginio debeto paslaugos.
Sudaryti naują pavedimo sutartį gali tik klientas, neturintis pavedimo sutarties. Pavedimo sutarties sudarymo langas pavaizduotas Pav. 7.22. Langas suskaidytas į tris skiltis:
Pirmoje skiltyje rodoma informacija apie klientą, u kurio sąskaitas bus mokama.
Antroje skiltyje įvedama informacija apie asmenį (fizinį arba juridinį), kuris mokės u kliento sąskaitas. Tai gali būti pats klientas arba kitas asmuo (fizinis arba juridinis). Priklausomai nuo 'Mokėtojo tipo' ('Asmuo' ar 'Įmonė'), įvedama Vardas, Pavardė, Asmens kodas ar Įmonės pavadinimas ir Įmonės kodas. Taip pat galima įvesti atstovo vardą ir pavardę, atstovavimo pagrindą.
Trečioje skiltyje įvedami duomenys apie mokėjimo metodą 'Mokėjimo kortelė' arba 'Banko sąskaita'. Pasirinkus 'Mokėjimo kortelę', pasirenkama 'Kortelės tipas', 'Galiojimo data', 'Bankas', idavęs kortelę; įvedamas kortelės numeris (16 skaitmenų).
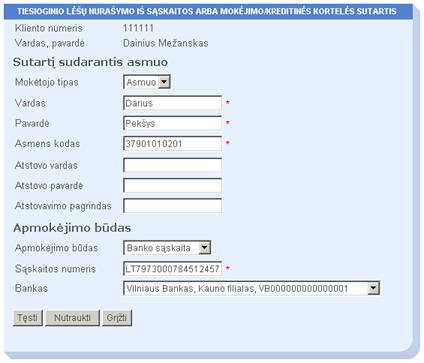
Pav. 7.22. Tiesioginio debeto sutarties sudarymas
Įvedus reikiamus duomenis, spaudiamas mygtukas 'Tęsti'; atsidaro duomenų periūros langas (Pav. 7.23). iame lange dar kartą galite patikrinti duomenų teisingumą.
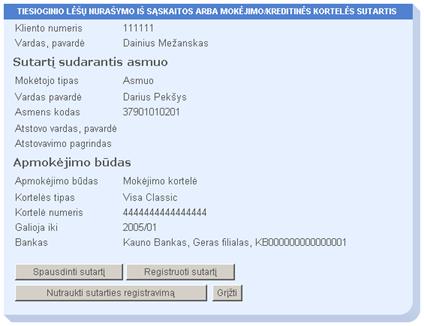
Pav. 7.23. Tiesioginio debeto sutarties patvirtinimas
Sutartis spausdinama duomenų periūros lange paspaudus mygtuką 'Spausdinti sutartį'. Sutarties registracija atliekama paspaudus mygtuką 'Registruoti sutartį'.
Atnaujinti pavedimo sutartį gali tik klientas, kuris jau sudaręs sutartį ir ta sutartis yra galiojanti. Atnaujinti galima tik sutartį, kuri yra pasirayta ne banke. Atnaujinti sutartį gali ne visi vartotojai.
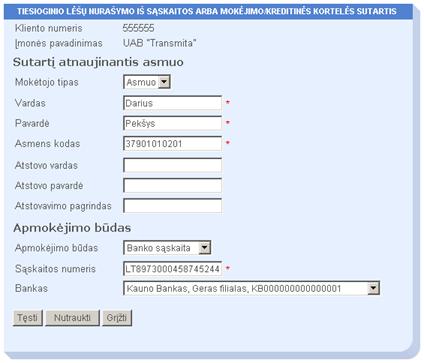
Pav. 7.24.Tiesioginio debeto sutarties atnaujinimas
Sutarties atnaujinimui paspauskite mygtuką 'Atnaujinti sutartį' informacijos apie sutartį lange (Pav. 7.21. Informacija apie tiesioginio debeto sutartis). Atsidarys tiesioginio debeto sutarties atnaujinimo langas (Pav. 7.24).
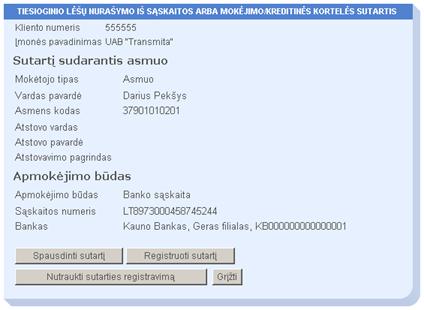
Pav. 7.25. Tiesioginio debeto sutarties atnaujinimo patvirtinimas
iame lange galite atspausdinti atnaujintą sutartį (mygtukas 'Spausdinti sutartį'), patvirtinti sutarties atnaujinimą (mygtukas 'Registruoti sutartį').
Nutraukti pavedimo sutartį gali tik klientas, kuris jau sudaręs sutartį ir ta sutartis yra aktyvi ir pasirayta ne banke. Sutarties nutraukimo langas atsidaro paspaudus mygtuką 'Nutraukti sutartį' informaciniame tiesioginės debeto sutarties lange (Pav. 7.21. Informacija apie tiesioginio debeto sutartis).
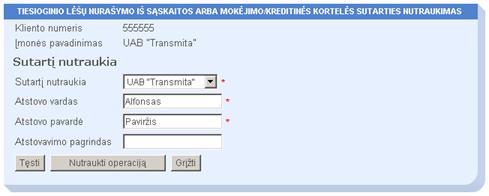
Pav. 7.26. Tiesioginio debeto sutarties nutraukimas
Sutarties nutraukimo lange pasirenkamas sutartį nutraukiantis asmuo - pats klientas ar mokėtojas (jei toks yra). Taip pat įvedamas atstovo vardas ir pavardė, jei nutraukia įmonė ar įgaliotas asmuo, spaudiamas mygtukas 'Tęsti'. Atsidaro nutraukiamos sutarties duomenų periūros langas (Pav. 7.27).
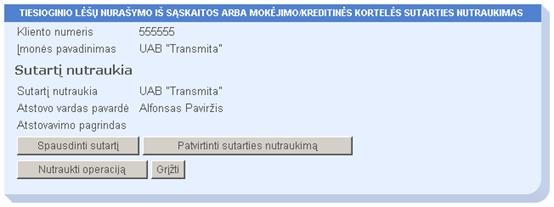
Pav. 7.27. Nutraukiamos tiesioginio debeto sutarties duomenų patvirtinimas
Tiesioginio debeto sutarties nutraukimo duomenų periūros lange galima atspausdinti nutraukimą patvirtinanti dokumentą (mygtuką 'Spausdinti sutartį'); sutarties nutraukimas patvirtinamas paspaudus mygtuką 'Patvirtinti sutarties nutraukimą'.
io operacijos metu pakeičiami 'Eio' abonento paslaugų nustatymai:
Pasirinkite meniu punktą 'Eio paslaugų pasirinkimas', atsidarys 'Eio' abonento numerio uklausos langas (Pav. 8.28).
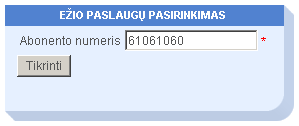
Pav. 8.28. 'Eio' abonento numerio uklausa
Įveskite 'Eio' abonento numerį ir spauskite mygtuką 'Tikrinti'. Jei yra toks 'Eio' numeris, atsidarys paslaugų pasirinkimo langas (Pav. 8.29). Jei tokio numerio nėra, ar numeris neaktyvus, bus pateiktas klaidos praneimas.
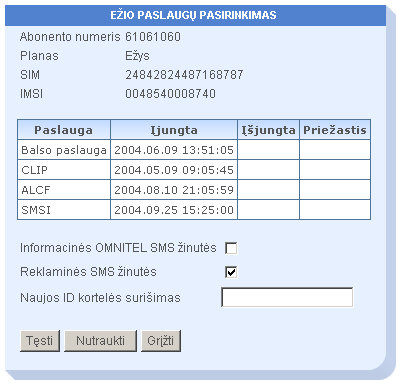
Pav. 8.29. 'Eio' paslaugų pasirinkimas
'Eio' paslaugų lango viruje matoma bendra abonento informacija, toliau pateikiama paslaugų lentelė su įjungimo ir ijungimo datomis, ijungimo prieastimis.
Parinkite reikiamas paslaugų reikmes, norėdami įjungti informacinių ar reklaminių SMS inučių siuntimą - prie atitinkamo įrao paymėkite ar nuimkite varneles. Norint susieti 'Eio' numerį su ID kortele, įveskite ID kortelės numerį į apatinį tekstinį lauką.
Parinkę duomenis spauskite mygtuką 'Tęsti', jei įvesti duomenis yra teisingi, atsidarys paslaugų pasirinkimo periūros langas (Pav. 8.30).
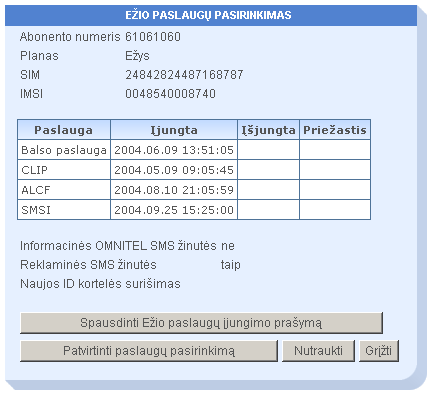
Pav. 8.30. 'Eio paslaugų pasirinkimo' patvirtinimas
'Eio paslaugų pasirinkimo' periūros lange (Pav. 8.30) galite atspausdinti paslaugų įjungimo praymą, patvirtinti paslaugų pasirinkimą.
ios operacijos metu papildoma 'Eio' ar 'Extra' abonento sąskaita. Teises atlikti ią operaciją turi ne visi vartotojai.
Pasirikite meniu punktą 'Sąskaitos papildymas', atsidarys sąskaitos papildymo uklausos langas (Pav. 9.31).
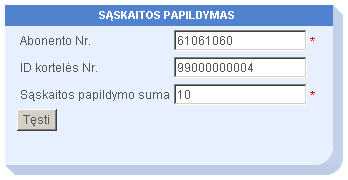
Pav. 9.31. Sąskaitos papildymo uklausa
Įveskite abonento numerį. Papildant sąskaitą Eiui nurodykite 'ID kortelės' numerį ir sumą litais. Norint papildyti 'Extra' abonento sąskaitą galite įvesti tik abonento numeri arba tik ID kortelės numerį. Priklausomai nuo nurodyto parametrų bus nustatytas papildymo būdas.
Įvedus uklausos duomenis spauskite 'Tęsti' mygtuką. Atsidarys paslaugos papildymo langas (Pav. 9.32).
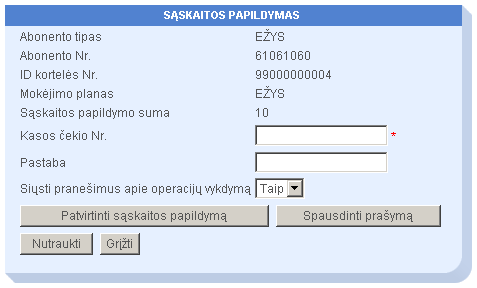
Pav. 9.32. Sąskaitos papildymo langas
Sąskaitos papildymo lange (Pav. 9.32) įveskite kasos čekio numerį. Taip pat galima įvesti papildomą pastabą; parinkti, ar bus siunčiami praneimai apie operacijos vykdymą. Įvedus duomenis galima atspausdinti papildymo praymą 'Spausdinti praymą' mygtuko pagalba. Sąskaitos papildymas patvirtinamas mygtuko 'Patvirtinti sąskaitos papildymą' paspaudimu. Dėmesio! i operacija neturi periūros lango.
Operacijų periūros lange (Pav. 10.33) rodomos operacijos, kurias jūs isiuntėte vykdymui arba isaugojote. iuo metu kiekvienas vartotojas gali metyti tik savo atliktas operacijas. Operacijos būna 4 būsenų:
1. Isaugota. Operacija yra nutraukta ir jos vykdymas gali būti pratęstas ateityje. Operacija yra nutraukiama tuo atveju, jei operacija vykdoma, bet jos negalima ubaigti.
2. Isiųsta tvirtinimui. i būsena operacijai suteikiama tada, kai operacijos metu suvedami visi duomenys ir ji isiunčiama patvirtinimui. Ateityje ios būsenos operacija bus pervesta į 'Patvirtinta' ar 'Atmesta' būseną.
3. Patvirtinta. Operacija yra įvykdyta ir kliento usakytos paslaugos ir pakeitimai įsigaliojo.
4. Atmesta. Operacija, isiusta tvirtinimui, buvo atmesta ir kliento usakytos paslaugos ir pakeitimai neįsigaliojo.
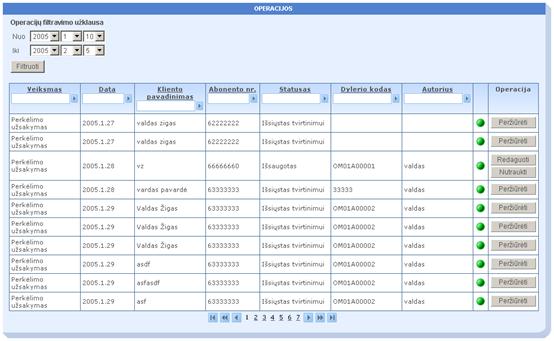
Pav. 10.33. Operacijų būsenos periūros langas
Operacijų periūros lange (Pav. 10.33), paskutiniame stulpelyje, idėstomi operacijų valdymo mygtukai.
Jei operacija yra 'Isaugota', ią operaciją galima redaguoti arba nutraukti. Pasirinkus redagavimo komandą, operaciją galima tęsti (įvesti trūkstamus duomenis, spausdinti ataskaitas, siųsti tvirtinimui) ir ją ubaigti. Pasirinkus nutraukimo komandą - operacija yra nutraukiama ir ji paalinama i operacijų sąrao.
Rekomendacija. Nutraukite operaciją, jei neketinate pratęsti operacijos, kad operacija būtų paalinta i periūros ir nepriiuklintų sistemos.
Jei operacija yra 'Isiųsta tvirtinimui', 'Patvirtinta' ar 'Atmesta', galima tik periūrėti ios operacijos metu įvestus duomenis.
Operacijų periūros lange (Pav. 10.33) esančias operacijas galima filtruoti pagal sukūrimo datą. Filtracijai atlikti virutiniame kairiajame kampe esančiuose ikrentančiuose sąrauose (Pav. 10.34) pasirenkami datos intervalas ir spaudiamas mygtukas 'Filtruoti'. Po filtracijos lentelėje bus rodomos tik tos operacijos, kurių sukūrimo data patenka į pasirinktą datos intervalą.
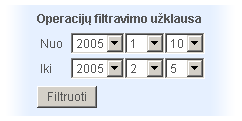
Pav. 10.34. Operacijų datos rėių pasirinkimas
Operacijų lentelėje (Pav. 10.33) galima atlikti duomenų paieka pagal stulpelius. Plačiau apie paieką duomenų lentelėse skaitykite 8 puslapyje, skyriuje '3.3.1.9 Paieka duomenų lentelėse'.
Duomenų periūra operacijų lentelėje (Pav. 10.33) atliekama naudojant lentelės periūros liniuotę. Plačiau apie ios liniuotės naudojimą skaitykite 8 puslapyje, skyriuje '3.3.1.10 Lentelės periūros liniuotė'.
Pasirinkus menių punktą 'Vartotojų teisių valdymas' ('Ataskaitos' srityje), atsidarys vartotojų teisių valdymo programa - apletas. ios programos pagalba galima valdyti vartotojų teises skirtingose grupėse, atlikti pasirinktų teisių kopijavimą i vienos grupės į kitą.
Paleidus programa atsidaro saugomų įraų valdymo langas, pavaizduotas Pav. 11.35. iame lange galima iskirti 7 pagrindines pasirinkimo ir periūros sritis.
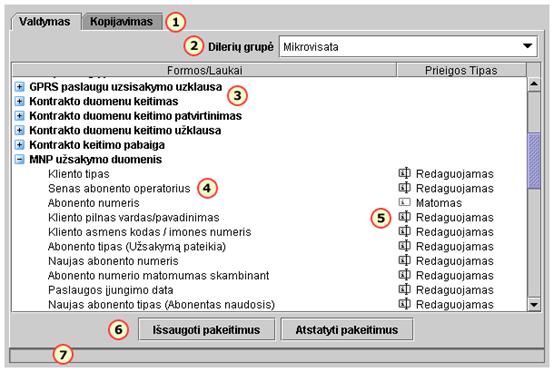
Pav. 11.35. Saugumo įraų valdymo langas
Norint pasirinkti vieną ar kita langą utenka spragtelėti su pele ant lango pavadinimo.
Dylerių grupės, kuriai bus keičiami saugumo įraai, pasirinkimas atliekamas su pele spragtelėjus bet kurioje ikrentančio sąrao vietoje. Isiskleidus sąraui pelės pagalba pasirenkama reikiama grupė.
Saugumo
grupės, savyje turinčios saugumo įraus. Įraai
pervelgiami paspaudus grupės iskleidimo mygtuką ![]() .
Grupė suskleidiama paspaudus
.
Grupė suskleidiama paspaudus ![]() mygtuką. Taip pat galima keisti
lentelės stulpelių plotį, pelės ymeklį uvedus ant
stulpelių skyrimo; ymeklis įgaus dvigubos rodyklės formą
mygtuką. Taip pat galima keisti
lentelės stulpelių plotį, pelės ymeklį uvedus ant
stulpelių skyrimo; ymeklis įgaus dvigubos rodyklės formą ![]() .
Nuspaudus kairį palės klavią (jo nepaleidiant), ir vediojant
pelę į kairę ar į deinę, keisis stulpelių
plotis.
.
Nuspaudus kairį palės klavią (jo nepaleidiant), ir vediojant
pelę į kairę ar į deinę, keisis stulpelių
plotis.
Saugumo įraai matomi iskleidus grupę. Pirmame stulpelyje matomas įrao pavadinimas, antrame stulpelyje prieigos teisės. Įraas gali turėti 3-jų tipų prieigos teises, kurios taikomos programos elementams (įvedimo laukai, sąraai etc.):
Prieigos teisės gali būti pakeistos pele spragtelėjus ant prieigos pavadinimo; isiskleidusiame sąrae (Pav. 11.36) pasirenkamas kitas prieigos tipas
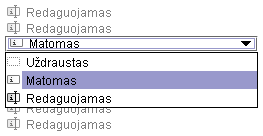
Pav. 11.36. Prieigos tipo pasirinkimas
Pakeitus saugumo įraus, atlikite jų isaugojimą. Ilgą laiką nesinaudojant programa (apie 30 min.), baigiasi darbo sesijos galiojimo laikas (nutraukiamas ryys su tinkline darbo stotimi), ir įraų isaugojimas tampa nebegalimas.
Valdymo mygtukų pagalba atliekamas pakeistų saugumo įraų isaugojimas arba pakeitimų atstatymas (anuliavimas). Atlikus saugumo įraų pakeitimą, juos galima isaugoti paspaudus mygtuką 'Isaugoti pakeitimus'. Norint atstatyti pakeitimus, spauskite mygtuką 'Atstatyti pakeitimus'. Visi padaryti pakeitimai bus prarasti.
ioje liniuotėje atvaizduojama programos būsena, kai atliekami kreipiniai į serverį. ie kreipiniai atliekami atsiunčiant saugumo įraus i serverio, įraant pakeitimus, atliekant kopijavimą.
Kopijavimo lange (Pav. 11.37) atliekamas saugumo įraų kopijavimas i vienos dylerių grupės į kitą dylerių grupę. Galima kopijuoti visus saugumo įraus ar pasirinkti reikiamas grupes. iame lange galima iskirti 7 pagrindines pasirinkimo ir periūros sritis.
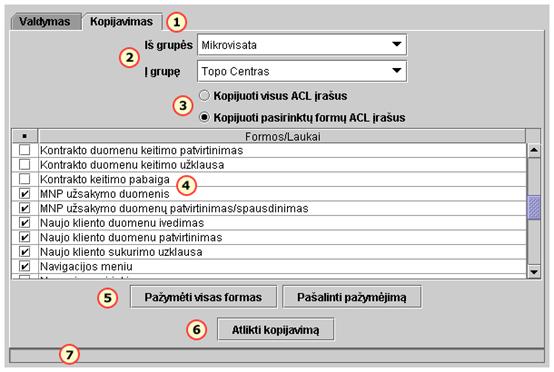
Pav. 11.37. Saugumo įraų kopijavimo langas
Norint pasirinkti vieną ar kita langą utenka spragtelėti su pele ant lango pavadinimo.
ioje srityje yra 2 ikrentantys sąraai, kuriu pagalba pasirenkamos 2 grupės: grupė, i kurios kopijuojami saugumo įraai (altinio grupė), ir grupė, į kurią kopijuojami saugumo įraai (paskirties grupė).
Atlikus kopijavimą, saugumo įraai paskirties grupėje bus identiki įraams altinio grupėje; galima teigti, jo atliekamas įraų dubliavimas, o ne jų suliejimas.
ioje srityje pasirenkamas kopijavimo metodas, ir galimi 2 pasirinkimai. Pasirinkus pirmą punktą, kopijuojami visi įraai i altinio grupės į paskirties grupę. Pasirinkus antrą punktą galima nurodyti tik reikiamas grupes, kurios bus kopijuojamos i altinio grupės į paskirties grupes. Nepasirinktos grupės lieka nepakitusios.
Jei 3-čioje srityje pasirinktas antras punktas ('Kopijuoti pasirinktų formų įraus'), grupių pasirinkimo sąraas tampa aktyvus. iame sąrae galima pasirinkti grupes, kurios bus kopijuojamos i altinio į paskirties grupes. Prie atliekant kopijavimą reikia pasirinkti vieną ar daugiau grupių.
Paymėjimo mygtukų pagalba galima paymėti visus įraus saugumo grupių sąrae arba nuimti paymėjimus.
Valdymo mygtuko pagalba 'Atlikti kopijavimą' atliekamas saugumo įraų kopijavimas pagal pasirinktus kriterijus.
Pasirinkus kopijavimo kriterijus, atlikite kopijavimą. Ilgą laiką nesinaudojant programa (apie 30 min.), baigiasi darbo sesijos galiojimo laikas (nutraukiamas ryys su tinkline darbo stotimi), ir įraų kopijavimas tampa nebegalimas.
ioje liniuotėje atvaizduojama programos būsena, kai atliekami kreipiniai į serverį. ie kreipiniai atliekami atsiunčiant saugumo įraus i serverio, įraant pakeitimus, atliekant kopijavimą.
Pasirinkus meniu punktą 'Akcijos esamiems klientams pajungimas' atsidarys akcijos usakymo uklausos langas (Pav. 12.38).
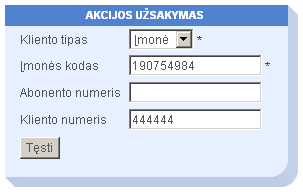
Pav. 12.38. Akcijos usakymo uklausos langas
Pasirinkite 'Kliento tipą' ir įveskite 'Asmens kodą' ar 'Įmonės kodą', jei jūs matote iuos laukus, bei įveskite 'Abonento numerį' ar 'Kliento numerį' (tik vienas i ių laukų yra privalomas) ir spauskite mygtuką 'Tęsti'. Jei klientas egzistuoja, atsidarys galiojančių ir negaliojančių akcijų sąraas (Skyrius 12.2 Akcijų sąraas, 32 psl.).
Akcijų sąrao lange (Pav. 12.39) rodomos tiek galiojančios, tiek negaliojančios akcijos, kurios yra taikomos jūsų nurodytam klientui, bet ne abonentui.
Dėmesio! Kai akcija taikoma abonentui būtina pasirinkti akciją ir pateikti sekančią uklausą, kad būtų nurodytas abonentų sąraas, kuriam gali būti pritaikyta konkreti akcija.
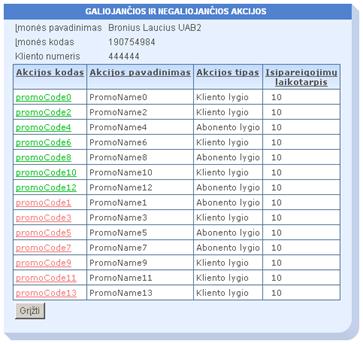
Pav. 12.39. Galiojančių ir negaliojančių akcijų sąraas
Akcijų sąrao lentelėje pareikiami ie laukai:
Spragtelėjus ant kliento tipo akcijos atsidaro kliento akcijos usakymo langas (12.3 Kliento lygio akcijos usakymas, 33 psl.); spragtelėjus ant abonento tipo akcijos, atsidaro abonento akcijos usakymo langas (12.4 Abonento lygio akcijos usakymas, 34 psl.).
Kliento lygio akcijos lange usakomos akcijos klientui (Pav. 12.40). Virutinėje lango dalyje pateikiama informacija apie klientą.
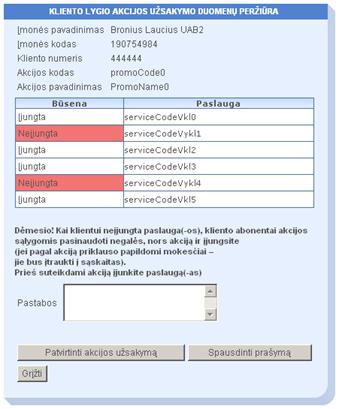
Pav. 12.40. Kliento lygio akcijų usakymo langas
Jei akcijos įjungimui klientas turi naudotis tam tikromis paslaugomis, po kliento informacijos sritimi yra pateikiamas akcijai reikalingų paslaugų sąraas. Taip pat pateikiama paslaugų būsena, ir jei paslauga yra ijungtą, būsenos fonas yra rausvas. Tai reikia, jog įjungus ią akciją, ja negales pasinaudoti kliento abonentai, nes paslaugos yra neįjungtos. Esant iai situacijai taip pat pateikiamas praneimas:
Dėmesio! Kai klientui neįjungta paslauga(-os), kliento abonentai akcijos sąlygomis pasinaudoti negalės, nors akciją ir įjungsite (jei pagal akciją priklauso papildomi mokesčiai jie bus įtraukti į sąskaitas). Prie suteikdami akciją įjunkite paslaugą(-as).
Jei visos reikiamos paslaugos aktyvuotos, joks papildomas praneimas nepateikiamas.
Jei yra papildomų pastabų, jas galima įvesti 'Pastabos' lauke.
Akcijos įjungimo usakymas atliekamas paspaudus mygtuką 'Patvirtinti usakymą'.
Akcijų įjungimo praymas spausdinamas paspaudus mygtuką 'Spausdinti praymą'.
Paspaudus mygtuką 'Grįti' grįtama į akcijų sąrao langą (12.2 Akcijų sąraas, 32 psl.).
Abonento lygio akcijų lange galima usakyti akcijas pasirinktiems kliento abonentams (Pav. 12.41).
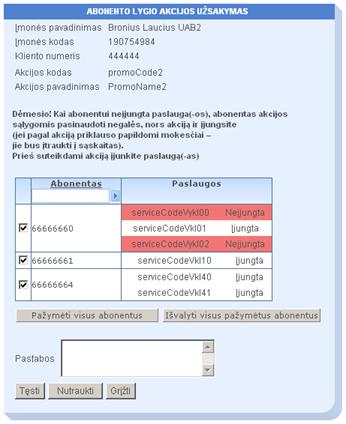
Pav. 12.41. Abonento lygio akcijų usakymo langas
Virutinėje lango dalyje pateikiama informacija apie klientą. Po to pateikiama lentelė su esamais kliento abonentais. Jei abonentas atvaizduotas alia spalva, abonentui akcija yra galiojanti. Jei abonento numeris atvaizduotas raudona spalva, akcija abonentui yra negaliojanti. Atsistojus ant abonento numerio bus pateikiamas praneimas apie akcijos negaliojimo prieastį.
ioje
lentelėje galima pasirinkti abonentus, kuriems bus aktyvuojama akcija(tik
galintiems pasinaudoti akcija). Visi abonentai paymimi paspaudus
'Paymėti visus abonentus' mygtuką. Paymėjimas nuo
visų abonentų nuimamas paspaudus mygtuką 'Ivalyti visus
paymėtus laukus'. Paieka abonentų sąrae atliekama
įvedus abonento numerį paiekos lauke (stulpelis
'Abonentas') ir paspaudus paiekos mygtuką ![]() .
Jei klientui priklauso daug abonentų, abonentų lentelė skaidoma
į puslapius. Plačiau apie duomenų lenteles skaitykite '3.3.1.9 Paieka
duomenų lentelėse', 8
psl. ir '3.3.1.10
Lentelės
periūros liniuotė', 8
psl. skyriuose.
.
Jei klientui priklauso daug abonentų, abonentų lentelė skaidoma
į puslapius. Plačiau apie duomenų lenteles skaitykite '3.3.1.9 Paieka
duomenų lentelėse', 8
psl. ir '3.3.1.10
Lentelės
periūros liniuotė', 8
psl. skyriuose.
Jei abonentui įjungtos ne visos paslaugos, kurios reikalingos akcijos aktyvavimui, neaktyvuotos paslaugos bus pavaizduotos rausvame fone. Abonentas tik tada galės pasinaudoti akcija, kai reikiamos paslaugos bus įjungtos. Esant iai situacijai taip pat bus pateikiamas praneimas:
Dėmesio! Kai abonentui neįjungta paslauga(-os), abonentas akcijos sąlygomis pasinaudoti negalės, nors akciją ir įjungsite (jei pagal akciją priklauso papildomi mokesčiai jie bus įtraukti į sąskaitas). Prie suteikdami akciją įjunkite paslaugą(-as).
Jei yra papildomų pastabų, jos įvedamos į lauką 'Pastabos'. Mygtukai 'Nutraukti' ir 'Grįti' atlieka standartines funkcijas (Skyriai '3.3.1.3 Pakeitimų atvaizdavimas', 6 psl. ir '3.3.1.6 Operacijos nutraukimas ir isaugojimas', 6 psl.)
Paspaudus mygtuką 'Tęsti' atsidaro abonento lygio akcijų usakymo duomenų periūros langas (Pav. 12.42).
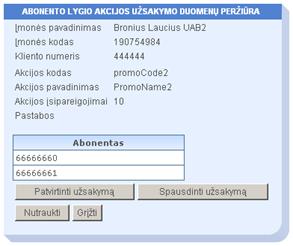
Pav. 12.42. Abonento lygio akcijų usakymo duomenų periūros langas
Abonento lygio akcijos usakymas atliekamas paspaudus mygtuką 'Patvirtinti usakymą'.
Usakymo praymas spausdinamas paspaudus mygtuką 'Spausdinti usakymą' (plačiau apie spausdinimą skaitykite '3.3.1.7 Spausdinimas', 7 psl.)
Mygtukai 'Nutraukti' ir 'Grįti' atlieka standartines funkcijas (Skyriai '3.3.1.3 Pakeitimų atvaizdavimas', 6 psl. ir '3.3.1.6 Operacijos nutraukimas ir isaugojimas', 6 psl.)
Pasirinkus meniu punktą 'Abonento pajungimo galimybės patikrinimas', atsidarys operacijos uklausos langas (Pav. 13.43).

Pav. 13.43. Abonento pajungimo galimybės patikrinimo uklausa
Uklausos lange pasirenkamas kliento tipas - 'Asmuo' arba 'Įmonė'. Įvedamas įmonės ar asmens kodas. I ikrentančio sąrao pasirenkamas kliento kodas. Kliento kodas nėra privalomas jau esamiems klientams. 'Paso serijos numeris' matomas tik pasirikus kliento tipą 'Asmuo', tačiau laukas nėra privalomas.
Kiti, įvedimui udrausti laukai, yra nefunkcionalūs, ir bus naudojami ateityje.
Įvedus uklausos duomenis, spauskite mygtuką 'Tikrinti'. Jei pagal įvestus duomenis bus rastas daugiau nei vienas klientas, bus pateiktas kliento pasirinkimo langas (Pav. 13.44).
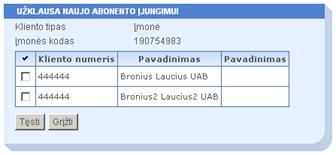
Pav. 13.44. Kliento pasirinkimo langas
Kliento pasirikimo lange (Pav. 13.44) pasirinkite klientą (paymėkite atitinkamą eilute varnele) ir spauskite mygtuką 'Tęsti'. Atsidarys papildomų patikrinimo parametrų pasirinkimo langas (Pav. 13.45).
Jei pagal uklausos lange (Pav. 13.43) įvestus duomenis yra tik vienas klientas, i karto atsidarys papildomų patikrinimo parametrų pasirinkimo langas (Pav. 13.45).
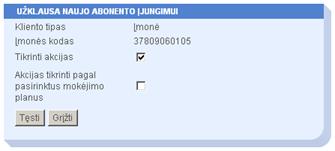
Pav. 13.45. Papildomi patikrinimo parametrai
Papildomų parametrų lange (Pav. 13.45) galima pasirinkti keletą papildomų parametrų. Pasirinkus 'Tikrinti akcijas' ir paspaudus mygtuką 'Tęsti', atidarys abonento pajungimo metu jam galiojančių akcijų sąraas (Pav. 13.46). Čia rodomos tiek galiojančios, tiek negaliojančios akcijos, kurios yra taikomos jūsų nurodytam klientui. Jei akcija galiojanti, jos kodas atvaizduotas alia spalva. Jei akcijos kodas atvaizduotas raudona spalva, akcija yra negaliojanti. Atsistojus ant negaliojančios akcijos bus pateikiamas praneimas apie akcijos negaliojimo prieastį.
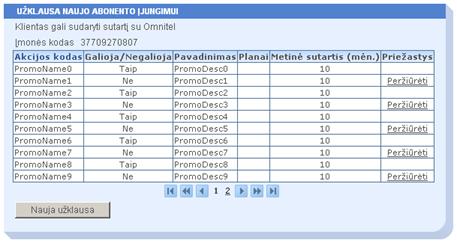
Pav. 13.46. Abonento akcijų langas
Jei yra daugiau nei 10 akcijų, lentelė bus skaidoma į puslapius ir ją periūrėti bus galima naudojant lentelės periūros liniuotę (skyrius '3.3.1.10 Lentelės periūros liniuotė', 8 puslapis).
Jei tikrinamas klientas egzistuoja, abonento akcijų lentelės viruje pateikiamas praneimas su abonentų skaičiumi, kurį dar galima prijungti klientui.
Nauja pajungimo galimybės uklausa atliekama paspaudus mygtuką 'Nauja uklausa'.
Papildomų parametrų lange (Pav. 13.45) pasirinkus 'Akcijas tikrinti pagal pasirinktus mokėjimo planus' parametrą, atsidarys papildomas mokėjimo planų sąraas (Pav. 13.47). Planų sąrae galima pasirinkti vieną ar daugiau planų. Keletą įraų galima pasirinkti laikant nuspaustą Ctrl klaviatūros klavią ir planus pasirenkant pelės mygtuko paspaudimu (pelės ymeklį uvedus ant plano pavadinimo), neatleidiant Ctrl klavio; atlikus visų planų paymėjimą, Ctrl klavias atleidiamas. Pasirinkus planus ir paspaudus mygtuką 'Tęsti', atsidarys jau matytas abonento akcijų langas (Pav. 13.46), bet jame akcijos bus nufiltruotos pagal pasirinktus planus.
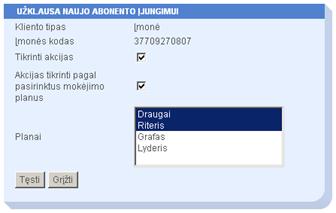
Pav. 13.47. Papildomų parametrų su planais pasirinkimas
Jei abonentas negali būti pajungtas, vietoje akcijų sąrao (Pav. 13.46) parodomas praneimas apie prieastį (Pav. 13.48).
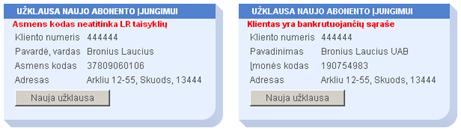
Pav. 13.48. Abonento pajungimo tikrinimo praneimai
Pasirinkus meniu punktą 'Numerio keitimas', atsidaro telefono numerio keitimo uklausos langas (Pav. 14.49).
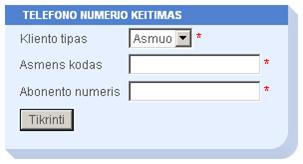
Pav. 14.49. Telefono numerio keitimo uklausos langas
Laukai 'Kliento tipas' ir 'Asmens/Įmonės kodas', priklausomai nuo prisijungusio vartotojo teisių, gali būti nematomi.
Uklausos lange pasirinkite 'Kliento tipą'. Pasirinkus kliento tipą, įveskite 'Asmens kodą' ar 'Įmonės kodą', 'Abonento numerį'.
Įvedus duomenis uklausos lange, spauskite mygtuką 'Tikrinti'. Jei toks abonentas egzistuoja, atsidarys duomenų įvedimo langas (Pav. 14.50).
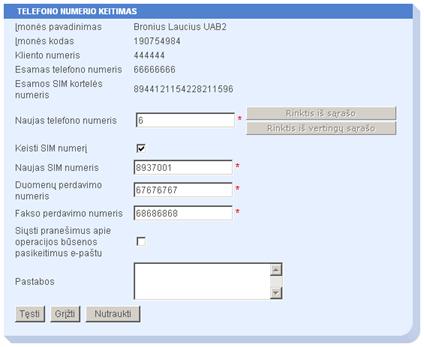
Pav. 14.50. Duomenų įvedimo langas
Duomenų įvedimo lange, virutinėje dalyje, pateikiama informacija apie klientą ir abonentą. Toliau seka duomenų įvedimo laukai.
Įvedimo lauke 'Naujas telefono numeris' įveskite naują telefono numerį.
Jei abonento numeris keičia SIM kortelę, paymėkite varnelę prie 'Keisti SIM' lauko. Paymėjus ią varnelę atsiras papildomas laukas 'Naujas SIM numeris' (Pav. 14.51).

Pav. 14.51. Laukas 'Naujas SIM numeris'
Lauke 'Naujas SIM numeris' įveskite naują SIM kortelės numerį.
Jei abonentas turi pajungtas duomenų perdavimo ar fakso paslaugas, taip pat atsiras 'Duomenų perdavimo numeris' ir/ar 'Fakso perdavimo numeris' laukai. iuos laukus reikia pakoreguoti, nes keičiant abonento numerį į turintį kitokį prefiksą, nei prie tai turėtą, būtina pakeisti ir Duomenų perdavimo numerį ir/ar fakso perdavimo numerį.
Papildomas pastabas apie ią operaciją ar abonentą galima įvesti 'Pastabos' lauke.
iame operacijos ingsnyje paspaudus mygtuką 'Grįti' grįtama į pradinį duomenų uklausos langą (Pav. 14.49); operacija nutraukiama mygtuko 'Nutraukti' paspaudimu (skyrius '3.3.1.6 Operacijos nutraukimas ir isaugojimas', 6 psl.).
Įvedus reikiamus duomenis spauskite mygtuką 'Tęsti'; jei duomenys teisingi, atsidarys operacijos duomenų periūros langas (Pav. 14.52).
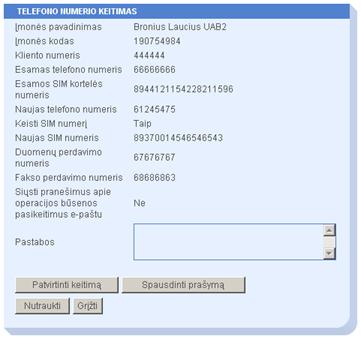
Pav. 14.52. Duomenų periūros langas
Numerio keitimas atliekamas paspaudus mygtuką 'Patvirtinti keitimą'. Praymo spausdinimas atliekamas paspaudus mygtuką 'Spausdinti praymą'.
Pasirinkus meniu punktą 'Sutarties atnaujinimas' atsidarys sutarties atnaujinimo duomenų uklausos langas (Pav. 15.53).
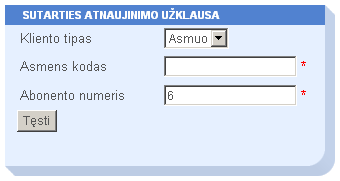
Pav. 15.53. Sutarties atnaujinimo uklausos langas
Laukai 'Kliento tipas', 'Asmens kodas' ir 'Įmonės kodas' gali būti nematomi, priklausomai nuo prisijungusio vartotojo teisių.
Uklausos lange pasirinkite 'Kliento tipą'. Pasirinkus kliento tipą įveskite 'Asmens kodą' arba 'Įmonės kodą' ir 'Abonento numerį', kuris yra nutraukęs sutartį. Įvedus duomenis spauskite mygtuką 'Tęsti'. Jei klientas pagal įvestus duomenis egzistuoja ir nurodytas abonentas yra nutraukęs sutartį, atsidarys abonento sutarčių atnaujinimo langas (Pav. 15.54). Lange bus pateikiama ne tik nurodytas uklausoje abonentas, tačiau ir kiti sutartis nutraukę abonentai. Jei tokio kliento nėra arba nurodytas abonentas aktyvus arba jau nuo atjungimo praėjo daugiau nei 6 mėn., bus pateiktas klaidos praneimas ir uklausą (Pav. 15.53) bus galima pateikti i naujo.
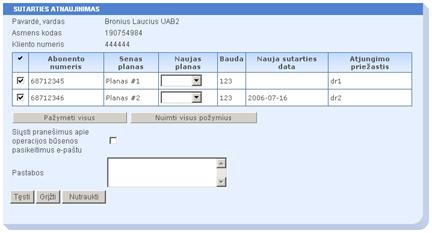
Pav. 15.54. Abonento sutarčių atnaujinimo langas
Sutarčių atnaujinimo lango viruje pateikiama informacija apie klientą. emiau pateikta kliento abonentų lentelė.
Abonentų lentelėje pateikiami valdymo komponentai (įvedimo laukai) ir duomenys apie abonentą (pagal stulpelius):
Jei klientas turi daug abonentų ir abonentų lentelė yra didelė, ji skaidoma į puslapius ir lentelės apačioje atsiranda periūros liniuotė (Skyrius '3.3.1.10 Lentelės periūros liniuotė', 8 puslapis).
Mygtukų 'Paymėti visus' ir 'Nuimti visus poymius' pagalba galima paymėti visus abonentus ar nuimti visus poymius (r. pirmą abonentų lentelės stulpelį).
Papildomos pastabos apie ią operaciją įvedamos 'Pastabos' įvedimo lauke.
iame operacijos ingsnyje paspaudus mygtuką 'Grįti' grįtama į pradinį duomenų uklausos langą (Pav. 15.54); operacija nutraukiama mygtuko 'Nutraukti' paspaudimu (skyrius '3.3.1.6 Operacijos nutraukimas ir isaugojimas', 6 psl.).
Įvedus reikiamus pakeitimus spauskite 'Tęsti' mygtuką. Jei duomenų pasirinkimas teisingas (visiems paymėtiems abonentas yra parinktas naujas planas), atsidarys pasirinktų duomenų periūros langas (Pav. 15.55).
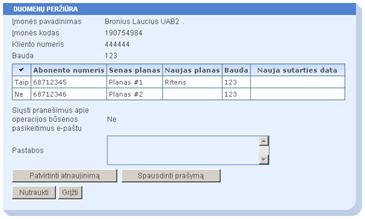
Pav. 15.55. Duomenų periūros langas
Abonento sutarčių atnaujinimas atliekamas paspaudus mygtuką 'Patvirtinti atnaujinimą'. Praymo atnaujinti abonento sutartis spausdinimas atliekamas paspaudus mygtuką 'Spausdinti praymą' (skyrius '3.3.1.7 Spausdinimas').
Duomenų periūros lange taip pat galima atlikti operacijos nutraukimą (skyrius '3.3.1.6 Operacijos nutraukimas ir isaugojimas'); galima grįti į duomenų pasirinkimo (įvedimo) langą (Pav. 15.54).
Pasirinkus meniu punktą 'GPRS įjungimas' atsidarys GPRS paslaugų įjungimo uklausos langas (Pav. 16.56).
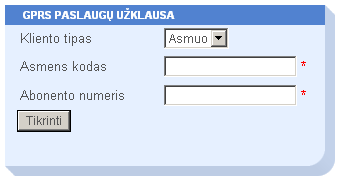
Pav. 16.56. GPRS paslaugų įjungimo uklausos langas
Laukai 'Kliento tipas', 'Asmens kodas' ar 'Įmonės kodas' gali būti nematomi, priklausomai nuo prisijungusio vartotojo teisių.
Uklausos lange pasirinkite 'Kliento tipą'. Pasirinkus kliento tipą įveskite 'Asmens kodą' arba 'Įmonės kodą' ir 'Abonento numerį'.
Įvedus uklausos duomenis spauskite mygtuką 'Tikrinti'. Jei pagal įvestus duomenis klientas ir abonentas egzistuoja, atsidarys GPRS paslaugų pasirinkimo langas (Pav. 16.57). Jei tokio kliento ar abonento nėra arba jie yra neaktyvūs, bus pateiktas klaidos praneimas ir uklausą (Pav. 16.56) bus galima kartoti su kitais duomenimis.

Pav. 16.57. GPRS paslaugų pasirinkimo langas
GPRS paslaugų pasirinkimo lange pateikiama informacija apie klientą ir abonentą. emiau lentelėje pateikiamos įjungtos GPRS paslaugos, APN pavadinimai, IP kodai (jei privalomi paslaugai).
Paslauga yra įjungta (aktyvi), jei ji paymėta varnele. Paslaugą įjungi galima paymint ją varnele; paslauga ijungiama nuimant paymėjimą. Aktyvioms paslaugoms galima keisti APN vardą, jį pasirenkant i 'APN' stulpelyje esančio sąrao. Kai kurios paslaugos reikalauja IP adreso; is IP adresas yra įvedamas į tekstinę eilutę, esančią 'IP kodas' stulpelyje.
Papildomos pastabos apie ią operaciją įvedamos 'Pastabos' įvedimo lauke.
Atlikus reikiamus pakeitimus, įjungus naujas paslaugas ar ijungus esamas, spauskite mygtuką 'Pavirtinti GPRS įjungimą'. Atsidarys duomenų periūros langas (Pav. 16.58).
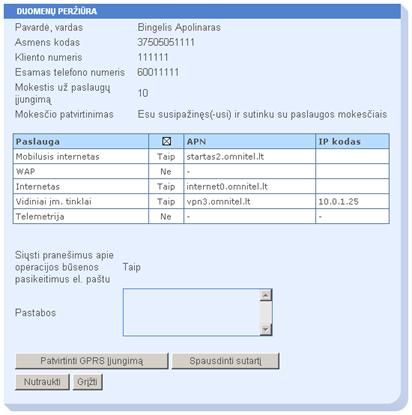
Pav. 16.58. GPRS paslaugų įjungimo periūros langas
Periūros lange (Pav. 16.58) pateikiama informacija apie klientą, abonentą, įjungtas ar ijungtas paslaugas. Paslaugų keitimo (įjungimo, atjungimo ar parametrų keitimo) patvirtinimas atliekamas paspaudus mygtuką 'Patvirtinti GPRS įjungimą' (Pav. 16.58).
Sutarties spausdinimas atliekamas paspaudus mygtuką 'Spausdinti sutartį' (plačiau apie spausdinimą skaitykite skyriuje '3.3.1.7 Spausdinimas', 7 puslapis).
Patvirtinus GPRS paslaugų įjungimą, sugeneruojama viena ar daugiau operacijų, kurias galima pamatyti operacijų periūros lange (skyrius '10 Operacijų periūra', 26 puslapis). Operacijos yra generuojamos iems veiksmams:
Sakyme, klientui ijungiama 'Internetas' paslauga, įjungiama 'WAP' paslauga ir ijungiamas Mobilus internetas. keičiamas. I viso bus sugeneruotos 2 operacijos, nes atliekamas vienas įjungimas (paslauga 'WAP', 1 operacija), vienas ijungimas (paslauga 'Mobilus internetas').
Pasirinkus meniu punktą 'Kliento parametrų keitimas', atsidarys kliento parametrų keitimo uklausos langas (Pav. 17.59).
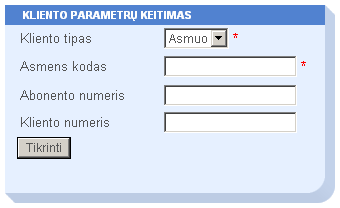
Pav. 17.59. Kliento parametrų keitimo uklausos langas
Priklausomai nuo prisijungusio vartotojo teisių, uklausos ekrane gali matytis ne visi įvedimo laukai, pavaizduoti Pav. 17.59. Galimos įvedimo laukų kombinacijos yra ios:
Uklausos lange įveskite privalomus laukus ir spauskite mygtuką 'Tikrinti'. Jei klientas pagal įvestus duomenis egzistuoja, atsidarys kliento duomenų keitimo langas (skyrius '17.2 Kliento duomenų keitimas', 48 puslapis).
Jei klientas yra neaktyvus, bet prisijungęs vartotojas turi reikiamas teises, atsidarys kliento statuso keitimo langas (skyrius '17.1 Kliento statuso keitimas', 47 puslapis).
Jei klientas pagal nurodytus duomenis nerastas arba klientas yra neaktyvus (ir prisijungęs vartotojas neturi teisių keisti kliento statuso), bus pateiktas klaidos praneimas uklausos lange (Pav. 17.59); tuomet uklausą galima atlikti su pakoreguotais arba naujais duomenimis.
Jei pagal uklausos lange (Pav. 17.59) įvestus duomenis klientas yra neaktyvus, bet prisijungęs vartotojas turi teises keisti kliento statusą, atsidarys kliento status keitimo langas (Pav. 17.60). Jei vartotojas neturi teisių keisti kliento statusą, bus pateiktas klaidos praneimas uklausos lange (Pav. 17.59).
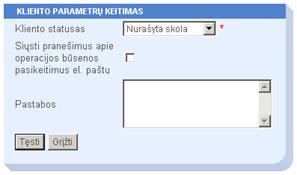
Pav. 17.60. Kliento statuso keitimas
Kliento statuso keitimo lange, sąrae 'Kliento statusas', pasirinkite naują kliento statusą ir spauskite mygtuką 'Tęsti'; kliento statuso keitimo operacija bus atlikta.
Papildomos pastabos apie ią operaciją įvedamos 'Pastabos' įvedimo lauke.
Jei klientas egzistuoja ir yra aktyvus, i uklausos lango (Pav. 17.59) patenkama į kliento duomenų keitimo langą. Langas turi daug įvedimo laukų, todėl į langą apvelgsime dalimis.
Virutinėje lango dalyje pateikiama informacija apie klientą. emiau pateikiami įvedimo laukai (nuo 'Pavardė vardas'/'Pavadinimas' iki 'Zona') su pagrindine kliento informacija (Pav. 17.61).
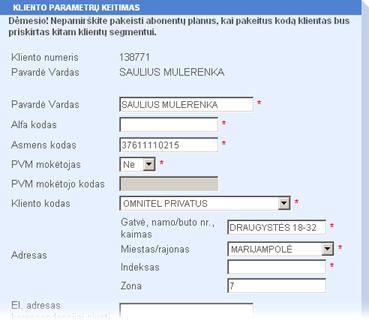
Pav. 17.61. Pagrindiniai duomenys apie klientą
iuos laukus galima keisti įraant pasikeitusią kliento informaciją. Laukas 'PVM mokėtojo kodas' tampa aktyvus lauke 'PVM mokėtojas' pasirinkus reikmę 'Taip'. Laukas 'Zona' yra neredaguojamas ir kinta priklausomai nuo pasirinkto miesto.
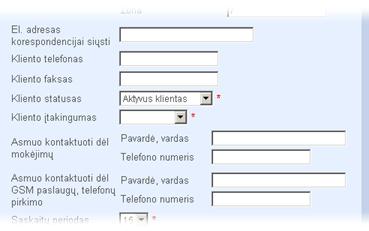
Pav. 17.62. Kontaktiniai duomenys ir kliento statusai
Kontaktinių duomenų ir statusų srityje (Pav. 17.63, Nuo lauko 'El. adresas korespondencijai siųsti' iki lauko 'Asmuo kontaktuoti dėl GSM paslaugų, telefonų pirkimo') įvedama įvairi kontaktinė informacija susisiekimui su klientu.
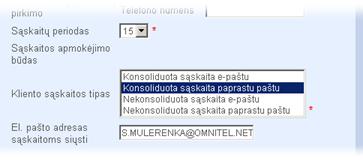
Pav. 17.63. Kliento sąskaitų nustatymai ir tipai
Kliento sąskaitų nustatymų ir tipų srityje (Pav. 17.64, nuo lauko 'Sąskaitų periodas' iki lauko 'El. pato adresas sąskaitoms siųsti') pasirenkamas sąskaitų siuntimo periodas, kliento sąskaitų tipas; el. pato adresas (laukas 'El. pato adresas sąskaitoms siųsti') privalomas tik tuo atveju, jei pasirenkamas sąskaitos tipas yra siuntimas elektroniniu patu.
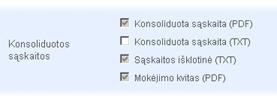
Pav. 17.64. Konsoliduotos sąskaitos formatai
Lauke 'Kliento sąskaitos tipas' pasirinkus 'Konsoliduota sąskaita e-patu' atsiras konsoliduotos sąskaitos formatų pasirinkimas (Pav. 17.64). Pasirinkti galima tik vieną formatą, 'Konsoliduota sąskaita (TXT)'; visi kiti formatai yra privalomi, todėl jie yra paymėti ir udraustas jų keitimas.
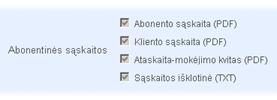
Pav. 17.65. Abonentinės sąskaitos
Lauke 'Kliento sąskaitos tipas' pasirinkus 'Nekonsoliduota sąskaita e-patu' atsiras nekonsoliduotos sąskaitos formatų sąraas (Pav. 17.65). iame sąrae visi laukai yra paymėti ir keitimas udraustas (visi formatai yra privalomi); io sąrao paskirtis yra informacinė.
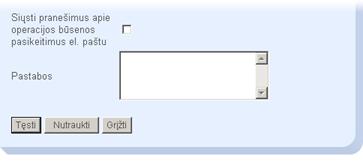
Pav. 17.66. Papildoma informacija
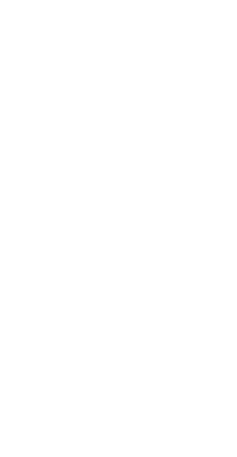 Paskutinėje kliento
duomenų formos dalyje (Pav.
17.66) įvedama papildoma informacija. Norint, kad būtumėt
informuojamas apie ios operacijos eigą, paymimas laukas 'Siųsti
praneimus apie operacijos atlikimą e-patu'. Papildomos pastabos
apie ią operaciją įvedamos 'Pastabos' įvedimo
lauke.
Paskutinėje kliento
duomenų formos dalyje (Pav.
17.66) įvedama papildoma informacija. Norint, kad būtumėt
informuojamas apie ios operacijos eigą, paymimas laukas 'Siųsti
praneimus apie operacijos atlikimą e-patu'. Papildomos pastabos
apie ią operaciją įvedamos 'Pastabos' įvedimo
lauke.
Mygtukas 'Nutraukti' skirtas ios operacijos nutraukimui, su operacijos isaugojimu ar be isaugojimo (plačiau skaitykite skyriuje '3.3.1.6 Operacijos nutraukimas ir isaugojimas', 6 puslapis). Paspaudus mygtuką 'Grįti' grįtama į uklausos langą (Pav. 17.59).
Atlikus visus reikiamus pakeitimus spauskite mygtuką 'Tęsti'. Forma bus patikrinta (ar įvesti visi privalomi laukai, ar įvestų duomenų formatas atitinka reikalavimus) ir atsidarys duomenų periūros langas (Pav. 17.67). Jei formoje bus klaidų, bus atvaizduoti klaidos praneimai; pakoregavus klaidingus laukus ar įvedus trūkstamus duomenis vėl spauskite mygtuką 'Tęsti'.
Duomenų periūros lange, vartotojo patogumui, pasikeitę laukai yra parykinti. Taip įgalina lengviau pastebėti atliktus pakeitimus.
Duomenų keitimas atliekamas, paspaudus mygtuką 'Patvirtinti parametrų keitimą'. Praymas spausdinimui (skyrius '3.3.1.7 Spausdinimas', 7 puslapis) atsidaro paspaudus mygtuką 'Spausdinti praymą'.
Taip pat, iame lange galima nutraukti operaciją, su isaugojimu ar be isaugojimo (mygtukas 'Nutraukti'); pastebėjus netikslumus galima grįti į duomenų keitimo langą (mygtukas 'Grįti').
Atlikus duomenų keitimą operacijų periūros lange (skyrius '10 Operacijų periūra', 26 puslapis), gali būti sugeneruota nuo 1 iki 4 operacijų. Galimi operacijų tipai yra ie:
[1] 'Tęsti' ir Tikrinti - tai mygtukai, kurių pagalba einama į sekantį ekraną ir tikrinami duomenys.
[2] io mygtuko pavadinimai gali būti įvairūs - 'Nutraukti', 'Nutraukti operaciją'ir t.t.
[3] Įvairiose operacijose is mygtukas vadinamas įvairiai - 'Sutarties spausdinimas', 'Praymo spausdinimas' ir t.t.
|
Politica de confidentialitate | Termeni si conditii de utilizare |

Vizualizari: 2890
Importanta: ![]()
Termeni si conditii de utilizare | Contact
© SCRIGROUP 2024 . All rights reserved