| CATEGORII DOCUMENTE |
| Bulgara | Ceha slovaca | Croata | Engleza | Estona | Finlandeza | Franceza |
| Germana | Italiana | Letona | Lituaniana | Maghiara | Olandeza | Poloneza |
| Sarba | Slovena | Spaniola | Suedeza | Turca | Ucraineana |
DOCUMENTE SIMILARE |
|
AutoCAD 2000 universali Autodesk firmos sukurta ir plėtojama grafinė automatizuotojo projektavimo sistema, dirbanti Windows NT 4.0 arba vėlesnėje ir Windows 9x, 2000 terp je. Jos paskirtis ne tik braiyti brėinius, bet ir kurti bei palaikyti brėinių informacinę bazę, demonstracines iliustracijas ir animacinius filmus, modeliuoti sudėtingas plokčiąsias ir erdvines konstrukcijas, naudojamas įvairiose veiklos srityse: statyboje, mechanikoje, elektrotechnikoje, projektuojant emėlapius, drabuius, baldus ir t.t., įvertinti jų patikimumą ir galimybes. Darbo reimai autonominis arba tinklinis. Minimalūs reikalavimai, kurie keliami techninei kompiuterio įrangai, yra ie:
Pentium 133 arba galingesnis procesorius;
32 MB operatyvioji atmintis (RAM), rekomenduojama 64 MB;
201 MB standiajame diske visikojo (Full), 178 MB tipinio (Typical), 98 MB kompaktikojo (Compact) ir iki 201 MB vartotojo (Custom Varies) instaliavimo variantams;
64 MB standiajame diske virtualiajai atminčiai;
pelė ar kitas nurodymo įrenginys;
lygiagretusis prievadas;
800
x 600 skiriamosios gebos 256 spalvų VGA vaizduoklis ir vaizdo ploktė
(rekomenduojama
1024 x 768).
AutoCAD sistemos pagrindu sukurta per 2000 specializuotų programinių produktų namams, spausdinto montao ploktėms, staklėms, robotams, drabuiams, miestams, landaftui ir pastatų architektūrai, statybinėms konstrukcijoms, inineriniams tinklams ir komunikacijoms, keliams ir gatvėms, emėlapiams ir kitiems objektams projektuoti, projektavimo procesui valdyti: AutoCAD Designer, Autodesk Mechanical Desktop, AutoCAD Map, AutoSurf, Auto Vision, Mech SLIDE, Genius CAD, CADMECH, AutoArchitect, ArchiCAD ir kt. Daugiau ir naujausios informacijos galima gauti Autodesk firmos svetainėje internete: WWW.autodesk.com.
Sutartiniai formato tvarkos ymėjimai iame aprayme:
|
KOMANDA |
komandos pavadinimai raomi didiosiomis raidėmis; |
|||||||
|
<F3> |
klaviatūros klavio, kurio pavadinimas tarp enklų < ir >', pvz., F3, paspaudimas; |
|||||||
|
s arba <Enter> |
klaviatūros klavio <Enter> paspaudimas; |
|||||||
|
Laukas |
tekstinio ar grafinio meniu komanda atverto dialogo lango lauko pavadinimas; |
|||||||
|
[Komandų piktogramų liniuotė]Komandos pavadinimas |
komandos parinkimas i komandų piktogramų liniuotės; |
|||||||
|
Dialogo langas, skyrius, sritis, sąraas |
dialogo lango, skyriaus, srities, sąrao pavadinimas; |
|||||||
|
[oninis meniu]Meniu skyriusTMeniu komanda |
komandos paiekos kelias oniniame ekrano meniu; |
|||||||
|
Meniu skyriusTMeniu komanda |
komandos paiekos kelias virutiniajame meniu; |
|||||||
|
Meniu komanda Dialogo lango skyrius, sritis |
dialogo lango skyriaus atvėrimas, srities nurodymas; |
|||||||
|
KOMANDA (Meniu skyriusTMeniu komanda |
tarp skliaustų pateikiamas alternatyvus komandos KOMANDA vykdymo būdas meniu komandomis; |
|||||||
Komandinis mygtukas |
io komandinio mygtuko paspaudimas; |
|||||||
|
Command |
nuoroda į komandų ir praneimų eilutę; |
|||||||
|
komentarai raomi tarp riestinių skliaustų kursyviniu 9 pt dydio riftu ir ilyginti pagal deinįjį kratą; |
||||||||
|
Command: _limits |
vykdytų komandų registracijos protokolas pateikiamas patamsintame fone kursyviniu 9 pt dydio riftu; |
|||||||
|
ON/OFF/Lower corner<0,0> | ||||||||
|
tako pozicija brėinyje. |
||||||||
Programa paleidiama standartiniais Windows 9x, 2 ir Windows NT sistemose numatytais būdais:
Start meniu komandų sąrao Programs skyriuje parinkti AutoCAD paleidimo komandą.
Du kartus spragtelti pele ties AutoCAD tiesioginio kreipinio piktograma Windows darbo lauke.
Paspausti <Enter> klavią arba du kartus spragtelti pele ties paleidimo failo ACAD.EXE, uregistruoto AutoCAD akniniame kataloge, piktograma
Startavus AutoCAD programai, ekrane atveriamas programos pagrindinis langas ( 6.1 pav.).
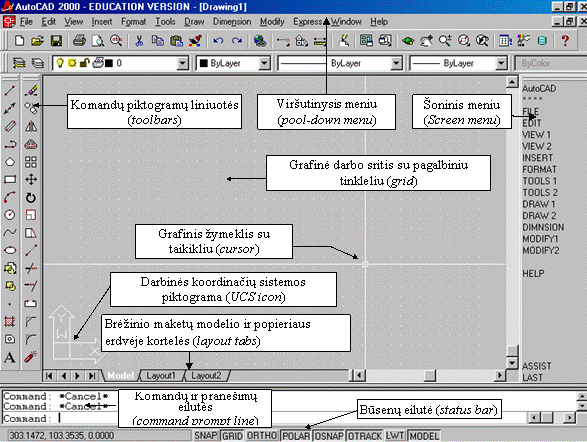
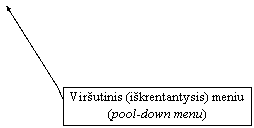 6.1 pav. AutoCAD 2000 pagrindinis
langas
6.1 pav. AutoCAD 2000 pagrindinis
langas
AutoCAD darbo pabaigos būdai
FileTExit
Spragtelti pele ties programos lango udarymo mygtuku [ (Close) programos lango deiniajame virutiniame kampe.
Komandų ir praneimų eilutėje įvesti komandą QUIT.
Sistemos komandos gali būti parenkamos keliais būdais:
I virutiniojo (ikrentančiojo) (pull-down) meniu.
I oninio ekrano (screen) meniu.
I nurodymo įrenginio klavių (pointing-device) meniu.
I planetės (digitizing-tablet) meniu.
I grafinio (image) meniu.
I kontekstinio (cursor) meniu.
I komandų piktogramų liniuotės (toolbar).
Įvedamos klaviatūra komandų ir praneimų eilutėje (command line).
Komandai įvesti klaviatūra reikia komandų ir praneimų eilutėje deiniau raginimo <Command:> įrayti komandos pavadinimą ir paspausti arba <Enter>, arba tarpo klavią, arba spragtelti deiniuoju pelės klaviu grafinėje darbo srityje. Kai kurias komandas galima įvesti įraant jų pavadinimų sutrumpinimus. Sutrumpinimai nurodomi faile ACAD.PGP. Pvz., komandos LINE sutrumpinimas L, CIRCLE C ir t.t. Komandų ir praneimų eilutės dydį (standartinis dydis 3 eilutės) galima nurodyti komanda OPTIONS (ToolsTOptions File atverto dialogo lango Options skyriaus Window Elements srities Window Elements lauke Text lines in command line window.
Planetės meniu komanda nurodoma nurodymo įrenginiu ir paspaudus parinkimo klavią.
Naudojantis nurodymo įrenginio meniu, pelės ar skaitmeninio keitiklio klavius galima uprogramuoti daniausiai vartojamoms komandoms įvesti.
Kontekstinis meniu atveriamas spragtelint deiniuoju pelės klaviu ties dominančiu objektu.
Grafiniame meniu kiekvieną meniu punktą gali atitikti ne tekstiniai komandų pavadinimai, o grafinės piktogramos.
I kitų meniu tipų (virutinio, ekrano, komandų piktogramų liniuotės) komandos įvedamos įprastinėmis Windows priemonėmis.
Paskutinė vykdyta komanda pakartotinai gali būti vykdoma <Enter> arba tarpo klavio paspaudimu. Bet kuri kita anksčiau vykdyta klaviatūra įvesta komanda gali būti pakartotinai ikviesta komandų ir praneimų eilutėje (tekstiniame lange) vertikaliosios krypties rodyklių klaviais <Up Arrow> arba <Down Arrow> nurodius reikiamą komandą ir paspaudus <Enter> klavią. Komandos vykdymas nutraukiamas <Esc> klaviu.
Kai kurios komandos pateikia uklausas, reikalaujančias papildomos informacijos įvedimo. i papildoma informacija gali būti nurodoma komandų ir praneimų eilutėje arba atvertame dialogo lange. Dialogo lango paslaugų atsisakyti galima prie komandos pavadinimą įraant minuso ( - ) simbolį, pvz., įvedus komandą LAYER, papildomą informaciją reikia nurodyti dialogo lange Layer Properties Manager, o įvedus LAYER komandų ir praneimų eilutėje.
Komandų uklausų struktūros priklausomybė nuo komandos parinkčių
Komandų uklausų formatas komandų eilutėje yra standartizuotas:
darbinė komanda or [komandos parinktys] < nuostata pagal nutylėjimą>
ią struktūrą iliustruosime brėinio ribų nustatymo komandos LIMITS pavyzdiu:
|
Command: |
LIMITS s |
|
Specify lower left corner or [ON/OFF] <0.0000,0.0000>: |
ios komandos uklausoje ivardytos dvi parinktys (ON ir OFF), tarpusavyje atskirtos deiniojo įkypojo brūknio simboliu ( / ). Parinktys leidia pasirinkti komandos vykdymo variantą:
|
ON |
įjungti brėinio ribų apsaugos reimą, draudiantį braiyti u brėinio ribų; |
|
OFF |
ijungti brėinio ribų apsaugos reimą, draudiantį braiyti u brėinio ribų; |
|
Specify lower left corner |
darbinė komanda (nurodyti kairiojo apatiniojo kampo koordinates); |
|
nuostata pagal nutylėjimą (kairiojo apatiniojo kampo koordinatės: x=0, y=0 |
Nuostata pagal nutylėjimą, pateikiama tarp enklų < ir >,
t.y.
<0.0000,0.0000>. Jeigu i nuostata, priimama pagal nutylėjimą,
tinkama, jų įvesti nebūtina pakanka jų tinkamumą
patvirtinti <Enter> arba pelės deiniojo klavio paspaudimu. Jeigu
pasirenkamos parinkties apraymo tekstas ilgas, galima įvesti tik
parinkties sutrumpinimą jo pavadinime esančią
didiąją raidę (raides) ar skaitmenį. Parinktį
daugeliui komandų galima pasirinkti
ir i oninio ekrano meniu.
Darbo pradioje pateikiamas virutinis (ikrentantysis) meniu, komandų ir praneimų eilutė ir 4 komandų piktogramų liniuotės: Standard Toolbar, Object Properties, Draw ir Modify. oninis meniu įjungiamas ijungiamas jungikliu Display screen menu komanda ToolsTOptions Options Display pasiektoje srityje Window Elements.
Komandų piktogramų liniuotės įjungiamos/ijungiamos komanda TOOLBAR (ViewTToolbars) atverto dialogo lango Toolbars sąrae Toolbars arba kontekstiniame meniu, kuris atveriamas spragtelint deine pele ties bet kuria ekrane įkelta komandų piktogramų liniuote.
Ikvietus sistemą, darbo lape matomas grafinis ymeklis. Jį sudaro dvi su koordinačių aimis lygiagrečios susikertančios atkarpos, kurių susikirtimo vieta paymėta kvadratu. ių atkarpų ilgį galima reguliuoti parenkant sisteminio kintamojo CURSORSIZE (ToolsTOptions Display Crosshair size) reikmę tarp 1 ir 100. Grafinis ymeklis valdomas nurodymo įrenginiu (pele) arba klaviatūros rodyklių klaviais. Grafinio ymeklio dydį (pikseliais) galima nurodyti pakeičiant sisteminio kintamojo PICKBOX reikmę (pagal nutylėjimą 3) arba tempiant slankiklį komanda OPTIONS (ToolsTOptions Selection) atverto dialogo lango srityje Pickbox Size.
Ekranas gali dirbti grafiniu arba tekstiniu reimu. Reimai perjunginėjami <F2> klaviu arba komandomis GRAPHSCR ir TEXTSCR . Gali būti naudojami ir du ekranai: vienas darbui tekstiniu reimu, kitas grafiniu.
Kiti AutoCAD darbo aplinkos parametrai (vaizduoklio teksto riftai ir spalva, skaitmeninio keitiklio tvarkyklė ir nurodymo įrenginio tipas, laikinųjų, meniu ir palaikymo failų idėstymo vieta, iorinių nuorodų įkėlimas pagal poreikį) gali būti nustatomi komanda OPTIONS (ToolsTOptions ) atverto dialogo lango skyriuose.
Ekrano apačioje yra būsenų eilutė. Jos pradioje pateikiamos grafinio ymeklio koordinatės x, y ir z. Deiniau pateikiami reimų jungikliai informuoja apie reimų būseną: SNAP (traukos intervalas), GRID (pagalbinis tinklelis), ORTHO (ortogonalios linijos), POLAR (poliniai tarpiniai takai), OSNAP (susiejimas su būdingaisiais objektų traukos takais), OTRACK (tarpinių takų nustatymas pagal objektų traukos takus), LWT (linijų storio vaizdavimas) ir MODEL/PAPER (modelio/popieriaus erdvė).
Virutinio meniu skyrių komandų paskirtis
|
Skyriaus vardas |
Skyriaus komandų paskirtis |
|
File |
Dirbti su failais |
|
Edit |
Grafinio darbo lauko objektams redaguoti |
|
View |
Brėinio periūros ekrane būdams nurodyti |
|
Insert |
Blokams, ioriniams ar kitų programų objektams įterpti |
|
Format |
Dirbti su sluoksniais, spalvomis ir linijų tipais, taip pat teksto ir matmenų stiliui, matavimo vienetams ir brėinio formatui nustatyti |
|
Tools |
Sistemai valdyti, braiymo parametrams nustatyti, vartotojo koordinačių sistemai valdyti |
|
Draw |
Daugeliui primityvų braiyti |
|
Dimension |
Matmenims braiyti ir matmenų parametrams nustatyti |
|
Modify |
Brėinio elementams redaguoti |
|
Window |
Langams rikiuoti ir parinkti |
|
Help |
Pagalbinis inynas |
oninio meniu skyrių komandų paskirtis
|
Skyriaus vardas |
Skyriaus komandų paskirtis |
|
FILE |
Dirbti su failais |
|
EDIT |
Grafinio darbo lauko objektams redaguoti |
|
View1, View2 |
Brėinio periūros ekrane būdams nurodyti |
|
Insert |
Blokams, ioriniams ar kitų programų objektams įterpti |
|
Format |
Dirbti su sluoksniais, spalvomis ir linijų tipais, taip pat teksto ir matmenų stiliui, matavimo vienetams ir brėinio formatui nustatyti |
|
Tools1, Tools2 |
Sistemai valdyti, braiymo parametrams nustatyti, vartotojo koordinačių sistemai valdyti |
|
Draw1, Draw2 |
Daugeliui primityvų braiyti |
|
Dimnsion |
Matmenims braiyti ir matmenų parametrams nustatyti |
|
Modify1, Modify2 |
Brėinio elementams redaguoti |
|
Help |
Pagalbinis inynas |
|
ASSIST |
Pagalbinės priemonės: objektų parinkimas, koordinačių filtrai, atliktų veiksmų ataukimas, sluoksnių parametrų nustatymas ir kt. |
|
LAST |
Ankstesnio meniu atvėrimas. |
Naujas brėinys gali būti kuriamas komanda NEW (FileTNew) keliais būdais:
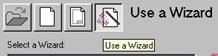
Naudojant tučią abloną:
FileTNew TUse a Wizard
Sąrae Select a Wizard parinkti Quick Setup, po to OK.
Suaktyvintame skyriuje Units parinkti ilgio matavimo vienetų vaizdavimo tipą: deimtainį (Decimal), ininerinį (Engineering), architektūrinį (Architectural), trupmeninį (Fractional) arba mokslinį (Scientific), po to Next>.
Suaktyvintame skyriuje Area įrayti brėinio matmenis: plotį (Width) ir ilgį (Length).
Paspausti komandinį mygtuką Finish.
2 punkte parinkus Advanced Setup galima nustatyti papildomus parametrus: kampų matavimo vienetus (Angle), kampų matavimo atskaitos taką (Angle Measure), kampų matavimo kryptį (Angle Direction) ir kt. ie parametrai, taip pat ir ekrane po deimtainio tako vaizduojamų skaitmenų skaičius, gali būti parenkami ir komanda UNITS (FormatTUnits
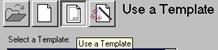
Naudojant pasirenkamą abloną:
FileTNew TUse a Template
Sąrae Select a Template: parinkti tipinį abloną arba kitą (Browse). iame sąrae galima rasti standartinių formatų (ANSI, ISO, JIS) brėinių ablonų su paruotais rėmeliais ir pavadinimo blokais. Tiesa, visuose standartiniuose ablonuose, iskyrus ACAD.DWT ir ACADISO.DWT, naudojama popieriaus erdvė, tačiau čia reikia papildomų inių. Jei pasirenkama metrinė matavimo vienetų sistema, tipinis ablonas pagal nutylėjimą yra ACADISO.DWT, jei colinė (anglikoji) ACAD.DWT. DWT ablono failo vardo plėtinys.
![]()
Automatikai parenkant tipinį abloną:
FileTNew TStart from Scratch
Parinkti matavimo vienetų sistemą: Metric (metrinę) ar English (feet and inches) (anglikąją, colinę).
Brėiniui isaugoti norimu vardu reikiamame kataloge standartiniu AutoCAD formatu (DWG) skirta komanda SAVEAS (FileTSave As)
FileTSave As
Iskleidiamame sąrae Save in: parinkti diską , po to ir katalogą, kuriame reikia isaugoti kuriamą/redaguojamą brėinį.
Lauke File name: įrayti parinkti kuriamo/redaguojamo brėinio failo vardą. Vardo iplėtimas DWG pridedamas automatikai, jeigu iplėstiniame sąrae Save as type: parinktas formatas: AutoCAD 2000 Drawing (*.dwg). iame lauke dar galima parinkti DWT (ablono) ir DXF bei DWG formatus ankstesnėms AutoCAD versijoms: AutoCAD R14/LT98/LT97 (*.dwg), AutoCADR13/LT95 (*.dwg), AutoCAD Drawing Template File (*.dwt), AutoCAD2000 DXF (*.dxf), AutoCAD R14/LT98/LT97 DXF(*.dxf), AutoCADR13/LT95 DXF (*.dxf), AutoCADR12/LT2 DXF (*.dxf). Po to Save.
Brėiniui isaugoti tuo pačiu vardu tame pačiame kataloge, i kurio jis nuskaitytas, skirta komanda SAVE (FileTSave
Brėiniui isaugoti kitais formatais (Metafile (*.wmf), ACIS (*.sat), Lithography (*.stl), Encapsulated (*.eps), DXX Extract (*.dxx), Bitmap (*.bmp), 3Dstudio (*.3ds) ir Block (*.dwg)) skirta komanda EXPORT (FileTExport
FileTExport
Iskleidiamame sąrae Save as type parinkti reikiamą formatą.
Iskleidiamame sąrae Save in: parinkti diską, po to ir katalogą, kuriame reikia isaugoti kuriamą/redaguojamą brėinį.
Lauke File name: įrayti parinkti kuriamo/redaguojamo brėinio failo vardą. Vardo plėtinys priklauso nuo iskleidiamame sąrae Save as type parinkto formato. Po to Save.
Brėiniui įkelti i iorinės atminties skirta komanda OPEN (FileTOpen
FileTOpen
Atverto dialogo lango Select File iskleidiamame sąrae Look in: parinkti diską, po to ir katalogą, kuriame registruotas turimas brėinio failas.
Po iskleidiamu sąrau Look in: esančiame sąrae parinkti turimo brėinio failo vardą arba jį įrayti lauke File name:. Jeigu sąrae failo nėra patikrinti, ar iskleidiamame sąrae Files of type: parinkta reikiama failų formatų filtro reikmė (daniausiai: Drawing (*.dwg) ). Po to Open.
Jeigu dirbti su dideliu brėiniu nepatogu, galima įkelti tiktai jo dalį. Tam reikia dialogo lange Select File paspausti komandinį mygtuką Partial Open ir atvertame dialogo lange Partial Open sąrae View geometry to load parinkti brėinio dalies lango vaizdą, o sąrae Layer geometry to load sluoksnius, kuriuose tie objektai yra. Tiesa, prie tai objektai turi būti atskiruose sluoksniuose ir isaugoti įvardytieji brėinio dalių langų vaizdai. Padarytieji pakeitimai isaugomi pagrindiniame brėinyje.
Nubraiius brėinį modelio erdvėje galima sukurti ir brėinio maketus (layout tab) popieriaus erdvėje (panaiai kaip laktai Excel programoje). Parinkus maketą (Layout1, Layout2 ar kt.) pirmą kartą atvertame dialogo lange Page Setup Maketas galima nurodyti maketo (Layout Settings) ir spausdinimo įrenginio (Plot device) nuostatas, kurios detaliau apraytos skirsnyje Brėinio spausdinimas. ios nuostatos saugomos kartu su maketu. Brėinio maketai leidia ekrane (lape) įvairiai komponuoti vieną ar kelis modelio vaizdus, pvz., trimatės erdvės objekto projekcijas.
Organizaciniams veiksmams su maketais atlikti skirta komanda LAYOUT (InsertTLayout) arba veiksmas parenkamas kontekstiniame meniu (pelės ymeklis paspaudimo metu turi būti ties maketo kortele): New Layout naujo maketo kūrimas, From template naujo maketo kūrimas pagal turimą, Delete panaikinti, Rename įvardyti, Move or Copy .perkelti ar kopijuoti.
Brėinio mastelius nustato standartai, pvz., valstybinis standartas LST ISO 5455:1995:
tikrojo dydio: 1:1;
mainimo: 1:2; 1:2,5; 1:4; 1:5; 1:10; 1:20; 1:50; 1:100; 1:200; 1:500; 1:1000; 1:2000;
1:5000; 1:10000;
didinimo: 2:1; 2,5:1; 4:1; 5:1; 10:1; 20:1; 50:1.
Braiymas tikrojo dydio masteliu
Programoje galima naudoti matavimo vienetus ir braiymo sritį, realiai atitinkančius tikrąjį objektą, t.y. braiyti tikrojo dydio masteliu 1:1. Tada vieną grafinės darbo srities matavimo vienetą atitinka vienas realaus matavimo vienetas: mikronas, milimetras, centimetras, metras, kilometras ir t.t. Tokiu atveju reikia nustatyti brėinio ribas skirtingas nei standartiniai dokumentų lapų formatai (A0 841x1189, A1 594x841, A2 420x594, A3 297x420, A4 210x297 cm).
Brėinio ribas galima nustatyti komanda LIMITS (FormatTDrawing limits). Spausdinant popieriuje sutalpinimo problemų nebus galima parinkti bet kokį spausdinimo mastelį, įgalinantį sutalpinti brėinį į reikiamą popieriaus lapų skaičių. Galima perjunginėti brėinio ribų apsaugos reimą, leidiantį/draudiantį braiyti u brėinio ribų. Brėinio ribas nustatyti galima ir naujo brėinio kūrimo komanda NEW, bet komanda LIMITS leidiama nurodyti lapo kairiojo apatinio ir deiniojo virutinio kampų koordinates:
|
FormatTDrawing limits |
|
||
|
Specify lower left corner or [ON/OFF] <0.0000,0.0000>: |
įvesti kairiojo apatiniojo kampo koordinates |
s |
|
|
Specify upper right corner <420.0000,297.0000>: |
įvesti deiniojo virutiniojo kampo koordinates |
s |
|
|
ViewTZoomTAll |
|||
Komandos parinktys:
ON brėinio ribų apsaugos reimo įjungimas neleidiama braiyti u brėinio ribų;
OFF brėinio ribų apsaugos reimo ijungimas.
Braiymas didinimo ir mainimo masteliais
Braiant didinimo ar mainimo masteliais objektų tiesiniai matmenys turi būti atitinkamai sumainti ar padidinti. Sisteminis kintamasis DIMLFAC nusako koeficientą, i kurio matmenų raymo komandos padaugina objektų tiesinius matmenis. Pvz., braiant masteliu 1:5, nustačius DIMLFAC=5, tiesiniai matmenys uraomi reikiamu tikruoju dydiu, nors brėinyje jie 5 kartus sumainti.
Danai patogiau ir greičiau galima braiyti naudojant pagalbinį tinklelį (grid), traukos intervalą (snap interval), ortogonaliųjų linijų brėimo palaikymo (ortho) ir grafinio ymeklio koordinačių sekimo reimus.
Pagalbinis tinklelis tai paprasčiausias matomų stačiakampės matricos pavidalo lygiagrečiai su koordinačių aimis vienodu atstumu (tinklelio ingsniu) idėstytų takų, kuriuos pavadinsime tinklelio mazgais, rinkinys. Tinklelio matomumas gali būti perjunginėjamas klaviu <F7>, būsenų eilutėje esančiu jungikliu GRID arba komanda GRID (ToolsTDrafting Settings Snap and Grid atvertame dialogo lange Drafting Settings jungikliu Grid On (F7):
ToolsT Drafting Settings Snap and Grid
Srities Grid laukuose Grid X spacing, Grid Y Spacing įrayti tinklelio ingsnių dydius aių x, y kryptimis.
Traukos intervalas tai fiksuotas ingsnio dydis, kuriuo grafinis ymeklis gali judėti grafinėje darbo srityje. Traukos intervalo vartojimo reimas gali būti perjunginėjamas klaviu <F9>, būsenų eilutėje esančiu jungikliu SNAP arba komanda SNAP (ToolsTDrafting Settings Snap and Grid atvertame dialogo lange Drafting Settings jungikliu Snap On (F9):
ToolsTDrafting Settings Snap and Grid
Srities Snap laukuose Snap X spacing, Snap Y spacing įrayti ymeklio ingsnių dydius aių x, y kryptimis.
Tinklelio ir traukos intervalo ingsniai tarpusavyje turi būti suderinti: lygūs (tada esant įjungtam traukos intervalo reimui grafinis ymeklis judėtų tik tinklelio mazgais) arba traukos intervalo ingsnis turi būti sveikąjį skaičių kartų maesnis u tinklelio ingsnį, pvz., esant lapo riboms 210x297 tinklelio ir traukos intervalo ingsnių derinys gali būti 10 ir 10, 10 ir 5, 5 ir 1.25 ir t.t.
Įjungus ortogonaliųjų linijų braiymo reimą (komanda ORTHO, klaviu <F8>, būsenų eilutėje esančiu jungikliu ORTHO) linijos braiomos tik lygiagrečiai su koordinačių aimis, t.y. vertikaliai arba horizontaliai.
Spaudinėjant klavią <F6> arba <Ctrl+D> būsenų eilutėje pasirenkamas vienas i 3 grafinio ymeklio koordinačių sekimo būdų: 1) dinamikai pateikiamos grafinio ymeklio pozicijos absoliučiosios koordinatės; 2) dinamikai pateikiamos grafinio ymeklio pozicijos polinės koordinatės; 3) statikai pateikiamos grafinio ymeklio pozicijos absoliučiosios koordinatės. Koordinačių sekimo reimas perjungiamas komanda DRAGMODE. Komandos parinktys: ON įjungti, OFF ijungti, Auto įjungti automatikai.
Koordinačių įvedimo būdai:
Spragtelint pele (nurodymo įrenginiu), prie tai perkėlus grafinį ymeklį į reikiamą grafinės darbo srities (brėinio) vietą.
Klaviatūra, komandų eilutėje įraius kableliais atskirtas skaitines koordinačių reikmes, pvz.: 10.5,12.6,42 ir po paspaudiant <Enter> klavią. Ploktumos takams koordinatės z reikmę nurodyti nebūtina, pvz., 10.5,12.6 Skirtingai nei reikalauja lietuvikosios skaičių raymo taisyklės, sveikoji deimtainio skaičiaus dalis nuo trupmeninės turi būti atskiriama taku.
Skaitmeninės planetės nurodymo renginiu.
Tiesiogiai nurodant atkarpos ilgį (direct distance entry): perkelti grafinį ymeklį reikiama kryptimi nuo ankstesnio tako ir klaviatūra įvesti atkarpos ta kryptimi ilgį.
AutoCAD gali dirbti įvairiose koordinačių sistemose: pasaulinėje stačiakampėje koordinačių (WCS) ir vartotojo koordinačių (UCS). Dvimatėje pasaulinėje koordinačių sistemoje teigiamoji aies x kryptis yra deinioji, ais y nukreipta auktyn. Trimatėje pasaulinėje koordinačių sistemoje paprastai teigiamoji aies x kryptis yra deinioji, ais y nukreipta auktyn, o ais z į vartotoją. Brėinio kairiajame apatiniame kampe ivedama darbinės koordinačių sistemos piktograma. Vartotojo koordinačių sistemų valdymas apraytas skyriuje Objektų modeliavimas erdvėje.
Koordinačių rūys
|
Koordinačių rūis |
Formalus koordinačių uraas |
Uraymo pavyzdiai |
Komentarai |
|
Stačiakampės absoliutinės |
x,y,z |
x=45,1 y=52 z=33,4 |
|
|
Stačiakampės absoliutinės (trupmenine forma) |
x,y,z |
x=5,2 y=6,5 z=10,25 |
|
|
Dekarto santykinės ankstesnio tako atvilgiu, nurodant poslinkį aių x, y ir z atvilgiu |
@deltax,deltay,deltaz |
deltax=10 deltay=20,1 deltaz=30,5 |
|
|
Santykinės polinės, nurodant ilgį vektoriaus, prasidedančio ankstesniame take ir to vektoriaus kampą aies x atvilgiu |
@vektoriaus_ilgis< kampas |
@120.5<45 |
vektoriaus_ilgis kampas=45 |
|
Absoliutinės polinės, nurodant atstumą nuo koordinačių pradios ir kampo dydį laipsniais nuo aies x prie laikrodio rodyklę |
atstumas<kampas |
185.5<45 |
atstumas=18,5 kampas=45 |
|
Absoliutinės sferinės: pirmoji dedamoji (atstumas) nurodant atstumą nuo koordinačių pradios aimi x; antroji dedamoji (Alpha) kampo ploktumoje xy reikmė; trečioji dedamoji (Beta) kampo nuo ploktumos xy reikmė. |
atstumas<Alpha<Beta |
<50<75 |
atstumas=66 Alpha=50 Beta=75 |
|
Absoliutinės cilindrinės: pirmoji dedamoji (atstumas) nurodant atstumą nuo koordinačių pradios aimi x; antroji dedamoji (Alpha) kampo ploktumoje xy reikmė; trečioji dedamoji koordinatės z reikmė. |
atstumas<Alpha,z |
<50,75 |
atstumas=66 Alpha=50 z=75 |
Skaitinių parametrų įvedimo būdai:
Klaviat ra, komandų eilutėje įraius parametro (pvz., apskritimo spindulio, polilinijos pločio) skaitinę reikmę.
Klaviat ra, nurodius parametro (pvz., apskritimo spindulio) galinio tako koordinates.
Pele, nurodius parametro (pvz., apskritimo spindulio) galinio tako koordinates.
Pele, nurodius dviejų takų koordinates; parametro (pvz., apskritimo spindulio) reikmė atstumo tarp ių takų dydis.
Paymėtų
(nurodytų) objektų linijos ekrane
Aprėminančiuoju langu (Window) tempti pele i kairės į deinę nuo vieno lango kampo link prieingo įstriainės kryptimi; paymimi objektai, kurie visi patenka į į langą;
Kertančiuoju langu (Crossing) tempti pele i deinės į kairę nuo vieno lango kampo link prieingo įstriainės kryptimi; paymimi objektai, kurie ne visi arba visi patenka į į langą.
Yra ir daugiau būdų objektams paymėti komandoje SELECT:
|
Command: |
SELECT s |
||
|
Select objects: |
|||
|
Window/Last/Crossing/BOX/ALL/Fence/WPolygon/CPolygon/Group/Add/Remove/Multiple/Previous/Undo/AUto/SIngle |
Parinkti ymėjimo būdą |
||
|
Select objects: |
Paymėti objektus |
||
|
Select objects: |
s |
||
Rečiau vartojami ymėjimo būdai:
|
Add |
paymėtų objektų rinkinio papildymo reimo įjungimas; |
|
|
Last |
paymimas paskutinis nubraiytas ir ekrane matomas objektas; |
|
|
BOX |
tas pats kaip Window arba Crossing, skirtumas stačiakampio aprėminančiojo lango kampų nurodymo tvarka; |
|
|
ALL |
paymimi visi objektai, iskyrus objektus ualdytuose ir urakintuose sluoksniuose; |
|
|
Fence |
paymimi visi objektai, kuriuos kerta braioma pagalbinė brūkninė linija; |
|
|
Wpolygon |
paymimi objektai, kai jie visi patenka į braiomą pagalbinį aprėminantįjį daugiakampį; |
|
|
Cpolygon |
paymimi objektai, kai jie ne visi arba visi patenka į braiomą pagalbinį aprėminantįjį daugiakampį; |
|
|
Group |
paymimi anksčiau komanda GROUP sudarytos objektų grupės objektai; grupės pavadinimas turi būti įraytas komandų eilutėje; |
|
|
Remove |
objektų paalinimo i paymėtų objektų rinkinio reimo įjungimas. alinamieji objektai ymimi bet kuriais ymėjimo būdais; |
|
|
Multiple |
paymimi keli objektai. Objektų rinkinio sudarymo pabaigos poymis <Enter> arba tarpo klavio paspaudimas; |
|
|
Previous |
paymimas ankstesnis paymėtų objektų rinkinys; |
|
|
Undo |
ataukiamas paskutinio paymėto objekto ymėjimas; |
|
|
Auto |
paymimas nurodymo įrenginiu nurodytas objektas. Jeigu nurodyta tučia vieta, nurodymo takas atitinka pirmąjį lango kampą; |
|
|
Single |
ymimų objektų rinkinys sudaromas tiktai i vieno objekto. |
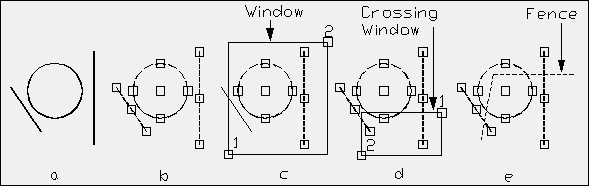
6.2 pav. Objektų ymėjimo būdai: a) objektų rinkinys; b) objektų rink` inio ymėjimas po vieną primityvą (spragtelint ties juo pele); c) objektų rinkinio ymėjimas aprėminančiuoju langu (Window) kairiau esanti atkarpa į rinkinį nepakliūna; d) objektų rinkinio ymėjimas kertančiuoju langu (Crossing); e) objektų rinkinio ymėjimas pagalbine linija (Fence)
Galimi ir universalesni objektų ymėjimo būdai, naudojant objektų grupavimo komandą GROUP, greitojo filtravimo komandą QSELECT ir sudėtingo filtravimo komandą FILTER.
Objektų ymėjimo reimus galima nustatyti komanda OPTIONS (ToolsTOptions Selection) atvertame dialogo lange.
Komandos parinktys:
|
Noun/Verb Selection |
leidia paymėti objektus, po to įvesti komandą ir atvirkčiai; |
|
|
Use Shift to Add |
leidia į paymėtų objektų grupę įtraukti naują primityvą, nurodytą laikant nuspaudus <Shift> klavią; |
|
|
Press and Drag |
aprėminančio langojo nurodymo reimas: jeigu reimas įjungtas langas nurodomas vienu pelės paspaudimu: nuspausti pele ir laikant nuspaustą pelę įstriainės kryptimi nurodyti prieingą lango kampą; jeigu reimas ijungtas aprėminantysis langas nurodomas dviem pelės paspaudimais prieinguose lango kampuose; |
|
|
Implied Windowing |
leidia automatikai vartoti aprėminantįjį langą, nurodant prieingus jo kampus; jeigu reimas ijungtas, objektai ymimi po vieną arba reikia parinkti ymėjimo būdą nurodant reikiamą komandos SELECT parametrą. |
|
|
Object Grouping |
grupės ymėjimas nurodant vieną grupės objektą; |
|
|
Associative Hatch |
paymimas ne tik upildas, bet ir jo ribos; |
|
|
Pickbox Size |
grafinio ymeklio dydio nustatymas slankikliu; tikslų ymeklio dydį galima nurodyti per sisteminį kintamąjį PICKBOX. |
Pagal nutylėjimą įjungti Noun/Verb Selection, Implied Windowing ir Object Grouping reimai.
Objektai ekrane vaizduojami jų sukūrimo tvarka. Kai objektai susikloja juos sunkiau surasti. Tokius objektus paymėti galima juos ciklikai perrinkinėjant grafiniu ymekliu ir laikant nuspaudus <Ctrl> klavią arba komanda ToolsTDisplay order pakeičiant jų vaizdavimo ekrane tvarką, numatančią perkelti grafinį objektą į priekinį (Bring to Front) ar upakalinį (Send to Back) planą, prie (Bring Above Object) ar po (Send Under Object) nurodyto objekto.
Įprastu būdu įvedant pele neįmanoma garantuoti nurodomų koordinačių tikslumo. Tai sulėtina braiymo procesą. Tiksliai nurodyti koordinates pele galima keliais būdais:
Susiejant koordinačių nurodymą su traukos intervalu.
Susiejant koordinačių nurodymą su būdingaisiais objektų traukos takais.
Naudojant koordinačių filtrus.
Nusakant tarpinį bazinį taką .
Apskaičiuojant geometrine skaičiuokle.
Koordinačių susiejimą su reguliariai idėstytais grafinės darbo srities takais nusako traukos intervalas fiksuotas ingsnis, kuriuo grafinis ymeklis gali judėti grafinėje darbo srityje. Prie tai turi būti nustatytas pagalbinio tinklelio ingsnis.
Traukos intervalo vartojimo reimas (gali būti įjungiamas arba ijungiamas ir klaviu <F9>) ir intervalo dydis gali būti nustatomas komanda SNAP (ToolsTDrafting Settings Snap and Grid).
Atvertame dialogo lange Drafting Settings galima įjungti arba ijungti traukos intervalo vartojimo reimą (Snap On (F9)), nurodyti traukos intervalo dydį aių x (Snap X spacing) ir y (Snap Y spacing) kryptimis, tinklelio pasukimo kampą aies x kryptimi (Angle), tinklelio bazinį taką (X Base, Y Base).
Būdingaisiais traukos takais gali būti atkarpos ar lanko pabaigos (endpoint) arba vidurio (midpoint) , lanko arba apskritimo centro (center) ir kiti objekto takai.
Pastovaus koordinačių susiejimo su keliais būdingaisiais jau sukurtų objektų traukos takais reimas įjungiamas komanda OSNAP (ToolsTDrafting Settings Object Snap) atvertame dialogo lange jungikliu Object Snap On (F3) arba klaviu <F3>, o suformuoti tokį kelių traukos takų tipų rinkinį galima komanda DSETTINGS arba OSNAP (ToolsTDraftings Settings Object Snap) atvertame dialogo lange srityje Object Snap modes.
Vienąkart susieti su vienu traukos taku galima parenkant traukos tako tipą vienu metu nuspaudus Shift ir deinįjį pelės klavius [<Shift>+deine pele] atverstame meniu, pele oninio meniu punktą arba komandų piktogramų juostoje Object Snap atitinkamą piktogramą. is veiksmas atliekamas, kai vykdomai komandai (pvz., LINE, CIRCLE) reikia tiksliai nurodyti tako koordinates.
Objekto traukos tako tipas gali būti pasirenkamas vienu i ką tik paminėtų būdų, o apytikrė tako vieta nurodoma kvadrato formos taikikliu. Taikiklio dydį galima nustatyti redaguojant sisteminio kintamojo APERTURE (ToolsTOptions Drafting Aperture Size) reikmę. Traukos takų tipai:
|
Temporary track point |
nurodomi vienas ar keli tarpiniai takai; rezultatas paskutinio įvesto tako koordinatės; |
||||
|
From |
tarpinis bazinis takas, kurio atvilgiu galima tiksliai nusakyti reikiamo tako koordinates, pvz., 4 vienetais deiniau ir 8 vienetais aukčiau nuo apskritimo centro (@4,8); |
||||
|
Point Filters |
nurodoma viena koordinatės reikmė x, y arba z; |
||||
|
Endpoint |
linijos, polilinijos segmento ar lanko galinis takas; |
||||
|
Midpoint |
lanko ar atkarpos vidurys; |
||||
|
Intersection |
dviejų objektų susikirtimo takas; |
||||
|
Apparent Intersect |
dviejų objektų numatomo susikirtimo takas; |
||||
|
Extension |
tako koordinatės gaunamos pratęsiant atkarpą arba lanką. Grafinį ymeklį reikia nustatyti pratęsiamo objekto gale, po to pasirodo pliuso simbolis. į simbolį perkelti objekto tąsos kryptimi; |
||||
|
Center |
apskritimo ar lanko centras; |
||||
|
Quadrant |
artimiausias kvadranto ribos takas ant lanko ar apskritimo (0, 90, 180 ir 270 laipsnių); |
||||
|
Tangent |
atkarpos, nubrėtos i ankstesnio tako, liestinė su lanku arba apskritimu; |
||||
|
Perpendicular |
objekto takas, kurį sujungus su ankstesniu taku gaunamas statmuo į į objektą; |
||||
Parallel |
brėia atkarpą lygiagrečiai kitai atkarpai. Grafinį ymeklį reikia nustatyti ties atkarpa, kurios atvilgiu reikia brėti lygiagrečiai ir palaukti pasirodant dviejų lygiagrečių atkarpų pavidalo simbolio. Tako koordinates fiksuoti kai pasirodys laikina punktyrinė lygiagreti tiesė. |
||||
|
Node |
atskiras takas; |
||||
|
Insert |
bloko ar teksto eilutės įterpimo takas; |
||||
|
Nearest |
artimiausias nurodyto objekto takas; |
||||
|
|
koordinačių susiejimo su būdingaisiais jau sukurtų objektų traukos takais vartojimo reimo ijungimas; |
6.3 pav. Tikslus koordinačių nurodymas naudojant traukos takus
|
6.1 pavyzdys. Nubraiykite 6.3 paveiksle, a, pavaizduotus objektus. Tarkime, reikia, kaip parodyta 6.3 paveiksle, b: A sujungti kairiojo apskritimo centrą (1) su atkarpų sankirtos taku (2); B nuleisti statmenį i kairiau esančios atkarpos į kairiojo apskritimo centrą (1); C nubrėti abiejų apskritimų liestinę. |
|||||
|
A. |
DrawTLine |
||||
|
Command: _line Specify first point: |
[<Shift>+deine pele] TCenter |
||||
|
Specify next point or [Undo]: _cen of |
paymėti apskritimą, pvz., take 4. |
||||
|
Specify next point or [Close/Undo]: |
[<Shift>+deine pele] TIntersection |
||||
|
Specify next point or [Undo]: _int of |
pele apytikriai nurodyti taką 2 atkarpų susikirtimo vietą. |
||||
|
Specify next point or [Close/Undo]: |
s |
||||
|
B. |
DrawTLine |
||||
|
Command: _line Specify first point: |
[oninis meniu] ****TPerpendicular |
||||
|
Specify next point or [Undo]: _per to |
paymėti atkarpą, pvz., take 3. |
||||
|
Specify next point or [Undo]: |
[oninis meniu] ****TCenter |
||||
|
Specify next point or [Undo]: _cen of |
paymėti apskritimą, pvz., take 4. |
||||
|
Specify next point or [Close/Undo]: |
s |
||||
|
C. |
DrawTLine |
||||
|
Command: _line Specify first point: |
[<Shift>+deine pele]T Tangent |
||||
|
Specify next point or [Undo]: _tan to |
paymėti apskritimą, pvz., take 4. |
||||
|
Specify next point or [Undo]: |
[<Shift>+deine pele]T Tangent |
||||
|
Specify next point or [Undo]: _tan to |
paymėti apskritimą, pvz., take 5. |
||||
|
Specify next point or [Close/Undo]: |
s |
||||
Koordinačių filtrai leidia nurodyti vienos koordinatės reikmę (x, y arba z) laikinai ignoruojant kitas. Koordinačių filtrų nurodymo reimas kviečiamas vienu metu nuspaudus <Shift> ir deinįjį pelės klavius ir parenkant meniu komandą: Point Filters arba prie nurodant tako koordinatę komandų ir praneimų eilutėje įvedant koordinačių aies arba ploktumos pavadinimą, nusakantį filtro tipą: .X, .Y, .Z, .XY, .XZ arba .YZ.
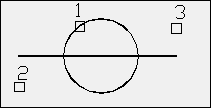
6.4 pav. Tikslus koordinačių nurodymas naudojant takus koordinačių filtrus
|
6.2 pavyzdys. Tarkime, reikia
nubraiyti apskritimą, po to atkarpą, kurios galinių takų koordinatės y
sutampa su apskritimo centro koordinate y, o koordinatės x sutampa
atitinkamai su takų 2 ir 3 x koordinatėmis |
||||
|
DrawTLine |
||||
|
Command: _line Specify first point: |
.Y s |
|||
|
of |
[<Shift>+deine pele]TCenter |
|||
|
of _cen of |
paymėti apskritimą, pvz., take 1. |
|
||
|
of _cen of (need XZ) |
nurodyti taką 2. |
|||
|
Specify next point or [Undo]: |
.Y s |
|||
|
of |
[<Shift>+deine pele]TCenter |
|||
|
of _cen of |
paymėti apskritimą, pvz., take 1. |
|||
|
of _cen of (need XZ) |
nurodyti taką 3. |
|||
|
Specify next point or [Undo]: |
s |
|||
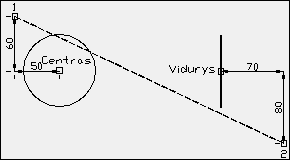
is būdas iliustruojamas pavyzdiu.
6.5 pav. Tikslus koordinačių nurodymas naudojant tarpinius takus Centras ir Vidurys
|
6.3 pavyzdys. Nubraiykite apskritimą ir jo deinėje atkarpą (6.5 pav.). Tarkime, reikia atkarpa sujungti du takus: taką 1, esantį 50 matavimo vienetų (vnt.) kairiau ir 60 vnt. aukčiau apskritimo centro, su taku 2, esančiu 70 vnt. deiniau ir 80 vnt. emiau atkarpos vidurio. |
|||||||
|
Command: |
DrawTLine |
||||||
|
Command:_line Specify first point: |
[<Shift>+deine pele]TFrom |
||||||
|
_from Base point: |
[<Shift>+deine pele] TCenter |
||||||
|
_cen of |
paymėti apskritimą. |
||||||
|
Specify next point or [Undo]: |
[<Shift>+deine pele]TFrom |
||||||
|
_from Base point: |
Shift+deine pele TMidpoint |
||||||
|
_mid of |
paymėti atkarpą. |
||||||
|
_mid of <Offset>: |
s |
||||||
|
Specify next point or [Undo]: |
s |
||||||
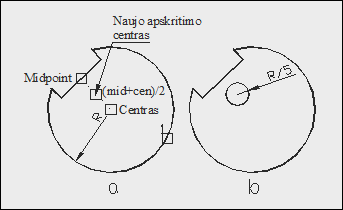
Komandų eilutėje
galima įvesti formules iraikų reikmėms arba takų
koordinatėms apskaičiuoti. Geometrinė skaičiuoklė
apskaičiuoja vektorines, realiųjų ir sveikųjų skaičių
iraikas. Ji kviečiama komanda CAL.
Iraikos skaičiuoti uraomos kaip
įprasta matematikoje. Operacijų simboliai pateikti operacijų
vykdymo prioriteto tvarka: ( ) grupiniai skliaustai; kėlimas laipsniu; *, / daugyba ir dalyba; +, - sudėtis
ir atimtis. Vartojamos funkcijos
skaitmeninių (sin, cos, log,
),
vektorių (nor, vec) ir
takų koordinačių (pld,
plt) reikmėms apskaičiuoti, takams pervesti tarp pasaulio ir
vartotojo koordinačių sistemų (w2u, u2w) ir kitos. Galima
vartoti AutoCAD sisteminius ir AutoLISP kintamuosius. Komandos panaudojimą iliustruoja pavyzdys (6.6 pav.) i AutoCAD inyno (HELP).
6.6 pav. Geometrinės skaičiuoklės panaudojimas: a) pradinis apskritimas su reikiamų duomenų paymėjimais; b) naujas apskritimas.
|
6.4 pavyzdys. Tarkime, reikia nubraiyti naują apskritimą (6.6 pav., b), kurio centras yra atkarpos, jungiančios atkarpos vidurį (MIDpoint) ir pradinio apskritimo centrą (Centras) (6.6 pav., a) viduryje. Naujo apskritimo spindulys turi būti lygus vienam penktadaliui (R/5) pradinio apskritimo spindulio. |
|||||
|
DrawTCircleTCenter, Radius |
|||||
|
Command: _circle Specify center point for circle or [3P/2P/Ttr (tan tan radius)]: |
' |
||||
|
Initializing>> Expression: |
(mid+cen)/2 |
||||
|
>> Select entity for MID snap: |
paymėti atkarpą (bet kurį jos taką, pvz., alia MIDpoint). |
||||
|
>> Select entity for CEN snap: |
paymėti pradinį apskritimą (bet kurį jo taką, pvz., taką 1). |
||||
|
Diameter/<Radius> <28.6687>: |
' |
||||
|
.>> Expression: |
1/5*rad |
||||
|
>> Select circle, arc or polyline segment for RAD function: |
paymėti pradinį apskritimą (bet kurį jo taką, pvz., taką 1). |
||||
AutoCAD leidia dirbti modelio (model space) arba popieriaus erdvėje (paper space).
Modelio erdvė pagrindinis darbo reimas, pirmiausiai skirtas braiant trimatės erdvės objektus, taip pat ir braiant ploktumoje.
Popieriaus erdvė reimas, leidiantis ekrane komponuoti vieną ar kelis modelio vaizdus, pvz., trimatės erdvės objekto projekcijas. Čia tekstiniai ir grafiniai duomenys gali būti pateikti mogui suprantamiausia forma. Dirbti popieriaus erdvėje sudėtingiau. Todėl darbo pradioje rekomenduojame dirbti modelio erdvėje.
Pereiti i popieriaus erdvės į modelio erdvę galima komanda MSPACE, o i modelio erdvės į popieriaus komanda PSPACE. Perjunginėti iuos reimus dar galima jungikliu Model or Paper space būsenų eilutėje.
AutoCAD sisteminiai kintamieji naudojami komandų parametrų reikmėms nustatyti. Kintamieji leidia perjunginėti braiymo reimus (pvz., ORTHOMODE=1 statmenų linijų braiymo reimas įjungtas, ORTHOMODE=0 ijungtas), nustatyti globalinį matmenų mastelį (pvz., DIMSCALE=2 matmenų urao formato elementų dydis padidinamas du kartus), saugoti duomenis apie brėinį ir AutoCAD konfigūraciją (pvz., TEMPPREFIX= C:WINDOWSTEMP' laikinų failų saugojimo vieta) ir kt.
Periūrėti ir redaguoti sisteminių kintamųjų reikmes galima komanda SETVAR (ToolsTInquiryTSet Variable
|
Command: |
SETVAR |
s |
|||
|
Enter variable name or [?]: |
kintamojo_vardas |
s |
|||
|
Enter new value for <kintamojo_vardas> <reikmė_pagal_nutylėjimą>: |
nauja_kintamojo_reikmė |
s |
|||
Kai kurių kintamųjų, pvz., ACADVER, AREA, reikmių keisti neleidiama (read only). Kintamųjų reikmes keisti galima ir paprasčiau i komandų eilutės, bet is būdas priimtinas tik tais atvejais, kai kintamojo vardas nesutampa su komandos vardu, pvz.:
|
Command: |
DIMUPT |
s |
|
Enter new value for DIMUPT <OFF>: |
On |
s |
Patogiau sisteminių kintamųjų reikmes nustatinėti kitu būdu komandų vykdymo metu atvertuose dialogo languose. Toks būdas vyrauja iame aprayme.
AutoCAD leidia ataukti atliktus veiksmus, ingsniais grįtant net į braiymo pradią. Tam skirtos komandos U, UNDO ir REDO. Kai kurių komandų ataukti neleidiama. Kelios i svarbesnių tokių komandų: CONFIG, NEW, OPEN, DIST, ID, STATUS, AREA, SAVE, PSOUT, DXFOUT, HELP, PLOT, LIST.
Komanda U (EditTUndo) ataukia vieną paskutinį įvykdytą veiksmą.
Komanda UNDO leidia ataukti kelis veiksmus ir atlikti kelias specialias operacijas:
|
Command: |
UNDO s |
|
Enter the number of operations to undo or [Auto/Control/BEgin/End/Mark/Back] <1>: |
nurodyti veiksmų skaičių. |
Komandos parinktys:
|
Auto |
automatinio komandos darbo reimo nustatymas; |
|
|
Control |
atliktų veiksmų protokolavimas: protokoluoti visus atliktus veiksmus (All) galima ataukti visus veiksmus, neprotokoluoti (None) negalima ataukti įvykdytų veiksmų, ataukti galima tik paskutinį veiksmą (One). |
|
|
BEgin |
veiksmų grupės pradios paymėjimas; |
|
|
End |
veiksmų grupės pabaigos paymėjimas; |
|
|
Mark |
brėinio būsenos, po kurios atliktus veiksmus galima ataukti panaudojant parametrą Back, paymėjimas; |
|
|
Back |
veiksmų, įvykdytų iki parametru Mark paymėtos brėinio būsenos, ataukimas; |
|
|
Number |
ataukiamų veiksmų skaičius, atitinkantis daugkartinį komandos U panaudojimą. |
Komanda REDO (EditTRedo) panaikina vieną ataukimą ikart po komandų U arba UNDO įvykdymo
Komanda REDRAW (ViewTRedraw) atnaujina ekrano vaizdą naikindama pagaibines ymes (pvz., apskritimų centrų) ir perbraiydama objektus, kurių vaizdo fragmentai itrinti redaguojant kitus objektus.
Komanda REGEN (ViewTRegen) regeneruoja visą brėinį ir atnaujina ekrano vaizdą. Regeneruojant perskaičiuojamos visų brėinio objektų koordinatės i slankiojo kablelio reimu saugomų reikmių į atitinkamas ekrano koordinates sveikaisiais skaičiais.
Komanda ZOOM ViewTZoom) leidia pakeisti vaizdo mastelį ir vietą.
Komandos parinktys, pateiktos emesnio lygio meniu:
|
Realtime |
vaizdo didinimas/mainimas realiame laike, stumdant atitinkamą ymeklį auktyn/emyn; |
|
|
Previous |
grąinami ankstesni brėinio vaizdai (iki 10); |
|
|
Window |
ekrane vaizduojama dviem takais nurodyta stačiakampiu langu aprėminta sritis; |
|
|
Dynamic |
ekrane vaizduojama dinamiku langu aprėminta sritis; |
|
|
Scale |
vaizdo mastelio didinimo(>1)/mainimo (<1) koeficientas; |
|
|
Center |
vaizdo sritis nurodoma jos centro koordinatėmis ir lango aukčiu brėinio vienetais; |
|
|
In |
vaizdo didinimas nustatytu masteliu; |
|
|
Out |
vaizdo mainimas nustatytu masteliu; |
|
|
All |
pateikiamas visas brėinio vaizdas; |
|
|
Extents |
vaizduojama minimali grafinė darbo sritis, kurioje telpa visi brėinio objektai. |
Komanda PAN (ViewTPanTReal time (po to nuspausta pele tempti vaizdą į kitą vietą)) leidia perkelti vaizdą į kitą ekrano vietą realiame laike.
Komanda QTEXT nustato teksto ir atributų vaizdavimo reimą: kontūro (On), kai tekstas vaizduojamas tučiaviduriu aprėminančiuoju stačiakampiu, ar įprastinį (Off), kai kontūro reimas ijungtas.
Komanda VIEW (ViewTNamed Views) atvertame dialogo lange View skyriuje Named Views galima valdyti lango vaizdus: kurti ir įvardyti (New ), atkurti ankstesnį (Restore), panaikinti (Delete), įkelti (Set Current) ar pervardyti (Rename).
Komanda VPORTS (ViewTViewports ) dalija grafinę darbo ., padidintą, sumaintą, pasuktą ir erdvinį. Pakeitimai viename lange automatikai atsispindi likusiuose.
Komandos parinktys, pateiktos emesnio lygio meniu ir komandų eilutėje:
|
Named Viewports |
ankstesnių lango vaizdų parinkimas ir grafinės darbo srities dalijimo būdai ir langų skaičius; |
|
|
New Viewports |
naujų padalijimų kūrimas ir įvardijimas, ankstesnių lango vaizdų parinkimas ir grafinės darbo srities dalijimo būdai ir langų skaičius; |
|
|
1 Viewport, 2 Viewports, 3 Viewports, 4 Viewports |
langų skaičius dalijamoje srityje; |
|
|
Polygonal Viewport |
daugiakampio formos lango kūrimas; |
|
|
Object |
udaros polilinijos, elipsės, splaino, salos ar apskritimo formos lango kūrimas; |
|
|
Save |
brėinio veikiamojo lango vaizdo isaugojimas; |
|
|
Restore |
ankstesnio isaugoto ekrano padalijimo į langus atkūrimas; |
|
|
Delete |
ankstesnio ekrano padalijimo į langus panaikinimas; |
|
|
Join |
dviejų gretimų langų sujungimas; |
|
|
Single |
ijungia periūrą neveikiamuosiuose languose, t.y. ekrane matome tik tą brėinį, kuris buvo veikiamajame lange. |
Brėiniai ivedami dviem būdais: braiytuvais (plotters) ar spausdintuvais (printers). iuo metu dauguma AutoCAD brėinių ne braioma, o spausdinama. Todėl terminas spausdinimas vartojamas, kai kalbama tiek apie braiymą braiytuvu, tiek apie spausdinimą spausdintuvu.
Prie spausdinant brėinio vaizdą verta apiūrėti ekrane galima pastebėti klaidų ir jas itaisyti komanda PREVIEW (FileTPlot Preview) arba komanda PLOT (FileTPlot ) atvertame dialogo lange Plot komandinių mygtukų paspaudimais parinkus periūros ekrane reimą:
dalinės periūros (Partial Preview), kai rodomas tik spausdinamo ploto ribas vaizduojantis stačiakampis. Jis dar dengia kitą naudingą popieriaus plotą vaizduojantį stačiakampį;
viso vaizdo periūros (Full Preview ). Vaizdo mastelį galima keisti tempiant nuspausta pele auktyn/emyn.
Ijungti periūros reimą galima klaviais <Escape> , <Enter> klavią arba kontekstinio meniu komanda Exit.
FileTPlot Plot Device
Srities Plotter configuration iskleidiamajame sąrae Name parinkti spausdinimo įrenginio tipą, jo parametrus parinkus komandiniais mygtukais Properties ir Hints atvertuose dialogo languose.
Srityje Plot style table (pen assignments) galima parinkti (Name), redaguoti (Edit) ar sukurti (New) brėinio spausdinimo stilių.
Srityje What to plot galima parinkti aktyvaus AutoCAD dokumento ivedamų komponentų rinkinį: tik aktyvųjį (Current tab), paymėtuosius (Selected tabs) ar visus (All layout tabs) brėinio maketus ir nurodyti ivedamų kopijų skaičių (Number of copies).
Srityje Plot to file galima brėinį įrayti į spausdinimo failą (Plot to file), kurio vardui priskiriamas plėtinys: PLT braiytuvui (pagal nutylėjimą), LST spausdintuvui. Failo vardas nurodomas lauke File Name, o saugojimo vieta parenkama iskleidiamajame sąrae Location arba komandiniais mygtukais Browse ir Internet atvertuose dialogo languose.
Spausdinimo procesas valdomas komanda PLOT (FileTPlot Plot Settings
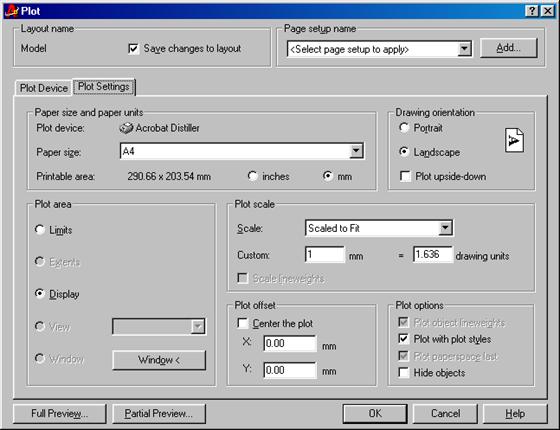
Komandos
parametrai, pateikiami atvertame dialogo lange Plot (kai sisteminis kintamasis CMDDIA=0,
spausdinimo parametrai įvedami komandų eilutėje):
Srityje Paper size and paper units parenkami:
popieriaus lapo matavimo vienetai: coliai (inches) arba milimetrai (mm);
popieriaus lapo dydis (Paper size).
Srityje Plot area parenkamas spausdinimo srities tipas ir nurodomi papildomi parametrai:
pagal brėinio ribas (Limits);
minimali visus brėinio elementus aprėminanti stačiakampė sritis (Extents)
brėinio dalis, matoma ekrane (Display);
ankstesnis isaugotas lango vaizdas, parenkamas iskleidiamajame sąrae View;
langu nurodoma brėinio sritis (Window) (langui nurodyti spausti komandinį mygtuką Window<);
Srityje Drawing Orientation galima parinkti brėinio orientaciją popieriaus lape: pasuktą 0 laipsnių kampu (Portrait), pasuktą 180 laipsnių kampu (Landscape) ir atvirktinę (Plot upside-down).
Srityje Plot scale galima parinkti:
iskleidiamajame sąrae Scale spausdinimo mastelį: spausdinimo sritį visikai sutalpinant į spausdinamą lapą (Scaled to Fit) arba nurodant spausdinimo vienetų santykį su brėinio matavimo vienetais. Pvz., uraas 1=3 reikia, kad 1 mm atitinka 3 brėinio matavimo vienetus (t.y. mastelis 1:3).
Parinkus arba įraius Custom laukeliuose mm ir drawing units galima nurodyti individualų mastelį.
Srityje Plot offset galima spausdinant brėinį talpinti popieriaus lapo centre (Center the plot) arba nurodyti brėnio kairiojo apatinio kampo koordinates popieriaus lape(X mm) ir (Y mm).
Srityje Page setup name galima parinkti arba sukurti lapo spausdinimo nuostatų rinkinį.
Tipinis darbo AutoCAD sistema scenarijus naujam mokomajam brėiniui kurti gali būti toks:
Programos paleistis:
Start meniu komandų sąrao Programs skyriuje parinkti AutoCAD 2000 startavimo komandą.
Naujo brėinio kūrimas naudojant tučią abloną:
FileTNew Use a Wizard.
Sąrae Select a Wizard parinkti: Quick Setup, po to OK.
Suaktyvintame skyriuje Units parinkti Decimal, po to Next>.
Suaktyvintame skyriuje Area įrayti brėinio matmenis, pvz., lauke Width 297 (plotis) ir lauke Length 210 (ilgis), po to Finish.
Pagalbinio tinklelio ir grafinio ymeklio traukos intervalų dydių nustatymas:
ToolsTDrafting Settings Snap and Grid
Srities Grid laukuose Grid X spacing, Grid Y spacing įrayti pagalbinio tinklelio ingsnio dydį, pvz., 10.
Srities Snap laukuose Snap X spacing, Snap Y spacing įrayti traukos intervalo ingsnio dydį, pvz., 5.
Paspausti komandinį mygtuką OK.
FormatTLinetype
Atvertame dialogo lange Linetype Manager paspausti komandinį mygtuką Load ir:
atvertame dialogo lange Load or Reload Linetypes sąrae Available Linetypes paymėti reikiamą linijos tipą, pvz., Center, po to OK.
Paspausti komandinį mygtuką OK dialogo lange Linetype Manager.
Papildomo sluoksnio kūrimas. Numatomi sluoksnio parametrai: vardas DARBINIS, spalva RED (raudona), linijos tipas Center (centrinė), sluoksnis DARBINIS parenkamas kaip darbinis (Current):
FormatTLayer
Atvertame dialogo lange Layer Properties Manager:
paspausti komandinį mygtuką New
skiltyje Name sistemos siūlomo sluoksnio vardo Layer1 vietoje įrayti DARBINIS;
įvestą vardą ufiksuoti nuspaudiant <Enter> klavią arba spragtelint pele alia vardo lauko;
skiltyje Name sluoksnių sąrae paymėti sluoksnį DARBINIS;
paspausti komandinį mygtuką Current (sluoksnis parenkamas kaip darbinis);
skiltyje Name sluoksnių sąrae paymėti sluoksnį DARBINIS, kuriam reikia priskirti ar keisti spalvą ar linijos tipą;
paspausti komandinį mygtuką Show details;
srityje Details lauke Name galima redaguoti sluoksnio vardą, iplėstiniame sąrae Color parinkti Red, sąrae Linetype parinkti Center, sąrae Lineweight linijos storį, pvz., 0.30 mm;
paspausti komandinį mygtuką OK.
Brėinio braiymas.
Brėinio isaugojimas:
FileTSave As
Iskleidiamajame sąrae Save in: parinkti diską, pvz., C, po to ir katalogą, pvz., TEMP, kuriame reikia isaugoti kuriamą brėinį.
Lauke File name: įrayti kuriamo brėinio failo vardą, pvz., BANDYMAS, po to Save
Brėinio spausdinimas viename lape:
FileTPlot Plot Settings. Atvertame dialogo lange Plot:
srityje Plot area parinkti Extents.
srityje Plot scale iskleidiamajame sąrae Scale parinkti spausdinimo mastelį Scaled to Fit (spausdinimo sritis visikai sutalpinama į popieriaus lapą);
paspausti komandinį mygtuką Full Preview (iankstiniam spausdinimo vaizdui periūrėti);
paspausti klaviatūros klavią <Esc> (iankstinio vaizdo periūrai baigti);
paspausti komandinį mygtuką OK (jeigu reikia spausdinti) arba Cancel (atsisakyti spausdinti).
Darbo pabaiga: FileTExit
ios komandos skirtos duomenims apie primityvų idėstymą bei jų tarpusavio ryius gauti.
Duomenis apie pasirinktus objektus pateikia komanda LIST (ToolsTInquiryTList), o apie visus objektus komanda DBLIST):
|
ToolsTInquiryTList |
|||
|
Select objects: |
paymėti grafinius primityvus. |
||
|
Select objects: |
s |
||
|
LINE Layer: '0' Space: Model space Handle = 2C from point, X= 139.8461 Y= 257.3733 Z= 0.0000 to point, X= 252.8449 Y= 205.3383 Z= 0.0000 Length = 124.4041, Angle in XY Plane = 335 Delta X = 112.9988, Delta Y = -52.0350, Delta Z = 0.0000 |
|||
Pateikiamų duomenų pobūdis priklauso nuo primityvo tipo:
|
atkarpai |
galų koordinatės (x,y,z) darbinėje koordinačių sistemoje, projekcijos veikiamojoje ploktumoje xy ilgis, ilgis erdvėje, kampas aies x atvilgiu, kampas ploktumos xy atvilgiu, santykiniai koordinačių x, y ir z pokyčiai; |
|
|
apskritimui |
centro koordinatės, spindulys, plotas ir perimetras; |
|
|
polilinijai |
polilinijos tipas (trimatė ar dvimatė), kiekvienos virūnės koordinatės ir liestinių kryptis, plotas ir perimetras (jeigu polilinija udara), ilgis ( jeigu polilinija neudara); |
|
|
tinklui |
tinklo tankumas, virūnių koordinatės, udara ar neudara M ir N kryptimis. |
Tako koordinates pateikia komanda ID (ToolsTInquiryTID Point
|
ToolsTInquiryTID Point |
|||
|
Command: '_id Point: |
nurodyti taką. |
||
|
Command: '_id Specify point: X = 193.5405 Y = 198.9340 Z = 0.0000 |
|||
Ploktumos srities, apribotos objektu arba nurodytų takų seka, plotą ir perimetrą nustato komanda AREA (ToolsTInquiryTArea
|
ToolsTInquiryTArea |
|||
|
<First point>/Object/Add/Subtract: |
nurodyti taką1. |
||
|
Next point: |
|||
|
Next point: |
nurodyti takąn. |
s |
|
|
Area = 1261.0710, Circumference = 125.8852 |
|||
Komandos parinktys:
First point sritį ribojančių takų nurodymas;
Object sritį ribojančio objekto nurodymas;
Add primityvo, kurio plotas bus pridėtas prie esamo bendro ploto, nurodymas;
Subtract primityvo, kurio plotas bus atimas i esamo bendro ploto, nurodymas.
Pateikiamos informacijos pobūdis plotas ir/arba ilgis priklauso nuo primityvo tipo.
Atstumą tarp dviejų takų trimatėje erdvėje, kampą aies x atvilgiu, kampą ploktumos xy atvilgiu, santykinių koordinačių x, y ir z pokyčius tarp pirmojo ir antrojo tako koordinačių pateikia komanda DIST (ToolsTInquiryTDistance
|
ToolsTInquiryTDistance |
||
|
_dist First point: |
nurodyti pirmąjį taką. |
|
|
_dist First point: Second point: |
nurodyti antrąjį taką. |
|
|
Distance = 182.8193, Angle in XY Plane = 28, Angle from XY Plane = 0 Delta X = 161.0834, Delta Y = 86.4582, Delta Z = 0.0000 |
||
Informaciją apie vientisinių objektų plotą, perimetrą, masę, tūrį, svorio centrą, apribojančio stačiakampio gretasienio dydį, inercijos momentus, inercijos spindulį, pagrindinius inercijos momentus ir atitinkamas pagrindines kryptis pateikia komanda MASSPROP (ToolsTInquiryTMass Properties Gautą informaciją galima įrayti į failą.
|
ToolsTInquiryTMass Properties |
||||
|
Select objects: |
paymėti grafinius objektus. |
|||
|
Select objects: |
s |
|||
|
SOLIDS ----- ----- ------ Mass: 1570796.3268 Volume: 1570796.3268 Bounding box: X: 225.2844 -- 325.2844 Y: 80.8881 -- 180.8881 Z: 0.0000 -- 200.0000 Centroid: X: 275.2844 Y: 130.8881 Z: 100.0000 Moments of inertia: X: 48836118451.1783 Y: 1.4096E+11 Z: 1.4791E+11 Products of inertia: XY: 56598084068.2210 YZ: 20559861004.7336 ZX: 43241567896.5543 Radii of gyration: X: 176.3237 Y: 299.5660 Z: 306.8602 Principal moments and X-Y-Z directions about centroid: I: 6217735460.2298 along [1.0000 0.0000 0.0000] J: 6217735460.2298 along [0.0000 1.0000 0.0000] K: 1963495408.4936 along [0.0000 0.0000 1.0000] Press ENTER to continue: Write analysis to a file? [Yes/No] <N>: |
||||
Dalį minėtųjų duomenų galima gauti komanda PROPERTIES (ModifyTProperties), o duomenis apie brėinio ribas, braiymo reimų ir parametrų nustatymus, laisvos operatyviosios ir diskinės atminties dydį pateikia komanda STATUS (ToolsTInquiryTStatus
|
Politica de confidentialitate | Termeni si conditii de utilizare |

Vizualizari: 1705
Importanta: ![]()
Termeni si conditii de utilizare | Contact
© SCRIGROUP 2024 . All rights reserved