| CATEGORII DOCUMENTE |
| Bulgara | Ceha slovaca | Croata | Engleza | Estona | Finlandeza | Franceza |
| Germana | Italiana | Letona | Lituaniana | Maghiara | Olandeza | Poloneza |
| Sarba | Slovena | Spaniola | Suedeza | Turca | Ucraineana |
DOCUMENTE SIMILARE |
|
|
Operacinė sistema: |
Windows XP Profesional |
|
Windows XP Home Edition |
|
|
Windows XP Tablet PC Edition |
|
|
Windows 2000 |
|
|
Windows NT 4.0 SP 6a ar vėlesnis |
|
|
Interneto naryklė: |
Internet Explorer 6.0 ar vėlesnė |
|
Procesorius: |
Intel Pentium III ar vėlesnis |
|
RAM: |
128 MB (min) |
|
Skleistinė: |
1024x768 su True Color (min) |
|
Kietas diskas: |
200 MB (diegimui) |
|
CD ROM: |
Bet kokio greičio (naudojamas tik diegimui) |
Diegimo instrukcija
Dėmesio!
AutoCAD LT 2004 - tai registruojama bei autorizuojama programinė įranga.
Programos autorizacija neįmanoma be registracijos.
Autorizacijos kodas bus sugeneruotas ir atsiųstas Jums elektroniniu patu tik tada, kai Jūs pilnai ir tiksliai upildysite ir isiųsite visus registracijos anketos duomenis.
Atkreipiame Jūsų dėmesį, kad, dėl programinės įrangos licencijos apsaugos autorizacijos, kodas iduodamas tik du kartus. Sekantį treči¹jį kart¹ i Jūsų bus reikalaujama upildyti licencijos deklaracijas, kurios atima daug laiko bei sudaro papildomų rūpesčių.
Todėl būtina, prie diegiant bet kokius Autodesk Inc. produktus, pilnai sutvarkykite kompiuterinės darbo vietos operacinź sistem¹.
Mūsų nuoirdi rekomendacija - pilnai atnaujinkite operacinź sistem¹. inoma, prie tai nepamirkite isaugoti savo dokumentų.
Prie pradedant programinės įrangos instaliavim¹, ijunkite antivirusinės programos automatinį tikrinim¹.
Įdėkite programinės įrangos instaliacijos kompaktinį disk¹ į kompaktinių diskų skaitytuv¹ (CD-ROM).
Automatikai turi atsidaryti įdiegimo langas (2.1 pav.).
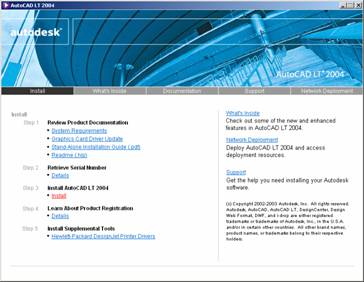
pav.
Atsidariusiame lange pasirinkite Install nuorod¹. i¹ nuorod¹ surasite ties trečiuoju ingsniu Step 3 Install AutoCAD LT 2004 (2.1 pav.).
Instaliacija prasidės automatikai. Atsidarys instaliacijos langas Welcome to the AutoCAD LT 2004 Installation Wizard. (2.2 pav.).
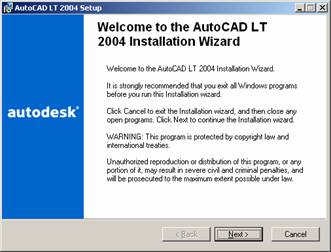
2.2 pav.
Paspauskite Next > (2.2 pav.).
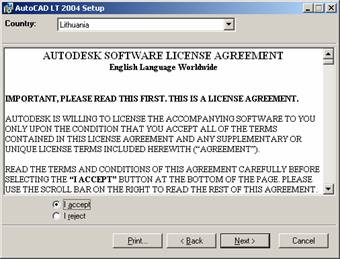
2.3 pav.
AUTODESK SOFTWARE LICENSE AGREEMENT lange susipainkite su Autodesk Inc. licencine sutartimi (2.3 pav.).
Jeigu Jūs sutinkate su sutarties s¹lygomis paymėkite I accept (2.3 pav.).
Nuspauskite Next > mygtuk¹ (2.3 pav.).
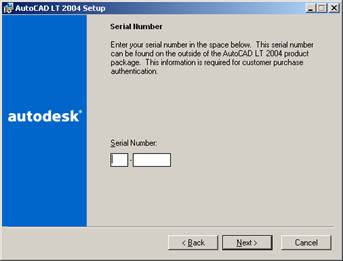
2.4 pav.
Serial Number lange į atitinkamus laukelius suveskite Jūsų įsigytos programinės įrangos serijinį numerį (2.4 pav.), kurį surasite ant AutoCAD LT 2004 firminės dėutės.
Pastaba: Patariame saugoti ir nepamesti io serijinio numerio, nes praradimo atveju kitas serijinis numeris neiduodamas.
Nuspauskite mygtuk¹ Next > (2.4 pav.).
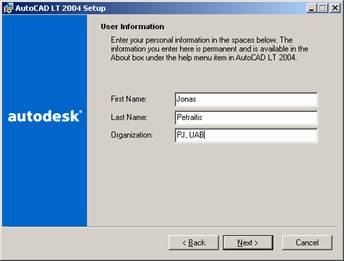
2.5 pav.
User Information lange įveskite vartotojo vard¹, pavardź bei organizacijos pavadinim¹, kurios vardu buvo įsigyta licencija (2.5 pav.).
Nuspauskite mygtuk¹ Next > (2.5 pav.).
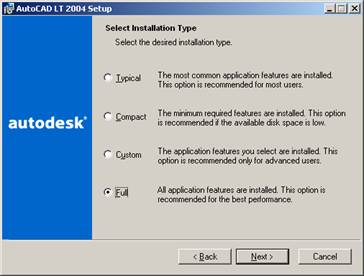
2.6 pav.
Select Installation Type instaliavimo lange nurodykite, kokį programinės įrangos variant¹ instaliuoti. Ppatariame pasirinkti Full (2.6 pav.).
Paspauskite mygtuk¹ Next > (2.6 pav.).
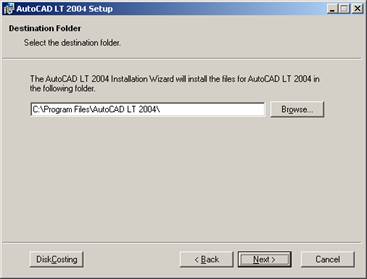
2.7 pav.
Destination Folder lange nurodykite programinės įrangos instaliacinių bylų viet¹ savo kompiuterio diske. (Patariame palikti siūlom¹ variant¹) (2.7 pav.).
Paspauskite mygtuk¹ Next > (2.7 pav.).
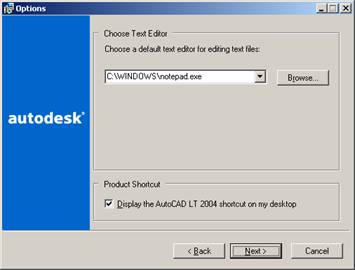
2.8 pav.
Nurodykite, kokį tekstinį redaktorių naudosite redaguojant tekstines bylas. Taip pat paymėkite varnelź kuri sukurs programos paleidimo nuorod¹ Jūsų kompiuterio darbastalyje (Desktop) (2.8 pav.).
Nuspauskite Next > (2.8 pav.).
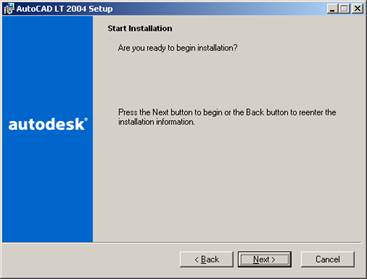
2.9 pav.
Ar Jūs jau pasiruoėte programinės įrangos įdiegimui? Jeigu taip, spauskite Next > (2.9 pav.).
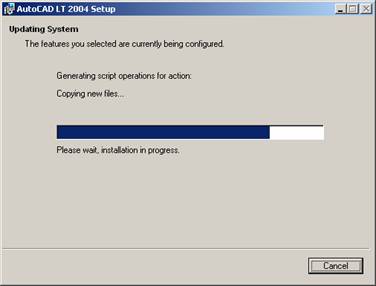
2.10 pav.
Programinės įrangos diegimas paleistas (2.10 pav.).
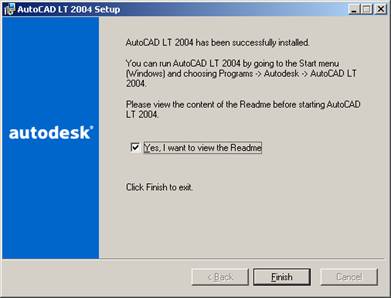
2.11 pav.
Sėkmingai pasibaigus diegimui, atsidarys sekantis langas, kuris simbolizuoja instaliacijos pabaig¹. iame lange nurodykite Yes, I want to view the Readme, nes ioje byloje pateikiama informacija, kurios galite nesurasti standartinėje dokumentacijoje (2.11 pav.).
Nuspauskite Finish (2.11 pav.).
Diegimas baigtas. Udarykite įdiegimo lang¹ (2.12 pav.).
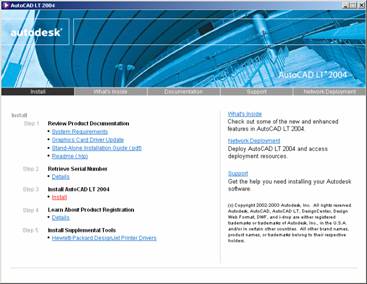
2.12 pav.
Savo kompiuterio darbastalyje suraskite AutoCAD 2004 LT paleidimo nuorod¹ ir atidarykite j¹. (3.1 pav.).

3.1 pav.
Pirm¹ kart¹ paleidus AutoCAD LT 20004 atsidarys autorizacijos langas, kuriame turite pasirinkti Authorize the product (3.2 pav.).
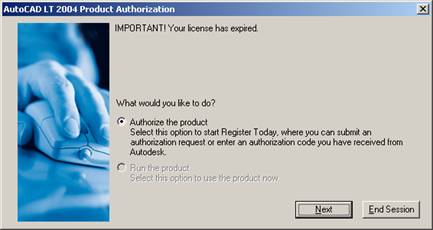
3.2 pav.
Paspauskite Next > mygtuk¹.
Atsidarys registracijos forma Register your Autodesk product(3.3 pav.).
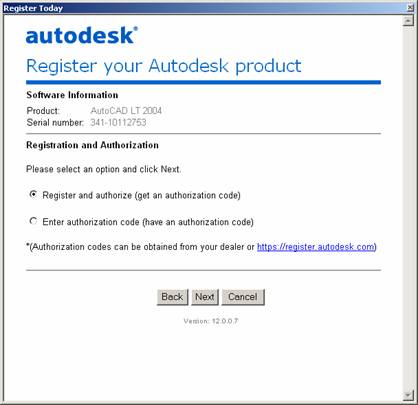
3.3 pav.
Pasirinkite Register and authorize (get an authirization code) (3.3 pav.).
Nuspauskite mygtuk¹ Next > (3.3 pav.).
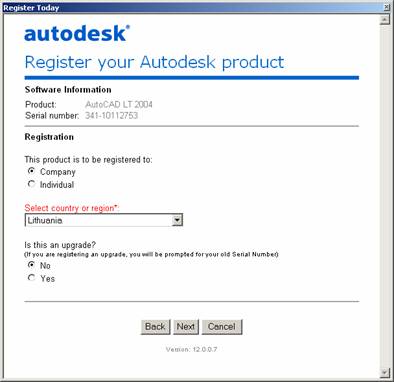
3.4 pav.
Nurodykite, kokiam asmeniui (fiziniam ar juridiniam) i licencija priklauso, alį bei, ar tai programinės įrangos atnaujinimas (3.4 pav.).
Pastaba: Privaloma upildyti raudonais pavadinimais paymėtus laukelius.
Nuspauskite mygtuk¹ Next > (3.4 pav.).
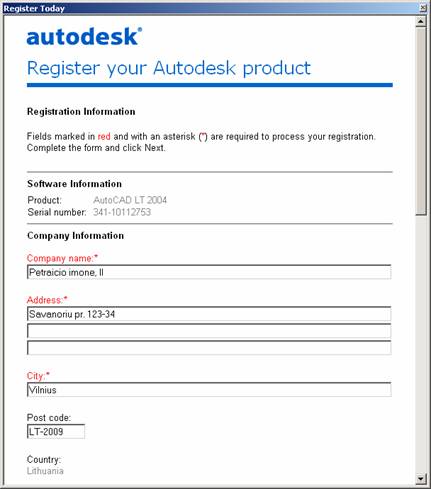
3.5 pav.
iame lange privalote įvesti informacij¹ apie Jūsų organizacij¹.
Pastaba: Praome naudoti tik lotynikas raides bei įmonės juridinio statuso sutrumpinimus veskite po organizacijos pavadinimo pvz.: PJ, UAB ( pav
Ties kontaktine informacija Contact Information Jūs privalote įvesti i¹ informacij¹ (3.6 pav.)
Mandagumo kreipinį į Jus Salutation,
Savo vard¹ First name,
Pavardź Last name,
Telefono numerį Phone number (naudokite +370 (miesto kodas) (telefono numeris)),
Fakso numerį Fax number,
Elektroninio pato adres¹ Email,
Ir ties Dealer name laukeliu įveslite AGA, Ltd.
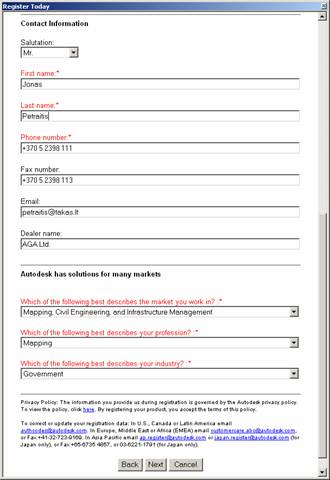
3.6 pav.
Which of the following best describes the market you work in? krentančiame s¹rae parinkite siūlom¹ variant¹, labiausiai atitinkači¹ rinkos sritį, kuriai Jūsų organizacija teikia savo paslaugas (3.6 pav.).
Which of the following best describes your profession? krentančiame s¹rae parinkite siūlom¹ variant¹ labiausiai atitinkanti Jūsų profesij¹. (3.6 pav.).
Which of the following best describes your industry? krentančiame s¹rae parinkite siūlom¹ variant¹ labiausiai atitinkanti pramonės ak¹, kurioje specializuojasi Jūsų organizacija. (3.6 pav.).
Spauskite Next > (3.6 pav.).
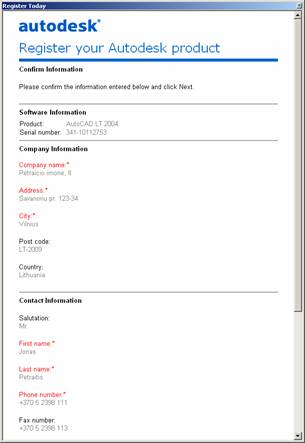
3.7 pav.
Atsidariusiame lange galite patikrinti Jūsų suvest¹ informacij¹. Jeigu i informacija yra teisinga, spauskite Next > (3.7 pav.).
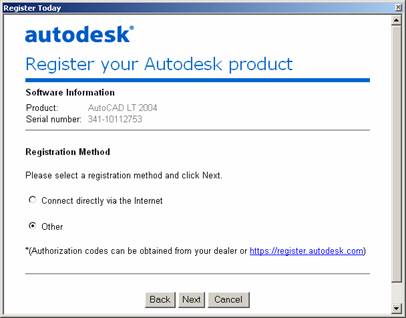
3.8 pav.
Pasirinkite registracijos metod¹. Patariame pasirinkti Other, kadangi registracija internetu gali nesuveikti arba gali utrukti ymiai ilgesni laik¹ (3.8 pav.).
Nuspauskite Next > mygtuk¹ (3.8 pav.).
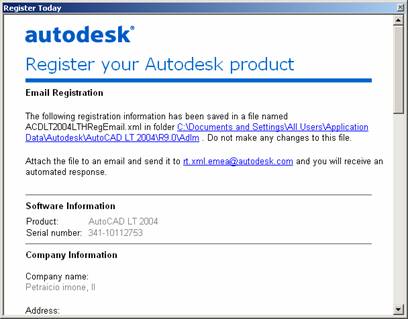
3.9 pav.
ioje registracijos stadijoje buvo sukurta byla ACDLT2004LTHRegEmail.xml, kurioje ufiksuota visa informacija. Byl¹ reikia isiųsti elektroniniu patu, adresu rt.xml.emea@autodesk.com bei info@aga-cad.lt. i¹ byla surasite kataloge: C:Documents and SettingsAll UsersApplication DataAutodeskAutoCAD LT 2004R9.0Adlm (3.9 pav.).
Formos apačioje suradź nuspauskite mygtuk¹ Finish (3.9 pav.).
Galite tźsti darb¹ pasirinkdami Run the product, tačiau tai bus galima daryti tik XXX dienų, kol nebus įvestas autorizacijos kodas.
Atsidarykite elektroninio pato program¹ ir isiųskite registracijos byl¹ (iūrėti punkt¹).
Po keturių darbo valandų elektroniniu patu gausite autorizacijos kod¹ (Authorisation Code) (3.10 pav.).

3.10 pav.
į kod¹ reikia įvesti tik vien¹ kart¹, prie pradedant dirbti.
Udarykite visas aktyvias AutoCAD programas.
Savo kompiuterio darbastalyje suraskite AutoCAD 2004 LT paleidimo nuorod¹ ir atidarykite j¹ (3.11 pav.).

3.11 pav.
Atsidarys autorizacijos langas, kuriame turite pasirinkti Authorize the product (3.12 pav.).
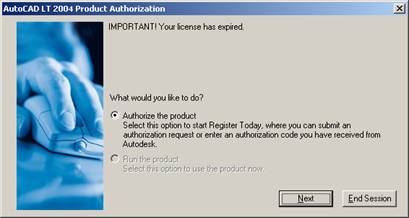
3.12 pav.
Paspauskite Next > mygtuk¹.
Atsidarys registracijos forma Register your Autodesk product (3.13 pav.).
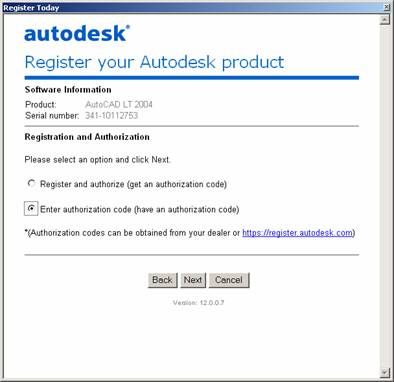
3.13 pav.
Pasirinkite Enter authorization code (have an authorization code) (3.13 pav.).
Nuspauskite mygtuk¹ Next > (3.13 pav.).
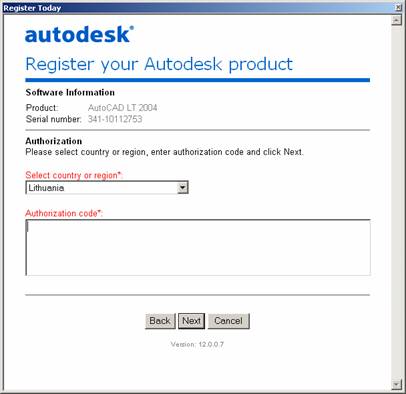
3.14 pav.
Select country or region s¹rae nurodykite Lithuania ir Authorization code laukelyje atidiai suveskite elektroniniu patu (iūrėkite punkt¹) gaut¹ autorizacijos kod¹ (3.14 pav.).
Spauskite Next > (3.14 pav.).
AutoCAD LT 2004 uregistruotas ir autorizuotas.
Diegimas baigtas
Sėkmės Jums Jūsų darbe linki AGA, UAB komanda.
Susipainkite su mūsų siūlomais sprendimais internete adresu www.aga-cad.lt
Jeigu susidūrėte su problemomis instaliuojant ar registruojant AutoCAD LT praome kreiptis elektroniniu patu pagalba@aga-cad.lt.
|
Politica de confidentialitate | Termeni si conditii de utilizare |

Vizualizari: 941
Importanta: ![]()
Termeni si conditii de utilizare | Contact
© SCRIGROUP 2024 . All rights reserved