| CATEGORII DOCUMENTE |
| Bulgara | Ceha slovaca | Croata | Engleza | Estona | Finlandeza | Franceza |
| Germana | Italiana | Letona | Lituaniana | Maghiara | Olandeza | Poloneza |
| Sarba | Slovena | Spaniola | Suedeza | Turca | Ucraineana |
DOCUMENTE SIMILARE |
|
Ćwiczenia zawarte w tym rozdziale pozwolą na wykorzystanie ogromnych mosliwości multimedialnych systemu Windows XP.
Większość narzędzi multimedialnych w Windows XP pochodzi z systemu Windows Me. Na przykład, niewiele rósniący się od znanego z Windows Me program Windows Media Player . Umosliwia on m.in. nagrywanie płyt CD z wykorzystaniem maksymalnej prędkości nagrywarki (poprzednia wersja pozwalała na zapisy jedynie z dwukrotną prędkością). Nowy Media Player mose równies, po zainstalowaniu odpowiedniego dekodera, odtwarzać filmy zapisane w formacie DVD. Program Windows Movie Maker pozostał w zasadzie nie zmieniony. Jedną z nielicznych nowości jest mosliwość przechwytywania obrazu w rozdzielczości większej nis 320 240, jak było do tej pory.
Firma Microsoft przygotowała
równies kodek umosliwiający kompresję dźwięku do formatu MP3. Niestety, jest on
płatny.
Celem ćwiczenie jest odtworzenie filmu DVD.
Otworzyć program Windows Media Player. W tym celu z menu Start wybierz opcję Wszystkie programy Akcesoria Rozrywka, a następnie kliknij polecenie Windows Media Player
Włós płytę z filmem do napędu DVD.
Zostanie wyświetlone okno dialogowe pokazane na rysunku 4.1. Wybierz opcję Odtwórz dysk wideo DVD usywanie Windows Media Player
Jeseli chcesz, seby od teraz system automatycznie odtwarzał filmy DVD za pomocą tego programu, zaznacz opcję Zawsze wykonuj wybraną akcję
Jeseli po włoseniu płyty DVD film nie został automatycznie uruchomiony, wybierz znajdującą się w lewym górnym oknie opcję Pokas pasek menu. Następnie wybierz Plik Otwórz i wskas nazwę pliku.

Rysunek 4.1. Pytanie o podjęcie stosownej akcji
Windows XP zawiera kilka domyślnych typów folderów. Pliki poszczególnych typów powinny być przechowywane w odpowiednio zdefiniowanych folderach.
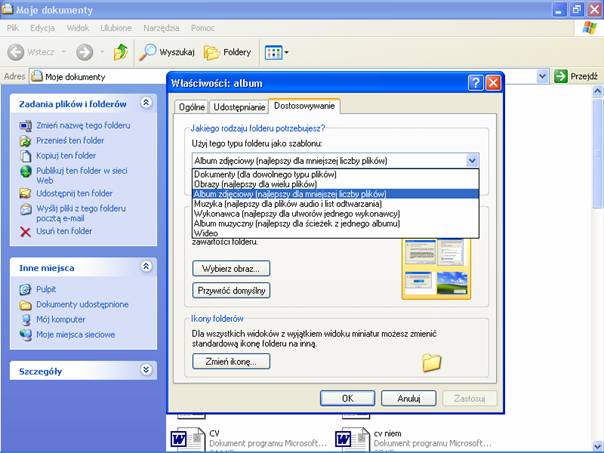
Aby wyświetlić pliki graficzne zapisane w folderze Przykładowe obrazy
Otwórz folder Moje dokumenty
Wybierz i otwórz folder Moje obrazy
Domyślnie ustawionym sposobem przeglądania tego folderu jest Widok: Miniatury. Przy takim ustawieniu na tle ikony folderu wyświetlone są miniaturowe wersje umieszczonych w folderze obrazów.
Dwukrotnie kliknij na ikonie folderu Przykładowe obrazy.
Domyślnie ustawionym sposobem przeglądania tego folderu jest Widok: Przeźrocze. Przy takim ustawieniu (pokazanym na rysunku 4.3) wyświetlana jest zawartość jednego pliku i miniatury pozostałych obrazów.
Z menu Zadania obrazów wybierz zadanie Wyświetl jako pokaz slajdów
W trybie pełnoekranowym zostaną kolejno wyświetlone wszystkie obrazy przechowywane w folderze.
Aby zakończyć pokaz slajdów, wybierz znajdującą się w prawym górnym rogu opcję Zamknij okno
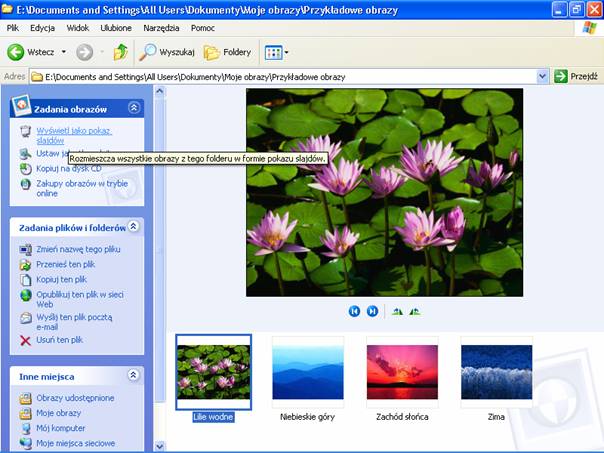
Rysunek 4.3. Zawartość jednego pliku jest wyeksponowana, pozostałe obrazy widziane są jako miniatury
Celem ćwiczenie jest odtworzenie plików audio zapisanych w folderze Moja muzyka
Otwórz folder Moja muzyka
W obszarze Zadania muzyki
a. Wybierz zadanie Odtwórz wszystko, aby odtworzyć muzykę ze wszystkich folderów albumów,
b. Zaznacz kilka plików muzycznych i wybierz zadanie Odtwórz zaznaczenie
Ewentualnie
Otwórz folder Moje dokumenty
Kliknij prawym przyciskiem myszy na folderze Moja muzyka
Z menu podręcznego wybierz opcję Odtwórz. Pliki znajdujące się w folderze Moja muzyka (ale nie w jego podfolderach) zostaną odtworzone.
Aby wyświetlić ikonę głośności na pasku zadań i dostosować głośność dźwięków:
Z menu Start wybierz opcję Panel sterowania
Wybierz kategorię Dźwięk mowa i urządzenia audio
Wybierz zadanie Dopasuj głośność systemu
Zostanie wyświetlone okno Właściwości dźwięk i urządzenia audio. Zaznacz opcję Umieść ikonę głośności na pasku zadań oraz ustaw za pomocą suwaka odpowiednią głośność dźwięków.
Naciśnij przycisk OK
Zamknij okno Dźwięk mowa i urządzenia audio za pomocą znajdującego się w prawym górnym rogu przycisku Zamknij
Celem ćwiczenia jest dopasowanie ustawień głośników do indywidualnych wymagań Czytelnika
Z menu Start wybierz opcję Panel sterowania
Wybierz kategorię Dźwięk mowa i urządzenia audio
Wybierz zadanie Zmień ustawienia głośników
Zostanie wyświetlone okno Właściwości dźwięk i urządzenia audio. W sekcji Ustawienia głośników wybierz opcję Zaawansowane
Pojawi się okno pokazane na rysunku 4.3. W polu Ustawienia głośników wybierz opcję odpowiadającą ilości i typowi podłączonych do komputera głośników.
Naciśnij przycisk OK
Wybierz opcję Siła głosu głośników. Zostanie wyświetlone okno Siła głosu głośników
Dopasuj głośność poszczególnych głośników.
Naciśnij przycisk OK
Zamknij okno Dźwięk mowa i urządzenia audio za pomocą znajdującego się w prawym górnym rogu przycisku Zamknij
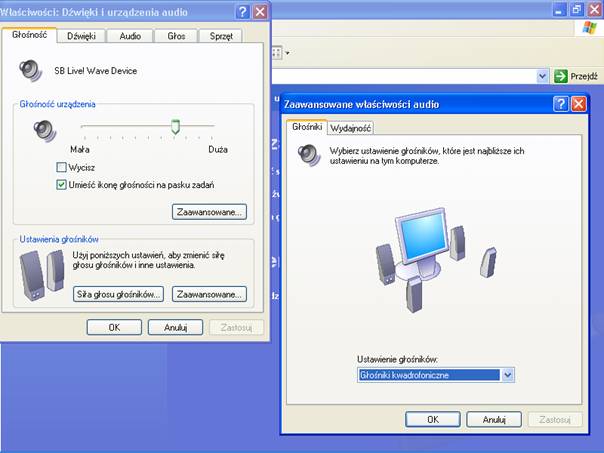
Rysunek 4.4. Zmiana parametrów głośników
Windows XP umosliwia niezalesną regulację głośności tonów niskich i wysokich.
Dwukrotnie kliknij na umieszczonej, w ramach ćwiczenia 4.5, na pasku zadań ikonie głośności.
Pojedyncze kliknięcie ikony wyświetli okno regulacji głośności.
Zostanie wyświetlone okno Play Control. Wybierz opcję Zaawansowane
Za pomocą suwaków ustaw głośność odpowiednio dla tonów niskich i wysokich.
Zamknij okno Zaawansowane sterowniki dla: Play Control
Zamknij okno Play Control za pomocą znajdującego się w prawym górnym rogu przycisku Zamknij
Nowy folder mosna równies utworzyć, wybierając opcję Utwórz nowy folder z menu Zadania plików i folderów
|
Politica de confidentialitate | Termeni si conditii de utilizare |

Vizualizari: 593
Importanta: ![]()
Termeni si conditii de utilizare | Contact
© SCRIGROUP 2024 . All rights reserved