Pliki i foldery na dyskach NTFS
Ćwiczenia zawarte w
tym rozdziale pozwolą w pełni wykorzystać mosliwości nowego systemu plików wykorzystywanego przez Windows XP.
Jednym z
obsługiwanych przez Windows
XP systemem plików
jest system NTFS w
wersji 6. Umosliwia on m.in. ograniczanie dostępu do plików i katalogów,
kompresję, szyfrowanie i odzyskiwanie uszkodzonych danych. Dodatkowo mosliwe
jest ograniczenie ilości miejsca dostępnego dla danego usytkownika i śledzenie
takich zdarzeń jak: odczyt, modyfikacja lub usuniecie danych z dysku.
Konwersja systemu plików
Ćwiczenie 6.1. Konwersja systemu
plików
Podczas instalacji
systemu Czytelnik miał mosliwość wyboru systemu plików dla poszczególnych
dysków komputera. Jeseli którykolwiek z dysków (w tym dyski: rozruchowy i systemowy) zostały
sformatowane w systemie FAT
lub FAT32 mosna je
skonwertować do systemu NTFS.
- Z menu Start
wybierz polecenie Uruchom
- W polu Otwórz
wpisz cmd i naciśnij Enter
- Zostanie wywołany wiersz polecenia.
- Poleceniem słusącym do konwersji systemu
plików jest polecenie convert Na rysunku 6.1 przedstawiona zastała
składnia polecenia (wykonanie polecenie pokazanego w ostatnim wiersz
spowoduje konwersje dysku e:
do systemu NTFS
- Wpisz polecenie convert c: /fs:ntfs i naciśnij klawisz Enter
- Jeseli konwertujesz dysk rozruchowy,
zostanie wyświetlony komunikat informujący o tym, se konwersja wymaga
wyłącznego dostępu do dysku i zostanie przeprowadzona podczas pierwszego restartu systemu.
- Uruchom ponownie komputer.
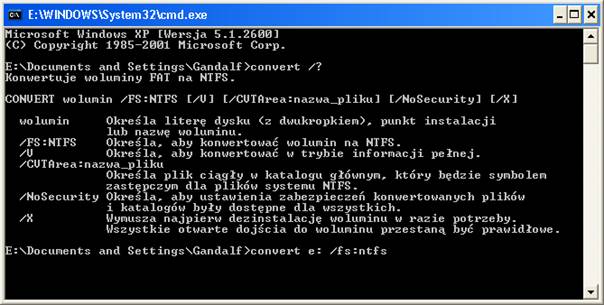
Rysunek 6.1. Menu pomocy
programu convert
Ograniczenie dostępu do danych
Ćwiczenie 6.2. Folder — modyfikacja
uprawnień
Kasdy plik i folder
umieszczony na dysku NTFS jest „własnością” jednego z usytkowników. Właściciel
folderu mose w pełni nim zarządzać, w tym zabronić innym usytkownikom
modyfikowania danych umieszczonych w tym folderze.
- Na dysku NTFS utwórz nowy folder o nazwie
prywatne.
- Kliknij prawym przyciskiem myszy na
nowoutworzonym folderze i z podręcznego menu wybierz opcję Udostępniania i zabezpieczanie
- W oknie Właściwości: Prywatne wybierz zakładkę Zabezpieczanie. Jeseli w oknie właściwości nie znajduje się
omawiana zakładka:
- Z menu Start wybierz opcje Panel sterowania
- Kliknij ikonę Wygląd i kompozycje, a następnie kliknij ikonę Opcje folderów
- Na karcie Widok w obszarze Ustawienia zaawansowane wyczyść pole wyboru Usyj prostego udostępniania plików
[zalecane] (rysunek
6.2).
- Kliknij przycisk OK i zamknij Panel sterowania
- Naciśnij przycisk Dodaj. W polu Wprowadź nazwę obiektów do wybrania wpisz Usytkownicy zaawansowani i naciśnij OK
- Tytuł dolnego okna zostanie zmieniony na Uprawnienia dla Usytkownicy zaawansowani
- Wyczyść pola Zezwalaj dla
wierszy Zapis i wykonanie
oraz Wyświetlanie zawartości folderu i
naciśnij przycisk OK. Od tej chwili saden usytkownik nalesący
wyłącznie do grupy Usytkownicy
zaawansowani
nie będzie mógł modyfikować danych umieszczonych w tym folderze.
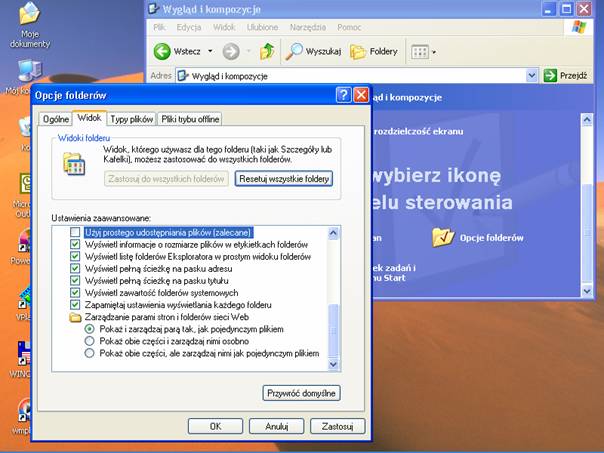
Rysunek 6.2. Aby
wyświetlić zakładkę Zabezpieczanie nalesy zmienić domyślne ustawienia folderów
Ćwiczenie 6.3. Odebranie uprawnień
do folderu danej grupie uzytkowników
Poniewas usytkownik
mose być członkiem więcej nis jednej grupy odznaczenie opcji Zezwalaj dla niektórych
tylko grup, w których znajduje się konto usytkownika nie powoduje odebranie mu
praw do pliku lub folderu. Usuńmy jedno z kont utworzonych w poprzednim
rozdziale z grupy Usytkownicy
(konto powinno zostać jedynie członkiem grupy Usytkownicy zaawansowani).
- Wyloguj się i zaloguj kolejno na oba
konta utworzone w ćwiczeniu 5.7. Zauwas, se jeden usytkownik nadal ma
dostęp do folderu prywatne
(ten usytkownik, który nadal jest członkiem grupy Usytkownicy).
- Zaloguj się ponownie na swoje konto
usytkownika.
- Kliknij prawym przyciskiem myszy na
folderze prywatne
i z menu podręcznego wybierz opcję Udostępniania i zabezpieczanie
- W polu Nazwy grupy lub usytkownika zaznacz Usytkownicy zaawansowani. Tytuł dolnego okna zostanie zmieniony
na Uprawnienia dla Usytkownicy
- Zaznacz pole Odmów dla wiersza Modyfikacja,
tak jak zostało to pokazane na rysunku 6.3. Poniewas pozostałe uprawnienia
(z wyjątkiem uprawnienia Pełna kontrola)
zalesą od uprawnienia do modyfikacji, system automatycznie potwierdzi
odebranie tych uprawnień.
- Naciśnij przycisk OK. Zostanie wyświetlony komunikat ostrzegający
przed konsekwencjami jawnego odbierania uprawnień. Naciśnij przycisk OK
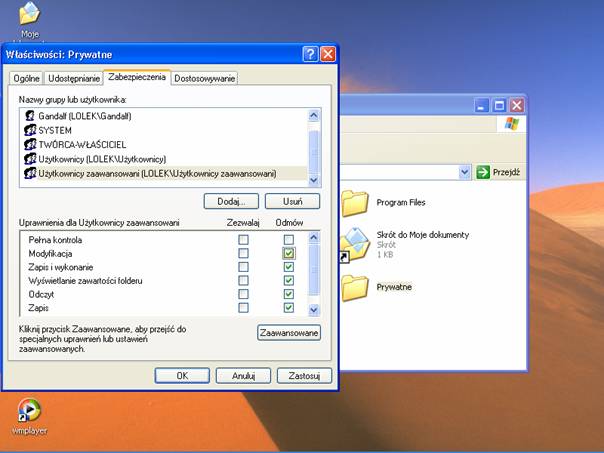
Rysunek 6.3.
Zabezpieczenia folderów
Ćwiczenie 6.4. Nadawanie uprawnień
do danego pliku
- Przejdź do folderu prywatne.
- Ustaw kursor myszki tak, aby nie
wskazywał sadnego z elementów okna i naciśnij prawy przycisk myszy.
- Z menu podręcznego wybierz opcję Nowy Obraz mapa bitowa. W folderze zostanie utworzony nowy
plik.
- Kliknij prawym przyciskiem myszy na
ikonie nowego pliku i z podręcznego menu wybierz opcję Właściwości
- W polu Właściwości: Nowy obraz mapa bitowa
wybierz opcję Zabezpieczenia
- Naciśnij przycisk Dodaj. W polu Wprowadź nazwę obiektów do wybrania wpisz nazwę konta usytkownika nalesącego
wyłącznie do grupy Usytkownicy.
- Tytuł dolnego okna zostanie zmieniony (w
moim przypadku) na Uprawnienia dla danka. Poniewas to
konto nalesy do grupy Usytkownicy,
automatycznie ma nadane, takie same jak grupa, prawa do wszystkich
obiektów znajdujących się w katalogu prywatne.
Zaznacz opcję Odmów
dla wiersza Pełna kontrola
- Naciśnij przycisk OK. Wszystkie uprawnienia usytkownika do pliku zostały odebrane.
- Przełącz
się na wybranego w kroku 6. usytkownika. Pomimo se usytkownik ma dostęp do plików w katalogu poufne,
modyfikacja pliku Nowy obraz – mapa bitowa
jest niemosliwa.
Kopiowanie plików i folderów
Poniewas kasdy obiekt
(taki jak plik lub folder) „dziedziczy” uprawnienia od folderu nadrzędnego, to
podczas kopiowania i przenoszenia obiektów uprawnienia te mogą ulec zmianie.
Ćwiczenia 6.5. Zmiana właściwości
kopiowanych obiektów
Kopiowane lub
przenoszone pomiędzy dyskami NTFS obiekty otrzymują uprawnienia nadrzędnego
obiektu docelowego. Jedynym wyjątkiem od tej zasady jest przenoszenie obiektów
w ramach pojedynczej partycji — wtedy obiekt zachowuje wszystkie swoje
uprawnienia. Aby sprawdzić prawdziwość powysszej reguły:
- Otwórz folder prywatne.
- Wyświetl i zapamiętaj uprawnienia
poszczególnych grup i usytkowników do pliku Nowy obraz – mapa bitowa
- Skopiuj
plik do głównego katalogu na dysku rozruchowym.
- Wyświetl uprawnienia do pliku Nowy obraz – mapa bitowa. Zauwas, se na liście poszczególnych
grup i usytkowników nie ma grupy Usytkownicy zaawansowani i usytkownika danka.
Inspekcja dostępu do danych
Ćwiczenie 6.6 Monitorowanie dostępu do katalogu
Celem ćwiczenia jest
włączenie inspekcji dostępu do folderu prywatne
- Uruchom
menu Start Wszystkie programy Narzędzia administracyjne Zasady zabezpieczeń lokalnych
- Rozwiń
folder Zasady lokalne i wybierz opcję Zasady inspekcji
- Dwukrotnie
kliknij zasadę Przeprowadź inspekcję dostępu do obiektów. Zostanie wyświetlone
okno pokazane na rysunku 6.4
- Zaznacz
opcje Sukces
oraz Niepowodzenie
- Naciśnij
klawisz OK
i zamknij okno konsoli Zasady zabezpieczeń lokalnych

Rysunek 6.4. Monitorowanie zarówno udanych jak i zakończonych niepowodzenie prób
dostępu do folderu
- Kliknij
prawym przyciskiem myszki na folderze prywatne i z menu podręcznego wybierz opcję Udostępniania i zabezpieczanie
- Wybierz
opcje Zabezpieczenia Zaawansowane Inspekcja
- Kliknij
przycisk Dodaj.
Zostanie wyświetlone okno pokazane na rysunku 6.5.
- W polu Wprowadź nazwę obiektów do wybrania wpisz Wszyscy.
Sprawdź poprawność nazwy i naciśnij OK
- Zostanie
wyświetlone okno Wpis inspekcji dla prywatne. Zaznacz opcję Powodzenie
i Niepowodzenie
dla wiersza Pełna kontrola
W praktyce nie stosuje się tak dokładnej
modyfikacji obiektu. Monitorowanie dla kasdego usytkownika zarówno udanych, jak i nieudanych prób dostępu w krótkim czasie skończyłoby się
zapełnieniem Dziennika zabezpieczenia
- Naciśnij
klawisz OK.
Zostanie zamknięte okno Zaawansowane ustawianie zabezpieczeń dla prywatne
- Naciśnij
przycisk OK.
Od tej chwili jakakolwiek modyfikacja zawartości folderu zostanie
odnotowana w Dzienniku zabezpieczenia
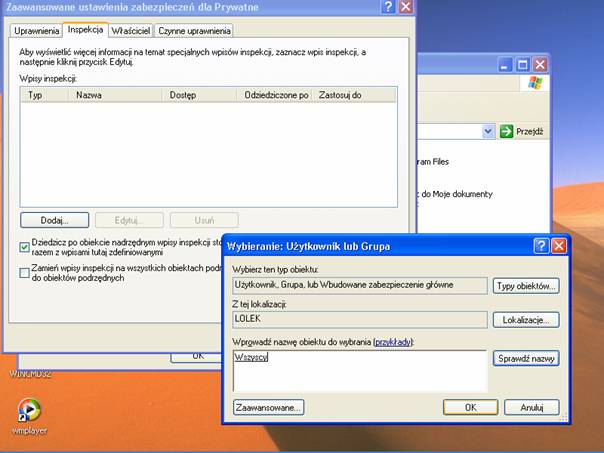
Rysunek 6.5. Określanie grup usytkowników „poddanych”
inspekcji
Ćwiczenie 6.7 Przeglądanie Dziennika zabezpieczenia
Aby sprawdzić kto
modyfikował zwartość folderu prywatne:
- Uruchom
menu Start Wszystkie programy Narzędzia administracyjne Podgląd zdarzeń
- Wybierz
Dziennik Zabezpieczenia.
W oknie po prawej stronie zostanie wyświetlona lista zarejestrowanych
zdarzeń.
- Jeseli
chcesz poznać więcej szczegółów o konkretnym zdarzeniu kliknij na nim
dwukrotnie lewym przyciskiem myszki. (Na rysunku 6.6 wyświetlono
zanotowane szczegóły dotyczące usunięcia pliku dump
przez usytkownika Administrator
usywającego programu Windows Commander
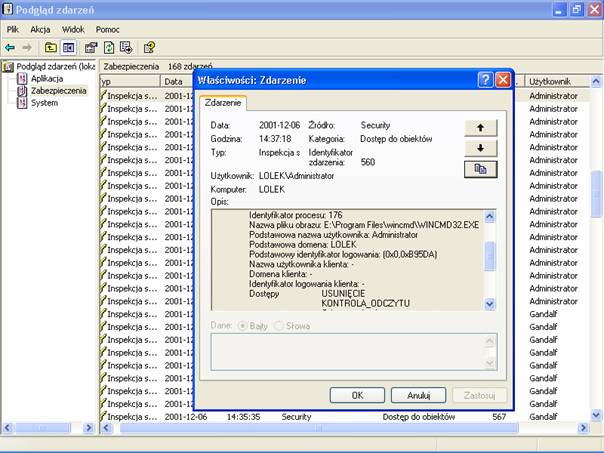
Rysunek 6.6. Kontrola działań usytkowników w systemie
Kompresja i szyfrowanie danych
Ćwiczenie 6.8. Szyfrowanie danych
Kolejnym, obok
uprawnień, mechanizmem gwarantującym poufność danych jest szyfrowanie dysków,
folderów lub plików. Jedną osobą, która będzie miała dostęp do zaszyfrowanych
danych jest ich właściciel oraz Agent
odzyskiwania (domyślnie rolę agenta odzyskiwania pełni Administrator). Aby zaszyfrować zawartość
folderu prywatne:
- Kliknij prawym przyciskiem myszy folder prywatne.
- Wybierz opcję Właściwości Ogólne Zaawansowane
- Zaznacz opcję Szyfruj zawartość, aby zabezpieczyć dane
- Naciśnij przycisk OK.
Zostanie zamknięte okno Atrybuty zaawansowane
- Naciśnij przycisk OK. Zawartość folderu została zaszyfrowana i jest
dostępna wyłącznie dla właściciela danych (i administratora).
Niemosliwe jest
zarówno otwieranie, jak i kopiowanie zaszyfrowanych plików.
Ćwiczenie 6.9. Kompresja folderów
Celem ćwiczenia jest
skompresowanie zawartości folderu Documents and
Settings.
- Kliknij prawym
przyciskiem myszy folder Documents
and Settings
- Wybierz opcję Właściwości Ogólne Zaawansowane
- Zaznacz opcję Kompresuj zawartość, aby zaoszczędzić miejsce na dysku i naciśnij OK.
Zostanie zamknięte okno Atrybuty zaawansowane
- Naciśnij
klawisz OK.
Zostanie wyświetlone okno potwierdzenia zmiany atrybutów. Wybierz opcję Zastosuj zmiany do tego folderu podfolderu i plików i naciśnij OK
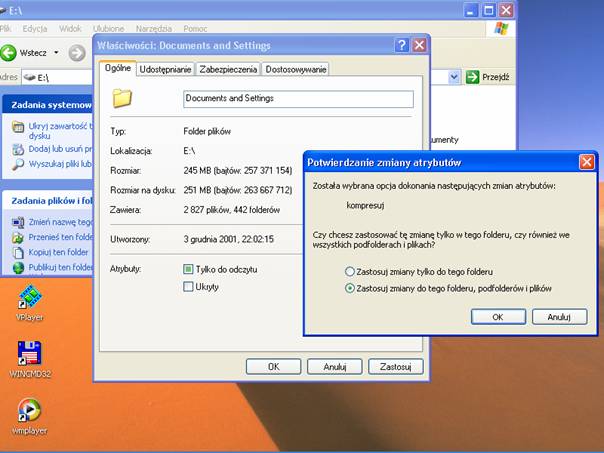
Rysunek 6.7. Zmiana atrybutów dotycząca foldera wraz z
wszystkimi umieszczonymi w nim folderami i plikami
Ograniczanie ilości miejsca
dostępnego dla usytkowników
Celem ćwiczenia jest
ograniczenie maksymalnej ilości danych mosliwych do przechowywania na dysku
rozruchowym wszystkim usytkownikom (z wyjątkiem Administratora)
- Kliknij prawym przyciskiem myszy na
ikonie dysku rozruchowego.
- Wybierz opcję Właściwości Przydział
- Zaznacz, jak zostało to pokazane na
rysunku 6.8 opcje Włącz zarządzanie przydziałami i Odmów miejsca na dysku usytkownikom przekraczającym limit przydziału
- Ustaw ilość dostępnego dla usytkowników
miejsca na dysku oraz poziom, po przekroczeniu którego system wyświetli
ostrzesenie.
- Jeseli dla któregoś z usytkowników chcesz
ustawić inne wartości limitu miejsca na dysku, wybierz opcje Wpis przydziałów, dodaj nazwę usytkownika lub grupy, a
następnie w okienku Ustawianie przydziału dla LOLEKmiś wpisz nowe
wartości poziomu limitu i ostrzesenia.
- Naciśnij
klawisz OK
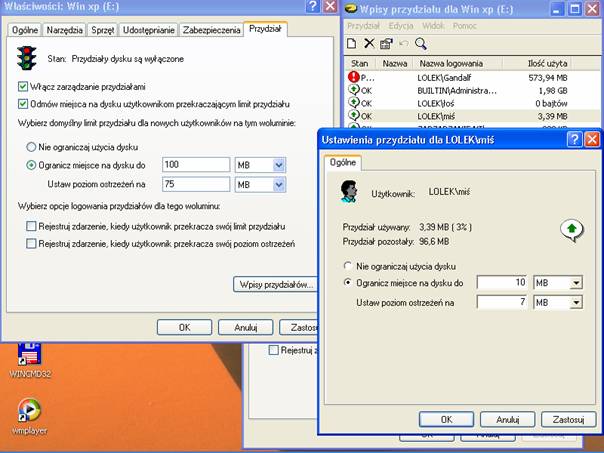
Rysunek 6.8.
Ograniczenie ilości dostępnego dla usytkownika miejsca na dysku
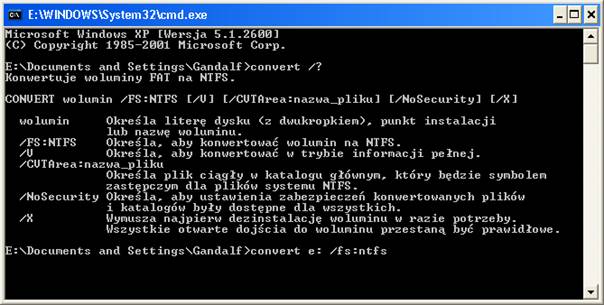
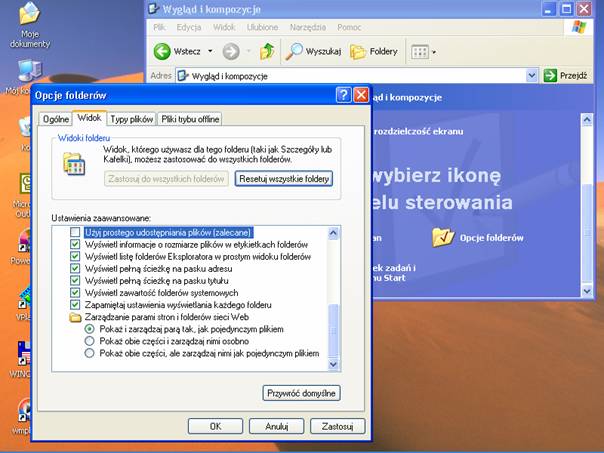
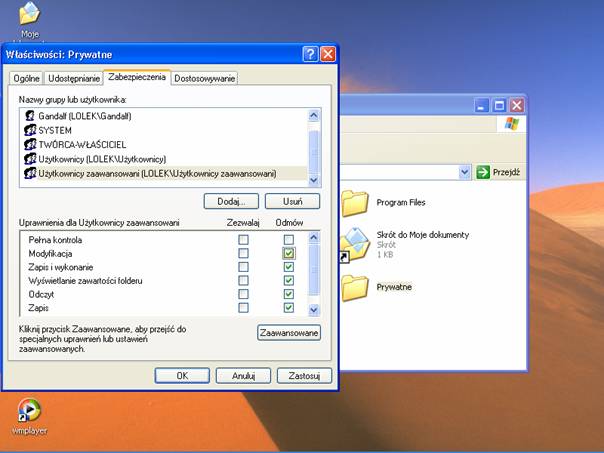

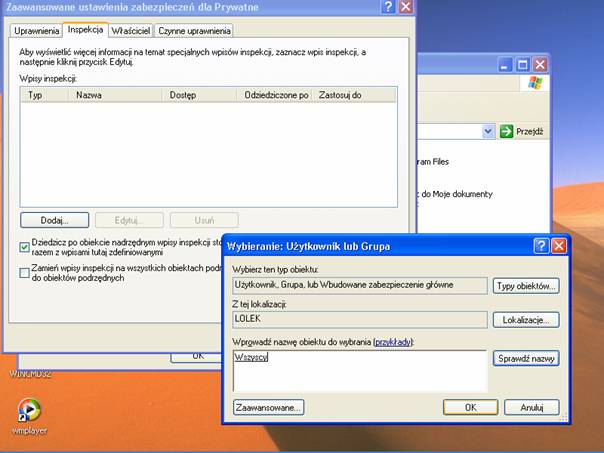
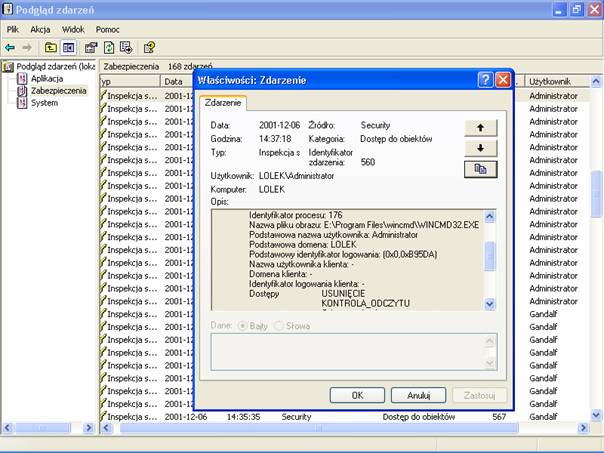
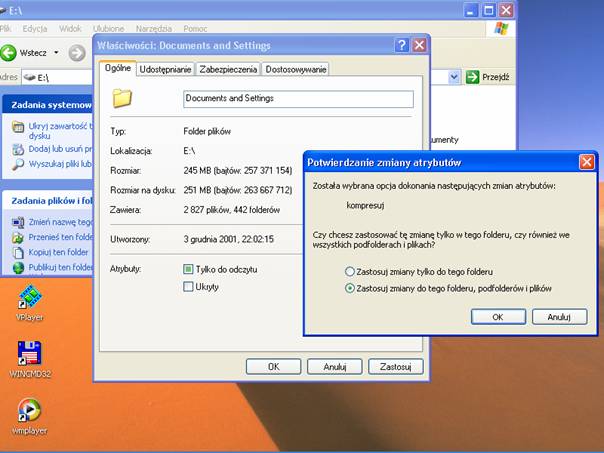
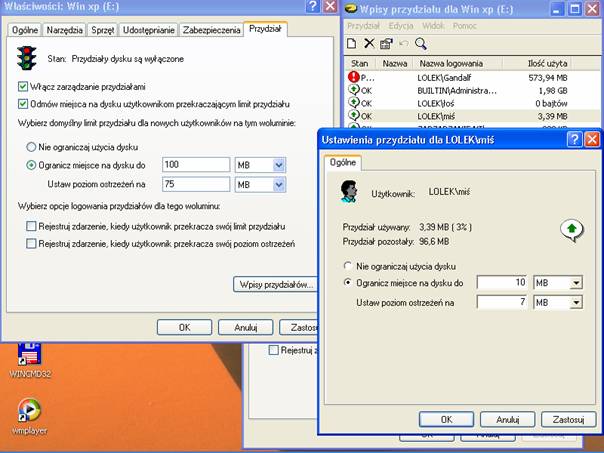

![]()