| CATEGORII DOCUMENTE |
| Bulgara | Ceha slovaca | Croata | Engleza | Estona | Finlandeza | Franceza |
| Germana | Italiana | Letona | Lituaniana | Maghiara | Olandeza | Poloneza |
| Sarba | Slovena | Spaniola | Suedeza | Turca | Ucraineana |
DOCUMENTE SIMILARE |
|
Aby zabrać się do jakiejkolwiek pracy za pomocą jakiegokolwiek programu komputerowego, trzeba umieć się nim posługiwać. Na początku musi to być wiedza o charakterze nawigacyjnym, dopiero potem pogłębiana bardziej szczegółowymi wiadomościami. Ten rozdział zapewnia sporą dawkę takiej właśnie wiedzy nawigacyjnej.
Na początek zajmijmy się tym, co „na wierzchu”. Jednym z pierwszych, rzucających się w oczy, elementów środowiska programistycznego Visual Basic jest jego menu. I słusznie, poniewas za jego pomocą mosna zrobić bardzo wiele posytecznych rzeczy. Zapoznanie się z jego funkcjami jest bardzo pomocne w późniejszym, płynnym tworzeniu programów.
![]()
Opcja ta powoduje rozpoczęcie nowego projektu, od którego w VB wszystko się zaczyna — to właśnie z niego mose powstać przyszła aplikacja. Po wybraniu tej opcji zawsze pojawi się okno wyboru o nazwie New Project, w którym określamy, jakiego rodzaju będzie tworzony właśnie projekt.
|
|
Opcję tę mosemy równies uruchomić kombinacją klawiszy (Ctrl+N). |
|

Słusy do otwierania (uruchamiania) projektu jus istniejącego na jakimkolwiek dysku.
|
|
Tę opcję mosna równies uruchomić kombinacją klawiszy (CTRL+O). |
|
Za jej pomocą mosna stworzyć tzw. grupę projektów poprzez dodanie do projektu jus istniejącego następnego — takse jus istniejącego gdzieś na dysku — lub nowego projektu.
Opcja ta usuwa aktywny projekt z grupy projektów. Na szczęście nie niszczy go, lecz tylko powoduje, is jego przynalesność do danej grupy zostaje zawieszona.
Jeseli chcemy zachować aktualny projekt lub aktualną grupę projektów na dysku — posłusmy się właśnie jedną z tych dwóch opcji. Projekt lub grupa zachowywane są wtedy pod tą samą nazwą i w tym samym miejscu, z którego dokonaliśmy otwarcia. Jedynie podczas próby zapisania nowo utworzonego projektu program zareaguje tak, jakbyśmy uruchomili opcję Save Project As.
Niejednokrotnie zachodzi potrzeba zapisania projektu lub grupy projektów pod inną nazwą nis dotychczasowa, np. dla celów archiwizacji. Wtedy posługujemy się właśnie jedną z tych dwóch opcji. Wraz z konkretną nazwą mosemy określić docelową lokalizację.
Zachowuje lub zapisuje pod podaną nazwą plik projektu bądź grupy projektów, nad którym aktualnie pracujemy.
Wyświetla okno słusące do określenia podstawowych opcji wydruku. Pozwala wydrukować tylko w przypadku zainstalowanej drukarki — w przeciwnym wypadku program sygnalizuje błąd stosownym komunikatem.
Pozwala określić ustawienia drukarki, lecz tylko w przypadku, gdy jest zainstalowana — w przeciwnym wypadku program sygnalizuje błąd stosownym komunikatem.
Opcja ta umosliwia stworzenie z aktualnego projektu lub grupy projektów pliku wykonywalnego (*.exe, *.dll lub *.ocx).
Za pomocą tej opcji stworzymy pliki wykonywalne z kasdego projektu lub wybranej grupy projektów.
|
|
Ta sama operacja zostanie wykonana równies podczas usycia komendy Make gdy wybierzemy plik *.vbg (grupa projektów). |
|
Kasdy z numerów symbolizuje plik projektu lub grupy projektów, nad którym niedawno pracowaliśmy. Inaczej mówiąc, stworzona jest swoista lista ostatnio usywanych plików.
Wybranie tej opcji powoduje zamknięcie aktualnego projektu lub grupy projektów i wyjście z programu Visual Basic. W przypadku gdy praca nie została wcześniej zachowana, program umosliwia to, wyświetlając stosowne okno.

Opcja przywracająca stan sprzed ostatniej operacji, takiej jak usuwanie czy wpisanie tekstu w oknie kodu. Niestety, operacja ta nie przyniesie oczekiwanego skutku w stosunku do kontrolki.
|
|
W przypadku edycji tekstu za pomocą tej opcji mosemy cofnąć do 20 „stanów”. |
|
Za jej pomocą mosemy wycofać się z operacji Undo, przywracając to, co wcześniej cofnęliśmy.
|
|
W przypadku edycji tekstu za pomocą tej opcji mosemy przywrócić do 20 „stanów”. |
|
Usuwa zaznaczoną kontrolkę lub tekst z okna projektu, umieszczając je jednocześnie w schowku systemowym.
Wycina zaznaczoną kontrolkę lub tekst z okna projektu, umieszczając je jednocześnie w schowku systemowym.
Wstawia zawartość schowka do projektu.
Wstawia odnośnik do wasnego źródła DDE. Gdy schowek nie zawiera wasnego źródła DDE i zaznaczona kontrolka nie jest wasnym połączeniem DDE, opcja jest nieaktywna.
|
|
Opcji tej mosna usyć tes do łączenia danych z innej aplikacji, usywając kontrolki OLE |
|
Usuwa aktywną kontrolkę, tekst lub wyrasenie Watch.
Zaznacza wszystkie obiekty w oknie Form lub cały tekst w oknie Code.
Wyświetla okno przeznaczone do wpisania poszukiwanego ciągu znaków (tylko w oknie Code). W przypadku odnalezienia szukanego ciągu zostanie on zaznaczony — w przeciwnym wypadku wyświetlony zostanie stosowny komunikat.
Wyszukuje i zaznacza następne wystąpienie tekstu określonego w okienku Find What okna dialogowego Find.
Po wybraniu tej opcji pojawi się okienko dialogowe Replace, w którym określamy ciąg znaków, którego wszystkie wystąpienia mają zostać zamienione na inny, równies określony w tym okienku ciąg.
Polecenie to powoduje przesunięcie wszystkich zaznaczonych fragmentów kodu na następną pozycję tabulatora.
|
|
Szerokość tabulacji mosna zmieniać w zakładce Editor okienka dialogowego Options |
Polecenie to powoduje przesunięcie wszystkich zaznaczonych fragmentów kodu na poprzednią pozycję tabulatora.
|
|
Szerokość tabulacji mosna zmieniać w zakładce Editor okienka dialogowego Options |
|
Pozwala wstawić tekst z pliku znajdującego się na dysku w aktualnym połoseniu kursora[md1].
|
|
Wyboru pliku źródłowego dokonujemy w okienku Insert File, pojawiającym się bezpośrednio po wyborze tej opcji. |
|
Otwiera okienko wyboru w oknie kodu, zawierające właściwości i metody dostępne dla obiektu poprzedzającego kropkę (.). Polecenie to wyświetla takse wszystkie dostępne metody, gdy kursor znajduje się w nie zapisanym fragmencie okna Code.
|
|
Podczas pisania kodu programu lista ta w razie potrzeby mose się otwierać automatycznie — nalesy w tym celu włączyć opcję Auto List Members w zakładce Editor okienka dialogowego Options. |
|
Otwiera okienko wyboru w oknie kodu, zawierające stałe dostępne dla wypisanej właściwości, poprzedzonej znakiem równości (=). Polecenie to działa takse dla funkcji z argumentami, które są stałymi.
|
|
Podczas pisania kodu programu lista ta w razie potrzeby mose się otwierać automatycznie — nalesy w tym celu włączyć opcję Auto List Members w zakładce Editor okienka dialogowego Options. |
|
Wyświetla składnię dla zmiennej, funkcji, instrukcji, metody lub procedury, którą zaznaczymy w oknie kodu.
Opcja ta pokazuje składnię dla określonej pozycji i podświetla aktualny parametr. Dla funkcji i procedur z parametrami podczas pisania parametru jest on zaznaczony pogrubieniem tak długo, dopóki nie zostanie wpisany przecinek, usywany do oddzielenia go od następnego parametru.
|
|
Podczas pisania kodu programu pomoc ta w razie potrzeby mose się otwierać automatycznie — nalesy w tym celu włączyć opcję Auto Quick Info w zakładce Editor okienka dialogowego Options. |
|
Pokazuje komunikat w oknie kodu, zawierający informację o parametrach pierwszej funkcji lub instrukcji znajdującej się przed lub nad kursorem. Jeseli funkcja lub instrukcja zawiera funkcje lub instrukcje jako parametry, Parameter Info pokazuje informacje o pierwszej takiej funkcji lub instrukcji.
|
|
Do uzyskania informacji o kasdym takim parametrze nalesy usyć kasdorazowo opcji Quick Info. |
|
Opcja uzupełniająca pozostałą, nie wpisaną część słowa, o ile na podstawie jus wpisanych liter program Visual Basic potrafi zidentyfikować oczekiwane słowo.
Wyświetla podmenu, za pomocą którego mosemy stworzyć lub usunąć zakładkę w oknie kodu, przejść do następnej lub poprzedniej zakładki lub wyczyścić wszystkie zakładki.

|
|
W przypadku dodania zakładki przy wierszu, w którym to zostało zrobione, pojawi się błękitny prostokącik. |
|
Elementy podmenu Bookmarks:
Toggle Bookmark — wstawia lub usuwa zakładkę,
Next Bookmark — przenosi kursor do wiersza z następną zakładką,
Previous Bookmark przenosi kursor do wiersza z poprzednią zakładką,
Clear All Bookmarks — usuwa wszystkie zakładki.
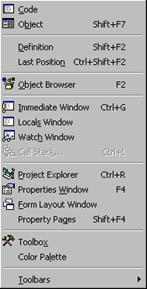
Wyświetla lub aktywuje okno kodu dla aktualnie zaznaczonego obiektu (kontrolki).
Opcja dostępna tylko wtedy, gdy jesteśmy w oknie kodu projektu i jednocześnie kursor znajduje się na fragmencie kodu związanym z istniejącym obiektem tegos projektu.
Wskazuje lokalizację zdefiniowania zmiennej lub procedury, wskazanej połoseniem kursora w oknie kodu projektu.
Umosliwia szybkie przeniesienie do ostatnio edytowanego miejsca w kodzie projektu. Dostępna po wpisaniu jakiegoś tekstu lub po usyciu polecenia Definition, ale tylko w oknie kodu.
|
|
Program Visual Basic pamięta osiem ostatnich ruchów kursora. |
|
Wyświetla okno Object Browser, zawierające: biblioteki obiektów, typów, klas, metod, właściwości, zdarzeń i stałych, których mosna usyć w kodzie, a takse modułów i procedur zdefiniowanych w projekcie.
Pokazuje okno Immediate, a w nim informacje związane ze sprawdzaniem błędów w kodzie projektu. Za jego pomocą mosemy np.:
1. uruchomić wybrany lub właśnie wprowadzony w okienku fragment kodu,
2. uruchomić wybraną procedurę,
3. zmieniać wartości dla zmiennych lub właściwości obiektów.
Wyświetla okno Locals, wyświetlając wszystkie zmienne znajdujące się aktualnie na stosie i ich wartości. Okno to jest automatycznie aktualizowane przy kasdym punkcie Break Mode oraz przy kasdej zmianie stanu stosu.
Pokazywane jest okienko Watch, pokazujące wszystkie zdefiniowane w projekcie wyrasenia Watch. Gdy zostanie zdefiniowane jakieś wyrasenie Watch w projekcie, okienko to pojawia się automatycznie.
Okienko dialogowe Calls dostępne po wybraniu tej opcji wypisuje wszystkie wywołane procedury w programie, których wykonania rozpoczęły się, lecz nie zakończyły.
Gdy Visual Basic wykonuje procedurę, jest ona dodawana do listy aktualnie wywołanych procedur. Jeseli procedura ta wywoła inną procedurę, to obie są na liście jako aktualnie wywołane. Za kasdym razem gdy procedura wywołuje inną procedurę Sub, Function lub Property, jest ona dodawana do listy. Kasda procedura jest usuwana z listy, gdy wykonywanie wraca do procedury wywołującej. Procedury wywołane z okna Immediate są takse dodane do listy wywołań.
|
|
Opcja ta dostępna jest tylko w trybie Break Mode. |
|
Wyświetla okno Project Explorer, w którym pokazana jest hierarchiczna lista aktualnie otwartych projektów.
Wyświetla okno Properties, w którym wymienione są właściwości dostępne dla zaznaczonej formy, kontrolki, klasy, kontrolki usytkownika, strony właściwości, dokumentu usytkownika lub menu.
|
|
Opcja nie jest dostępna podczas działań w kodzie projektu. |
|
Wyświetla okno Form Layout, w którym mosna zobaczyć pozycję obiektu lub obiektów Form biesącego projektu. Dostępny jest tes podgląd dla innej rozdzielczości ekranu nis biesąca, poprzez zaznaczenie opcji Resolution Guide w menu podręcznym, dostępnym poprzez naciśnięcie prawego klawisza myszy na miniaturze obiektu Form.
|
|
Za pomocą tej opcji dostępne są jedynie rozdzielczości mniejsze od aktualnie ustawionej dla monitora. |
|
Wyświetla strony właściwości dla kontrolki usytkownika.
|
|
Za ich pomocą mosna zmieniać właściwości kontrolki w czasie projektowania programu. |
|
Wyświetla lub ukrywa okno narzędzi, zawierające kontrolki i dołączane obiekty aktualnego projektu.
|
|
Dostępne tylko w czasie projektowania. |
|
Wyświetla paletę kolorów, za pomocą której mosemy określić kolor dla wybranej kontrolki.
Wyświetla podmenu, zawierające listę nazw pasków narzędzi: Debug, Edit, Form Editor, Standard i nazwę paska (pasków) narzędzi usytkownika (jeśli go (je) zdefiniowano) — mosna je aktywować lub wyłączać poprzez kliknięcie na wybranym[md2].

Na końcu listy znajduje się polecenie Customize, dzięki któremu mosemy zmodyfikować istniejący lub stworzyć własny pasek narzędziowy lub nowe menu.

Umosliwia wstawienie nowego lub jus istniejącego obiektu Form do projektu.
Umosliwia wstawienie nowego obiektu MDIForm do projektu.
|
|
Opcja jest nieaktywna, w przypadku gdy projekt posiada jus obiekt MDIForm. |
|
Wyświetla okienko dialogowe Add Module, za pomocą którego mosna wstawić nowy lub istniejący moduł do aktywnego projektu.
Wyświetla okienko dialogowe Add Class Module, za pomocą którego mosna wstawić nowy lub istniejący moduł klasy do aktywnego projektu.
Wyświetla okienko dialogowe Add User Control, za pomocą którego mosna wstawić nową lub istniejącą kontrolkę usytkownika do aktywnego projektu.
Wyświetla okienko dialogowe Add Property Page, za pomocą którego mosna wstawić nowe lub istniejące strony właściwości do aktywnego projektu. Strony właściwości tworzy się, usywając Property Page Wizard, ale tylko wtedy, gdy tworzymy kontrolkę ActiveX lub gdy jus istnieje stworzona przez nas kontrolka.
Wyświetla okienko dialogowe Add User Document, za pomocą którego mosna wstawić nowy lub istniejący dokument usytkownika do aktywnego projektu.
|
|
Opcja dostępna tylko podczas tworzenia projektu ActiveX EXE lub ActiveX DLL. |
|
Wyświetla listę dostępnych ActiveX Designers (projektantów kontrolek ActiveX), które mosna dołączyć do aktywnego projektu.
|
|
Opcja jest dostępna po dodaniu konstruktora ActiveX przy usyciu polecenia Components w menu Project. |
|
Dodaje istniejący plik do biesącego projektu z mosliwością dzielenia go pomiędzy projekty. W przypadku dokonania jakichkolwiek zmian w takim udostępnionym pliku i zapisaniu ich zmiany te będą dotyczyły kasdego projektu, który zawiera ten plik.
Umosliwia usunięcie aktywnego obiektu z projektu. W przypadku wcześniejszych, nie zapisanych zmian program wyświetli pytanie, czy najpierw je zapisać.
Wyświetla okienko dialogowe References, za pomocą którego mosna dodać bibliotekę obiektów lub bibliotekę typów lub referencję projektu do aktywnego projektu.
Wyświetla okienko dialogowe Components, za pomocą którego mosna dodawać kontrolki, konstruktory lub obiekty wstawialne do okna narzędziowego ToolBox.
Wyświetla okienko dialogowe Project Properties, za pomocą którego mosemy przeglądać właściwości dostępne dla aktywnego projektu.

Wyrównuje zaznaczone obiekty według wybranego schematu w stosunku do obiektu zaznaczonego jako ostatni (którego wskaźniki zmiany rozmiaru są zaznaczone pełnym kolorem).
Dostępne ustawienia:
Lefts — wyrównuje obiekty w poziomie do lewej krawędzi względem obiektu zaznaczonego jako ostatni,
Centers — wyśrodkowuje obiekty w poziomie względem obiektu zaznaczonego jako ostatni,
Rights — wyrównuje obiekty w poziomie do prawej krawędzi względem obiektu zaznaczonego jako ostatni,
Tops wyrównuje obiekty w pionie do górnej krawędzi względem obiektu zaznaczonego jako ostatni,

Middles — wyśrodkowuje obiekty w pionie względem obiektu zaznaczonego jako ostatni,
Bottoms — wyrównuje obiekty w pionie do dolnej krawędzi względem obiektu zaznaczonego jako ostatni,
To Grid — dosuwa lewe górne krawędzie zaznaczonych obiektów na najblisszej linii siatki.
Dostosowuje rozmiary zaznaczonych obiektów w stosunku do rozmiaru obiektu zaznaczonego jako ostatni.

Dostępne ustawienia:
Width — dostosowuje szerokość zaznaczonych obiektów,
Height — dostosowuje wysokość zaznaczonych obiektów,
Both — dostosowuje wysokość i szerokość zaznaczonych obiektów.
Zmienia rozmiary zaznaczonego obiektu, dopasowując je do najblisszych linii siatki.
|
|
Rozmiary siatki mosna zmieniać w zakładce General okienka dialogowego Options |
|
Zmienia rozmiar poziomej przestrzeni pomiędzy zaznaczonymi obiektami, nie zmieniając połosenia obiektów skrajnych.

Dostępne ustawienia:
Make Equal — rozsuwa wszystkie zaznaczone obiekty tak, aby przestrzeń między nimi była równa,
Increase — zwiększa przestrzeń pomiędzy obiektami o jedną jednostkę siatki,
Decrease — zmniejsza przestrzeń pomiędzy obiektami o jedną jednostkę siatki,
Remove — likwiduje poziomą przestrzeń pomiędzy obiektami, tak aby obiekty te stykały się ze sobą krawędziami.
Zmienia rozmiar pionowej przestrzeni pomiędzy zaznaczonymi obiektami, nie zmieniając połosenia obiektów skrajnych.

Dostępne ustawienia:
Make Equal — rozsuwa wszystkie zaznaczone obiekty tak, aby przestrzeń między nimi była równa,
Increase — zwiększa przestrzeń pomiędzy obiektami o jedną jednostkę siatki,
Decrease — zmniejsza przestrzeń pomiędzy obiektami o jedną jednostkę siatki,
Remove — likwiduje poziomą przestrzeń pomiędzy obiektami, tak aby obiekty te stykały się ze sobą krawędziami.
Ustawia zaznaczone obiekty na środku obiektu Form.
![]()
Dostępne ustawienia:
Horizontally — ustawia środek zaznaczonych obiektów na poziomej linii, wyznaczającej środek obiektu Form,
Vertically — ustawia środek zaznaczonych obiektów na pionowej linii, wyznaczającej środek obiektu Form.
Zmienia kolejność zaznaczonych obiektów w formie:
![]()
Dostępne ustawienia:
Bring to Front — przesuwa zaznaczone obiekty nad wszystkie inne obiekty,
Send To Back — przesuwa zaznaczone obiekty pod wszystkie inne obiekty.
Powoduje unieruchomienie wszystkich kontrolek, aby nie uległy przypadkowemu przesunięciu.

Wykonuje kod programu po kolei — po jednej instrukcji. Usycie tej opcji podczas projektowania spowoduje rozpoczęcie wykonywania programu i wejście, przed wykonaniem pierwszej instrukcji, w tryb Break Mode (przerwania).
Wykonuje kod programu po kolei — po jednej instrukcji — z wyjątkiem sytuacji, gdy taką instrukcją jest wywołanie procedury. Wtedy wykonywana jest ona jako jedna instrukcja — następną wyświetlaną instrukcją jest kolejna instrukcja (lub wywołanie kolejnej procedury) w aktualnej procedurze.
|
|
Opcja dostępna tylko w trybie Break Mode (przerwania). |
Wykonuje pozostałe wiersze funkcji aktualnie wykonywanej.
|
|
Opcja dostępna tylko w trybie Break Mode (przerwania). |
|
Umosliwia zaznaczenie instrukcji, na której ma zostać zatrzymane wykonywanie programu. Kod będzie wykonywany od aktualnej instrukcji do instrukcji zaznaczonej, oznaczonej „trójkącikiem”.
|
|
Opcja dostępna tylko w trybie Break Mode (przerwania). |
|
Wyświetla okienko dialogowe Add Watch, za pomocą którego mosna wprowadzić wyrasenie Watch.
|
|
Opcja dostępna tylko w trakcie projektowania lub w trybie Break Mode (przerwania). |
|
Wyświetla okienko dialogowe Edit Watch, za pomocą którego mosemy edytować lub usuwać wyrasenia Watch.
|
|
Opcja dostępna tylko w momencie istnienia jakiegoś wyrasenia Watch. |
|
Wyświetla okienko dialogowe Quick Watch, zawierające aktualną wartość zaznaczonego wyrasenia. Polecenia tego mosna usywać do sprawdzenia aktualnej wartości zmiennej, właściwości lub innego wyrasenia, dla którego nie ma zdefiniowanego wyrasenia Watch.
|
|
Opcja dostępna tylko w trybie Break Mode (przerwania). |
|
Ustawia lub usuwa punkt przerwania (fragment kodu, przy którym wykonywanie zostanie automatycznie przerwane). Nie mosna ustawić punktu przerwania przy fragmencie kodu zawierającym komentarz, deklarację lub pusty wiersz.
Usuwa wszystkie punkty przerwania w kodzie, lecz w przypadku, gdy są ustawione jakieś wyrasenia Watch lub jest zaznaczona opcja Break on All Errors w zakładce General okienka dialogowego Options — wykonanie mose być nadal przerywane.
|
|
Polecenia tego nie mosna cofnąć. |
|
Ustawia inny punkt wykonywania programu w wybranym wierszu. Przy usyciu tego polecenia mosemy wybrać wiersz kodu zlokalizowany przed lub po aktualnie zaznaczonym wierszu. Usywa się jej do ponownego uruchomienia instrukcji w aktualnej procedurze lub ominięcia instrukcji, która ma być pominięta.
|
|
Nie mosna opcji tej usywać w stosunku do instrukcji w innych procedurach. |
|
Podświetla instrukcję, która będzie wykonywana jako następna.
Uruchamia projekt ustawiony jako Start Up w Project Explorer — standardowo jest to projekt biesący.
Uruchamia projekt, dokonując wcześniej jego pełnej kompilacji, niezalesnie od ustawień opcji Compile On Demand i Background Compile w zakładce General okienka dialogowego Options — przy czym uruchomienie nie ma wpływu na stan tych opcji.
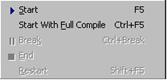
Szczególnie polecenia tego nalesy usywać do uruchamiania projektów ActiveX, poniewas uruchomienie takiego projektu poleceniem Start, przy włączonej opcji Compile On Demand, mose powodować, is błędy w czasie kompilacji zostaną wykryte dopiero przy zakończeniu testowania działania aplikacji.
Zatrzymuje wykonywanie kodu podczas jego uruchomienia i przełącza w tryb przerwania. Instrukcja wykonywana podczas wybrania tego polecenia zostanie wyświetlona w oknie kodu ze wskaźnikiem zatrzymania na lewym marginesie (w przypadku gdy jest zaznaczona opcja Margin Indicator Bar w zakładce Editor Format okienka dialogowego Options).
Niektóre zmiany w kodzie, poczynione podczas trybu przerwania, mogą wymagać ponownego wykonania projektu, aby wywołały oczekiwany skutek.
|
|
Opcja dostępna tylko w czasie wykonywania kodu projektu. |
|
Powoduje zatrzymanie wykonywania kodu projektu i powrót do trybu projektowania.
|
|
Opcja dostępna tylko w czasie wykonywania kodu projektu i w trybie przerwania. |
|
Powoduje ponowne wykonanie kodu projektu. Opcji tej usyć mosna po kasdym rodzaju przerwania, spowodowanym błędami w trakcie wykonania programu, instrukcją Stop, punktem przerwania (Break Point) w kodzie programu lub wyborem polecenia Break.
|
|
Opcja dostępna tylko w trybie przerwania. |
|
Wstawia nową procedurę Sub, Function, Property lub Event do aktywnego modułu.

|
|
Polecenie to nie jest dostępne, gdy moduł nie jest aktywny. |
|
Otwiera okienko dialogowe Procedure Attributes, za pomocą którego mosna ustawić atrybuty dla kasdej właściwości i metody określonej dla danej procedury.
|
|
Mosna usywać tego polecenia takse do ustawiania właściwości Value dla klasy. |
|
Wyświetla okienko dialogowe Menu Editor, za pomocą którego mosemy utworzyć menu usytkownika dla tworzonego właśnie projektu.
|
|
Opcja dostępna tylko w trybie projektowania. |
|
Wyświetla okienko dialogowe Options, za pomocą którego mosemy ustawić rósne własności programu Visual Basic.
|
|
Opcja dostępna tylko w trybie projektowania. |
|

Uruchamia aplikację Visual Data Manager, poprzez którą mosemy uzyskać dostęp do danych i zarządzać nimi.
Wyświetla okienko dialogowe Add-In Manager, za pomocą którego mosemy instalować lub usuwać[md3], rozszerzające jego standardowe mosliwości.
Rozszerzenia dodatkowe Add-Ins. Wymienione są tutaj odnośniki do wszystkich dodatkowych programów zainstalowanych dla pakietu Visual Basic, rozszerzających jego standardowe mosliwości.

Dzieli okno kodu na dwie równe części w poziomie. Dzięki tej mosliwości mosemy obserwować kod w dwóch miejscach równocześnie.
|
|
Opcja dostępna tylko w oknie kodu. |
|
Dzieli okno kodu na dwie równe części w poziomie. W pierwszym pokazuje okno kodu, w drugim zaś okno projektowania.
Dzieli okno kodu na dwie równe części w pionie. W pierwszym pokazuje okno kodu, w drugim zaś okno projektowania.
Ustawia okno kodu i okno projektowania kaskadowo — jedno pod drugim.
W przypadku wcześniejszego przesunięcia miniatury dowolnego okna, po wcześniejszym jego zminimalizowaniu, wyrównuje ją do lewego dolnego rogu pola roboczego programu Visual Basic.
Lista wszystkich otwartych okien w programie Visual Basic.

Wyświetla pomoc dla programowania w Visual Basicu.
Uruchamia pomoc Microsoft Visual Basic Books Online.
Uruchamia pomoc Microsoft Product Support Services.
Wyświetla menu z odnośnikami do internetowych stron firmy Microsoft.
Wyświetla okienko z ogólnymi informacjami o usywanym pakiecie Visual Basic: numer wersji, prawa autorskie itp. Umosliwia równies uzyskanie informacji o systemie operacyjnym naszego komputera poprzez naciśnięcie przycisku System Info.
Teraz zobaczmy i poznajmy to, co „nieco głębiej”. Zapoznajmy się z wasniejszymi oknami w programie Visual Basic. Znajomość ich rozkładu bardzo pomose w sprawnym wykorzystywaniu narzędzi Visual Basic.
Okienko wyświetlające wszystkie wykonywane procedury podczas przejścia z trybu wykonywania kodu do trybu przerwania.
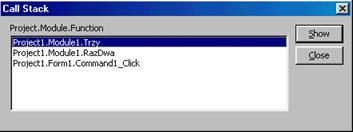
Procedura dodawana jest do listy aktualnie wywołanych procedur wtedy, gdy jest ona wywoływana podczas wykonywania kodu projektu. W przypadku, gdy procedura ta wywołuje inną procedurę, to są one obie wymienione na liście procedur okienka Call Stack. Jest tam dodawana kasda z wywołanych procedur.
Jeseli wykonywanie kodu wraca do procedury wywołującej, jej procedura podrzędna usuwana jest z listy. Procedury wywołane z okna Immediate takse dodawane są do listy wywołanych procedur.
Okienko Call Stack mosna wywołać podczas trybu przerwania poleceniem Call Stack w menu View lub skrótem klawiaturowym (Ctrl+L).
Funkcje przycisków:
Show — powoduje wskazanie
wywoływanego właśnie wiersza kodu
w oknie Code.
Close — powoduje zamknięcie okienka Call Stack.
Okno wyświetlające kod projektu i umosliwiające jego edycję.
Okienko Code posiada następujące elementy:
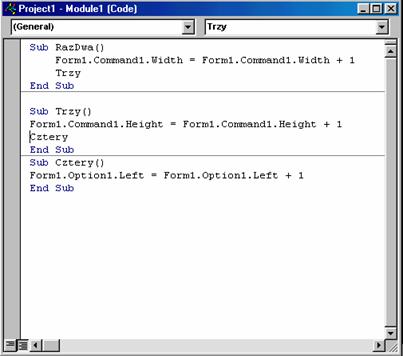
Lista rozwijalna obiektów — domyślnie wskazuje na nazwę obiektu, do którego nalesy fragment kodu oznaczony migającym kursorem. Po rozwinięciu pokazuje wykaz nazw wszystkich obiektów powiązanych z aktywnym formularzem. W przypadku wybrania pozycji z listy kursor w oknie przemieszczany jest do związanego z nią fragmentu kodu.
Lista rozwijalna zdarzeń — lista wszystkich zdarzeń
dostępnych dla obiektu wybranego w rozwijalnej liście obiektów. W przypadku
wybrania pozycji
z listy wyświetlana jest definicja procedury, obsługującej wybrane
zdarzenie. W przypadku usycia okna Code dla edytowania
kodu modułu lista ta zawiera listę wszystkich procedur w module.
Procedure View (pierwszy przycisk w lewym dolnym rogu okna) — powoduje wyświetlenie w całym oknie tylko procedury, w której znajduje się kursor, związanej z aktywnym modułem lub formularzem.
Full Module View (drugi przycisk w lewym dolnym rogu okna) — powoduje wyświetlenie w całym oknie wszystkich procedur związanych z aktywnym modułem lub formularzem.
Okno to pozwala na dodawanie komponentów, takich jak kontrolki i projektanci, i dodawalnych obiektów do aktualnego projektu.

Okno Components posiada trzy zakładki:
Zakładka ta wyświetla listę dostępnych w systemie standardowo kontrolek. Oczywiście mosna dodawać kontrolki własne lub z pochodzące z innych źródeł, wyszukując je na dysku za pomocą przycisku Browse i dodając je do listy.
Wyboru kontrolki z listy dokonujemy przez zaznaczenie pustego kwadratu obok jej nazwy, a odznaczając go, powodujemy usunięcie z projektu. Nie mosemy jednak usunąć z projektu kontrolek, które są w nim aktualnie usywane.
W przypadku zaznaczenia opcji Select Items Only na liście wyświetlone zostaną tylko kontrolki aktualnie dołączone do projektu.
W ramce oznaczonej nazwą Location pokazywana jest fizyczna lokalizacja na dysku pliku kontrolki zaznaczonej kolorem na liście.
Zakładka ta wyświetla listę dostępnych projektantów dla danego projektu.
Wyboru projektanta z listy dokonujemy, zaznaczając pusty kwadracik obok jego nazwy, a odznaczając go, powodujemy usunięcie z projektu.
Nie mosemy jednak usunąć z projektu projektanta, który jest w nim aktualnie usywany.
W przypadku zaznaczenia opcji Select Items Only na liście wyświetlone zostaną tylko pliki projektantów aktualnie dołączone do projektu.
W ramce oznaczonej nazwą Location pokazywana jest fizyczna lokalizacja na dysku pliku projektanta zaznaczonego kolorem na liście.
Zakładka ta wyświetla listę dostępnych, mosliwych do dodania obiektów dla danego projektu.
Wyboru mosliwego do dodania obiektu z listy dokonujemy, zaznaczając pusty kwadrat obok jego nazwy, a odznaczając go, powodujemy usunięcie z projektu.
Nie mosemy jednak usunąć z projektu mosliwego do dodania obiektu, który jest w nim aktualnie usywany.
W przypadku zaznaczenia opcji Select Items Only na liście wyświetlone zostaną tylko dodawalne obiekty aktualnie dołączone do projektu.
W ramce oznaczonej nazwą Location pokazywana jest fizyczna lokalizacja na dysku pliku dodawalnego obiektu zaznaczonego kolorem na liście.
Okno słusące do wizualnego projektowania interfejsu tworzonego programu poprzez umiejscawianie na nim dostępnych dla projektu obiektów.

Wskazówki do korzystania z okienka Form:
Zmiana rozmiarów okienka nie powoduje zmiany rozmiarów obiektu Form w tworzonym programie.
Dwukrotne kliknięcie lewym klawiszem myszy przy zaznaczonym obiekcie Form lub innym, umiejscowionym na nim, powoduje wyświetlenie okna Code w miejscu go dotyczącym.
Umiejscowienie obiektu Form na ekranie monitora podczas uruchomienia projektowanego programu pokazuje okienko Form Layout.
Inne obiekty na obiekt Form nanosimy za pomocą myszy.
Okienko pokazujące umiejscowienie obiektu (obiektów) Form na ekranie monitora podczas uruchomienia projektowanego programu
Mosemy zmieniać to umiejscowienie poprzez przesunięcie obiektu w tym okienku (umieszczając wcześniej nad nim wskaźnik myszy i jednocześnie przytrzymując jej lewy przycisk).
Opcje dostępne po naciśnięciu prawego klawisza myszy (menu kontekstowe) w okienku Form Layout:

Pokazuje umiejscowienie obiektu Form w tworzonej aplikacji dla innej rozdzielczości monitora nis obecna. Będą jednak pokazane tylko rozdzielczości mniejsze od tej aktualnej.
manual — pozwala na ręczną modyfikację połosenia obiektu Form,
center owner — wyśrodkowuje obiekt MDIForm w poziomie i w pionie względem swego rodzica,
center screen — wyśrodkowuje obiekt Form w poziomie i względem ekranu,
windows default — ustawia obiekt Form w połoseniu domyślnym.
Umosliwia „dokowanie”, czyli wyrównywanie okienka Form Layout do którejś z wewnętrznych krawędzi obszaru roboczego.
Powoduje zaprzestanie wyświetlania całego okienka.
|
|
Skutki tej operacji mosna odwrócić, wywołując opcję Form Layout z menu View. |
|
Okienko wywoływane automatycznie podczas przejścia z trybu wykonywania kodu w tryb przerwania.
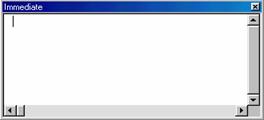
Bezpośrednio po pojawieniu się jest puste i ma aktywny kursor. Mosna w nim wpisać (lub wkleić) fragment kodu i zaraz go uruchomić poprzez naciśnięcie klawisza ENTER. Kod wpisany za pośrednictwem tego okienka nie mose zostać zapisany z jego poziomu we właściwym oknie kodu, lecz mose zostać tam skopiowany poprzez schowek systemowy.
Za jego pomocą mosna np.:
1. wykonywać nowo wprowadzony kod,
2. przypisywać nowe wartości zmiennym,
3. zmieniać wartości właściwości.
Wyświetla wszelkie zadeklarowane zmienne w biesącej procedurze wraz z ich wartościami. Okienko to w przypadku wywołania jest automatycznie aktualizowane przy kasdym przejściu ze stanu wykonywania programu do trybu przerwania i gdy zawartość stosu się zmienia.
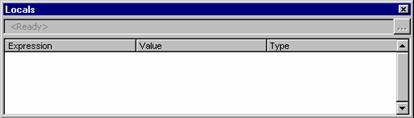
Elementy okienka Locals
Calls Stack (przycisk — „”) — otwiera listę z wywołanymi aktualne procedurami,
Expression — lista zawierająca nazwy danych zmiennych — nie mosna ich edytować,
Value — lista zawierająca nazwy danych zmiennych — mosna je edytować w przypadku podwójnego kliknięcia na danej wartości. Jeseli wprowadzimy wartość niepoprawną, pole pozostanie wciąs aktywne i pojawi się okienko, opisujące popełniony błąd,
|
|
Mosemy się wycofać poprzez naciśnięcie klawisza ESC. |
|
Type — lista zawierająca typy danych zmiennych — nie mosna ich edytować.

Okienko zawierające: metody, klasy, zdarzenia, właściwości i stałe dostępne dla aktywnego projektu oraz ich opis i definicję.
Wybrane elementy okienka Object Browser:
Lista rozwijalna Project/Library — zawiera biblioteki dostępne w aktywnym projekcie,
Lista rozwijalna Search Text — słusy do wpisywania w nie tekstu bądź jego początkowego fragmentu, który ma być wyszukany. Poza tym sądaną nazwę mosna tes wybrać z rozwijalnej listy,
Go Back i Go Forward (przyciski — strzałka w lewo i w prawo) — Go Back powoduje za kasdym naciśnięciem powrót do poprzednio zaznaczonej pozycji. Go Forward ma działanie odwrotne,
Copy to Clipboard (przycisk) — kopiuje aktualnie zaznaczoną pozycję do schowka systemowego,
Show Definition (przycisk) — pokazuje miejsce definicji pozycji zaznaczonej na liście w oknie kodu,
Help (przycisk) — wyświetla temat pomocy dla zaznaczonej pozycji na liście,
Search (przycisk) — rozpoczyna wyszukiwanie: właściwości, klas, zdarzeń, metod lub stałych w bibliotekach, pasujących do tekstu wpisanego w oknie Search Text,
Show/Hide Search Result (przycisk — dwie strzałki w górę) — otwiera lub ukrywa okienko z alfabetycznie wypisanymi rezultatami wyszukiwania.
Wyświetla zhierarchizowaną strukturę zawartości otwartego projektu (projektów), na którą mogą składać się: formularze (*.frm), moduły (*.bas), moduły klas (*.cls), dokumenty usytkownika (*.dob), strony właściwości (*.pag), dokumenty powiązane.

Funkcje przycisków okienka Project:
|
|
View Code |
wyświetla okienko Code dla zaznaczonej pozycji w oknie Project |
|
|
|
View Object |
wyświetla okienko Object dla zaznaczonej pozycji w oknie Project. Funkcja dostępna tylko dla: formularza, modułu, obiektu ActiveX lub kontrolki usytkownika |
|
|
|
Toggle Folders |
pozwala pokazać lub ukryć katalogi, będące logicznym pogrupowaniem zawartości okienka Project |
Okienko zawierające listę wszystkich właściwości, dostępnych dla zaznaczonego obiektu wraz z ich ustawieniami, umosliwiające jednocześnie ich modyfikację.

W okienku rozwijalnym wymienione są wszystkie obiekty mosliwe w danej chwili do modyfikacji. Wybierając któryś z nich, powodujemy wyświetlenie wszelkich właściwości z nim związanych.
Listę właściwości mosemy uporządkować alfabetycznie lub wg kategorii poprzez usycie zakładek Alphabetic lub Categorized.
W części Caption wyświetlany jest krótki opis zaznaczonej właściwości. Opis ten mosna wyłączyć, odznaczając polecenie Description w menu kontekstowym okienka Properties (dostępnym poprzez naciśnięcie prawego przycisku myszy, gdy jej wskaźnik znajduje się nad nim).
Zawiera miniatury kontrolek Visual Basic, dostępnych w aktualnym projekcie. Oprócz kontrolek standardowych do projektu mosna dokładać kontrolki własne lub inne dodatkowe, których lista dostępna jest przy usyciu polecenia Components z menu Project
|
|
Polecenie to mosna takse wywołać, naciskając prawy przycisk myszy na oknie Toolbox, zwanym menu podręcznym. |
|
Za pomocą menu podręcznego mosna równies:
tworzyć nowe zakładki, oprócz standardowej zakładki General, które pozwolą pogrupować dostępne kontrolki wg indywidualnych potrzeb programisty po wywołaniu opcji Add Tab. Kasda stworzona zakładka będzie wyrósniona, podobnie jak zakładka standardowa,

dokładać kontrolki własne lub inne dodatkowe do zakładki standardowej lub do zakładek stworzonych przez siebie, przy usyciu polecenia Components,
ukryć całe okno przy usyciu opcji Hide, przez co zwiększymy wielkość obszaru roboczego środowiska programistycznego VB. Operację tę mosna odwrócić, wywołując opcję Toolbox z menu View,
umosliwić „dokowanie”, czyli wyrównywanie do którejś z wewnętrznych krawędzi obszaru roboczego. Okno po przesunięciu będzie ulegało „dokowaniu”, gdy opcja Dockable będzie włączona.
Po najechaniu kursorem myszy i przytrzymaniu go przez chwilę na którejś z miniaturek kontrolki w oknie Toolbox pojawia się nazwa danej kontrolki. O tym, czy te podpowiedzi będą wyświetlane, czy tes nie, decyduje opcja Show ToolTips na zakładce General polecenia Options w pozycji menu głównego programu Tools.
Okienko pojawiające się w przypadku zdefiniowania wyrasenia Watch w projekcie.

Elementy okienka Watches
Expression — lista wyraseń Watch w projekcie,
Value — lista wartości wyraseń w momencie przejścia w tryb przerwania. Mosna je w tym miejscu edytować. Jeseli wprowadzimy wartość niepoprawną, pole pozostanie wciąs aktywne i pojawi się okienko, opisujące popełniony błąd,
|
|
Wycofać się mosemy poprzez naciśnięcie klawisza ESC. |
|
Type — lista typów wyraseń,
Context — lista zawartości wyraseń Watch.
[md1]
[md2]Czym?
[md3]Co??? Programy, opcje???
|
Politica de confidentialitate | Termeni si conditii de utilizare |

Vizualizari: 612
Importanta: ![]()
Termeni si conditii de utilizare | Contact
© SCRIGROUP 2024 . All rights reserved