| CATEGORII DOCUMENTE |
| Bulgara | Ceha slovaca | Croata | Engleza | Estona | Finlandeza | Franceza |
| Germana | Italiana | Letona | Lituaniana | Maghiara | Olandeza | Poloneza |
| Sarba | Slovena | Spaniola | Suedeza | Turca | Ucraineana |
DOCUMENTE SIMILARE |
|
Ćwiczenia zawarte w tym rozdziale pozwolą na tworzenie, usuwanie i zarządzanie plikami oraz folderami znajdującymi się na dysku twardym.
Jedną z nowości w Windowsie XP jest zintegrowana z systemem obsługa urządzeń CD-RW oraz DVD. Za pomocą technologii drag and drop w prosty sposób mosna nagrywać płyty CD-R/RW. Ciekawostką jest mosliwość sformatowania płyt DVD-RAM w formacie FAT32. Dzięki temu powstaje mosliwość korzystania z nich jak z dysków twardych.
Usytkownicy Windows Me przyzwyczaili się jus do korzystania Skompresowanych Folderów, które eliminują konieczność instalowania programu WinZip. Takse Windows XP posiada zaimplementowany program, który umosliwia nam pracę ze skompresowanymi plikami i katalogami.
Dodatkowo, system posiada zintegrowaną przeglądarkę najpopularniejszych formatów plików graficznych.
Celem ćwiczenie jest utworzenie nowego folderu w głównym katalogu partycji systemowej.
Rozwiń menu Start | Mój komputer. Zostanie wyświetlone okno podobne do przedstawionego na rys 3.1
Dwukrotnie kliknij lewym przyciskiem myszy ikonę dysku twardego, na którym został zainstalowany Windows XP. Zostanie otwarte okno zawierające ikony znajdujących się na wybranym dysku obiektów.
Ustaw kursor myszki tak, aby nie wskazywał sadnego obiektu i naciśnij prawy przycisk myszki.
Z menu podręcznego wybierz opcję Nowy Folder
Zostanie utworzony folder o nazwie Nowy Folder. Zmień jego nazwę pierwszy folder.
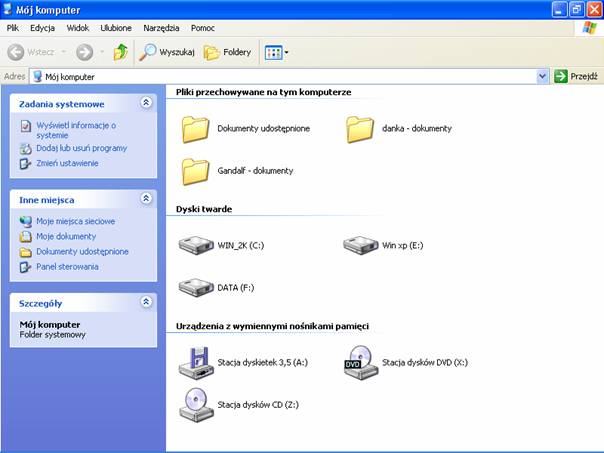
Rysunek 3.1. Okno Mój komputer
Aby utworzyć nowy dokument i zapisać go w folderze pierwszy folder:
Uruchom program WordPad.
Wpisz dowolne zdanie.
Wybierz opcję Plik Zapisz jako. Zostanie wyświetlone okno dialogowe Zapisz jako
W polu Zapisz w wskas na utworzony w poprzednim ćwiczeniu folder, tak jak zostało to pokazane na rysunku 3.2
Naciśnij klawisz Zapisz. Dokument tekstowy o nazwie Dokument zostanie zapisany we wskazanym folderze.
Zamknij program Word Pad.
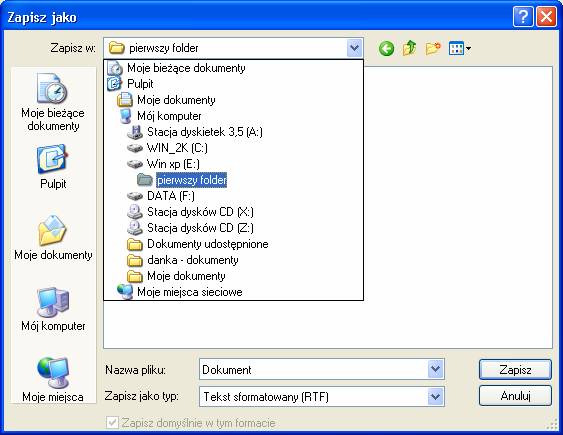
Rysunek 3.2. Zapisywanie nowego dokumentu
Do najczęściej wykonywanych operacji wykonywanych na plikach i folderach nalesą: ich kopiowanie, przenoszenie i usuwanie. Kasdą z tych operacji mosna przeprowadzić na kilka, ponisej przedstawionych sposobów.
Aby skopiować plik Dokument:
Wyświetl zawartość folderu pierwszy folder.
Zaznacz znajdujący się w nim plik i kliknij prawy przycisk myszy.
Z menu podręcznego wybierz opcję Kopiuj
Ustaw kursor myszki tak, aby nie wskazywał sadnego obiektu i naciśnij prawy przycisk myszki.
Z menu podręcznego wybierz opcję Wklej. Zostanie utworzona kopia dokumentu (zauwas, se poniewas w jednym folderze nie mogą znajdować się dwa obiekty o tej samej nazwie, system automatycznie zmienił nazwę dokumentu na Kopia Dokument .
Aby przenieść plik Kopia Dokument:
Wyświetl zawartość folderu pierwszy folder.
Zaznacz plik Kopia Dokument
Z menu Edycja wybierz opcje Kopiuj do folderu. Zostanie wyświetlone okno dialogowe przedstawione na rysunku 3.3
Wskas lokalizację folderu docelowego i naciśnij przycisk Kopiuj
Plik Kopia Dokument zostanie skopiowany do wskazanego folderu. Zwróć uwagę, se tym razem system nie zmodyfikował nazwy pliku docelowego.
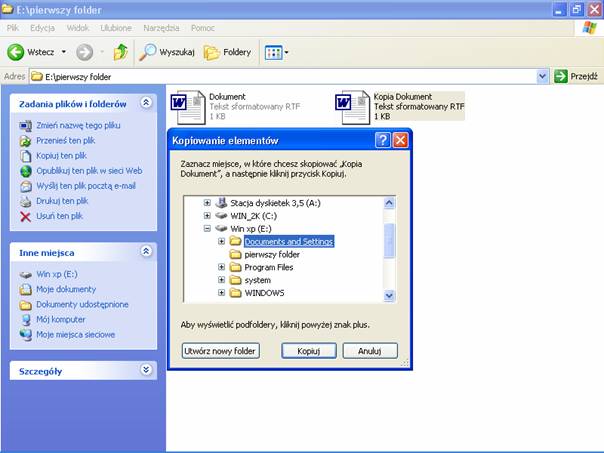
Rysunek 3.3. Kopiowanie plików
Ćwiczenie polega na przeniesieniu folderu pierwszy folder wraz z całą zawartością, na dyskietkę.
Wyświetl zawartość dysku rozruchowego (dysku, na którym znajduje się min. katalog Windows
Zmniejsz rozmiar okna, klikając znajdujący się w prawym górnym rogu przycisk Przywracanie w dół (seby wyświetlić nazwę przycisku, ustaw na chwilę nad nim kursor myszki).
Ustal rozmiar aktywnego okna na mniej więcej połowę wielkości ekranu.
Włós do stacji dyski czystą dyskietkę.
Wybierz opcje Start Mój komputer Stacja dyskietek
Zmniejsz rozmiar okna, klikając znajdujący się w prawym górnym rogu przycisk Przywracanie w dół
Ustal rozmiar aktywnego okna tak, aby widoczne było okno z zawartością dysku rozruchowego, tak jak zostało to pokazane na rysunku 3.4
Zaznacz folder pierwszy folder
Naciśnij i przytrzymaj prawy przycisk myszy.
Przeciągnij zaznaczony folder do okna dyskietki i puść prawy przycisk myszki.
Z menu podręcznego wybierz opcję Przenieś tutaj Folder pierwszy folder zostanie skopiowany na dyskietkę i usunięty z dysku twardego.
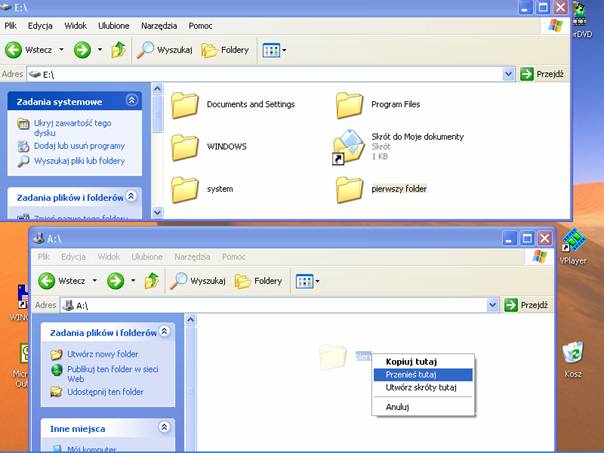
Rysunek 3.4. Przenoszenie folderu na dyskietkę
Aby utworzyć skrót do folderu Moje dokumenty:
Wyświetl zawartość folderu C:Documents and SettingsNazwa usytkownika
Zaznacz folder Moje dokumenty.
Z menu Edycja wybierz opcje Kopiuj
Naciśnij dwukrotnie przycisk W górę. Zostanie wyświetlona zawartość dysku rozruchowego.
Ustaw kursor myszki tak, aby nie wskazywał sadnego obiektu i naciśnij prawy przycisk myszki.
Z menu podręcznego wybierz opcję Wklej skrót. Zostanie dodany skrót wskazujący na katalog Moje dokumenty wybranego usytkownika.
Lewa część okna folderów zawiera rósne, w zalesności od typu wybranego folderu, Zadania Na przykład dla folderów Moja muzyka wyświetlana jest opcja Odtwórz wszystko, będąca odpowiednikiem dostępnej dla folderów Moje obrazy opcji Wyświetl jako pokaz slajdów
Program Eksplorator słusy do zarządzania danymi przechowywanymi na dyskach komputera.
Do wykonania ćwiczenia niezbędny jest podłączony do komputera napęd CD-RW.
Aby nagrać na płycie CD-R zawartość katalogu z przygotowanymi danymi:
Uruchom program Eksplorator Windows. W tym celu albo:
a. Kliknij prawym przyciskiem menu Start, a następnie wybierz opcję Eksploruj, lub:
b. Kliknij prawym przyciskiem skrót Mój komputer a następnie wybierz opcję Eksploruj, albo:
c. Kliknij prawym przyciskiem dowolny skrót do folderu, dysku lub dyskietki, a następnie wybierz opcję Eksploruj.
Zostanie wyświetlone okno podobne do przedstawionego na rysunku 3.5
Znajdź folder zawierający dane, które chcesz nagrać na płycie CD-R.
Kliknij prawym przyciskiem na nazwie folderu, a następnie wybierz opcję Wyślij do
Z menu podręcznego wybierz nazwę podłączonego do komputera napędu CD-R lub CD-RW.
Pliki zostaną skopiowane do tymczasowego katalogu na dysku C, a następnie nagrana na płycie CD-R.
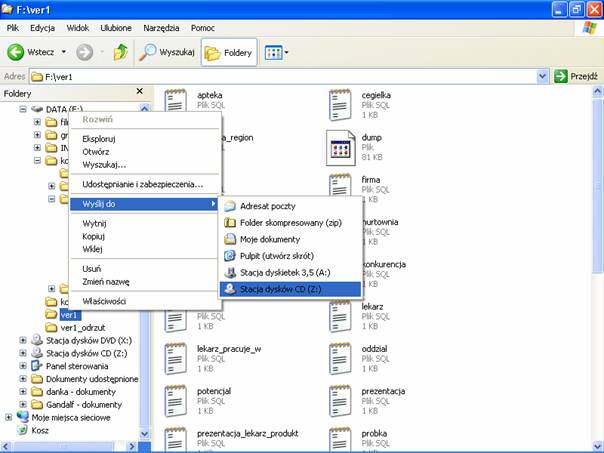
Rysunek 3.5. Łatwe archiwizowanie danych
Zintegrowany z systemem Windows XP program do nagrywania płyt CD-R nie ma mosliwości bezpośredniego nagrywania danych na płycie. Dlatego pliki przed nagraniem są kopiowane do katalogu tymczasowego.
Aby dostosować tryb wyświetlania i uporządkować listę plików i folderów w oknie Eksploratora
Uruchom program Eksplorator.
Wyświetl zawartość folderu Program FilesCommon Files.
Z menu Widok wybierz opcje Szczegóły
Naciśnij nagłówek tabeli Rozmiar. Pliki zostały uszeregowane od najmniejszego do największego.
Z menu Widok wybierz opcję Rozmieść ikony według Nazwa. Pliki i foldery zostały uszeregowane w kolejności alfabetycznej.
Z menu Widok wybierz opcję Rozmieść ikony według Pokas w grupach (rysunek 3.6). Pliki i foldery zostały dodatkowo pogrupowane.
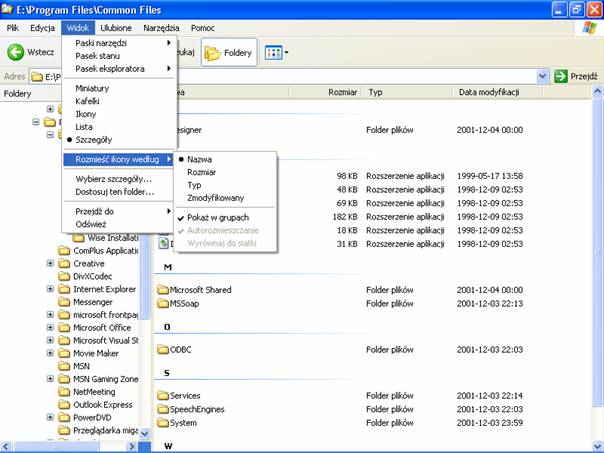
Rysunek 3.6. Porządkowanie zawartości folderu
Celem ćwiczenia jest znalezienie na dysku rozruchowym wszystkich plików i folderów, które wewnątrz pliku zawierają tekst microsoft.
Z menu Start wybierz opcje Wyszukaj. Uruchomiony zostanie Kreator wyszukiwania.
Na pytanie Co chcesz wyszukać? odpowiedz, wybierając opcję Pliki i foldery
Poniewas w tym przypadku nie znamy nawet części nazwy poszukiwanego pliku, w polu Wyraz lub fraza w pliku wpisz microsoft.
W polu Szukaj w ogranicz zakres poszukiwań do dysku rozruchowego.
Naciśnij klawisz Wyszukaj System rozpocznie przeszukiwanie wybranego dysku, jak zostało to pokazane na rysunku 3.7.
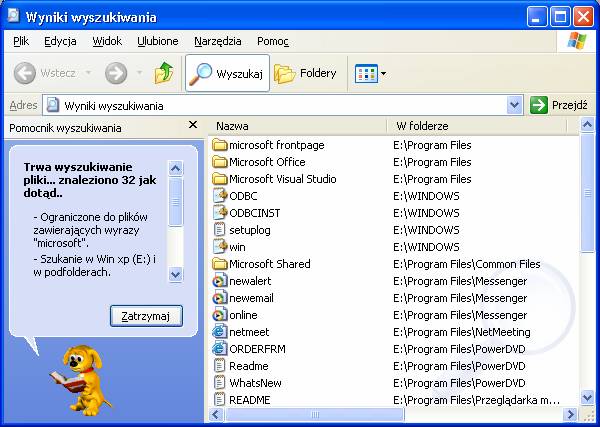
Rysunek 3.7. Wyszukiwanie plików zawierających wskazany wyraz
W miejsce nazwy usytkownika powinna zostać wstawiona istniejącą w systemie nazwę konta usytkownika, dla którego utworzymy skrót do katalogu z dokumentami.
|
Politica de confidentialitate | Termeni si conditii de utilizare |

Vizualizari: 780
Importanta: ![]()
Termeni si conditii de utilizare | Contact
© SCRIGROUP 2024 . All rights reserved