| CATEGORII DOCUMENTE |
| Bulgara | Ceha slovaca | Croata | Engleza | Estona | Finlandeza | Franceza |
| Germana | Italiana | Letona | Lituaniana | Maghiara | Olandeza | Poloneza |
| Sarba | Slovena | Spaniola | Suedeza | Turca | Ucraineana |
DOCUMENTE SIMILARE |
|
Ponisszy sposób umosliwia przerobienie filmu divx albo xvid na format DVD Video. Na początek warto się postarać o dobrej jakości materiał źródłowy (filmy z bitrate powysej 700 Kbs a najlepiej powysej 1000 Kbs, czyli takie w wersjach na 2 lub 3 CD), najlepiej z dźwiękiem w formacie AC3. Wtedy otrzymamy dobrą jakość materiału docelowego i oglądanie nawet na dusym, panoramicznym TV będzie miłym przesyciem.
POTRZEBNE PROGRAMY:
Nandub 1.0 rc. 2
Gspot 2.1
FitCD 1.1.2
BeeSweet 1.5 + dodatki: BeSliced, AC3Machine, BeSweetGUI
AviSynth 2.07, 2.08 albo 2.51 beta
Cinema Craft Encoder 2.50 albo 2.66.xx, 2.67.xx
Spruce DVDMaestro 2.9
Napisy:
SubtitleWorkshop 2.1
MaestroSBT 2.4.2.0
Wszystkie programy mosna znaleźć tu: www.doom9.org albo tu: www.filemirrors.com
Konwersja AVI - Mpeg2
Przygotowanie materiału.
Otwieramy nasz film AVI Nandubem (jak jest w dwóch albo trzech częściach to je dodajemy polceniem: File – Append AVI segment.)
Tu mosemy podejrzeć parametry filmu: File – File Information. Sprawdzamy przede wszystkim jakie framerate ma nasz film – większość divxów na 23.976, więc musimy je zmienić na 25 Fps, seby planowany film DVD miał parametry zgodne z PAL.
Robimy to wchodząc w pozycję Video na górnym pasku okna programu i najpierw zaznaczamy na dole opcję „Direct stream copy” a następnie klikamy pozycję Frame Rate i wpisując 25 do okienka „Change to”.
Następnie przechodzimy do pozycji Audio i zaznaczamy opcję „No audio” – wtedy mosemy zapisać same video jako *avi: File – Save as AVI, w swoim wybranym katalogu roboczym. Na całą operację warto mieć ok. 10 Gb wolnego miejsca, na dysku/partycji NTFS.
Następnie wczytujemy ten plik AVI do programu FitCD 1.1.2, seby określić prawidłowe rozmiary i parametry powiększenia do wymiarów DVD.
Interesuje nas druga sekcja okna programu, pod nazwą Mpeg Rasizing:
Przycisk „Source” – tu wczytujemy nasz plik, obok wielkości obrazu naszego divxa która się pojawi (np. 640x272) zaznaczamy Aspekt Ratio czyli stosunek szerokości do wysokości. Ustawiamy je na „1:1 Monitor” bo tak dla filmów divx jest najlepiej.
„Destination” to oczywiście DVD PAL 720x576, metoda powiększenia to Lanczos albo Bicubic precize (polecam pierwszą). Resztę zostawmy tak jak na screenie.
W okienku na dole tworzy się skrypt AVS, za pomocą którego przeprowadzana jest konwersja AVI-Mpeg2, encoderem Cinema Craft. Żeby go zapisać klikamy „Save script” i umieszczamy go w naszym katalogu roboczym.
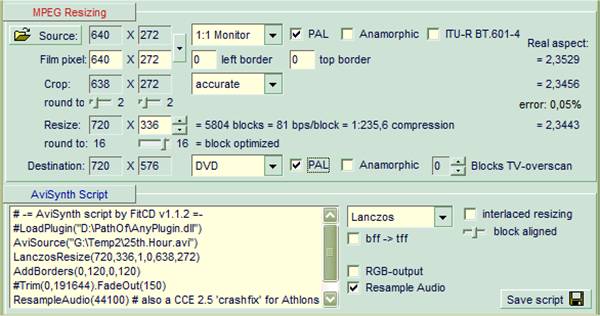
Jedna uwaga: jeseli mamy TV 16:9 (panoramiczny) to mosemy powiększyć trochę wysokość obrazu klikając w strzałkę do góry obok przykładowej wartości 336 – jedno klinknięcie to 16 pikseli i nie polecam powiększać o więcej nis o 32 piksele. Wtedy obraz na szerokim ekranie TV będzie wyglądał bardziej naturalnie.
W wyniku tej operacji otrzymujemy skrypt AVS, z którego mosemy usunąć nie potrzebne linijki, tak aby wyglądał np. tak:
AviSource('G:Temp225th.Hour.avi')
LanczosResize(
AddBorders(
#Trim(0,191644).FadeOut(150)
ResampleAudio(
Edytować go mosemy Notatnikiem albo innym edytorem tekstowym.
Kodowanie mpeg2
Teraz odpalamy Cinema Craft Encoder i wczytujemy nasz skrypt:
ustawiamy strzałkę myszki na oknie programu i prawym klawiszem wywołujemy funcję „Add”
następnie przechodzimy do katalogu roboczego gdzie zapisaliśmy nasz skrypt i w oknie otwierania plików zmieniamy na dole „Pliki typu” z „Movie files” na „All files” i ładujemy nasz skrypt AVS.
Po załadowaniu wygląda to tak jak na screenie i musimy edytować ustawienia kodowania mpeg2:
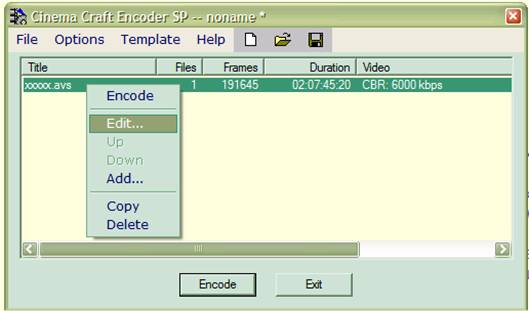
Ustawienia „Encode settings” proponują zrobić tak jak na screenie:
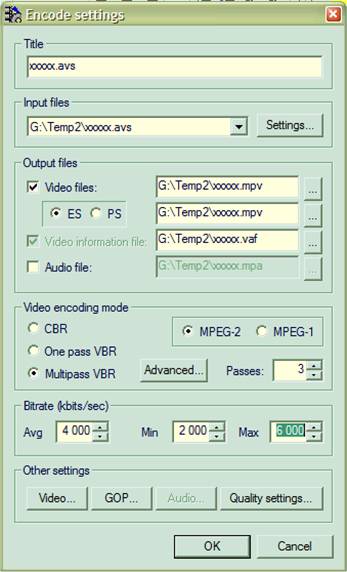
Uwagi:
Bitrate: są to ustawienia dla dobrej jakości divxa źródłowego. Jeseli ma on swoje bitrate nissze nis 1000 Kbs, to wartości bitrate dla planowanego video mpeg2 mosemy obnisyć do np. avg-3000, min- 1500, max- 4500.
Szczegółowe dane na temat źródłowego divxa poda nam program Gspot 2.1. Tam zobaczymy jakie ma średnie bitrate, rozdzielczość video, aspekt ratio, rodzaj ścieski audio itd.
Video encoding mode – tu określamy jaką metodę kodowania wybierzemy i w ilu przebiegach się ona odbędzie. Polecam VBR (zmienne bitrate) i 3 przebiegi. Czym więcej przebiegów tym teoretycznie lepsza jakość obrazu – ja nie stosuję więcej jak 4 bo to zabiera bardzo duso czasu (w zalesności od mocy kompa i długości filmu od 6 do 12 godzin)
Jeseli zalesy nam na czasie i nie potrzebujemy „super” jakości ustawmy to na One pass VBR, zaznaczając opcję tworzenia pliku „Video information file” i dalej tak jak na screenie:
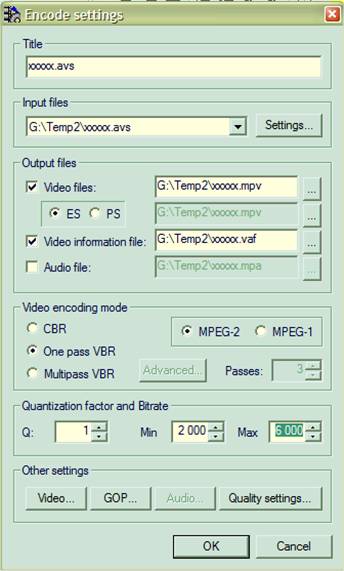
zawsze mosna eksperymentować z ustawianiem wielkości bitrate. Ja podaję jedynie takie wartości jakie sam stosuję do filmów ok. 120 min.
I oczywiście nie wolno przesadzić z wielkością bitrate (np. mając jakiś bardzo długi film) bo wtedy plik video (+audio) nie zmieści się na płycie DVDR o wielkości ok. 4.3 Gb. Warto sprawdzać bezpieczną wielkość średniego (Avg) bitrate programami typu Bitrate Calculator, pamiętając, se musi być jeszcze miejsce na audio i napisy.
Następnie przechodzimy do pozycji „Other settings”
Video – tu ustalamy parametry pliku wynikowego. Polecam to zrobić tak jak na screenie. Mosna jedynie eksperymentować z ustawieniami Aspekt ratio: jeseli wyczytamy w Gspot, se nasz divx ma AR np. 1.77 to mosemy je zmienić na DAR 16:9, a jak ma 1.33 to mosemy je zmienić na DAR 4:3 itd. Np. cięsko jest je precyzyjnie ustawić, seby obraz potem na TV panoramicznym wyglądał super naturalnie poniewas divxy bywają w rósnych czasem dziwnych rozdzielczościach i co za tym idzie miewają rósne AR.

Opcje „GOP” zostawiamy bez zmian a w „Quality settings” ustawiamy:
„Image Quality.” na 20 – 25 i wyłączamy „Anti noise filter”.
Jak jus wszystko ustawimy, kilkamy wszędzie OK., okna się zamykają i wciskamy Encode na dole głównego okna programu, który pyta się jeszcze czy zapisać nasz projekt jako plik ECL – potwierdzamy, zapisujemy w katalogu roboczym i zaczyna się kodowanie. Jego efektem będzie plik mpeg2 video (*m2v albo *mpv), który w finale połączymy z audio i napisami.
Przykłady są dla mojej ulubionej wersji CCE 2.50, w późniejszych ustawia się parametry bardzo podobnie.
Żeby ją wyodrębnić z divxa, równies usywamy programu Nandub. Wczytujemy film tak jak radziłem na początku, przechodzimy do pozycji Audio, na górnym pasku programu i sprawdzamy czy jest zaznaczona opcja „AVI audio” (jak nie ma to zaznaczamy) i przechodzimy do File i wybieramy pozycję zapisu „Save WAV” – czyli zapisujemy nasze audio jako plik *wav. Po paru minutach mamy zapisaną ścieskę i teraz trzeba zmienić jej rozszerzenie na prawidłowe bo oczywiście to nie jest *wav i dlatego musimy sprawdzić jaki rodzaj ścieski audio ma nasz film. Robimy to za pomocą Gspot’a (pozycja Audio format) albo po prostu patrzymy w Nandubie: File – File Information.
Jeseli jest to *mp3 to będzie tam napisane o formacie coś mniej więcej takiego „MPEG-1 Layer 3”, ścieska będzie stereo itd. Jeseli na szczęście będziemy mieli dźwięk w formacie AC3 (Dolby Digital) to w Gspot będzie taka informacja: codec: „ac3 (0x2000) 'Dolby Laboratories, Inc'. Ilość kanałów 6 itd.
Wtedy zmieniamy rozszerzenie naszego pliku audio na prawidłowe i za pomocą programu BeSliced (wymaga do pracy BeeSweet !!!) korygujemy zapis o formacie w nagłówku pliku: odpalamy BeSliced, pojawia się śmieszna ikonka ze starszym facetem i przenosimy nasz plik na tą ikonkę, i klikamy „Fix file” – po chwili mamy nowy, poprawny plik *mp3 albo *ac3 w naszym folderze roboczym.
Następnie musimy zmienić framerate audio z 23.976 na 25 Fps, chyba se szczęśliwie nasz divx miał od razu 25 Fps, co niestety się rzadko zdarza.
Do tej operacji usyjemy AC3Machine (wymaga do pracy BeeSweet !!!), które między innymi potrafi zmienić framerate plików audio i przy okazji mosemy przekonwertować audio *mp3 na *ac3.
Jeseli szczęśliwie mamy źródłowe audio w formacie AC3 5.1, to wczytujemy plik do programu (Input) i ustawiamy tak jak na tym screenie:
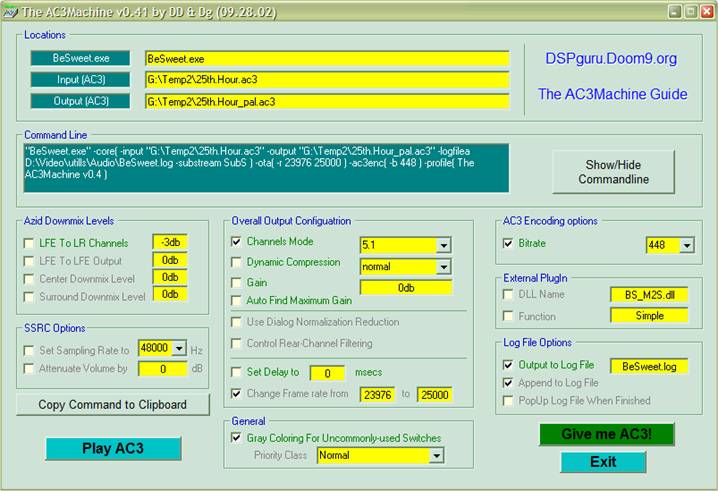
Oczywiście parametry pliku wynikowego ustawiamy w zalesności od parametrów jakie ma nasz plik źródłowy (patrzymy w Gspot): tzn. głównie chodzi o ilość kanałów i bitrate – tego w przypadku *ac3 nie zmieniajmy.
Jeseli mamy źródłowe audio w formacie *mp3 to kiepsko ale mosemy je przerobić domowym sposobem na *ac3. Wczytujemy plik do programu i ustawiamy parametry np. tak jak na screenie:
- warto pamiętać, se audio w DVD powinno mieć częstotliwość 48 kHz i jesli nasza ścieska *mp3 ma 44.1 kHz to musimy to zmienić, przez zaznaczenie odpowiedniej opcji w AC3Machine (SSRC Options), przed rozpoczęciem konwersji.
zamiast ustawienia „Surround” mosna ustawić na zwykłe „Stereo”
proponuję nie próbować przerabiać ściesek Stereo na 5.1 bo to bez sensu
Jeseli zalesy nam na lepszej jakości konwersji MP3 - AC3, to proponuję usyć „zawodowego” narzędzia jakim jest Sonic Foundry Soft Encode – Dolby Digital 5.1
- wtedy musimy najpierw przerobić nasz plik *mp3 na *wav PCM (np. Cool Edit Pro), wczytać do Soft Encode, ustawić parametry i po kilkudziesięciu minutach będziemy mieli np. porządną ścieskę Dolby Digital 2.0 - wcześniej trzeba oczywiście zmienić framerate audio
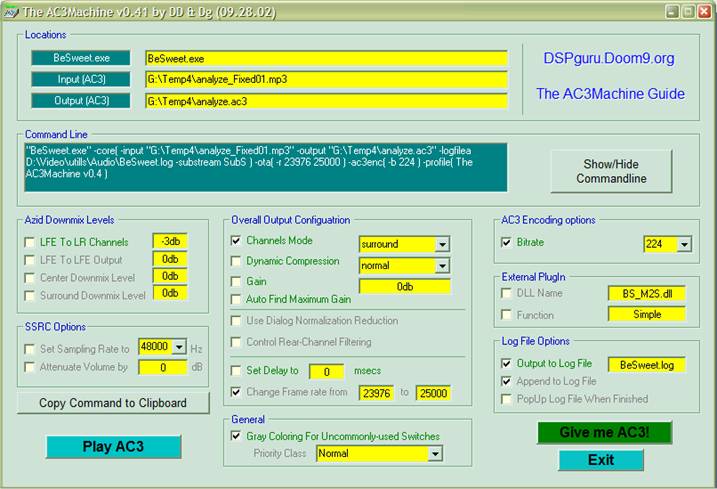
Po tych wszystkich zabiegach powinniśmy mieć jus dwa podstawowe pliki do authoringu DVD czyli obraz mpeg2 i audio ac3. Teraz mosemy przygotować napisy.
Tworzenie napisów DVD.
Skąd je wziąć to pewnie kasdy wie. Zatem przejdźmy do sedna:
napisy z *txt konwertuje się na format *SSA (programem Subtitle Workshop)
przy okazji warto sprawdzić błędy, synchronizację, czas wyświetlania i to poprawić
najgorsza jest synchronizacja np. napisy i
film były w dwóch kawałkach i
trzeba je dobrze połączyć w całość albo po zamianie FPS mogą się trochę
rozjechać itd.
Napisy łączymy np. programem Time Adjuster albo Subtitle Workshop.
Synchronizację mosna sprawdzić korzystając potem z podglądu w DVDMaestro i poprawić programem Time Adjuster albo Subtitle Workshop.
plik *SSA i wczytuje się do programu MaestroSBT
tam ustawia się parametry - format
wyjściowy, wymiary i rodzaj bitmap, kolory
napisów, czcionki i w przypadku większości napisów divxowych konwertuje się je
np. z 23.976 FPS na 25 FPS
program usywa systemowych czcionek i robi
obrazki które potem wlewa się
jako osobny strumień video do DVD
jak ustawi się wszystkie parametry napisów
to zapisuje się je w formacie
*son (DVDMaestro) i potem importuje się do DVDMaestro
tam robi się podgląd, koryguje kolory napisów i tworzy się dalej DVD
Oto przykładowe ustawienia MaestroSBT:
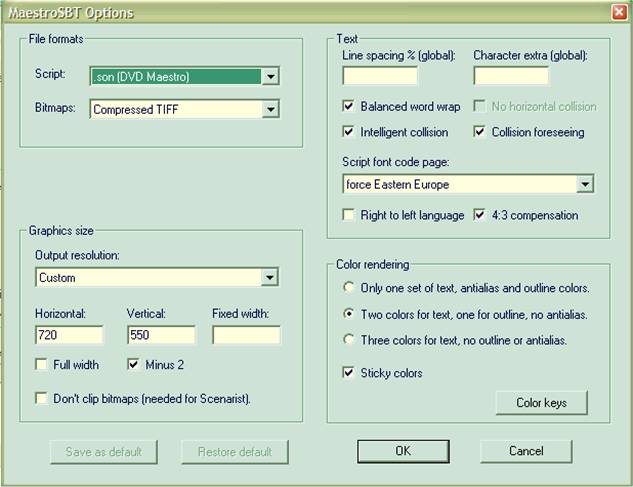
Uwagi:
Wielkość „Graphics size” jest przystosowana do filmu z czarnymi pasami na dole i górze ekranu, zazwyczaj divxy po konwersji na mpeg2 tak wyglądają – jeseli są nieduse to mosna wartość „550” zmienić na „570”.
Proponuję nie ruszać opcji „Color keys”
Resztę mosna ustawić tak jak na screenie – to sprawdzone, działające ustawienia
Z napisami DVD często bywają problemy i w razie czego pomocy proszę szukać na forum Doom9 albo pisać do mnie, to postaram się pomóc.
|
Politica de confidentialitate | Termeni si conditii de utilizare |

Vizualizari: 906
Importanta: ![]()
Termeni si conditii de utilizare | Contact
© SCRIGROUP 2024 . All rights reserved