Rozwiązywanie problemów
Ćwiczenia zawarte w
tym rozdziale pokasą, jak rozwiązywać niektóre z problemów, jakie mogą pojawić
się podczas pracy z komputerem.
Windows XP został wyposasony w kilka mechanizmów mających
zapewnić długą i bezawaryjną pracę systemu. Większość z nich jest znana z
poprzednich wersji Windows, jedynym całkowicie nowym
rozwiązaniem jest Pomoc Zdalna
Ćwiczenie 11.1. Problemy i ich rozwiązania
Aby wyświetlić
informację dotyczącą przykładowej sytuacji problemowej (zmianie podstawowego
monitora w konfiguracji wielomonitorowej):
- Z menu Start
wybierz opcję Pomoc i obsługa techniczna
- Z listy dostępnych tematów pomocy wybierz
Sprzęt
- Wybierz opcję Monitory Wiele monitorów
- Z listy dostępnych zadań wybierz Zmienianie monitora podstawowego
(rysunek 11.1)
- Pojawi się instrukcja postępowania
prowadzącego do zmiany monitora podstawowego.
- Po zapoznaniu się z instrukcją zamknij
okno Centrum pomocy i obsługi technicznej
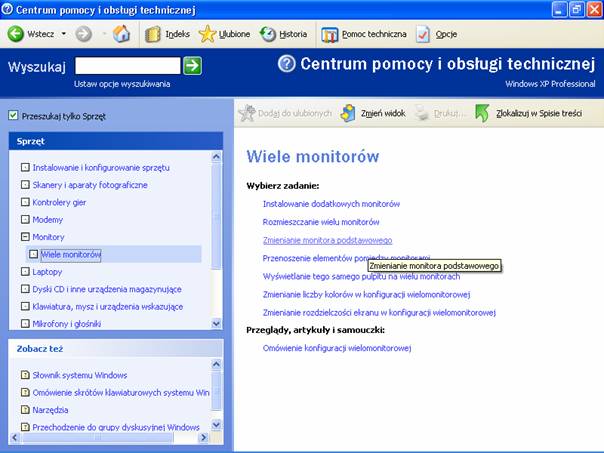
Rysunek 11.1. Pomoc
techniczna oferowana przez system
Ćwiczenie 11.2. Aktualizacja systemu
Mechanizm Windows Update umosliwia
automatyczną aktualizację plików systemowych komputera. Po uruchomieniu program
wysyła
poprzez Internet informacje
o zainstalowanych komponentach do serwera firmy Microsoft. Jeseli pewne składniki wymagają
aktualizacji, zostaną automatycznie pobrane i zainstalowane na komputerze. Aby
uruchomić proces aktualizacji:
- Z menu Start
wybierz opcję Pomoc i obsługa techniczna
- Z listy dostępnych zadań wybierz Bądź na biesąco dzięki witrynie Windows Update
- Naciśnij przycisk Połącz. Nastąpi nawiązanie połączenia z serwerem Microsoftu i
ewentualnie pobranie zaktualizowanych składników.
Tak jak w przypadku
wielu innych ćwiczeń, ćwiczenie 11.2 musi zostać wykonane przez usytkownika z
uprawnieniami administratora.
Ćwiczenie 11.3. Punkt przywracania
systemu
Celem ćwiczenia jest
utworzenie Punktu przywracania systemu (kopii ustawień systemowych z
danej chwili). W razie pojawienia się problemów mosna będzie przywrócić stan
systemu z chwili, kiedy działał stabilnie.
Windows XP posiada
wbudowany mechanizm odzyskiwania systemu po dusych zmianach konfiguracyjnych.
Zapisywanie niektórych plików powoduje automatyczne wykonanie ich kopii, tak by
mosna było wrócić do poprzedniej wersji. Działa inaczej nis znany z poprzednich
wersji systemu Windows File Protection, który blokował zapis pewnych plików. Teraz mosna je
zapisywać, jednak zawsze z automatycznym utworzeniem kopii.
- Z menu Start
wybierz opcję Pomoc i obsługa techniczna
- Z listy dostępnych zadań wybierz Cofnij zmiany dokonane na komputerze przez przywracanie systemu. Zostanie uruchomiony kreator
przywracania systemu.
- Wybierz opcję Utwórz punkt przywracania
i naciśnij przycisk Dalej
- Wprowadź opisową nazwę punku odzyskiwania
i naciśnij przycisk Dalej
- Punkt odzyskiwania zostanie utworzony.
Zakończ pracę kreatora.
Ćwiczenie 11.4. Sprzęt, który składa
się na komputer
Aby wyświetlić listę
zainstalowanych w komputerze urządzeń:
- Z menu Start
wybierz opcję Pomoc i obsługa techniczna
- Z listy dostępnych zadań wybierz Usyj Narzędzi, aby wyświetlić informacje o komputerze
- Wybierz opcję Mój komputer, informacje Znajdź informacje o sprzęcie zainstalowanym na tym komputerze. Zostanie wyświetlona lista zainstalowanych
urządzeń (rysunek 11.2).
- Zamknij okno Centrum pomocy i obsługi technicznej
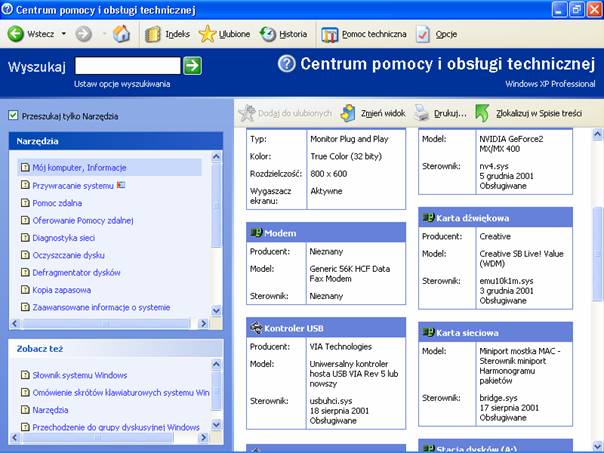
Rysunek 11.2. Informacje o sprzęcie
Ćwiczenie 11.5. Karta sieciowa
Celem ćwiczenia jest
przywrócenie poprzedniej wersji sterowników karty sieciowej.
Windows XP ma
wbudowany mechanizm pozwalający przywrócić poprzednią wersję sterownika. Częściowo
wykorzystuje on mechanizm odtwarzania plików, częściowo — pakiety instalacyjne.
W rezultacie, niemal zawsze po gwałtownych zmianach konfiguracji będzie mosna
uruchomić system w stanie wyjściowym.
- Kliknij prawym przyciskiem ikonę Mój komputer
- Z menu podręcznego wybierz opcję Właściwości. Zostanie wyświetlona okno Właściwości systemu
- Wybierz opcję Sprzęt Menedser urządzeń.
Na ekranie zostanie wyświetlone okno pokazana na rysunku 11.3.
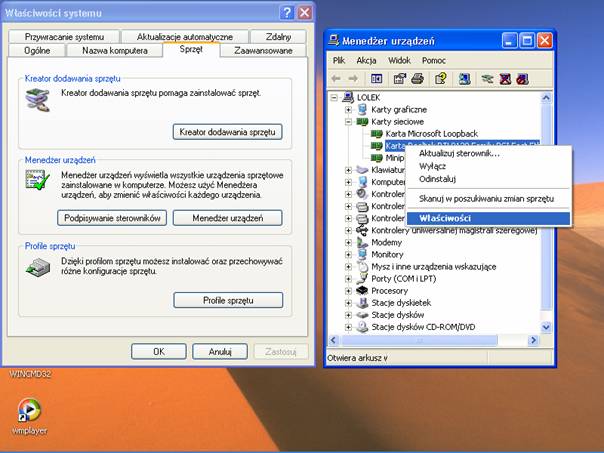
Rysunek 11.3.
Menadser urządzeń
- Na liście zainstalowanych urządzeń rozwiń
opcję Karty sieciowe.
Zostanie wyświetlona lista zainstalowanych sterowników kart sieciowych.
- Wybierz urządzenia, które po aktualizacji
sterownika przestało poprawnie działać. Zostanie wyświetlone okno
właściwości urządzenia.
- Wybierz opcję Sterownik Przywróć sterownik
(rysunek 11.4). Jeseli kopia poprzedniej wersji sterownika jest dostępna,
poprzednia wersja sterownika zostanie zainstalowana. W przeciwnym
przypadku uruchomione zostanie Centrum pomocy i obsługi technicznej.
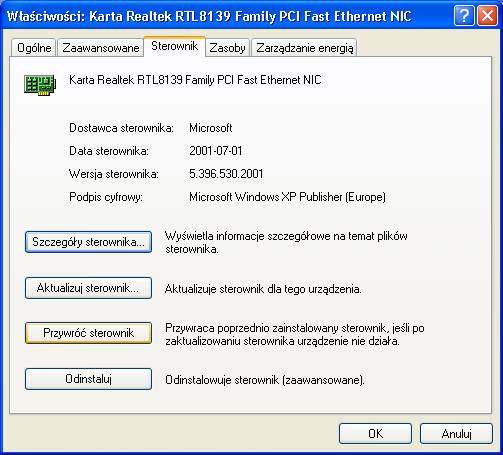
Rysunek 11.4. Właściwości
sterownika
Ćwiczenie 11.6. Niespodziewany
restart komputera
Jeseli komputer
automatycznie restartuje się podczas normalnej pracy:
- Kliknij prawym przyciskiem ikonę Mój komputer
- Z menu podręcznego wybierz opcję Właściwości. Pojawi się okno Właściwości systemu
- Wybierz opcję Zaawansowane i wyczyść pole wyboru opcji Automatycznie uruchom ponownie (rysunek 11.5)
- Zamknij okno właściwości systemu i
ponownie uruchom komputer.
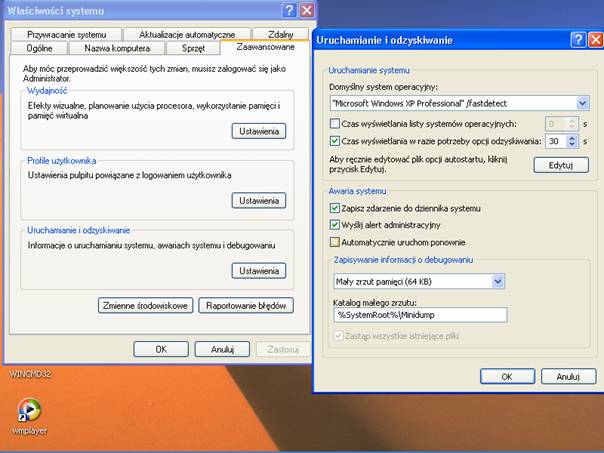
Rysunek 11.5.
Domyślnie, opcja Automatycznie uruchom ponownie jest zaznaczona
Ćwiczenie 11.7. Zawieszające się
aplikacje
Windows XP został zaprojektowany
w taki sposób, aby wadliwie działająca aplikacja nie miała wpływu na działanie
całego systemu. Aby zakończyć pracę nieodpowiadającej aplikacji:
- Naciśnij kombinację klawiszy CTR+ALT+DEL. Zostanie wyświetlone okno Menadsera zadań Windows.
- W zakładce Aplikacje
zaznacz nieodpowiadającą aplikację i naciśnij przycisk Zakończ zadanie
- Po
chwili aplikacja zostanie zamknięta, a na ekranie zostanie wyświetlone
pytanie, czy przesłać raport błędu do pomocy technicznej firmy Microsoft
Ćwiczenie 11.8. Bez raportów
Aby wyłączyć
wyświetlanie okna Wyślij raport do firmy Microsoft
- Kliknij prawym przyciskiem ikonę Mój komputer
- Z menu podręcznego wybierz opcję Właściwości. Pojawi się okno Właściwości systemu
- Wybierz opcję Zaawansowane Raportowanie błędów.
Pojawi się okno Raportowanie błędów
- Wybierz opcje Wyłącz raportowanie błędów
(rysunek 11.6).
- Naciśnij klawisz OK i zamknij okno Właściwości systemu
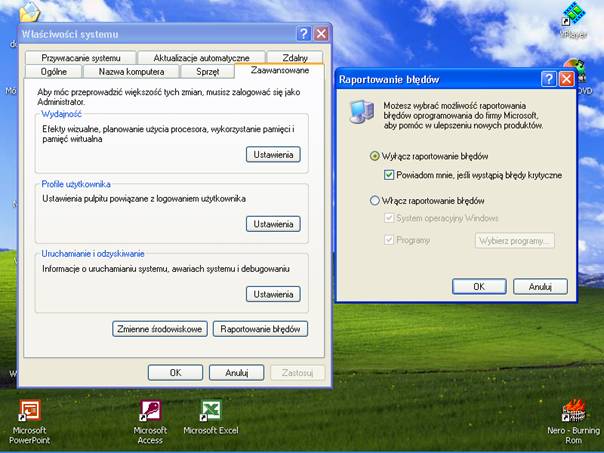
Rysunek 11.6.
Konfiguracja raportowania błędów
Ćwiczenie 11.9. Direct X. Testy
Celem ćwiczenia jest
przetestowanie modułu Direct
X:
- Z menu Start
wybierz opcję Uruchom
- W polu Otwórz:
wpisz msinfo32 i naciśnij Enter. Zostanie wyświetlone okno informacji o
systemie.
- Z menu Narzędzia
wybierz Narzędzia diagnostyczne Direct X
- W
sekcjach Ekran Dźwięk i Muzyka znajdują się
przyciski Testuj.
Przetestuj kolejne moduły pakietu Direct X (rysunek 11.7 przedstawia test modułu Direct3D
- Zamknij okno informacji o systemie.
Jeseli którykolwiek z testów zakończył się niepowodzeniem, zainstaluj
aktualną wersję sterowników dla odpowiedniego urządzenia (karty grafiki
lub dźwiękowej) i ponownie zainstaluj pakiet Direct X.

Rysunek 11.7. Jeden z
testów DirectX
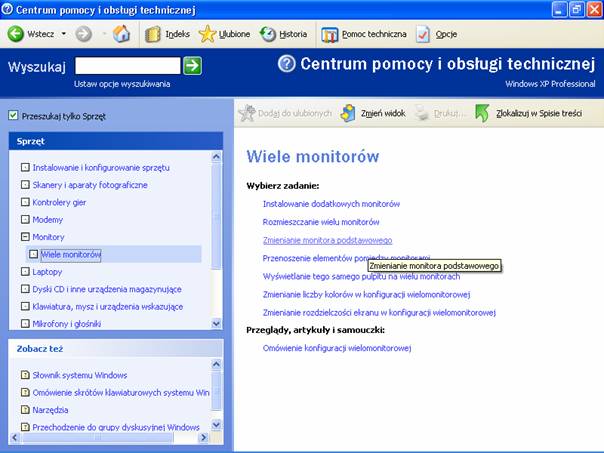
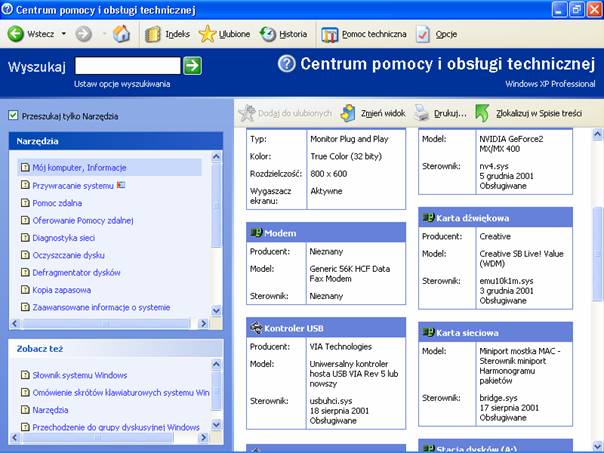
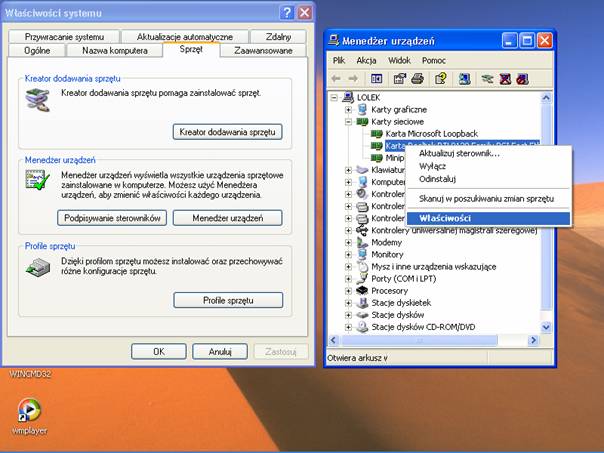
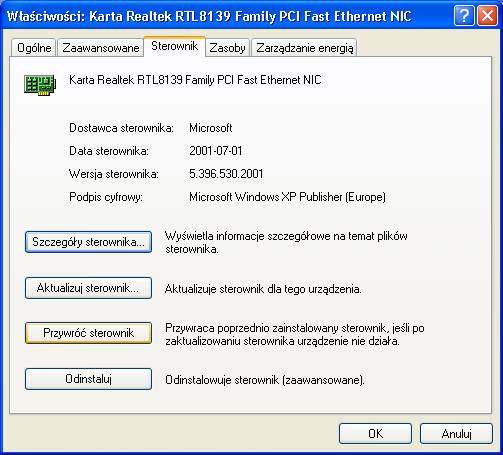
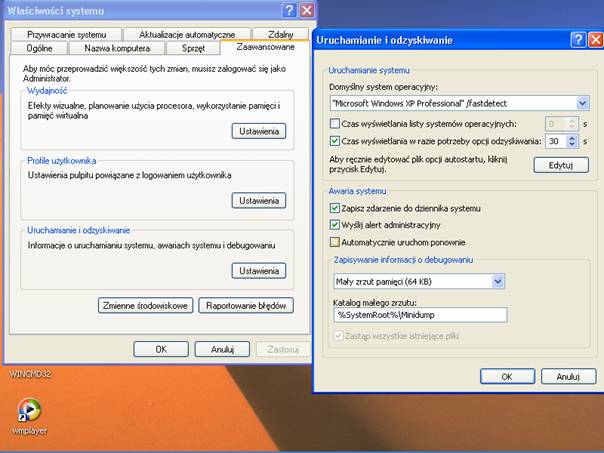
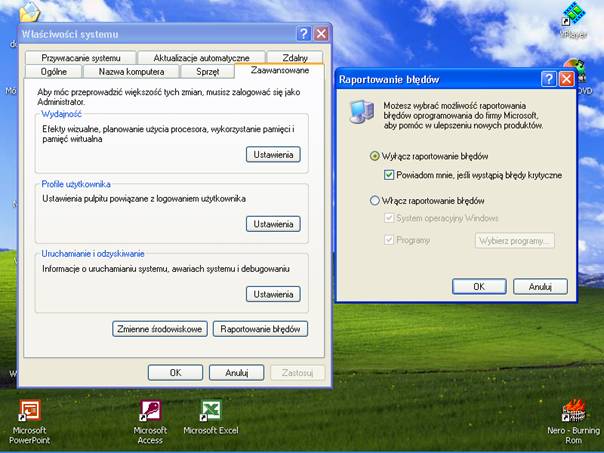


![]()