| CATEGORII DOCUMENTE |
| Bulgara | Ceha slovaca | Croata | Engleza | Estona | Finlandeza | Franceza |
| Germana | Italiana | Letona | Lituaniana | Maghiara | Olandeza | Poloneza |
| Sarba | Slovena | Spaniola | Suedeza | Turca | Ucraineana |
DOCUMENTE SIMILARE |
|
Excel, un poco mas avanzado
Muchas personas usan el programa Microsoft Excel pero realmente no saben o nunca exploraron las posibilidades extras que tiene.
Este curso est dirigido a usuarios con experiencia bsica en Excel, es decir que saben hacer las operaciones ms bsicas y se basa en la versin 2000 del mencionado programa.
Una de las opciones mas interesantes que tiene el Excel es la de utilizar los cuadros de control. Los cuadros de control se usan para crear verdaderos programas en Excel y pueden ser de mucha utilidad.
Comencemos
Primero Pasos
Estndar (abrir, guardar, imprimir, vista previa, etc)
Formato (decimales, porcentajes, tipo de letra, tamao, etc)
Dibujo (formas bsicas, autoformas, etc)
Es probable que Ud. Vea nada mas que dos (Estndar y Formato) pero de todas formas lo que necesitamos para desarrollar este curso es la barra de herramientas de cuadro de controles.
Para ver la mencionada barra debemos ir a:
Ver / Barra de Herramientas / Cuadro de Controles
Nota: Es necesario haber echo una instalacin bastante completa para poder ocupar esta barra y todas sus funciones, as que si por algn motivo hay cosas que no le funcionen instale los componentes necesarios.
Esta es la Barra de Herramientas de Cuadros de Controles.
![]()
Como podr ver est dividida en Tres secciones
La primera consta de:
Modo diseo
Propiedades
Ver cdigo
La segunda tiene todos los botones y herramientas que se pueden usar.
La tercera se utiliza para agregar o quitar botones con lo que expande mas las posibilidades de esta barra.
Comencemos
Elija Control de Nmero ![]()
Dibuje en la planilla el cuadro donde estar situado el control. Por Ej.:
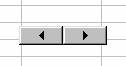
Seleccione propiedades ![]()
Aqu podemos
cambiar entre otras cosas.
Max: El numero mximo que recorrer este cuadro
Min: El numero mnimo
LinkedCell: Celda donde se va a mostrar el numero relacionado con el cuadro de control: Por Ej.: A4
Cierre las propiedades
El ltimo paso y el mas importante es salir del modo diseo picando en Modo Diseo.
Ahora ya puede probar el funcionamiento de este botn.
Si presiona en la flecha hacia la derecha el numero en la celda A4 ir aumentando y si presiona en la de la izquierda ir decreciendo.
Si usted ha realizado todos esto pasos ver que no es para nada difcil hacer un Control de Nmero y si usa a menudo el Excel ya se estar imaginando para que lo puede utilizar.
Repaso
Una de las
partes mas fundamentales es Modo Diseo ![]() . Mientras se est en este modo, Ud. Puede cambiar cualquier
cosa del Control, por ejemplo tamao, ubicacin, etc. Y para poder probar su
funcionamiento debe salir de Modo Diseo
. Mientras se est en este modo, Ud. Puede cambiar cualquier
cosa del Control, por ejemplo tamao, ubicacin, etc. Y para poder probar su
funcionamiento debe salir de Modo Diseo
Otra parte fundamental es Propiedades ![]() , aqu podr cambiar cosas fundamentales para que el control se adapte
a sus necesidades. Por ejemplo, Max, Min, LinkedCell, Delay (velocidad con que
cambian los nmeros), Shadow (le agrega sombra al control), etc.
, aqu podr cambiar cosas fundamentales para que el control se adapte
a sus necesidades. Por ejemplo, Max, Min, LinkedCell, Delay (velocidad con que
cambian los nmeros), Shadow (le agrega sombra al control), etc.
Las propiedades varan segn el control pero por los general tienen varias cosas similares entre ellos.
Como puede ver cada control tiene muchas propiedades y es cuestin de probarlas una a una para ver como afectan en funcionamiento de cada control. De todas maneras en este curso se har referencia a las mas importantes.
Otro ejemplo prctico (mas complicado)
Otro de los botones mas tiles que tiene la Barra de herramientas de Cuadro de Controles es el Cuadro Combinado
Prcticamente no existen diferencias entre Cuadro Combinado y Cuadro de Lista as que lo que dice a continuacin se aplica a cualquiera de las dos opciones.
Primera Parte:
Escriba en la hoja3 los siguientes datos uno debajo del otro.
Televisor
Heladera
Licuadora
Monitor
Teclado
Nombre a este rango de datos como datos (sin comillas) (Para nombrar un rango de datos marque los datos y escriba el nombre en el Cuadro de nombres)
Segunda parte:
Dibuje un Cuadro combinado por ejemplo:
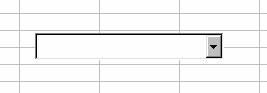
Seleccione propiedades ![]()
Busque la propiedad: ListFillRange y escriba: datos (sin comillas)
En la propiedad LinkedCell Escriba A1 (es la celda donde se mostrar el dato elegido)
Salga del Modo Diseo y pruebe este ejemplo:
Podr comprobar que en el Cuadro combinado se encuentran los datos ingresados en la hoja3 y que cuando elige uno, ste se muestra en la cela A1.
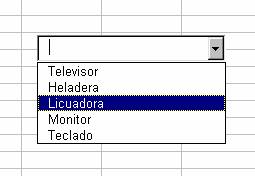
Recuerde que esto se aplica tanto a Cuadro combinado (arriba) o a Cuadro de lista (abajo)
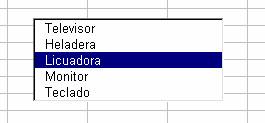
El ltimo ejemplo (Este es medio difcil)
Esta vez haremos un botn que cuando se presione pase a otra hoja del Excel. Por ejemplo se puede hacer un men con varios botones que al presionarlos pasen a las distintas opciones.
Comencemos.
En la hoja1 cree dos botones de comando. Por Ej:
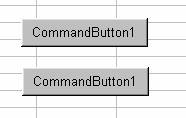
Seleccione el primero botn y muestre las propiedades ![]()
Cambie la Propiedad Caption por : Ventas
Seleccione el segundo botn y muestre las propiedades ![]()
Cambie la Propiedad Caption por : Compras
Si realiz bien estos pasos Ud. Debera ver lo siguiente:
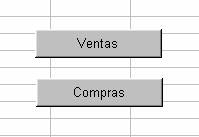
Seleccione el primer botn y haga clic en ver cdigo ![]()
En esta parte se abrir el Editor de Visual Basic y debe escribir lo siguiente:
Hoja2.activate
Cierre el editor de Visual Basic (nota: cada vez que cierre el editor de Visual Basic, hgalo del cuadro de cerrar X que est mas arriba, porque puede confundirse y cerrar la ventana de editar codigo, no se preocupe que no est cerrando Excel.)
Seleccione el segundo botn y haga clic en ver cdigo ![]()
Escriba: Hoja3.activate
Si ha seguido los pasos deber ver algo parecido a esto:
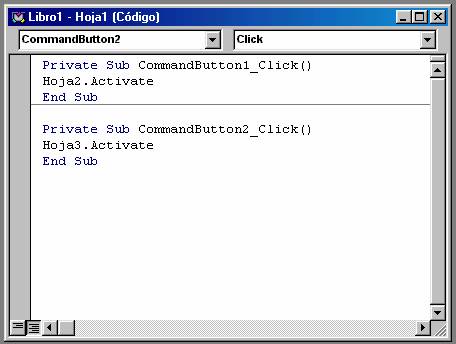
Cierre el editor de Visual basic.
Salga del Modo diseo y ya puede probar el funcionamiento de los botones.
Note que cuando haga clic en Ventas pasar a la hoja2 y cuando haga clic en el botn Compras pasar a la hoja3. Podra hacer un boton en la hoja2 y uno en la hoja3 que vuelvan al menu. Pero eso es tarea para Ud.
Finalizando
Bueno, hasta aqu llega este pequeo curso de Excel.
Seguramente con solamente estos ejemplos no podr hacer programas muy complejos pero estoy seguro de que lo ayudar a empezar y, sobretodo, si no tena conocimientos de que en Excel podan realizarse estas cosas le ayudar bastante.
Espero sinceramente que le haya servido de algo.
|
Politica de confidentialitate | Termeni si conditii de utilizare |

Vizualizari: 582
Importanta: ![]()
Termeni si conditii de utilizare | Contact
© SCRIGROUP 2024 . All rights reserved