| CATEGORII DOCUMENTE |
| Bulgara | Ceha slovaca | Croata | Engleza | Estona | Finlandeza | Franceza |
| Germana | Italiana | Letona | Lituaniana | Maghiara | Olandeza | Poloneza |
| Sarba | Slovena | Spaniola | Suedeza | Turca | Ucraineana |
DOCUMENTE SIMILARE |
|
Mens, Barras y Paletas de Herramientas.
Barras de Herramientas.
Existen varias maneras de hacer las cosas en la mayora de los programas de ventanas, y AutoCAD no es la excepcin. Cada persona desarrollar un estilo de trabajo propio que ser el mejor para s mismo. Los iconos son buenos, pero como ver, se pueden poner en cualquier parte de la pantalla y en ocasiones puede ser difcil encontrar el correcto rpidamente. Los mens tendrn acceso a casi todos los comandos, pero son una manera ms lenta de hacer las cosas.
Las barras de herramientas en AutoCAD son un conjunto de botones que se agrupan en un mismo objeto segn su temtica o tipo y que tienen como finalidad trabajar de forma ms rpida y visual. Todas las herramientas pueden configurarse, desde aÑadir botones preestablecidos o diseÑados por nosotros mismos, o eliminar, ocultar, mover, etc. Estos botones que albergan las barras de herramientas representan a los comandos que se ejecutan en AutoCAD y que tambin podemos escribir en la lnea de comandos tal y como veremos ms adelante. Al desplazar el ratn o dispositivo seÑalador sobre un botn de una barra de herramientas nos aparece una nube que nos muestra el nombre del botn.
Los botones con un pequeÑo tringulo negro en la esquina inferior derecha representan barras de herramientas de iconos desplegables que contienen comandos relacionados. Con el cursor situado encima del icono, mantenga pulsado el botn izquierdo del ratn hasta que se muestre la barra de herramientas de iconos desplegables.
![]() Todas
las barras de herramientas se pueden hacer flotantes, es decir, si pinchamos
sobre el inicio de la barra ( ) con el
botn izquierdo del ratn y sin soltarlo, lo podemos desplazar por la pantalla
hasta situarlo donde ms nos interese. Si lo tenemos pinchado sin mover el
ratn y pulsamos la tecla Ctrl. se
nos convierte directamente en una barra de herramientas flotante. Si en cambio
tenemos pinchado con el botn izquierdo y la movemos, se observa (ver
ilustraciones siguientes) como cambia la forma inicial de la barra, apareciendo
una lnea azul en la parte de arriba de la misma con una X en su parte derecha que permite cerrarla.
Todas
las barras de herramientas se pueden hacer flotantes, es decir, si pinchamos
sobre el inicio de la barra ( ) con el
botn izquierdo del ratn y sin soltarlo, lo podemos desplazar por la pantalla
hasta situarlo donde ms nos interese. Si lo tenemos pinchado sin mover el
ratn y pulsamos la tecla Ctrl. se
nos convierte directamente en una barra de herramientas flotante. Si en cambio
tenemos pinchado con el botn izquierdo y la movemos, se observa (ver
ilustraciones siguientes) como cambia la forma inicial de la barra, apareciendo
una lnea azul en la parte de arriba de la misma con una X en su parte derecha que permite cerrarla.
Desde
 Cuando
arrancamos por primera vez AutoCAD las barras de herramientas que se muestran
por defecto en la pantalla de trabajo (ver ilustracin
0.4) son:
Cuando
arrancamos por primera vez AutoCAD las barras de herramientas que se muestran
por defecto en la pantalla de trabajo (ver ilustracin
0.4) son:
Espacios de Trabajo

Anotacin normalizada
A continuacin vamos a ver cada una de las barras de herramientas que aparecen en la vista clsica del AutoCAD 2008.
Normal
Esta barra de herramientas equivale en antiguas versiones a la barra de herramientas Estndar. En sta se encuentran los botones de creacin de nuevos archivos, abrir archivos, copiar, cortar y pegar, rehacer y deshacer, etc.; que se corresponden a parte de los comandos existentes en los mens desplegables Archivo, Edicin y Ver.
![]()
![]()
![]()
![]()
![]()
![]()
![]()
![]()
![]()
![]()
![]()
![]()
![]()
![]()
![]()
![]()
![]()
![]()
![]()
![]()
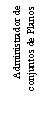
![]()
![]()
![]()
![]()
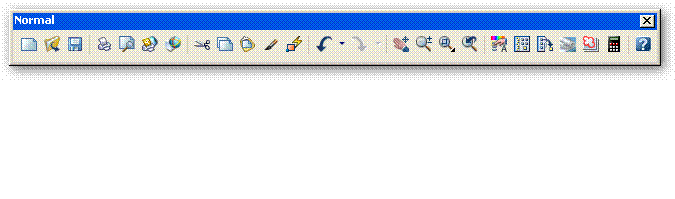

Deshacer. Deshace la ltima
accin o comando ejecutado. Rehacer. Vuelve a ejecutar
la accin o comando que se haba deshecho anteriormente.
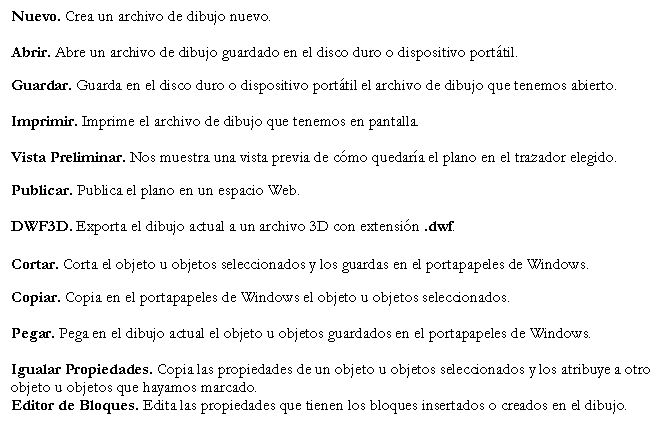

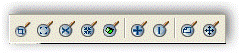
![]()
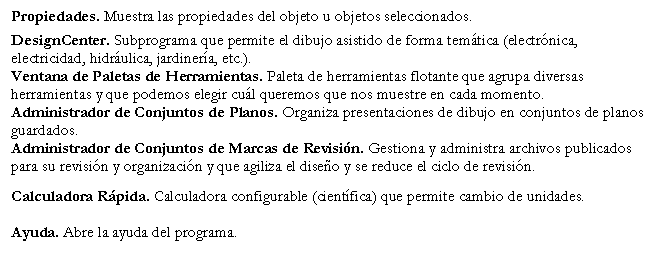
Espacios de Trabajo
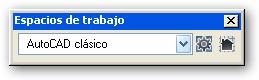 Esta barra de herramientas nos
muestra en qu tipo de interfaz grfica nos encontramos. Por defecto AutoCAD se abre en Dibujo 2D y Anotacin, pero podemos
cambiar el espacio de trabajo pinchando sobre el desplegable y eligiendo la que
queremos. Nos da la opcin Dibujo 2D y
Anotacin, AutoCAD Clsico y Modelado 3D.
Esta barra de herramientas nos
muestra en qu tipo de interfaz grfica nos encontramos. Por defecto AutoCAD se abre en Dibujo 2D y Anotacin, pero podemos
cambiar el espacio de trabajo pinchando sobre el desplegable y eligiendo la que
queremos. Nos da la opcin Dibujo 2D y
Anotacin, AutoCAD Clsico y Modelado 3D.
Capas
Las capas son superposiciones imaginarias de planos transparentes en las cuales se organizan y se agrupan distintos tipos de informacin.
 Los objetos que se van creando en un
dibujo tienen propiedades como el color, el tipo de lnea o la capa en la que
se encuentra. Con la barra de herramientas Capa
se pueden controlar y/o asignar diferentes propiedades de forma automtica a
los objetos. Por ejemplo, si a la capa le asigno el color rojo y el tipo de
lnea discontinua, cada objeto que dibuje en esa capa tendr esas propiedades.
Tambin se puede ocultar, mostrar, bloquear o cambiar el orden de visualizacin
de los objetos.
Los objetos que se van creando en un
dibujo tienen propiedades como el color, el tipo de lnea o la capa en la que
se encuentra. Con la barra de herramientas Capa
se pueden controlar y/o asignar diferentes propiedades de forma automtica a
los objetos. Por ejemplo, si a la capa le asigno el color rojo y el tipo de
lnea discontinua, cada objeto que dibuje en esa capa tendr esas propiedades.
Tambin se puede ocultar, mostrar, bloquear o cambiar el orden de visualizacin
de los objetos.
A esta barra de herramientas le dedicaremos un captulo completo ms adelante.
Estilos
Desde esta barra de herramientas
podemos cambiar o aplicar un estilo definido a algunos objetos. stos pueden
ser los estilos aplicados al Texto, a
las Cotas, a las Tablas y a

Propiedades
En la barra de herramientas Normal ya vimos un botn llamado Propiedades que nos informaba de todas las propiedades (capa, tipo de lnea, color, etc.) de cada objeto que tenamos seleccionado. Desde esta barra vamos a poder controlar el color del objeto u objetos que seleccionemos, el tipo de lnea con la que se va a definir o el grosor.

Modificar
Como el nombre de la barra indica, desde aqu vamos a poder modificar los objetos en s, no sus caractersticas visuales sino su forma en s. Por ejemplo, podemos alargar o recortar una lnea, separar en cada uno de los objetos que forman un bloque, etc.

Ordenar Objetos
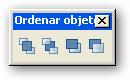 Cuando dibujamos en AutoCAD en una
misma capa o en diferentes puede ocurrirnos que, por ejemplo, a un objeto le
hayamos asignado un sombreado y por ello una lnea que marca la cota quede
oculta. Con esta barra de herramientas vamos a poder cambiar el orden de
visualizacin de los objetos, trayendo o enviando al fondo objetos para
facilitar la visin de otros.
Cuando dibujamos en AutoCAD en una
misma capa o en diferentes puede ocurrirnos que, por ejemplo, a un objeto le
hayamos asignado un sombreado y por ello una lnea que marca la cota quede
oculta. Con esta barra de herramientas vamos a poder cambiar el orden de
visualizacin de los objetos, trayendo o enviando al fondo objetos para
facilitar la visin de otros.
Dibujo
Son muchas las barras de herramientas existente en AutoCAD pero quizs sea esta la ms utilizada, ya que alberga las entidades bsicas de dibujo para la realizacin de cualquier plano. Para la mayor comprensin de esta barra de herramientas, veremos cada uno de los botones que alberga con ejemplos.

Barras de Mens
A los mens se accede desde
![]()
Archivo
 Desde este men podemos crear un
nuevo dibujo, abrirlo, guardar nuestro dibujo, imprimirlo, etc. Recordemos que
desde la barra de herramientas Normal
podemos acceder a varios de los comandos que este men alberga.
Desde este men podemos crear un
nuevo dibujo, abrirlo, guardar nuestro dibujo, imprimirlo, etc. Recordemos que
desde la barra de herramientas Normal
podemos acceder a varios de los comandos que este men alberga.
Edicin
 El men de edicin, como la gran
multitud de programas que se ejecutan en Windows, consta de comandos similares.
stos son el de deshacer o rehacer comando; cortar, copiar y pegar, borrar un
objeto, etc.
El men de edicin, como la gran
multitud de programas que se ejecutan en Windows, consta de comandos similares.
stos son el de deshacer o rehacer comando; cortar, copiar y pegar, borrar un
objeto, etc.
Ver
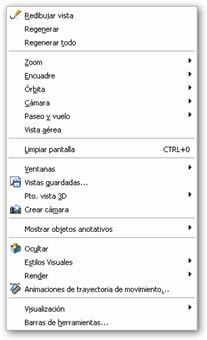 Desde el men Ver se puede cambiar,
configurar o adaptar la forma (zoom, encuadre, etc.) de la vista que tenemos
activa. No con ello vamos a cambiar las propiedades de los objetos que tenemos
en la pantalla, simplemente cambiamos la forma en la que la vemos.
Desde el men Ver se puede cambiar,
configurar o adaptar la forma (zoom, encuadre, etc.) de la vista que tenemos
activa. No con ello vamos a cambiar las propiedades de los objetos que tenemos
en la pantalla, simplemente cambiamos la forma en la que la vemos.
 Formato
Formato
Como el nombre de la barra indica, desde aqu vamos a poder cambiar el formato (propiedades) de los objetos y entidades que tenemos en nuestro dibujo si previamente hemos seleccionado algn objeto. Si no lo hemos hecho vamos a poder definir el formato que van a tener las futuras entidades y objetos que vayamos creando (si no le cambiamos las propiedades de forma individual). Estas propiedades pueden ser las caractersticas de las capas donde se encuentran los objetos, el tipo de lnea, de texto, etc.
Herramientas (Herr.)
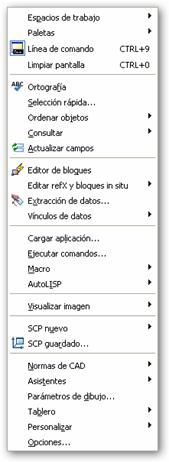 Hablamos de
herramientas de AutoCAD a aquellos comandos que no se utilizan directamente
para dibujar sino que aportan un valor aÑadido al dibujo o a la forma
de trabajar. Ese valor aÑadido puede ser la configuracin de las
barras o las paletas de herramientas, revisar la ortografa, ordenar la
visualizacin de los objetos, cambiar el sistema de coordenadas personales,
aplicar las normas CAD (deben estar cargadas en AutoCAD), etc.
Hablamos de
herramientas de AutoCAD a aquellos comandos que no se utilizan directamente
para dibujar sino que aportan un valor aÑadido al dibujo o a la forma
de trabajar. Ese valor aÑadido puede ser la configuracin de las
barras o las paletas de herramientas, revisar la ortografa, ordenar la
visualizacin de los objetos, cambiar el sistema de coordenadas personales,
aplicar las normas CAD (deben estar cargadas en AutoCAD), etc.
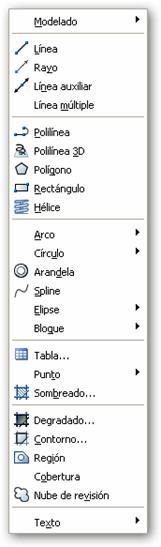
Dibujo
Como se ha seÑalado en la barra de herramientas de Dibujo, este men quizs sea uno de los ms importantes a la hora de elaborar un dibujo en AutoCAD. En l vamos a encontrar todas las entidades bsicas que necesitaremos.
Acotar
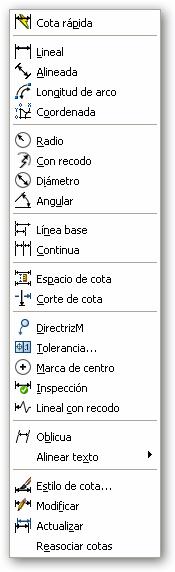 Las cotas indican
medidas geomtricas de objetos, distancias o ngulos entre objetos, las
coordenadas X e Y de algn punto de un objeto. AutoCAD proporciona tres tipos
bsicos de acotacin: lineal, radial y
angular. Todo lo referido a cotas lo
vamos a poder realizar desde este men. Aunque no lo hemos visto anteriormente,
tambin existe la barra de herramientas Acotar,
que como otras barras las podemos hacer visible de varias formas. Una de ellas
es situndonos con el ratn sobre cualquier botn de cualquier barra de
herramientas que tengamos visible y pulsamos sobre el botn de la derecha. Nos
aparecer un men contextual que nos muestra todas las barras de herramienats
existentes en AutoCAD. Pinchamos sobre la que nos interesa y se nos coloca de
forma flotante en la pantalla del programa.
Las cotas indican
medidas geomtricas de objetos, distancias o ngulos entre objetos, las
coordenadas X e Y de algn punto de un objeto. AutoCAD proporciona tres tipos
bsicos de acotacin: lineal, radial y
angular. Todo lo referido a cotas lo
vamos a poder realizar desde este men. Aunque no lo hemos visto anteriormente,
tambin existe la barra de herramientas Acotar,
que como otras barras las podemos hacer visible de varias formas. Una de ellas
es situndonos con el ratn sobre cualquier botn de cualquier barra de
herramientas que tengamos visible y pulsamos sobre el botn de la derecha. Nos
aparecer un men contextual que nos muestra todas las barras de herramienats
existentes en AutoCAD. Pinchamos sobre la que nos interesa y se nos coloca de
forma flotante en la pantalla del programa.
Otra forma es desde el men Ver y Barra de Herramientas Se nos abre una ventana en donde podremos elegir la barra de herramientas o botn queremos tener visible en pantalla. Simplemente pinchamos sobre lo que queremos y lo arrastramos hasta una barra de herramientas ya existente.
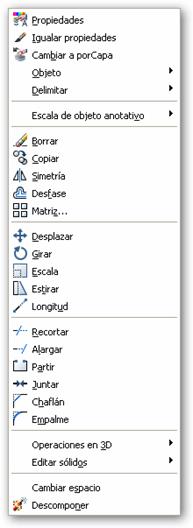
Modificar
Con este men vamos a poder copir, hacer simetras de objetos como lneas o polilneas, mover, girar o escalar objetos, etc.
Ventana
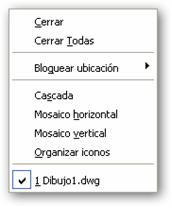 El men Ventana nos va a permitir cerra la
ventana del trabajo actual o cerrar todas las ventanas que en ese momento
tengamos abiertas. Cerrar ventana no significa cerrar el dibujo, ya que en un
mismo trabajo podemos tener varias ventanas abiertas (con vistas diferentes).
El men Ventana nos va a permitir cerra la
ventana del trabajo actual o cerrar todas las ventanas que en ese momento
tengamos abiertas. Cerrar ventana no significa cerrar el dibujo, ya que en un
mismo trabajo podemos tener varias ventanas abiertas (con vistas diferentes).
Desde aqu tambin vamos a pdoer bloquear las barras de herramientas o las ventanas, hacindolas o no flotantes; u organizar en pantalla aquellas ventanas que tengamos abiertas.
Tambin nos va a permitir cambiar entre los diferentes dibujos que tengamos abiertos en ese momento.
(Ayuda)
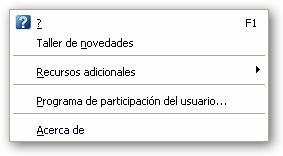 Adems de
Adems de
Express
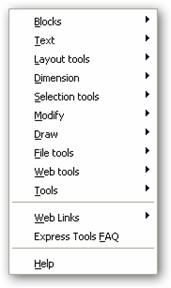 Como el nombre
indica, se trata de un men que recoge los comandos que ms se suelen utilizar
para as tener un acceso ms rpido.
Como el nombre
indica, se trata de un men que recoge los comandos que ms se suelen utilizar
para as tener un acceso ms rpido.
Barra de Estado.
Esta barra est formadas por pequeÑos recuadros (comandos) que se activan y desactivan con un doble click de ratn o con las teclas de Funcin. Veamos cada uno de esos recuadros.
![]()
Coordenadas actuales del cursor. X, Y y Z. Tecla de Funcin F6.
FORZAR CURSOR. Al activarlo el ratn va dando pequeÑos saltos a distancias iguales, predefinidas y configurable. itl en aquellos casos que se quieren hacer cuadros o tablas de forma muy rpida. Tecla de Funcin F9.
REJILLA. Al activarla se ve una malla/rejilla que facilita el trabajo en algunos casos. Tecla de Funcin F7.
ORTO. Si se activa nos va a obligar de forma grfica a movimientos ortogonales/perpendiculares entre s. Por ejemplo, en el caso de una lnea, una vez introducido el primer punto slo nos permite volver a pinchar a cualquier distancia pero con ngulos de 90º. Tecla de Funcin F8.
POLAR. Se trata del rastreo Polar. Tecla de Funcin F10.
REFENT.
RASTERO. Insercin de referencia a objetos, que es una ayuda al dibujo que aparece en forma de lnea auxiliar. Tecla de Funcin F11.
DUCS. Permite o no el SCP dinmico (Sistema de Coordenadas Personales).
DIN. Se activa y/o desactiva la entrada dinmica. Tecla de Funcin F12.
GLN. Muestra u oculta el grosor de la lnea.
MODELO. Permite alternar entre el Espacio Modelo y el Espacio Papel.
Mens Contextuales.
Los mens contextuales permiten acceder rpidamente a los comandos relacionados con la actividad que se est realizando. Se pueden visualizar distintos mens contextuales al hacer clic con el botn derecho del ratn en diferentes zonas de la pantalla, entre las que se incluyen.
Dentro del rea de dibujo con uno o ms objetos seleccionados.
Dentro del rea de dibujo sin ningn objeto seleccionado.
Dentro del rea de dibujo durante la ejecucin de un comando.
Dentro de las ventanas de comandos y texto.
Dentro de reas de DesignCenter y sobre sus iconos.
Dentro de reas del Editor de texto de lneas mltiples y sobre el texto.
Sobre una barra de herramientas o una paleta de herramientas.
Sobre las fichas Modelo y Presentacin.
Sobre la barra de estado o sobre los botones de la barra de estado.
En determinados cuadros de dilogo.
Por lo general, los mens contextuales suelen incluir opciones para
Repetir el ltimo comando introducido
Cancelar el comando actual
Cortar o copiar y pegar con el Portapapeles
Seleccionar una opcin de comando distinta
Visualizar un cuadro de dilogo, como Opciones o Personalizar
Deshacer el ltimo comando introducido
Si se ha escrito texto en la lnea de comando, al hacer clic con el botn derecho el texto se ejecutar automticamente como si fuera un comando sin mostrar un men contextual. Es posible personalizar el comportamiento del botn derecho del ratn para que funcione segn la duracin de la pulsacin, de manera que hacer clic con l rpidamente corresponda a pulsar la tecla INTRO y hacer clic manteniendo el botn pulsado durante ms tiempo abra el men contextual. Los mens contextuales se pueden personalizar cambiando el archivo acad.mnu
|
Politica de confidentialitate | Termeni si conditii de utilizare |

Vizualizari: 1051
Importanta: ![]()
Termeni si conditii de utilizare | Contact
© SCRIGROUP 2024 . All rights reserved