| CATEGORII DOCUMENTE |
| Agricultura | Asigurari | Comert | Confectii | Contabilitate | Contracte | Economie |
| Transporturi | Turism | Zootehnie |

Indaco ECON este un soft de gestiune a facturilor, chitantelor si a clientilor, usor de instalat si de utilizat, adresat companiilor si magazinelor mici si mijlocii.
Softul are urmatoarele functionalitati si caracteristici:
inregistreaza datele introduse intr-o baza de date ce poate fi salvata periodic;
realizeaza facturi si chitante inseriate si numerotate automat conform reglementarilor noului Cod Fiscal;
tipareste automat facturi in format A4 si A5;
gestioneaza baze de clienti si facturi pentru mai multi ani;
poate importa cumparatorii (clientii) din alte aplicatii folosind fisiere .csv;
permite facturare in valuta, conversie si afisare automata in LEI, personalizare a facturii, utilizarea mai multor cote TVA;
are suport pentru persoanele juridice neplatitoare de TVA
poate genera facturi cu TVA dedus automat din pretul produsului/serviciului;
ofera functii de configurare pentru personalizarea facturilor si introducerea logo-ului companiei;
valideaza automat informatiile introduse si avertizeaza utilizatorul in caz de eroare;
suporta facturare cu taxare inversa
rapoarte pentru facturile si chitantele realizate
are functie de salvare a facturilor, chitantelor si a rapoartelor in format html;
suporta expedierea facturilor, chitantelor si a rapoartelor prin e-mail;
ruleaza pe orice versiune de Windows, compatibil cu noul sistem de operare Windows Vista.
Nota
Aceasta procedura se adreseaza celor care nu au instalat pe calculator softul Indaco ECON. Cei care au instalata o versiune mai veche a softului nu trebuie sa il stearga si sa il reinstaleze, de aceea va rugam sa cititi urmatorul capitol referitor la actualizarea softului la o noua versiune.
Pasul 1.
Deschideti kitul de instalare al softului. Daca acesta este arhivat, mai intai dezarhivati continutul arhivei intr-un director temporar si continuati.
Important
Pentru a instala softul sunt necesare drepturi de administrator pe calculatorul pe care se face instalarea.
Rulati fisierul setup.exe, va porni vrajitorul de instalare al softului. Vrajitorul de instalare va instala prima data Microsoft Framework 2.0 pe calculator, in cazul in care aceasta componenta nu este deja instalata. Pentru a continua instalarea apasati pe butonul Accept si asteptati. Instalarea dureaza intre 5 si 10 minute.
In cazul in care Microsoft Framework 2.0 pe calculator este deja instalat se va trece la pasul 2.
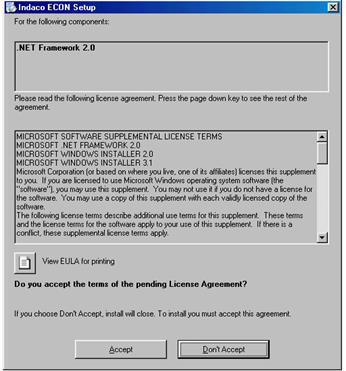
Pasul 2.
Apasati pe butonul numit Next pentru continuarea procesului de instalare.
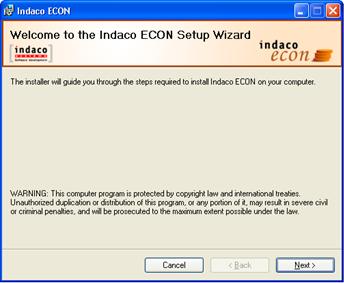
Pasul 3.
Cititi Acordul de licentiere, apasati pe I Agree daca sunteti de acord cu aceasta, si apoi pe butonul Next.
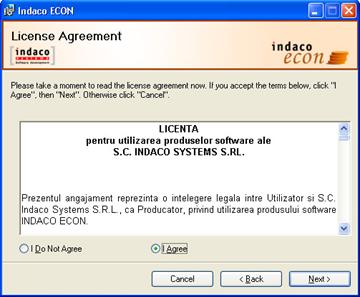
Pasul 4.
Cititi cu atentie informatiile generale ale softului, apoi apasati pe butonul Next.
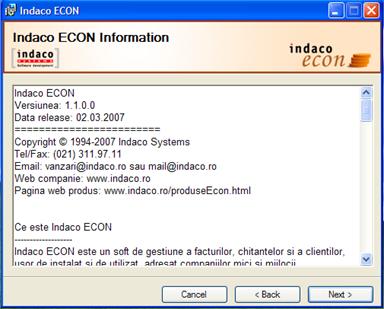
Pasul 5.
Alegeti locatia unde se va instala softul apasand pe butonul Browse. Dupa ce ati ales locatia apasati pe butonul Next.
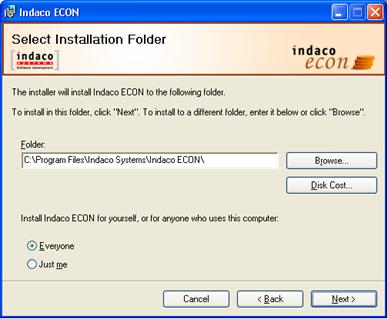
Pasul 6.
Softul este gata de instalare. Apasati Next si asteptati ca softul sa se instaleze.
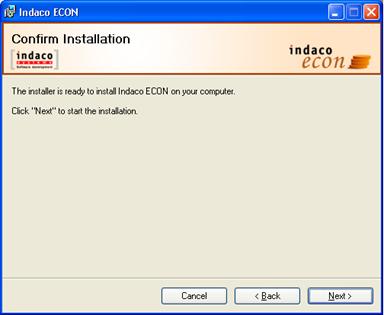
Pasul 7.
Instalarea s-a terminat. Apasati pe butonul Close pentru a inchide vrajitorul de instalare.
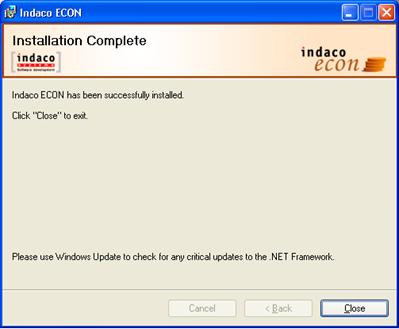
Pentru actualizarea a softului de la versiunea 1.0.0.0 la versiunea 1.1.0.0 procedura este urmatoarea
PAS 1. Se copiaza fisierul IndacoEconUpdater.exe in directorul in care este instalat softul pe
calculatorul dvs.
PAS 2. Se ruleaza acest fisier si se urmaresc pasii descrisi pe ecran pentru actualizarea softului.
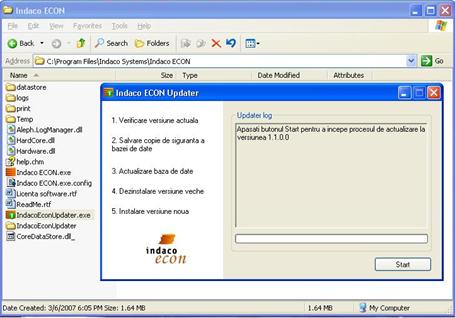

Nota
Numarul de identificare din imagine este cu titlu demonstrativ, va rugam sa nu folositi acest numar pentru activare.
Dupa instalare, softul necesita activare pentru a putea fi utilizat. Pentru activare va rugam sa ne contactati la tel/fax (021) 311.97.11 sau printr-un e-mail la adresa vanzari@indaco.ro, precizand numarul de identificare.
![]()
Bara de meniu:
Semnificatia butoanelor de pe bara de meniu este urmatoarea (de la stanga la dreapta):
Factura
noua
Creaza o factura noua
Salvare factura
Salveaza factura curenta in format html
Imprimare
factura
Imprima factura curenta
Cautare
facturi
Cauta o factura in baza de date
Configurare
Configureaza detaliile firmei dumneavoastra
Configurare
email
Configureaza datele de conectare
la serverul de email pentru a trimite facturile pe email
Optiuni
baza de date
Se poate face o copie de siguranta a bazei de date, se poate restaura baza de
date cu o copie, sau se pot importa clienti.
Management
cumparatori
Permite introducerea si
cautarea de cumparatori in baza de date
Ajutor
Manualul softului
Despre noi
Informatii despre soft-ul Indaco
Econ
Meniul tabular.
![]()
Prima zona activa din meniul tabular contine ecranul de inregistrarea a facturilor, a doua zona activa contine ecranul de cautare facturi in baza de date a softului, a treia zona contine ecranul de inregistrare chitante, iar a patra zona contine cautarea de chitante.
Ecranul de configurare
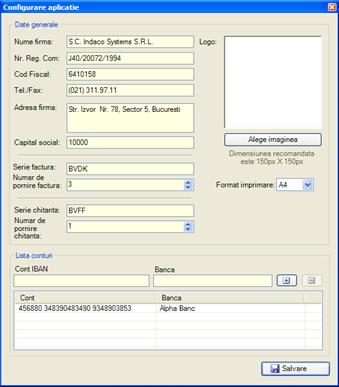
Nota
Informatiile din imagine sunt cu titlu demonstrativ, va rugam sa introduceti informatiile companiei dvs. la configurarea softului.
In ecranul de configurare a softului trebuie introduse datele firmei dumneavoastra, asa cum vor aparea ele pe facturi si pe chitante. Aveti posibilitatea de a adauga mai multe conturi bancare. Trebuie ales si formatul de imprimare, care poate sa fie A4 sau A5. De asemenea va puteti personaliza factura adaugand sigla dumneavoastra apasand pe butonul Alege imaginea. Aceasta trebuie sa fie in format jpg, gif, bmp sau png si trebuie sa aiba o dimensiune de 150 x 150 pixeli. In caz ca nu se respecta dimensiunea exacta, softul redimensioneaza imaginea pentru a corespunde specificatiilor.
Completarea informatiilor din acest ecran este obligatorie, softul nu va permite inregistrarea facturilor si a chitantelor pana nu sunt completate aceste informatii.
Nota
Daca doriti personalizarea facturii prin introducerea logo-ului companiei dvs., va recomandam sa utilizati imagini de dimensiunile recomandate, folosirea de imagini cu alte dimensiuni poate duce la scaderea calitatii sau deformare.
Ecranul de inregistrare factura
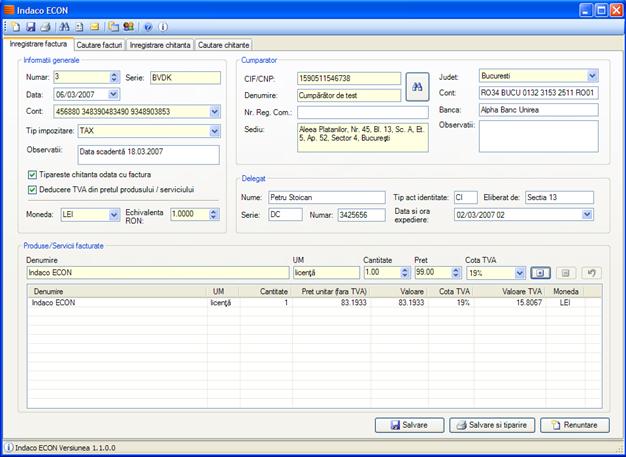
In ecranul de inregistrare factura se poate adauga o factura noua, se poate salva sau tipari factura.
Nota:
Campurile cu fond galben sunt obligatorii.
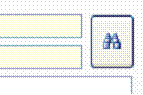
Softul genereaza automat numarul facturilor, pornind de la numarul introdus de dvs. in ecranul de configurare si incremetand cu 1 pentru fiecare factura noua. Softul nu permite inregistrarea in baza de date a doua facturi cu acelasi numar/serie/an (ex: 344/BVDK/2007).
La inregistrarea facturilor softul precompleteaza numarul facturii tinand cont de regula descrisa mai sus si seria. Acestea pot fi modificate de catre utilizator, cu mentiunea ca softul nu permite inregistrarea a 2 facturi cu aceleasi informatii de identificare, a se vedea explicatia de mai sus si sectiunea de Intrebari Frecvente. Se va alege tipul de impozitare si moneda in care va fi calculata factura.
Dupa introducerea informatiilor generale, trebuie sa introduceti un cumparator. Daca cumparatorul a mai fost introdus odata in baza de date a softului, dupa introducerea CIF-ului (persoane juridice)/CNP-ului (persoane fizice) sau a denumirii, apasati pe butonul de precompletare din baza de date. Automat softul va precompleta informatiile despre cumparator daca acesta este gasit in baza de date, in caz ca informatiile introduse nu sunt complete, va aparea un ecran de cautare rapida. Daca cumparatorul nu este gasit in baza de date, operatorul va completa campurile de informatii, urmand ca informatiile despre cumparator sa fie salvate automat in baza de date, a se vedea si ecranul de Management cumparatori. In caz ca cumparatorul nu este din Romania, in campul Judet se va selecta In afara Romaniei".
Informatiile despre delegat nu sunt obligatorii, daca vor fi completate ele vor aparea automat pe factura in partea de jos a acesteia. Daca nu se vor completa, softul va tipari pe factura "........"(puncte-puncte), in locul destinat informatiilor despre delegat.
Pentru a introduce produse sau servicii noi in factura, adaugati denumirea, unitatea de masura (ex: buc, metru etc), cantitatea, pretul si cota TVA (selectie din lista), dupa care apasati pe butonul de Salvare. Repetati pasii pentru fiecare produs/serviciu ce doriti sa fie inclus in factura. Cotele TVA acceptate de soft sunt: "19%", "9%", "Scutit cu drept de deducere(0%)", "Scutit fara drept de deducere(0%)", "Neimpozabil in RO(0%)", "Neinclus(0%)" sau "Taxare inversa".
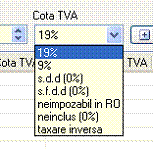
Butoanele de control ale unui articol (produs sau serviciu facturat) sunt (de la stanga la dreapta): salvare, stergere selectie, anulare selectie.

Daca doriti stergerea sau modificarea unui articol deja introdus, selectati-l din lista, si apoi aplicati modificarea dorita asupra lui. Daca nu doriti sa aplicati modificarea, apasati butonul anuleaza selectia.
Daca doriti ca odata cu factura sa fie creata si chitanta, atunci selectati casuta "Tipareste chitanta odata cu factura". Atat factura cat si chitanta vor fi tiparite pe aceeasi foaie, de aceea va recomandam sa alegeti formatul de pagina A4.
Daca doriti ca softul sa deduca automat valoarea TVA-ului din pretul produselor/serviciilor factura va trebui sa selectati casuta "Deducere TVA din pretul produsului/serviciului".
Ecranul de cautare facturi
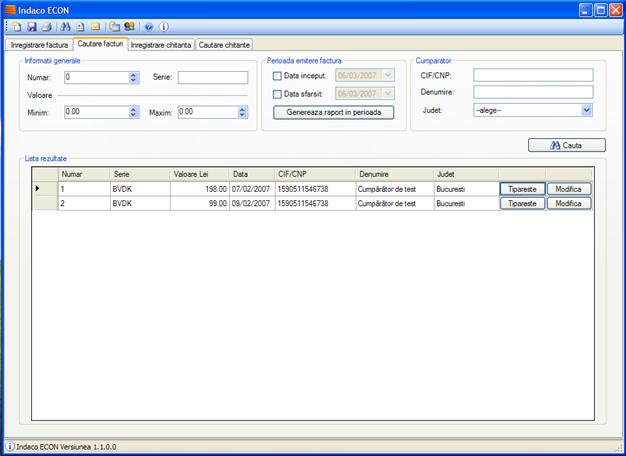
O factura poate fi cautata dupa urmatoarele campuri (a se vedea imaginea de mai sus):
Numar sau serie
Valoare, putand specifica daca doriti sa cautati facturi cu valoarea intr-un interval definit de dvs. (ex: intre 500-5000 LEI) sau facturi cu valoare mai mare/mai mica sau egala cu o suma.
Perioada emitere factura, putand specifica daca doriti sa cautati facturi emise intr-un interval sau facturi cu data emiterii mai mare/mai mica sau egala decat o data specificata de dvs. Tot de aici se poate genera un raport cu facturile emise in perioada specificata de dvs.
Informatii cumparator (CIF/CNP, Denumire, Judet).
Pentru cautarea unei facturi introduceti criteriile de cautare dorite si apasati butonul Cauta. Facturile care corespund criteriilor introduse de dvs. vor fi afisate in lista de rezultate de sub butonul Cauta.
Important
Dupa ce gasiti factura dorita, apasati pe butonul Modifica daca doriti modificarea sau anularea acesteia, sau Tipareste daca doriti tiparirea ei.
Important
Daca doriti sa creati o factura noua pornind de la informatiile dintr-o factura mai veche, cautati factura veche, apasati pe butonul Modifica si apoi pe butonul Copiaza datele. Softul va retine informatiile din vechea factura si va aloca un numar nou pentru factura creata.
![]()
Ecranul de imprimare a facturii
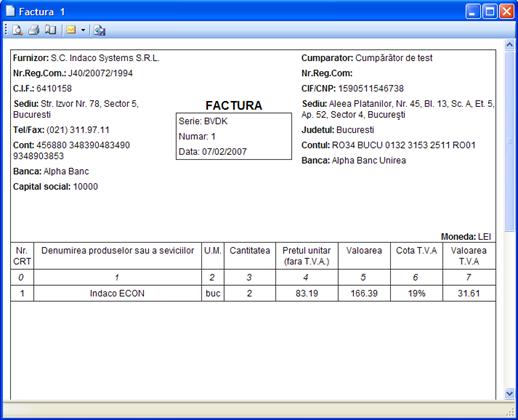
In ecranul de imprimare se afiseaza factura asa cum va arata pe hartie.
Daca ati selectat ca si chitanta sa fie imprimata odata cu factura, softul va tipari pe aceeasi foaie ambele documente. In acest caz va rugam sa folositi formatul A4.
Nota
Imaginea de mai sus reprezinta o factura demonstrativa, cu titlu de prezentare si exemplificare.
![]()
Butoanele de pe bara de meniu sunt (de la stanga la dreapta):
Previzualizare printare
Printare
Trimite factura catre imprimanta, softul permite selectarea
imprimantei pe care doriti sa o utilizati.
Initializare pagina
Permite modificarea setarilor de
pagina utilizate la imprimare
Setari email
Permite configurarea setarilor pentru a trimite factura pe email.
Salveaza pe disk factura
Va salva factura pe harddisk-ul calculatorului in format HTML
Ecranul de inregistrare chitanta
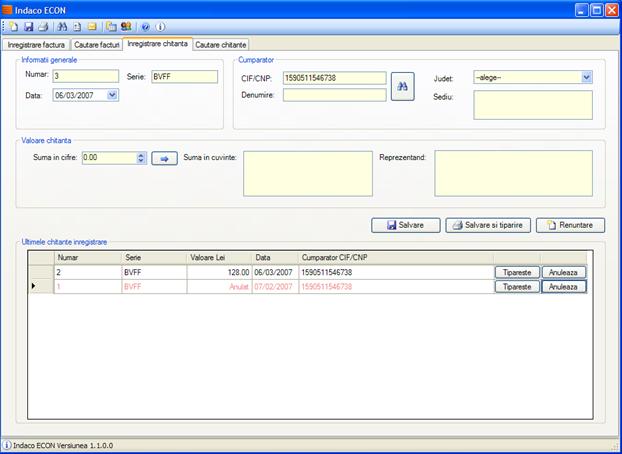
O chitanta poate fi creata in doua moduri
a. Odata cu factura din ecranul de inregistrare facturi
b. Separat din ecranul de inregistrare chitanta.
Daca doriti sa creati chitante pentru plata a mai multe facturi simultan sau pentru plati partiale va recomandam sa utilizati ecranul de Inregistrare chitanta.
Informatiile generale se precompleteaza de soft, insa pot fi modificate de utilizator. Dupa completarea informatiilor generale, se va introduce sau se va selecta un cumparator. Daca cumparatorul este introdus in baza de date a softului, introduceti CIF-ului (persoane juridice)/CNP-ului (persoane fizice) sau denumirea si apasati pe butonul de precompletare din baza de date. Automat softul va precompleta informatiile despre cumparator daca acesta este gasit in baza de date, in caz ca informatiile introduse nu sunt complete, va aparea un ecran de cautare rapida. Daca cumparatorul nu este gasit in baza de date se pot completa campurile de informatii, urmand ca informatiile despre cumparator sa fie salvate automat in baza de date, a se vedea si ecranul de Management cumparatori.
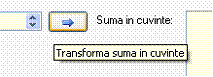
Se va adauga apoi suma in cifre si se apasa pe butonul cu sageata albastra pentru a transforma suma in cuvinte. Se completeaza campul Reprezentand:" si se apasa pe butonul de salvare.
Pentru a anula o chitanta apasati pe butonul anuleaza din dreptul ei.
Ecranul de cautare chitante
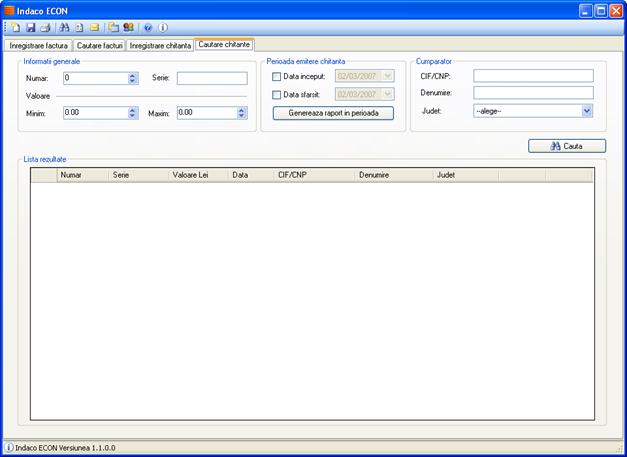
O chitanta poate fi cautata dupa urmatoarele campuri (a se vedea imaginea de mai sus):
Numar
Serie
Valoare, putand specifica daca doriti sa cautati facturi cu valoarea intr-un interval definit de dvs. (ex: intre 300-10000 LEI) sau chitante cu valoare mai mare/mai mica sau egala cu o suma.
Perioada emitere chitanta, putand specifica daca doriti sa cautati chitante emise intr-un interval sau chitante cu data emiterii mai mare/mai mica sau egala decat o data specificata de dvs. Tot de aici se poate genera un raport cu chitantele emise in perioada specificata de dvs.
Informatii cumparator (CIF/CNP, denumire, Judet).
Pentru cautarea unei chitante introduceti criteriile de cautare dorite si apasati butonul Cauta. Chitantele care corespund criteriilor introduse de dvs. vor fi afisate in lista de rezultate de sub butonul Cauta.
Important
Dupa ce gasiti chitanta dorita, apasati pe butonul Anuleaza daca doriti anularea acesteia, sau Tipareste daca doriti tiparirea ei.
Ecranul de optiuni baza de date
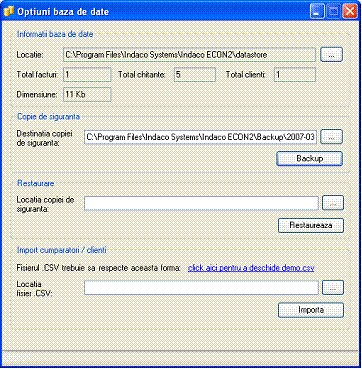
Acest ecran va da posibilitatea de a stabili directorul in care se afla baza de date, de a vizualiza informatii statistice (numar total de facturi, numar total de chitante, numar total de clienti, dimensiune), de a face copii de siguranta ale bazei de date, de a restaura o copie de siguranta si de a importa cumparatori clienti din fisiere in format CSV.
Pentru a face o copie de siguranta, alegeti directorul in care se salveaza fisierul si apasati pe butonul Backup.
Pentru a restaura baza de date, alegeti o copie de siguranta creata in prealabil si apasati pe butonul Restaureaza.
Pentru a importa cumparatori clienti, alegeti fisierul .csv generat (conform cu exemplul demo.csv) si apasati butonul Importa.
Nota
Fisierul demo.csv este cu titlu demonstrativ de aceea va rugam sa nu il importati in baza dvs. de date.
In meniul Start > All Programs > Indaco Systems > apasati pe Uninstall Indaco Econ.
sau
Start > Control Panel > Add/Remove Programs > Selectati Indaco Econ si apasati butonul Uninstall sau Remove.
Foarte important
La dezinstalare baza de date a softului ce contine facturile si clientii NU SE PIERDE.
Cum pot rezerva un numar de factura?
In momentul in care doriti sa rezervati un numar de factura, in ecranul de inregistrare factura, editati manual numarul facturii alocat de soft, introducand valoarea numarului de factura pe care doriti sa o emiteti. Cand doriti sa folositi numarul rezervat, ignorati numarul sugerat de soft, si introduceti numarul lasat liber.
Spre exemplu ultimul numar de factura generat de soft este 116.
Dvs. doriti sa rezervati 2 numere pentru 2 facturi ce vor fi emise ulterior.
La inregistrare factura softul va va propune automat numarul 117, dvs. in modificati introducand valoarea 119. Ulterior puteti reveni si folosi numerele rezervate, in cazul nostru 117 si 118.
Cum pot anula o factura?
Ca sa anulati o factura, mai intai gasiti factura in baza de date folosind ecranul de cautare. Apasati pe butonul Modifica din dreptul facturii dorite. Softul va afisa factura in ecranul de editare, unde veti putea apasa pe butonul Anuleaza factura.
Ce versiune a softului utilizez?
Versiunea softului utilizata de dvs. este afisata pe bara de jos sau o puteti citi in ecranul Despre
Este important sa stiti ce versiune de soft utilizati pentru a primi de la Indaco Systems upgrade-urile corespunzatoare versiunii dvs.
Ce se intampla daca reinstalez calculatorul sau vreau sau mut aplicatia pe alt calculator?
Inainte de a reinstala calculatorul sau inainte de a muta softul pe alt calculator va recomandam sa salvati baza de date a aplicatiei. Pentru acest lucru copiati subdirectorul datastore care se afla in directorul unde este instalat softul. Reinstalati softul, activati-l sunand la Indaco si copiati subdirectorul in folderul in care acesta este instalat, peste fisierele existente.
Daca in timp ce lucrez se intrerupe curentul electric ce se intampla cu baza de date?
Daca dupa repornirea calculatorului HDD-ul acestuia nu are erori fizice sau logice, baza de date a softului nu va fi afectata in nici un fel, informatiile pe care le completati si nu au fost salvate se vor pierde, urmand sa fie completate din nou de catre operator.
Pe ce formate de hartie pot tipari factura?
Indaco Systems recomanda tiparirea facturilor pe hartie format A4 sau A5.
Cum pot factura in valuta?
Pentru a factura in valuta va rugam sa alegeti moneda in care se va factura si sa introduceti echivalenta in RON a valutei alese de dvs. Softul va emite factura in valuta avand la urmatoarele campuri corespondenta valorii in RON: pret unitar, valoare produs/serviciu, valoare TVA, valoari totale.
Softul poate importa baze de date folosite in alte aplicatii de acest gen?
Softul permite importul cumparatorilor din fisiere in format CSV, va rugam sa cititi sectiunea Optiuni baza de date din manual.
Ce trebuie sa fac sa nu mai apara in subsolul facturii adresa web (explorer) a facturii
Din ecranul de tiparire deschideti "Initializare pagina" si stergeti tot ceea ce scrie in campurile "Header" si "Footer", dupa care apasati pe butonul "Ok".
Este necesar sa vedem lista clientilor si sa putem selecta din lista. In cazul in care nu stiu codul fiscal sau CNP-ul unui client, cum il pot gasi?
La crearea unei facturi sau a unei chitante un cumparator poate fi identificat atat dupa CIF/CNP cat si dupa denumire. Daca nu stiti CIF/CNP-ul cumparatorului, il puteti identifica dupa denumire. Se introduce in campul "Denumire" o secventa de caractere din denumirea cumparatorului pe care o cunoasteti si se apasa pe butonul ce are ca simbol un binoclu. Softul va afisa un ecran de cautare rapida in care va afisa cumparatorii care corespund cautarii dvs (vezi imaginea de mai jos). Dupa identificarea cumparatorului dorit, il selectati si apasati pe butonul Adauga sau dublu click pe cumparatorul dorit.
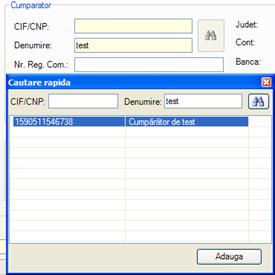
As vrea sa facturez un cumparator folosind informatiile din ultima factura pe care am emis-o catre el. Ma intereseaza mai ales sa pot prelua informatiile despre cumparator si produsele/serviciile din vechea factura. Cum se poate face acest lucru
Pentru a refolosi informatiile dintr-o factura, accesati ecranul Cautare facturi, identificati factura veche, apasati pe butonul Modifica si in ecranul de Inregistrare factura apasati pe butonul Copiaza datele. Softul va crea o noua factura in care va copia toate informatiile din factura veche, cu exceptia numarului de factura care va fi alocat automat conform regulii descrise in manual la Inregistrare factura.
Pot tipari o factura si o chitanta pe aceeasi foaie in format A5
Acest lucru nu este posibil deoarece informatia continuta intr-o factura si intr-o chitanta nu incap pe o foaie in format A5. Pentru a tipari o factura si o chitanta pe aceeasi foaie va rugam sa folositi foi in format A4. Daca doriti sa tipariti separat facturile de chitante puteti folosi oricare din formatele A4 sau A5.
Cum pot emite o chitanta pentru o factura salvata?
Pentru a emite chitanta, accesati ecranul Cautare facturi, identificati factura, apasati pe butonul Modifica si in ecranul de Inregistrare factura bifati optiunea Tipareste chitanta odata cu factura si salvati. Pentru a tipari chitanta si factura pe aceeasi foaie A4 deschideti ecranul de cautare facturi, identificati factura si apasati pe butonul Tipareste.
In ecranul de configurare al softului Indaco ECON am stabilit formatul de imprimare A5 insa la tiparire factura/chitanta nu iese pe formatul ales
Pentru a tipari pe formatul selectat la configurarea softului este necesar sa verificati si sa modificati formatul paginii in setarile imprimantei. Configurarea softului nu va configura automat si formatul de pagini al imprimantei.
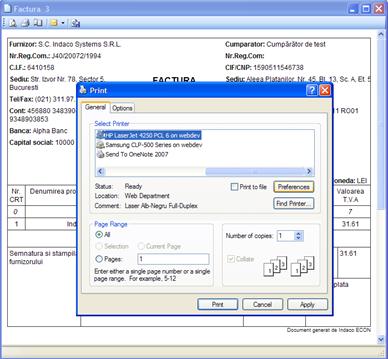
Cum pot emite o chitanta pentru mai multe facturi?
Accesati ecranul de Inregistrare chitanta si creati o chitanta noua in care la campul Reprezentand treceti numarul si seria facturilor pentru care emiteti chitanta.
Sunt un magazin ale carui preturi la produse au TVA-ul inclus. Cum pot emite facturi incat aplicatia sa deduca valoarea TVA din pretul produsului?
In ecranul de Inregistrare factura selectati optiunea Deducere TVA din pretul produsului/serviciului. Softul va face automat calculele si va deduce din pretul introdus de dvs. cat reprezinta TVA-ul si care este pretul unitar.
Daca sterg o factura se va anula automat si chitanta emisa pentru aceasta?
Nu, va trebui sa anulati dvs. manual chitanta emisa pentru factura pe care ati sters-o.
Am incercat sa import un fisier CSV cu 1000 de cumparatori. De ce nu a mers?
Softul poate importa un numar maxim de 500 de cumparatori dintr-un fisier CSV. In cazul dvs. puteti crea doua fisiere CSV, fiecare continand cate 500 de cumparatori.
Vreau sa introduc data scadenta a facturii. In ce camp pot introduce aceasta informatie?
Data scadenta a facturi impreuna cu alte informatii ce sunt utile la facturare pot fi introduse in campul Observatii din sectiunea Informatii generale a ecranului de Inregistrare factura. Informatiile introduse in acest camp vor fi afisate in partea de jos a facturii ca in imaginea de mai jos.
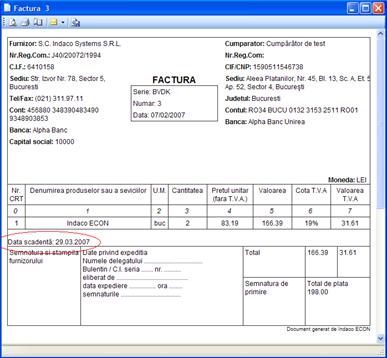
Daca am o versiune mai veche a softului Indaco ECON si il actualizez la o versiune mai noua este necesara reactivarea softului?
La actualizarea softului nu mai este necesara reactivarea softului.
Daca dezinstalez aplicatia si o reinstalez ulterior pe acelasi calculator, se pastreaza baza de date si licenta softului?
Da, reinstalarea softului pe acelasi calculator in acelasi director va pastra baza de date si nu va necesita activare, cu mentiunea ca trebuie instalata aceeasi versiune ca si cea care a fost dezinstalata.
Pot copia textul din coloana CIF/CNP care apare in lista de rezultate de la cautare facturi
Da, softul permite copierea textului din oricare din coloanele tabelelor care apar in ecranele de lucru, faceti click dreapta si alegeti optiunea Copiaza textul din celula, a se vedea imaginea de mai jos

Pot sa emit o factura pentru un cumparator care nu se afla in Romania?
Da, in campul judet selectati optiunea In afara Romaniei.
Aplicatia functioneaza pe sisteme de operare de tip UNIX/LINUX?
Softul functioneaza pe urmatoarele sisteme de operare:
Windows 98
Windows Me
Windows 2000
Windows 2003
Windows XP
Windows Vista
Pe ce calculator pot instala programul de facturare, ce putere trebuie sa aiba?
Pentru functionarea softului sunt necesare urmatoarele cerinte de sistem:
Hardware
* CPU: Intel Pentium II 400MHz, recomandat Intel Pentium III 800MHz sau mai nou
* Memorie: minim 128MB
* Spatiu HDD: 512MB liberi
* Video: placa video ce suporta rezolutia 1024x768, minim 16MB memorie video
* Tastatura, mouse
Software
* Windows 98SE/Me/2000/XP/2003/Vista sau mai nou
* Internet Explorer versiunea minima 5.5.
* Microsoft .NET Framework 2.0, disponibil in kitul de instalare
|
Politica de confidentialitate | Termeni si conditii de utilizare |

Vizualizari: 3045
Importanta: ![]()
Termeni si conditii de utilizare | Contact
© SCRIGROUP 2025 . All rights reserved