| CATEGORII DOCUMENTE |

CE ESTE BioPac Student Lab Pro
Biopac Student Lab Pro este un program ( interfata software ) care permite achizitia, analiza si prelucrarea semnalelor biomedicale.
Programul face parte dintr-un sistem de achizitie ce include si o interfata hardware numita MP30 care se conecteaza la un calculator personal.Ambele interefete software si hardware comunica intre ele prin intermediul calculatorului personal.
Structura sistemului de achizitie folosita de BioPac Student Lab Pro
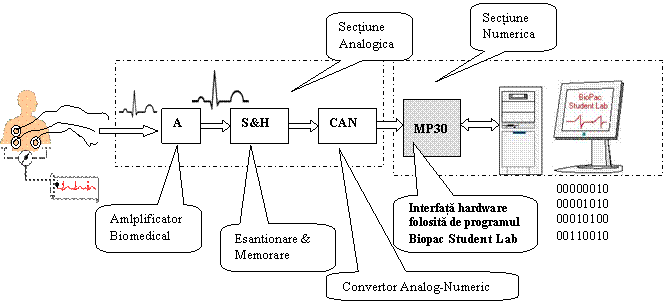
Lansarea programului BioPac Student Lab
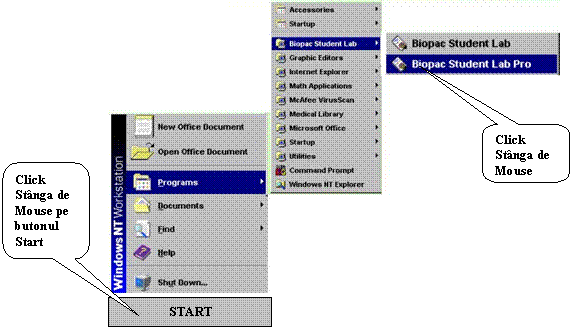
ASPECTE GENERALE ALE programului BioPac Student Lab
Dupa lansarea programului Biopac Student Lab Pro se va deschide o fereastra de tipul urmator
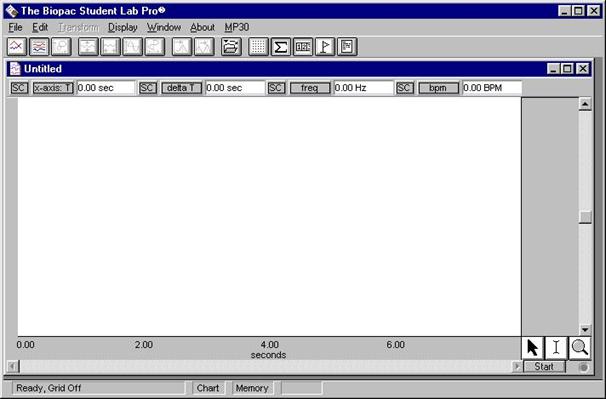
Urmatorul pas consta in setarea parametiilor hardware-lui MP30 conectata la calculator.
Aceasta se realizeaza prin activarea meniului MP30 si ajustarea submeniurilor:
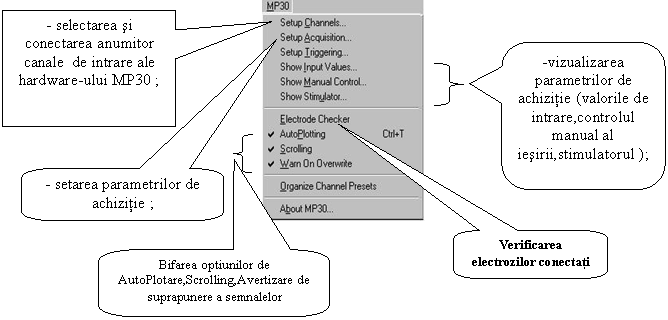
OBS Programul BioPac Student Lab Pro poate lucra deasemenea si in regim OFF-line, adica fara interfata hardware MP30 conectata la calculator.
Setarea canalelor de intrare ale hardware-ului MP30 (Setup Channels)
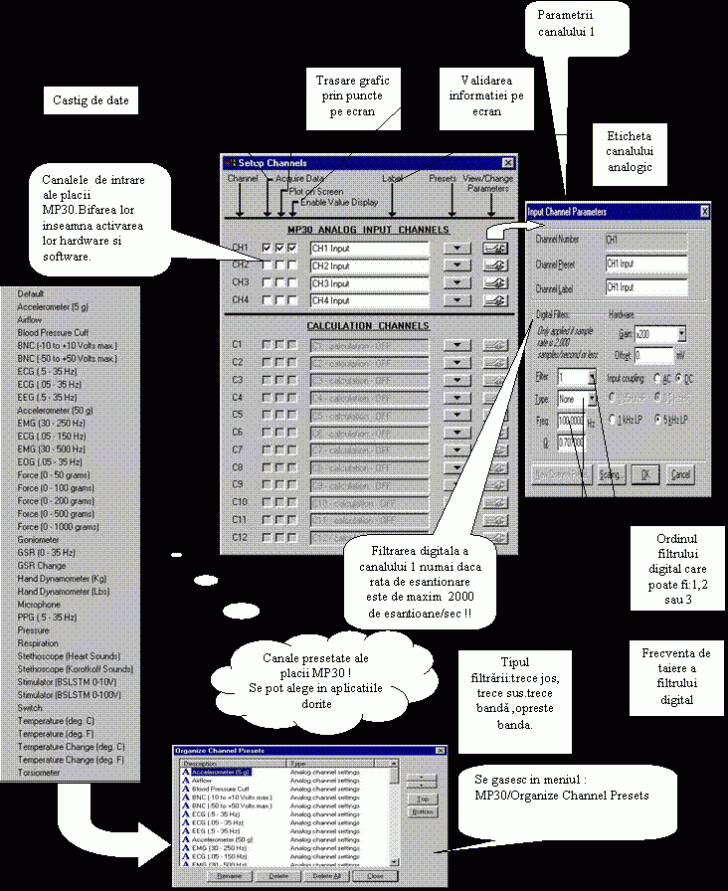
Setarea parametrilor de achizitie ale hardware-ului MP30 (Setup Acquisition)
'Inregisteaza si salveza o data in memoria PC-ului'
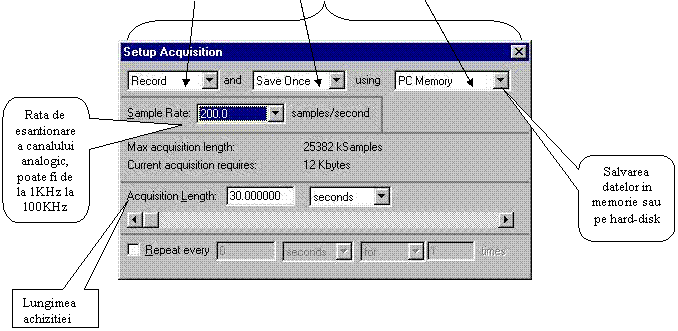
Dupa cum am mai precizat programul BioPac Student Lab Pro poate lucra si fara modulul de achizitie MP30 folosind configuratia OFF-LINE prin prelucrarea unor date achizitionate anterior,astfel:
Daca s-a reusit cuplarea modului de achizitie la calculator si daca s-au facut setarile modului (alegerea numarului de canale,setarile canalelor si ale modulului de achizitie) mai sus mentionate, se poate porni procesul de achizitie prin aplicarea unui click stanga de mouse pe butonul START al programului BioPac Student Lab Pro,cum vom vedea mai tarziu.
Pe canalele alese se vor achizitiona semnalele dorite.
Putem salva semnalele achizitionate insotite si de un jurnal cu observatiile stiintifice,cu concluziile analizei , intr-un fisier cu extensia *.acq .Acest lucru il vom trata mai tarziu.
4. Daca nu dispunem de modulul de achizitie MP30 (putem lucra OFF LINE !), atunci putem deschide fisierul de achizitie din pasul 3 pentru a revedea semnalele analizate.In acest fel ne putem reaminti de data,ora in care s-a facut achizitia si astfel putem pune diagnosticul.
MENIURI , INSTRUMENTE SI CANALE DE ACHIZITIE
Interfata software Biopac Student Lab Pro prezinta urmatoarele elemente componente
1.Bara de Meniuri
2.Bara de Instrumente
3.Bara de Calcul a canalelor
4.Zona de afisare a canalelor
5.Jurnalul Analizei
Dispunerea acestor elemente componente este expusa mai jos
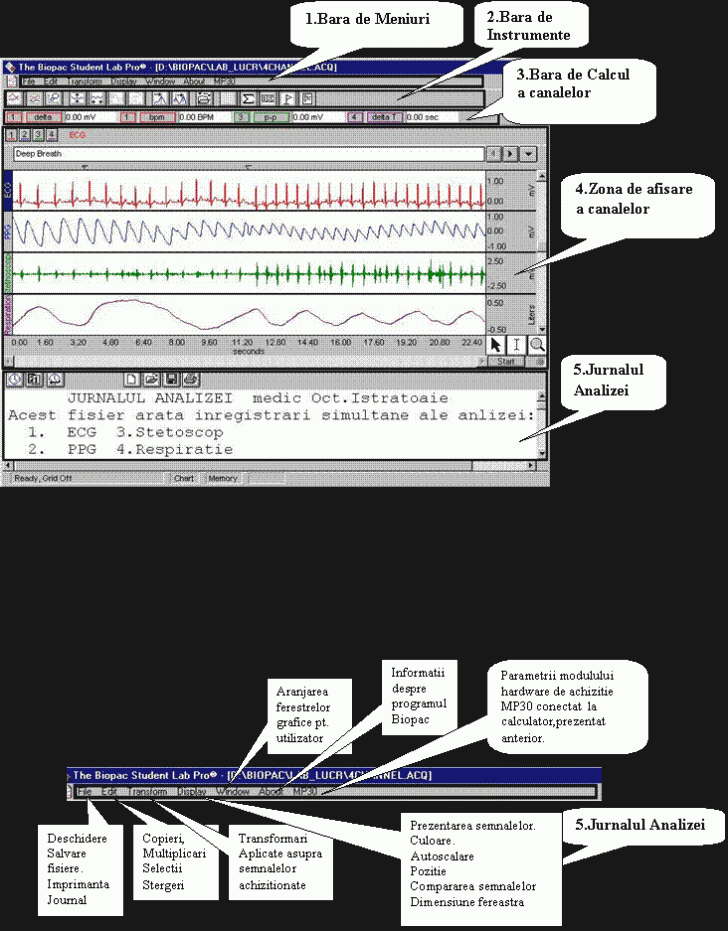
1. BARA DE MENIURI
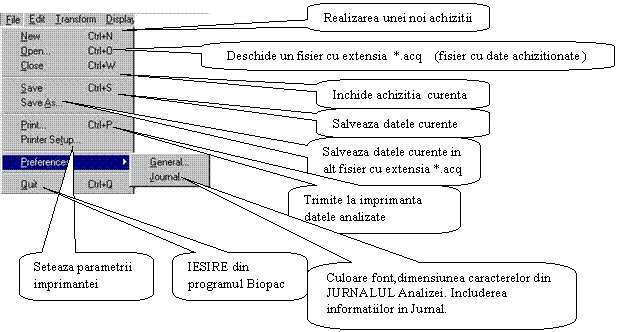 Meniul
FILE
Meniul
FILE
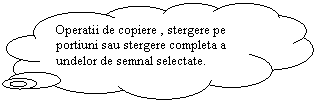 Meniul EDIT
Meniul EDIT

Vom realiza mai tarziu cateva operatii de copiere a unor semnale
de ECG prelevate de la un pacient cu ajutorul programului BIOPAC.
Meniul Transforms
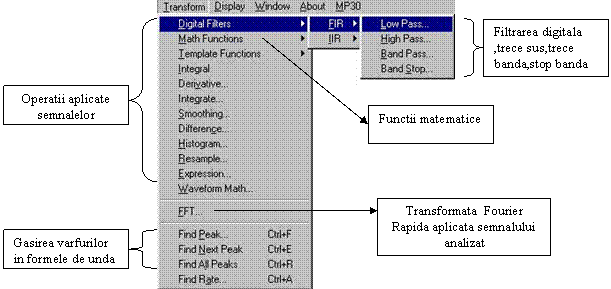
Vom realiza mai tarziu cateva operatii de filtrare a unor semnale
de ECG prelevate de la un pacient cu ajutorul programului BIOPAC.
Meniul Display
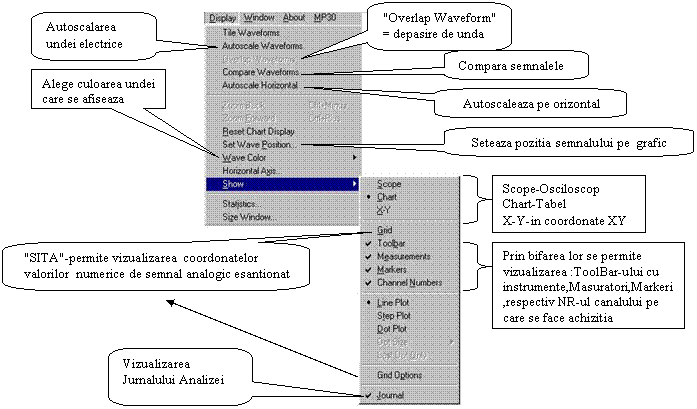
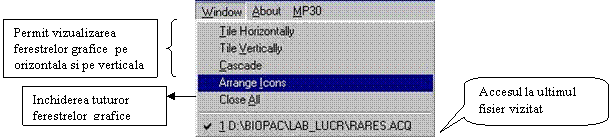 Meniul
Window
Meniul
Window
Meniul MP30
Acest meniu a fost tratat la inceputul lucrarii.
2. BARA DE INSTRUMENTE
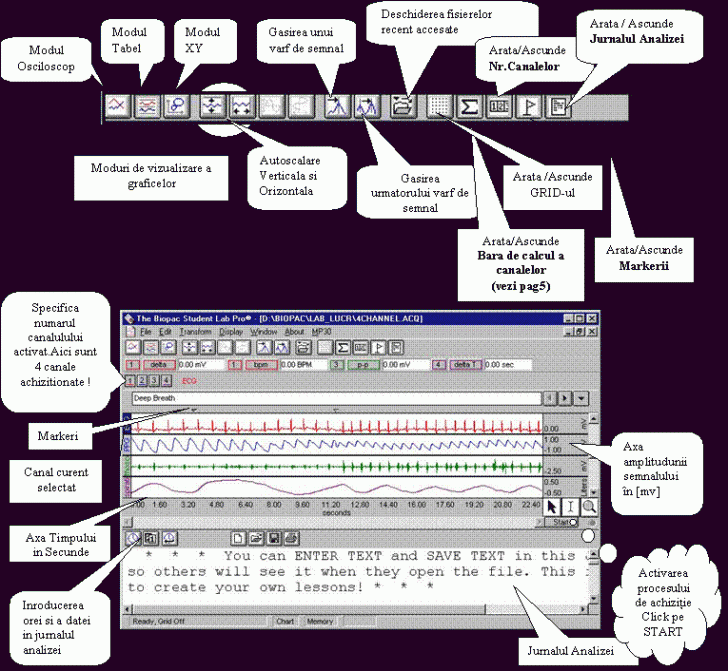
3. BARA DE CALCUL A CANALELOR
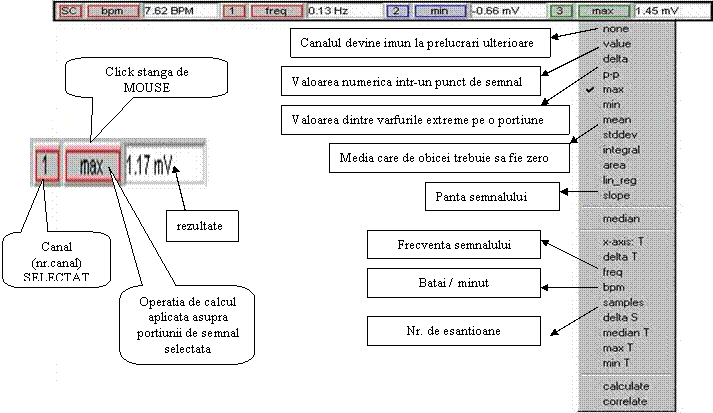
4. ZONA GRAFICA A CANALELOR
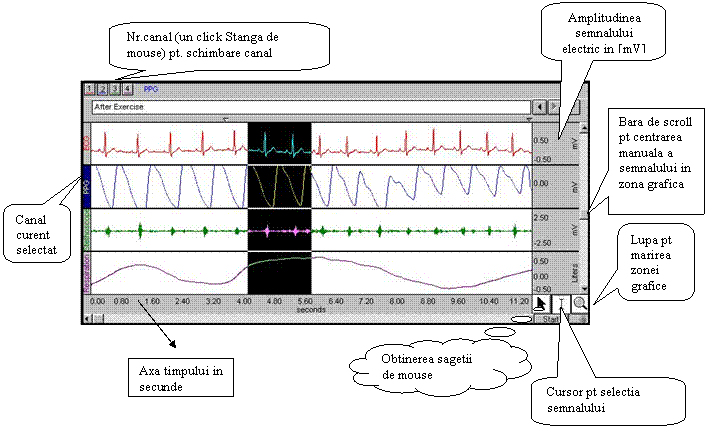
4. JURNALUL ANALIZEI
Permite scrierea unor notite,observatii de-a lungul procesului de analiza.
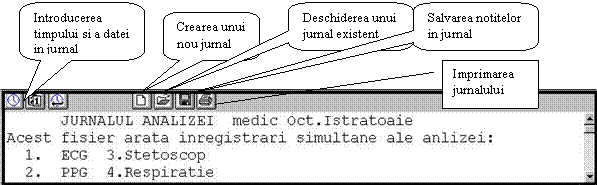
APLICATII IN LABORATOR
In laborator vom lucra in regim OFF-LINE ,adica fara modulul hardware de achizitie MP30.
Programul Biopac Student Lab poate fi folosit cu succes in fiziologie,cardiologie,cercetare etc.
Exista diverse aplicatii ale acestui program,cum ar fi
-ECG,EMG,EEG
-ciclu respirator
-poligraf
-activitate pulmonara
-biofeedback
-gimnastica medicala
-monitorizarea sportivilor
-tensiune arteriala
Vom descrie in continuare o parte din pasii de lucru cu programul Biopac Student Lab Pro:
Se lanseaza in executie programul
Start / Programs / Biopac Student Lab / Biopac Student Lab Pro
si se apasa click pe butonul CANCEL daca lucram in regim Off-Line
Deschidem un fisier de achizitie existent deja in calculator (ex: 4CHANNEL.ACQ ) astfel:
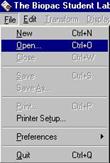
File / Open /
Navigam pe calea :
C:Program FilesBiopac Systems Inc.Biopac Student Lab Pro v3.6Samples4CHANNEL.ACQ
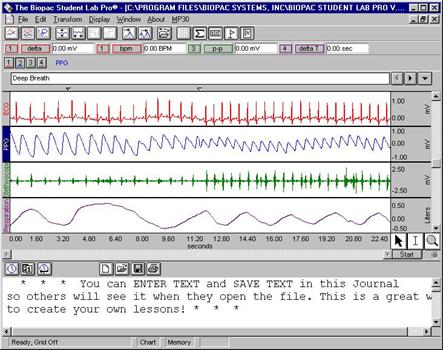
4.Deschidem
fisierul si vom avea fereastra
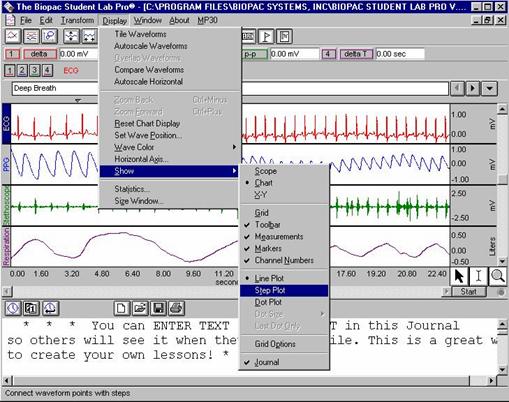
5.Verificam daca sunt bifate din meniul Display
/Show optiunile:
ACTIVAREA OPTIUNII GRID
Bifam optiunea Grid din meniul Display/Show/Grid Daca dorim sa anulam optiunea Grid,repetam operatiunea si o debifam.Astfel
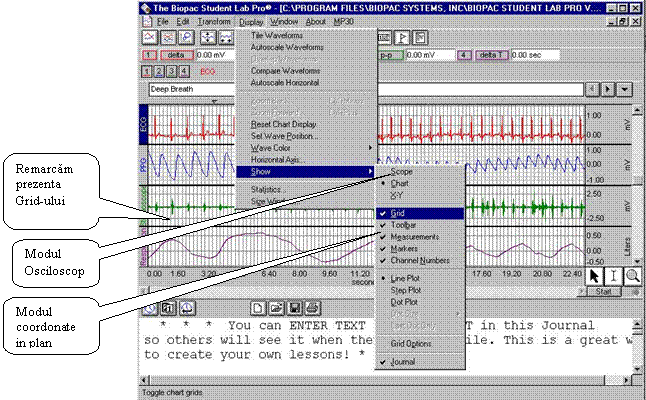
Se pot verifica prin bifare si optiunile Scope,X-Y(adica prezentarea formelor de unda folosind modurile Osciloscop respectiv coordonate in plan),repetand aceleasi operatii de bifare.
OPTIUNI PENTRU CANAL SI OPERATII ASOCIATE CANALULUI , SELECTIA
.Alegem canalul din bara de calcul a canalelor (vezi pag.5),prin aplicarea unui click stanga de mouse pe nr. Canalului , astfel:
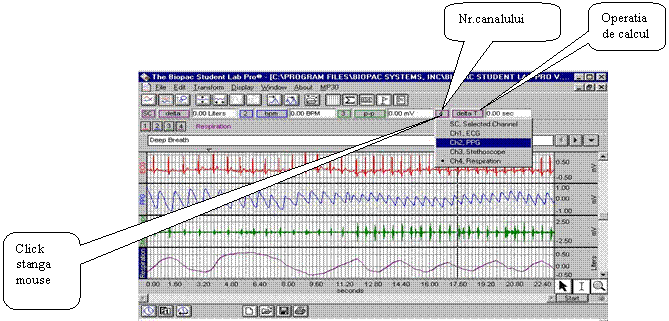
.Selectam portiunea de semnal astfel
-Aplicam un click stanga de mouse pe cursorul de selectie , situat in coltul din dreapta jos a Zona Grafica a canalelor (vezi pag 5).
-Ne pozitionam cu mouse-ul in zona graficelor (se obs.ca sageata mouse-lui se transforma in cursorul de selectie ).
-Tinem apasat click stanga mouse si ne deplasam in grafic cu mouse-ul,in sensul dorit,selectand portiunea de semnal,astfel:
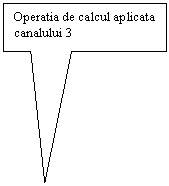
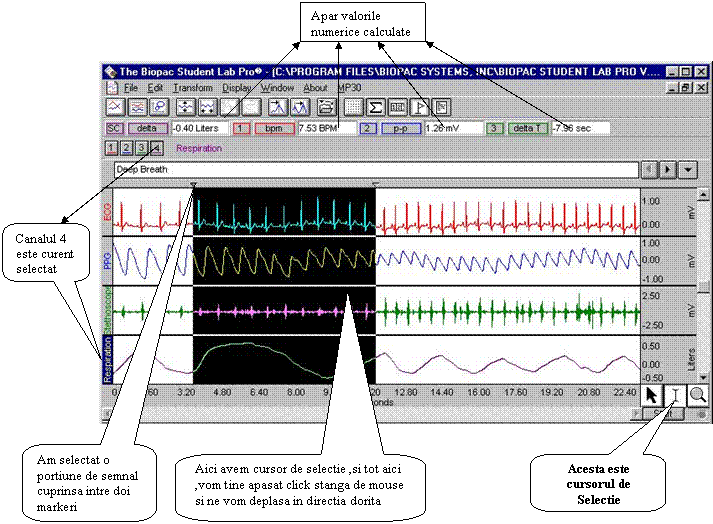
2.alegem operatia de calcul care se aplica asupra canalului selectat ,prin aplicarea unui click stanga de mouse pe optiunea de calcul , astfel:
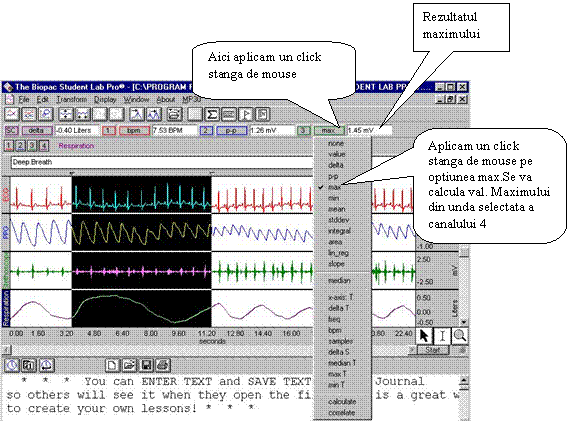
JURNALUL ANALIZEI
Se stabileste fontul si dimensiunea textului care se va scrie in Jurnalul Analizei,astfel:
.activam meniul File / Preferences / Jurnal
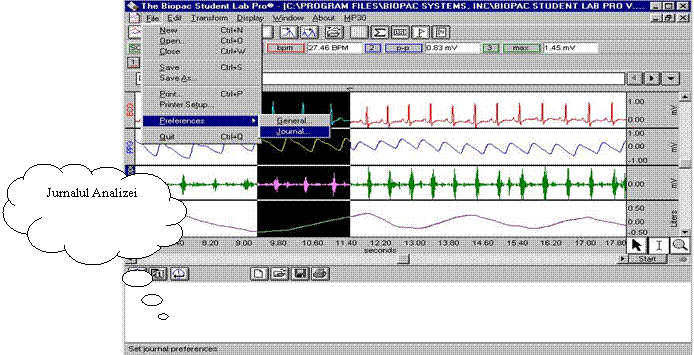
. apare o fereastra ,din care alegem : dimensiunea tab-ului ( 1 inch = 2,54cm ) si respectiv activam optiunea Change FONT - 'schimba fontul':
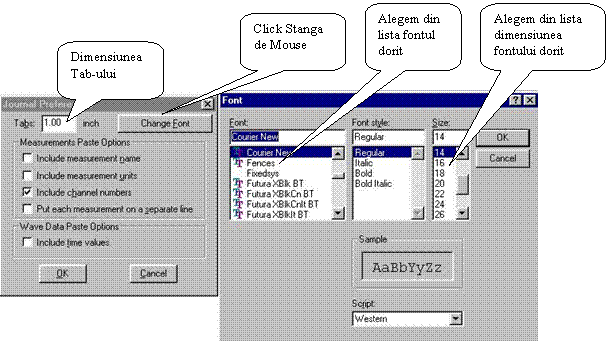
.Dupa stabilirea fontului si a dimensiunii textului vom scrie textul in Jurnalul Analizei.Aplicam un click stanga de mouse in Jurnalul Analizei.Scriem observatiile analizei.
OBS:
Stergerea textului in jurnalul analizei se realizeaza cu ajutorul tastei BackSpace (verificati !)

AUTOSCALAREA SI SCALAREA MANUALA A UNUI SEMNAL
Prin autoscalare intelegem centrarea automata a formelor de unda in modul grafic (tabel,osciloscop sau coordonate XY).Autoscalarea este activata din meniul :
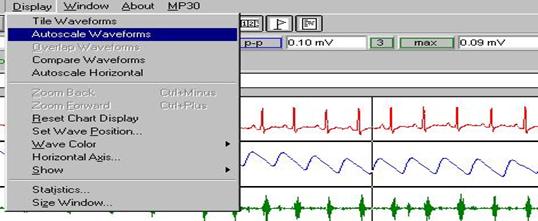
Display / Autoscale
Waveforms
Prin scalare manuala intelegem deplasarea manuala a formelor de unda in modul grafic (tabel,osciloscop sau coordonate XY).Scalarea manuala se realizeaza cu mouse-ul astfel:
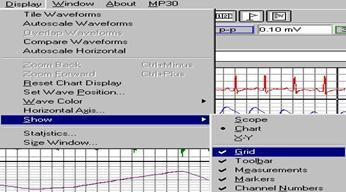
1.
se seteaza GRID-ul : Display / Show / Grid
2. se alege numarul canalului care se doreste a fi scalat manual:
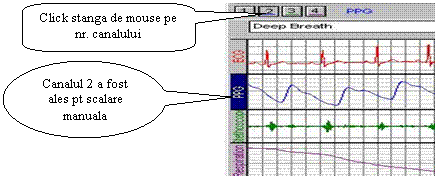
3. cu ajutorul mouse-lui se deplaseaza bara de scroll din zona grafica,astfel:

DUPLICATUL , DENUMIREA SI STERGEREA FORMEI DE UNDA
Cum am specificat , vom realiza cateva operatii de copiere a unor semnale de ECG prelevate de la un pacient cu ajutorul programului BIOPAC.In plus undei copiate ii vom atribui un nume si vom invata cum se poate sterge o forma de unda.Iata cum se realizeaza aceste lucruri:
1. DUPLICATUL unei forme de unda
- se selecteaza portiunea de semnal (de ex: intre secunda 8 si secunda 16) si se alege canalul ( vezi pagina 13 ) apoi se seteaza Grid-ul (vezi pag.16)
-se activeaza meniul Edit / Duplicate WaveForms
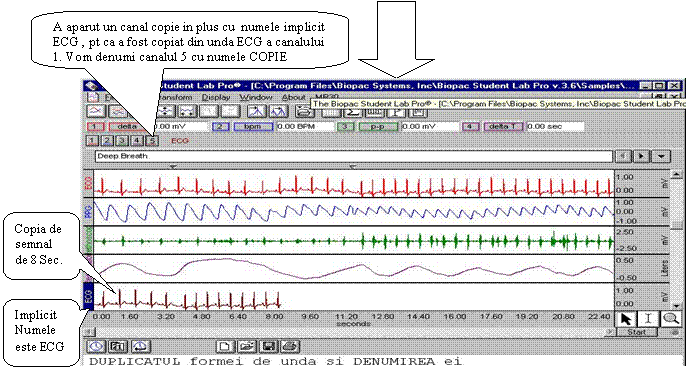


2. DENUMIREA unei forme de unda
se aplica 2 x Click stanga de mouse pe numele canalului (ex: redenumin canalul 5 din
ECG in COPIE),astfel:
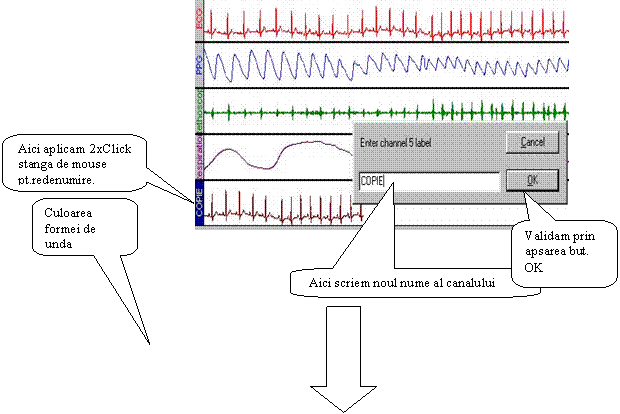
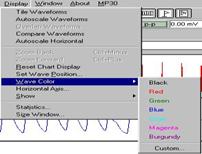
3. STERGEREA unei forme de unda
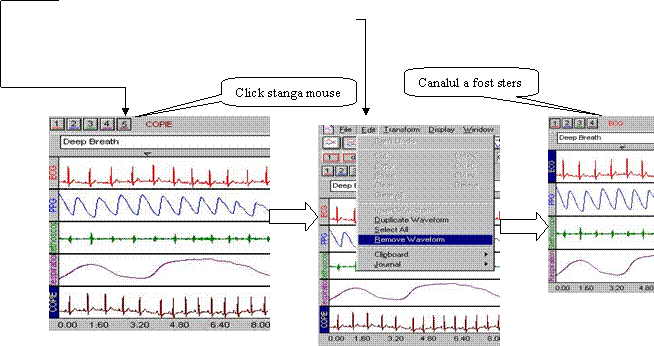 selectam nr. canalului care
trebuie sters
selectam nr. canalului care
trebuie sters
-activam optiunea Edit / Remove Waveform
Ne propunem de ex. sa stergem forma de unda cu nr.5 ; Procedam astfel :
COPIEREA VALORILOR NUMERICE DIN FORMA DE UNDA IN JURNALUL ANALIZEI
-Se selecteaza canalele si se activeaza optiunea : Edit / Journal / Paste Wave Data
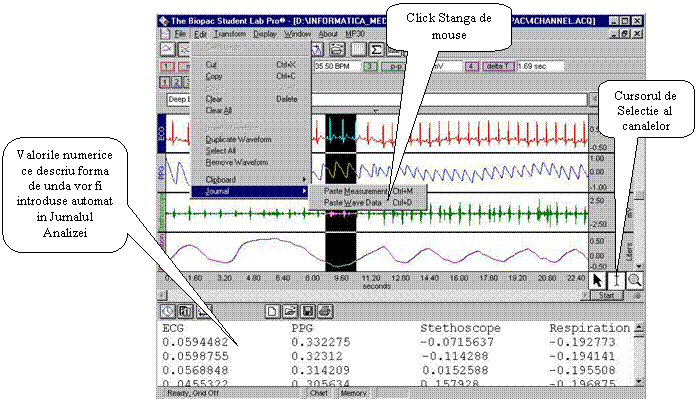
* Deasemenea, valorile numerice ce caracterizeaza formele de unda, pot fi introduse si in fisiere separate, de tip text,document .
-Se selecteza canalele
-Se activeaza meniul : Edit / Clipboard / Copy Wave Data
Se activeaza meniul Paste al fisierului de tip text si se aplica pe acesta optiune un click stanga de mouse
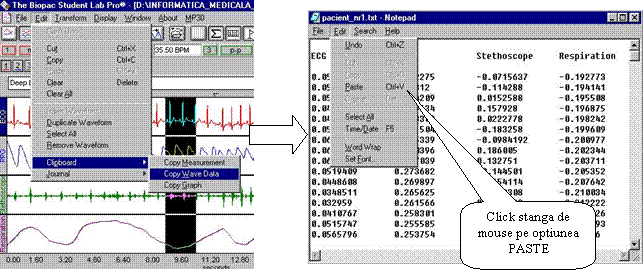
TRANSFORMARI ASUPRA SEMNALELOR ( Meniul Transforms )
FILTRAREA TRECE-JOS
Meniul Transforms a fost prezentat in pagina 7.Vom realiza in continuare o filtrare digitala asupra canalului 1 de electrocardiograma (ECG).Alegem o filtrare digitala TRECE-JOS.Vom fixa frecventa de taiere a filtrului la 15 Hz, astfel:
-activam meniul Transforms / Digital Filters / FIR / Low Pass
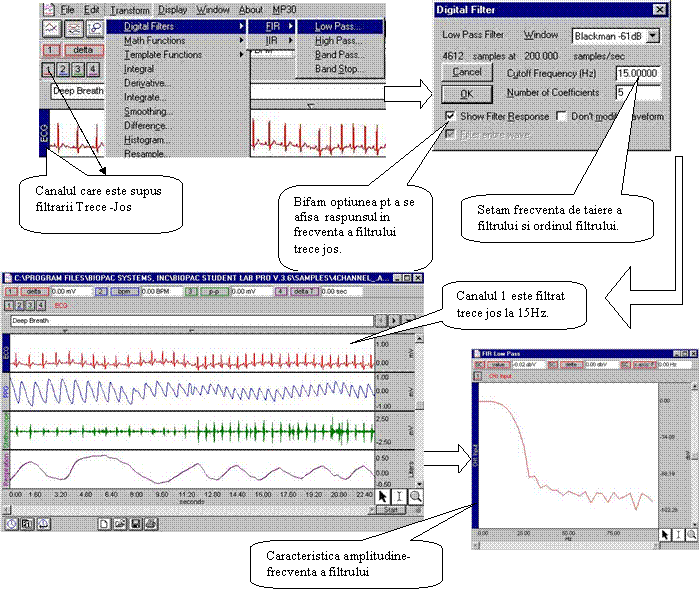
TRANSFORMATA FOURIER RAPIDA (FFT-fast Fourier Transform)
Este folosita pentru obtinerea spectrului de frecventa a semnalului achizitionat.
-selectam canalul
-activam meniul Transforms / FFT
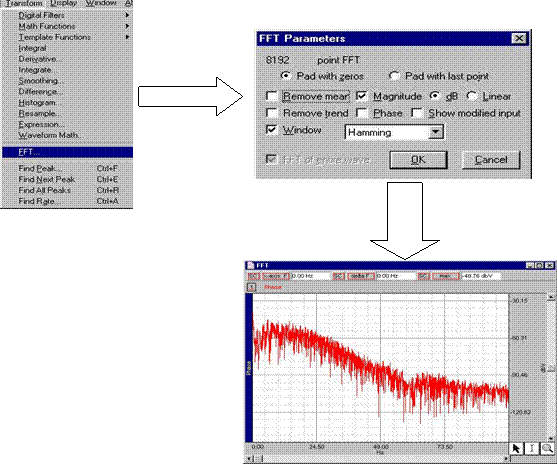
DETECTIA VARFURILOR DE SEMNAL
. Setam parametrii varfului de semnal cautat prin activarea meniului :
Transform / Find Peak dupa care apasam butonul OK
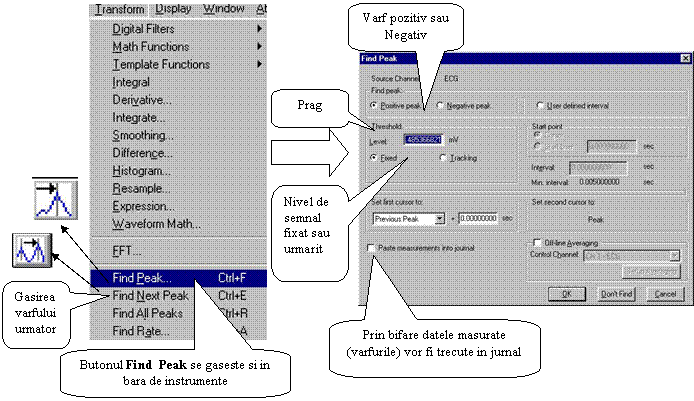
Se activeaza meniul ori de cate ori se doreste gasirea unui nou varf :
Transform / Find Next Peak
![]() Sau se aplica un click stanga de mouse pe iconul aflat in bara de meniuri.
Sau se aplica un click stanga de mouse pe iconul aflat in bara de meniuri.
PARASIREA PROGRAMULUI BioPac Student Lab Pro
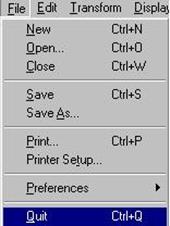
File / Quit
|
Politica de confidentialitate | Termeni si conditii de utilizare |

Vizualizari: 2930
Importanta: ![]()
Termeni si conditii de utilizare | Contact
© SCRIGROUP 2025 . All rights reserved