| CATEGORII DOCUMENTE |
LABVIEW -Notiuni de baza
Un instrument virtual este un modul de program realizat sub forma grafica pentru a se apropia cat mai mult de un instrument fizic.
O aplicatie in LabVIEW poate fi descrisa sumar ca fiind compusa din doua parti distincte (ferestre), conectate intre ele:
1.PANEL-fereastra panou cu instrumente virtuale;
2.DIAGRAM-fereastra diagrama care afiseaza programul propriu-zis al aplicatiei. Fereastra diagrama este realizata sub forma unei diagrame de fluxuri de date cu simboluri si legaturi intre simboluri.
Ferestrele pot fi salvate: cu "nume.vi" (fereastra panou) si "nume.vi Diagram" (ferastra diagrama).
Observatie: La salvarea aplicatiei salvati fisierele cu extensia "vi" pentru a permite identificarea usor.
FEREASTRA PANOU
Fereastra panou este o interfata interactiva care cuprinde reprezentari grafice pentru butoane, cursoare, comutatoare, grafice, etc. Aceste reprezentari sunt asemanatoare cu cele ale instrumentelor reale.
FEREASTRA DIAGRAMA
Fereastra diagrama contine functiile instrumentului virtual. Programarea unei aplicatii in LabVIEW se face pe principiul fluxului de date utilizand limbajul grafic "G". Simbolurile grafice sunt legate intre ele ca intr-o schema bloc. Aceasta schema bloc constituie programul aplicatiei.
PROGRAMARE MODULARA
O aplicatie LabVIEW este un modul de program poate fi executat sau poate fi inclus intr-o aplicatie. Daca o parte a unei aplicatii este realizata si testata, ea poate constitui un modul cu functii bine definite. Fiecare modul are variabile proprii de intrare si iesire.
ELEMENTE SPECIFICE
Ferestrele din LabVIEW contin:
Fereastra panou:-nume
-meniu
-simbol grafic de identificare
-bara cu instrumente grafice (Run, Run Continuosly, Stop, Pause, Font, Align Objects, Distribute Objects, Reorder)
Fereastra diagrama:-nume
-meniu
-simbol grafic de identificare
-bara cu instrumente grafice (Run, Run Continuosly, Stop,
Pause, Highlight Execution, StartSimple Stepping, Step out, Font, Align Objects, Distrbute Objects, Reorder).
In fereastra panou pot fi activate doua ferestre:
-Controls- contine simboluri grafice pentru butoane, grafice, etc.
-Tools- contine instrumente de lucru (Operate Value, Position/Size/Select, Edit Text, Conect Wire, Object Popup, Scroll Window, Set/Clear Breakpoint, Probe Data, Get Colour, Set Colour).
In fereastra diagrama pot fi activate doua ferestre:
-functions- contine functii specifice
-tools
Aplicatie Ohm.vi
→ Save
Pentru realizarea unei aplicatii este necesara parcurgerea a trei etape:
I -realizarea interfetei utilizator (fereastra panou)
II -realizarea programului (fereastra diagrama)
III -executarea programului
I. 1. Selectati Controls/Numeric/Dial si plasati simbolul grafic in fereastra panou. Tastati numele butonului de reglaj "TENSIUNE".
2. Selectati Controls/Numeric/Horizontal Pointer Slide.NUME: REZISTOR
3. Selectati Controls/Numeric/Meter.NUME:VOLTMETRU
4. Selectati Controls/Numeric/Meter.NUME:AMPERMETRU
II. 1. Selectati Functions/Numeric/Divide si plasati simbolul in fereastra diagrama
2. Plasati simbolurile din fereastra diagrama
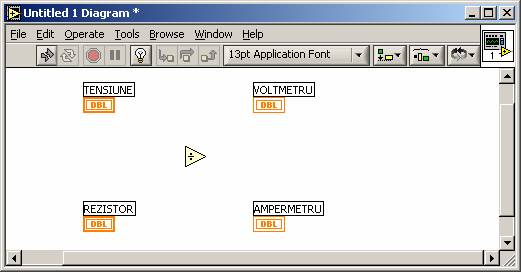
3. Realizati urmatoarele conexiuni:
Tensiune-Voltmetru
Tensiune-Intrare x "divide"
Rezistor-Intrare y "divide"
Iesire x/y "divide"-Ampermetru
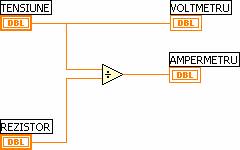
III. Executati programul
Executare poate fi realizata in varianta simpla-sageata mica sau in varianta continua-sageti in cerc. In cazul variantei continue, se poate interveni in timp real pentru modificarea valorilor de intrare. SUCCES!!!
IMBUNATATIREA APLICATIEI
Selectati Tools/Position si redimensionati instrumentele virtuale
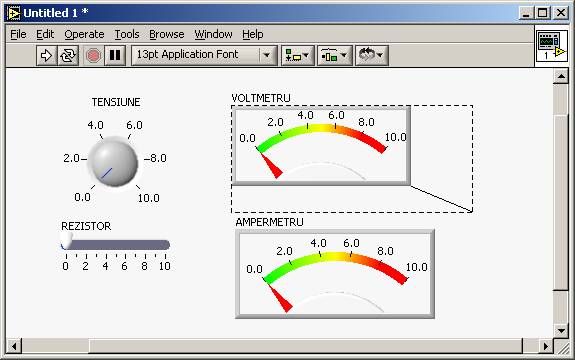
Aplasati instrumentele in fereastra panou
Aliniati instrumentele (bara cu instrumente de lucru)
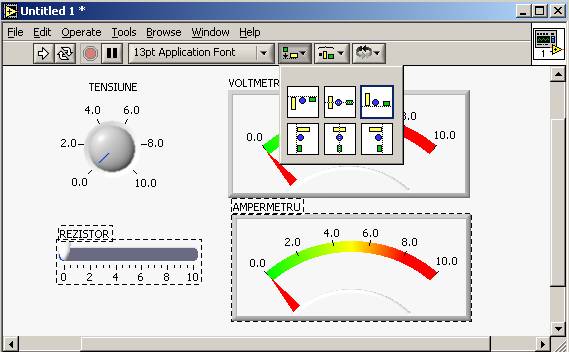
Deplasati cursorul deasupra unui instrument virtual si click dreapta Show/Digital Display
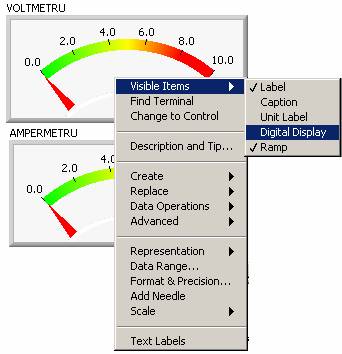
Modificati fontul
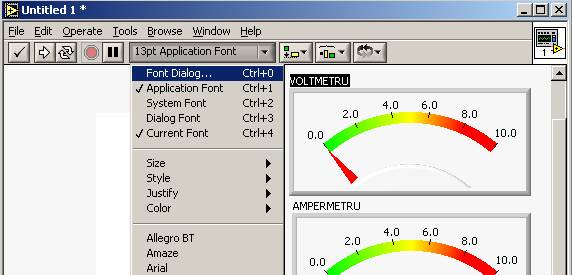
Deplasati cursorul deasupra Digital Display si selectati Format&Precision. Introduceti 5 zecimale dupa virgula. Redimensionati Digital Display
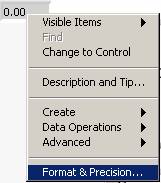
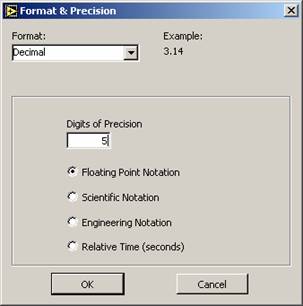
Modificati limitele de reglaj ale rezistentei Tools/Operate Value; Tools/Edit Text
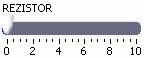
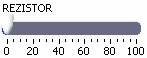
Modificati tipul scalei-click dreapta Scale/Style; Scale/Marker/Spacing
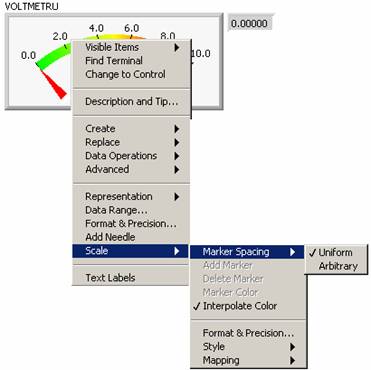
Modificati aplicati pentru a tine cont de variatia rezistentei de temperatura.
NU UITATI SA SALVATI APLICATIA!!!
APLICATIA 1
Imaginati-va ca avem un senzor pentru temperatura si un senzor pentru volum si ca dorim sa citim valorile marimilor specifice. Pentru a simula masurarea temperaturii si a volumului cu ajutorul senzorilor este necesara transformarea marimilor respective in tensiune.
Deschideti o noua fereastra panou prin selectare File/New. Daca sunt inchise toate aplicatiile, selecteaza" New VI" din fereastra de dialog LabVIEW.
Selecteaza Controls/Numeric/Tank si amplaseaza simbolul grafic pe panou.
Scrie "Volum" in casuta de editare pentru eticheta.
Schimba scala-valoarea maxima=1000.
Se poate utiliza: Tools/Operate Value
Tools/Edit Text
Valorile intermediare se modifica automat.
Selecteaza Controls/Numeric/Thermometer si amplaseaza simbolul grafic pe panou.
Selecteaza Window/Tile Left And Right. In partea stanga se afla fereastra panou, inpartea dreapta se afla fereastra diagrama.
Click in fereastra diagrama. Apare "Functions". OBS.: Daca paleta cu functii nu este vizibila, selecteaza Window/Show Functions Palette.
Amplaseaza din functii urmatoarele obiecte:
-Functions/Select a VI → Activity/Process Monitor.vi (simuleaza citirea temperaturii si volumului cu ajutorul senzorilor).
-Functions/Numeric/Random Number Generator
-Functions/Numeric/Multiply
Ai nevoie de 2; pentru aceasta repeti pasul anterior, sau "Control+C" → "Control+V" dupa ce este selectat.
-Functions/Numeric/Constant
→Introdu valoarea "10" pentru
Pentru a vedea intrarile si iesirile functiilor utilizate, selecteaza ShowHelp din meniul Help si deplaseaza-te cu mouse-ul pe functii.
Foloseste "Conect Wire" pentru a realiza conexiunile
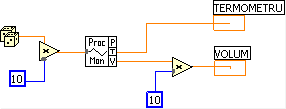
11. Salveaza File/Save/Temp&Vol.vi
12.Priveste sageata pentru rularea programului. Daca este completa, totul este in regula. Daca este rupta, ceva este gresit. Verifica in fereastra diagrama.
13. Inchide aplicatia.
APLICATIA 2
Deschide aplicatia Temp&Vol.vi
Selecteaza File/VI Properties/ Documentation In fereastra care apare scrie: "Aceasta aplicatie-VI simuleaza citirea temperaturii si volumului cu ajutorul traductoarelor".
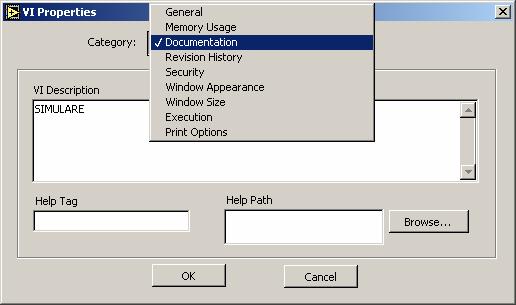
Click dreapta pe bazinul "Tank" si selecteaza >>Description and tip. "Volumul se citeste in litri".
Click dreapta pe termometru >>Description and tip. "Temperatura se citeste in grade".
Show Help.Close
APLICATIA 3.
Crearea unui "Icon" si conectori. Pentru a folosi un instrument virtual, trebuie creata o "icoana"/"icon" care sa reprezinte diagrama fata de alte VI-uri si trebuie conectori pentru a putea face conexiuni la intrare si iesire. Icoana poate fi o pictura sau un text.
Deschide Temp&Vol.vi.
Click dreapta pe icon (colt dreapta sus sub butoanele de dimensionare fereastra) si selecteaza "Edit Icon". Selectarea se poate face si cu dublu click.
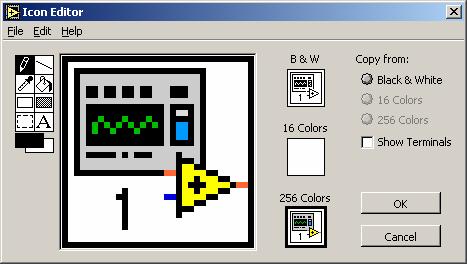
Sterge icoana existenta. Deseneaza un termometru, un bazin si textul dorit cu ajutorul instrumentelor de lucru din partea stanga.
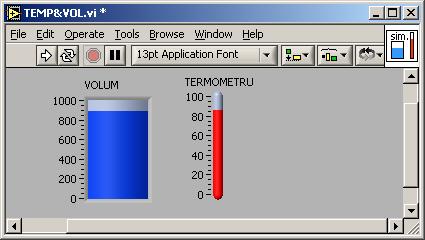
Selecteaza OK, icoana va apare in coltul din dreapta sus.
Defineste conectorii. Click dreapta pe Icon>>Show Conector. Programul LabVIEW selecteaza numarul conectorilor in functie de numarul controalelor si indicatoarelor din fereastra panou. Deoarece sunt 2 obiecte in fereastra panou, sunt selectate 2 casute.
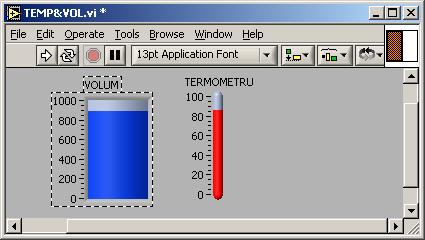
Click dreapta pe conector si selecteaza "Rotate 90 Degrees". Pozitia conectorului se schimba cu 90 de grade .
Adauga terminalele la conector.
a) Selecteaza o casuta. Forma cursorului se schimba si casuta devine neagra. Click pe termometru. Culoare casutei se schimba, semn ca a fost executata conexiunea.
b) Click pe cealalta casuta + Click pe bazin. Ambele conexiuni au fost executate.
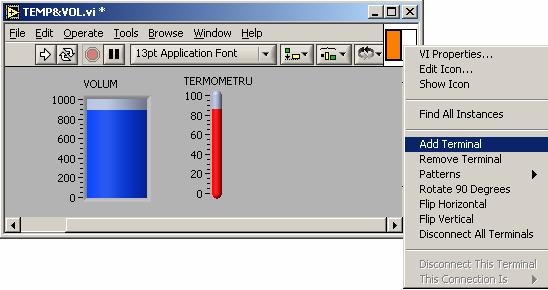
Salveaza aplicatia.
Acum aceasta aplicatie este completa si poate fi folosita ca subprogram (subVI) in alta aplicatie. Icoana reprezinta acum instrumentul virtual, iar cele doua terminale de iesire-volumul si temperatura.
APLICATIA 4
Utilizarea instrumentului virtual realizat ca "subVI"
Deschide o noua aplicatie File>>New.
Selecteaza Controls>>Boolean>>Horizontal toogle Switch . Eticheta: "Volum"
Scrie in stanga butonului "Litri", iar in dreapta "Galoni" (Tools>>Edit Text)
Selecteaza un aparat indicator Controls>>Numeric>>Meter. Eticheta:"Volum bazin".
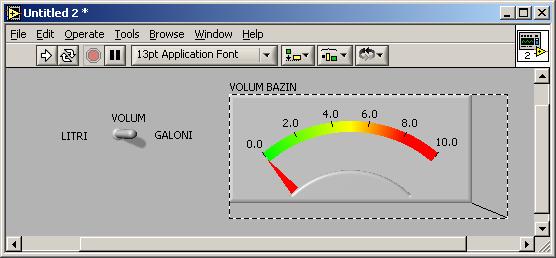
Modifica valoarea maxima 1000. Aceasta se poate realiza cu Operate Value sau cu Edit Text.
Redimensioneaza aparatul indicator Tools/Size prin selectare si tragere de colt.
Deschide fereastra diagrama Window>>Show Diagram
Foloseste aplicatia anterioara Functions>>Select a
VI ![]() . Deschide aplicatia si
pozitioneaza iconul in diagrama.
. Deschide aplicatia si
pozitioneaza iconul in diagrama.
Amplaseaza din functii urmatoarele:
-Functions>>Numeric>>Numeric Constant ![]() (valoare: 3,785)
(valoare: 3,785)
-Functions>>Numeric>>Divide ![]()
-Functions>>Comparison>>Select-![]() functie care selecteaza afisarea in litri sau in
galoni a volumului, in functie de pozitia comutatorului (TRUE/FALSE)
functie care selecteaza afisarea in litri sau in
galoni a volumului, in functie de pozitia comutatorului (TRUE/FALSE)
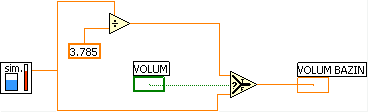
Salveaza aplicatia "nume.vi" si ruleaza schimband comutatorul pentru exprimarea volumului in litri sau in galoni.
APLICATIA 5.
In aceasta activitate vom examina transferul datelor in fereastra diagrama.
Selecteaza Tools>>Probe Data si amplaseaza simbolul pe iesirea din "sub VI", iesirea din divizor si intrarea in indicaorul de volum.
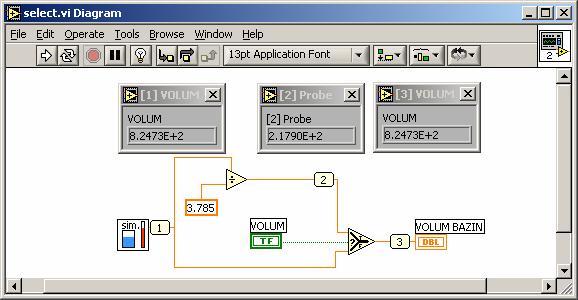
Ruleaza programul selectand comutatorul pe pozitia "litri" sau "galoni".
Ferestrele "Probe" se pot muta in fereastra panou.
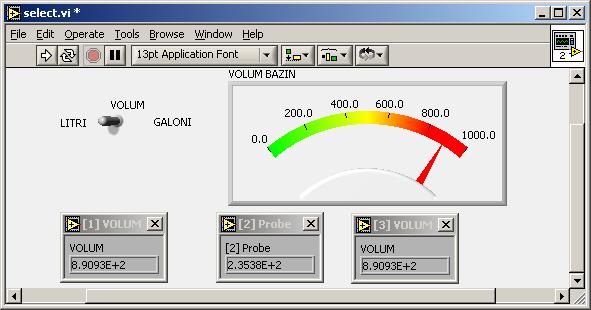
Inchide ferestrele "Probe" din coltul dreapta sus.
Activeaza in fereastra diagram butonul "Highlight Execution" din bara de instrumente. Acesta va deveni luminos.
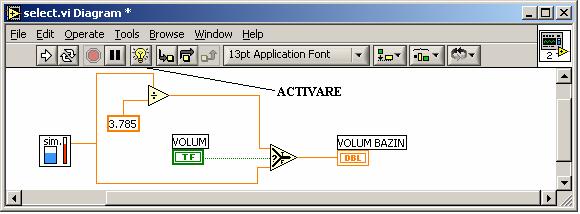
Ruleaza aplicatia cu comutatorul pe "litri" si apoi pe "galoni", urmarind fluxul de date.
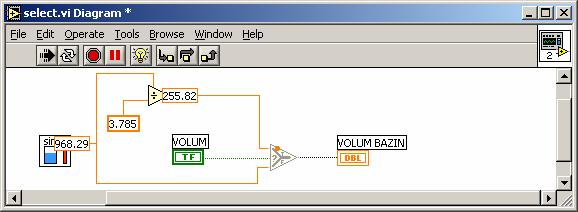
-
Pentru a executa un singur pas, se poate folosi butonul Start Single Stepping.
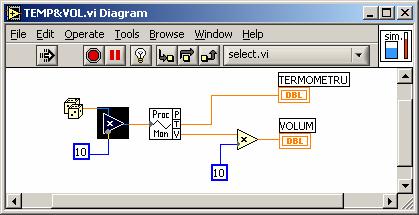
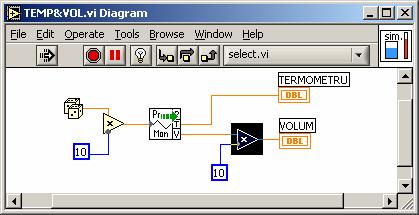
APLICATIA 6
Obiectiv: Creare VI pentru a introduce informatiile necesare privind operatorul, data si ora cand s-au efectuat masurarile intr-un proces.
Deschide o noua aplicatie.
Selecteaza Controls>>String>>String
Control ![]()
Selecteaza Controls>>String>>String
Indicator ![]()
Selecteaza Controls>>Boolean>>Dialog Button
Panoul de control va fi urmatorul:
Construieste urmatoarea diagrama:
Selecteaza Functions>>Structures>>While 
Selecteaza Functions>>Boolean>>Not ![]()
Efectueaza conexiunile
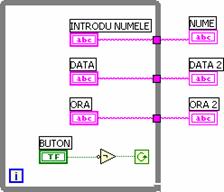
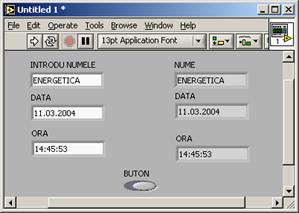
Creaza un icon ![]()
Click dreapta pe icon si show connector.

Click dreapta Conector>>Patterns si alege

Click dreapta Conector>>Flip Horrizontal

13.Executa conexiunile

14.Salveaza aplicatia "operator.vi"
15.Acum poti personaliza aplicatia
-click dreapta pe icon → Vi setup → Vi Properties
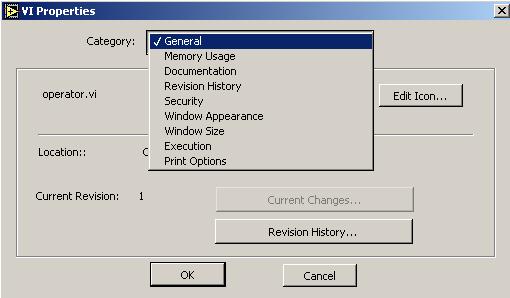
16.Redimensioneaza fereastra panou astfel incat sa fie vizibile dispozitivele de control si butonul pentru continuarea activitatii
1)-Deschide o noua aplicatie
2)-Selecteaza Controls>>Graph>>Waveform Chart si amplaseaza graficul pe panou; nume-temperatura
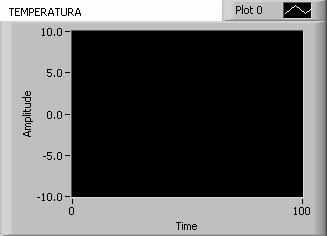
3)-Seteaza scara in domeniul 70-90
4)-Click dreapta pe grafic Show-dezactiveaza Legend
-activeaza Palette
5)-Selecteaza Controls>>String>>Strig Indicator (3)
a) nume operator
b) data
c) ora
6)-In fereastra diagrama
Functions>>structures>>Sequence
7)-Functions>>Time&Dialog>>Get
Date/Time String ![]() - amplaseaza in
cadrul structurii secventiale
- amplaseaza in
cadrul structurii secventiale
8)-Functions>>Select a VI>>Activity>>Operator - utilizam aplicatia anterioara
9)-Functions>>Boolean>>Boolean Constant
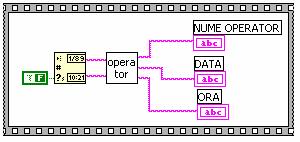
10)-Click dreapta pe structura secventiala → Add Frame After
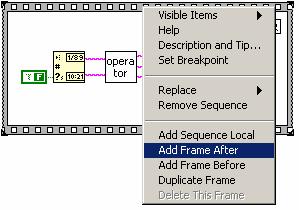
11)Amplaseaza in noua structura o bucla "While" din Functions>>Structures>>While Loop
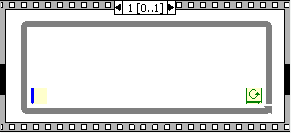
12)Functions>>Select VI>>Activity>>Temp&Vol (aplicatia din laboratorul precedent)
13)Pentru a efectua citirea datelor la un interval de timp dorit, se introduce o intarziere fata de timpul de 1ms- valoare initiala
Functions>>Time&Dialog>>Wait Until Next ms Multiple Numeric>>Constant 500
14)In fereastra panou amplaseaza un buton "STOP" Controls>>Boolean>>Stop
15)-In fereastra diagrama amplaseaza un inversor Functions>>Boolean>>Not
16)-Executa conexiunile
17)-Salveaza aplicatia "Demo.vi"
18)-Ruleaza aplicatia
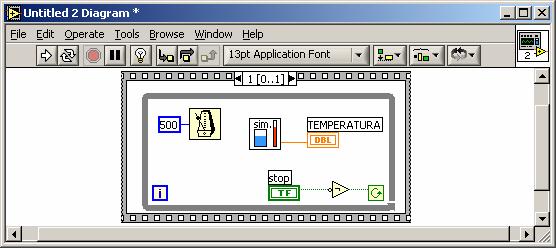
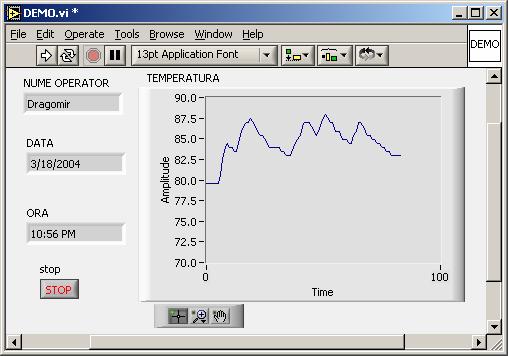
APLICATIA 7. Vizualizarea tipurilor de grafice - strip
-scope
-sweep
Deschide aplicatia LabVIEWExamplesGeneralGraphsCharts.llb
Ruleaza aplicatia
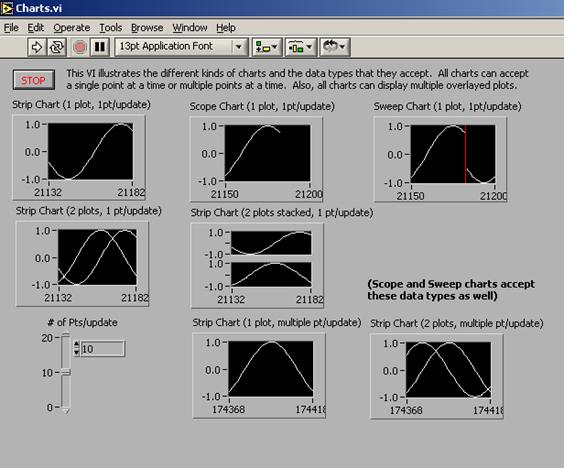
Strip chart-functioneaza ca un inregistrator cu hartie. Valorile noi sunt inregistrate in partea dreapta, iar vechile valori se deplaseaza la stanga
Scope chart-functioneaza ca un osciloscop. Valorile citite se deplaseaza de la stanga la dreapta. Cand se ajunge la marginea din dreapta, operatia se reia.
Sweep chart-functioneaza ca un osciloscop, cu observatia ca vechile valori nu sunt sterse decat dupa aparitia noilor valori. Acest lucru este indicat de o bara verticala care se deplaseaza de la stanga la dreapta.
Opreste aplicatia.
APLICATIA 8. Utilizarea buclei "While". Se vor vizualiza in timp real numerele generate de generatorul de numere aleator.
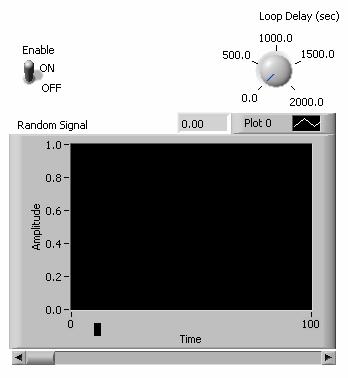
Deschide o noua aplicatie.
Amplaseaza in fereastra panou urmatoarele:
a) Controls>>Boolean>>Vertical Switch
b) Controls>>Numeric>>Knob - Intarziere
c) Controls>>Graph>>Waveform Chart - Aleator
3. Click dreapta pe grafic Show>>Legend
Show >>Palette
Show>> Digital Display
Show>>Scrollbar
Redimensioneaza scala (0-1)
Redimensioneaza scala la butonul de intarziere (0-2000)
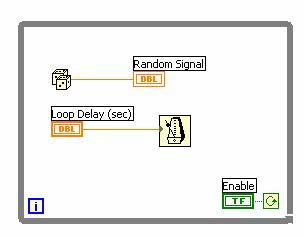
In fereastra diagrama selecteaza si amplaseaza o bucla "While"
Selecteaza generatorul de numere aleatoare Functions>>Numeric>>Random Number
Selecteaza Functions>>Time&Dialog>>Wait Until Next.
Realizeaza conexiunile
Salveaza aplicatia "Numar aleator.vi"
Ruleaza aplicatia
Modifica pozitia comutatorului logic
Modifica intarzierea
Sterge graficul (click dreapta>>Data Operations>>Clear Chart)
Ruleaza aplicatia
Foloseste bara de deplasare pe orizontala pentru a observa valorile anterioare
Modifica diagrama astfel incat citirea sa se realizeze la fiecare 5 minute
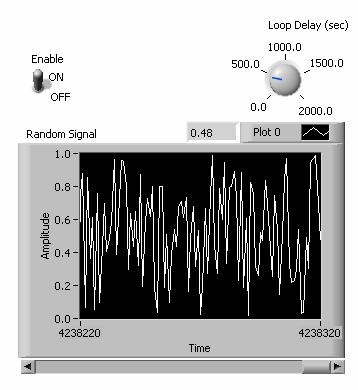
APLICATIA 11.
Deschide o noua aplicatie
Pe panou amplaseaza un grafic Controls>>Graph>>Waveform Chart - nume: Medie
Modifica limitele intre 0-12
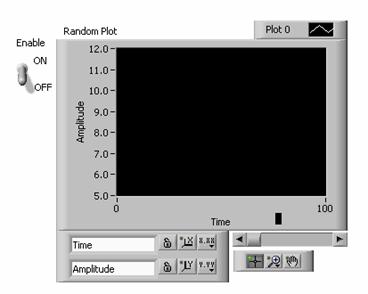
In fereastra diagrama utilizeaza o bucla "While" Functions>>Structures>>While
Amplaseaza in bucla urmatoarele:
-Functions>>Numeric>>Random Number
-Functions>>Numeric>>Compound Arithmetic
-Functions>>Numeric>>Divide
-Functions>>Time&Dialog>>Wait Until Next ms Multiple
Realizeaza urmatoarea diagrama
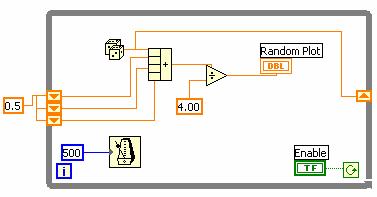
Click dreapta pe bucla While (margine stanga) - Add Shift Register
8. Click dreapta pe Shift Register - Add Element
9. Selecteaza "Compound Arithmetic" si mareste dimensiunea astfel incat sa avem patru intrari
10. Amplaseaza constantele in afara buclei si efectueaza conexiunile
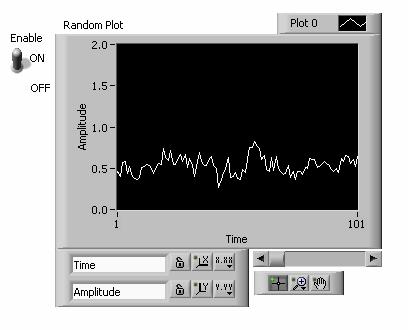
Ruleaza aplicatia
Salveaza aplicatia "Medie.vi"
APLICATIA 13. Folosirea buclei "FOR"
Amplasati in fereastra panou un indicator "Maxim" si un grafic "Grafic numere aleatoare" - chart
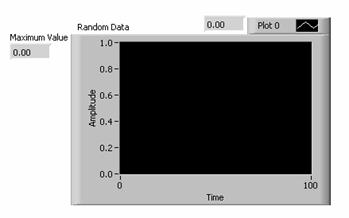
Diagrama
Foloseste "bucla.FOR" din Functions>>Structures>>For loop
In interiorul buclei amplaseaza generatorul de numere aleator si graficul
Din Functions>>Comparison selecteaza Max&Min si amplaseazaa in bucla "FOR"
Acum click dreapta pe conturul buclei si Add Shift Register
Realizeaza urmatoarea diagrama:
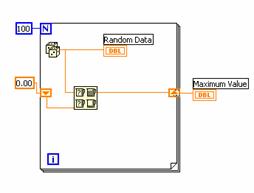
Salveaza aplicatia "Calcul maxim.vi".
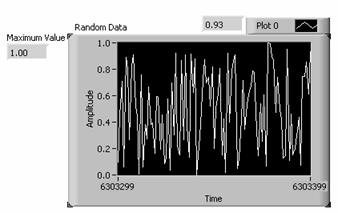
APLICATIA 14. Folosirea structurii "CASE" - Ex.: extragere radical
Amplaseaza un control digital "Numar" si un indicator "Radical" in panoul frontal.
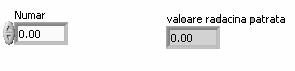
Construieste diagrama urmatoare:
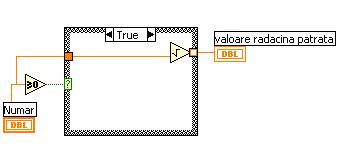
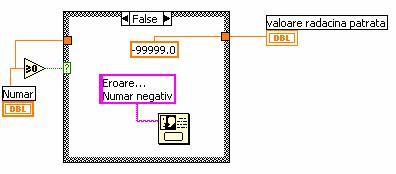
Plaseaza o structura case - Functions>>Structures>>Case
Pentru aceasta structura trbuie sa construiesti o diagrama cand conditia este indeplinita si o diagrama (pe aceeasi structura) cand conditia este falsa.
a) Selecteaza functia mai mare sau egal cu zero din Functions>>Comparison >> Greater or equal to 0
b) Selecteaza Functions>>Numeric>>Square Root
c) Realizeaza conexiunile pentru "TRUE"
d) Pentru "FALSE" atribuie o constanta negativa indicatorului
e) Pozitioneaza din Function>>Time&Dialog>>One Button Dialog
f) Functions>>Time>>String Constant pentru a transmite un mesaj ,, Eroare.Numar negativ"
g) Ruleaza aplicatia
h) Salveaza aplicatia "Radical.case.vi"
APLICATIA 16. Utilizarea ecuatiilor si constructia graficelor. Ne propunem sa reprezentam grafic ecuatiile:
y1=x3-x2+2 ;
y2=m*x+b.
In fereastra panou amplaseaza doua controale digitale si un grafic (graph).
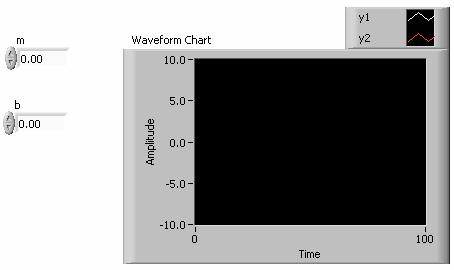
In fereastra diagrama selecteaza o bucla For.
In interiorul buclei amplaseaza "Formula Node" din Structures.
Scrie ecuatiile in interior.
Adauga trei intrari si doua iesiri structurii de calcul.
Realizeaza urmatoarea diagrama.
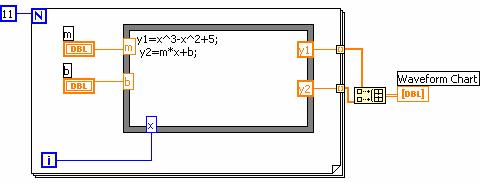
Functions>>Array>>Build Array.
Ruleaza aplicatia. Modifica constantele "m" si "b".
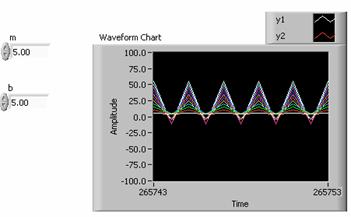
Salveaza aplicatia.
APLICATIA 17.
Deschide o noua aplicatie.
Amplaseaza in fereastra panou un rezervor, un control digital (limita) si un buton de stop.
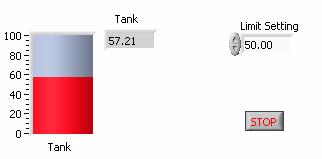
In fereastra diagrama amplaseaza o bucla "While".
In interiorul buclei "While" amplaseaza "Case".
Mai ai nevoie de urmatoarele:
Random Number
Multiply
Not
Wait Until Next ms Multiple
Greater or Equal
Realizeaza urmatoarea diagrama
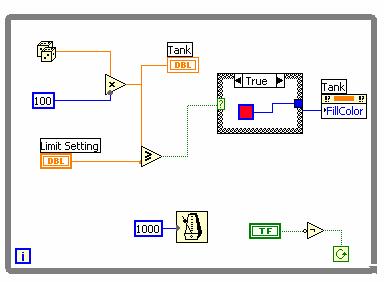
![]() Click dreapta
pe "Tank" Create>>Attribute
Node.
Click dreapta
pe "Tank" Create>>Attribute
Node.
Click dreapta pe "Attribute Node" >>Select Item>>Fill Color.
9. Selecteaza Color Box Constant din Functions>>Numeric>>Additional Numeric Constants din Tools.
Modifica culorile pentru True/False cu Set Color din Tools.
Stabileste limita maxima a nivelului in rezervor.
Ruleaza aplicatia.
Salveaza aplicatia "Limita_nivel.vi".
APLICATIA 18. Creare vector cu autoindexare.
Deschide o noua aplicatie.
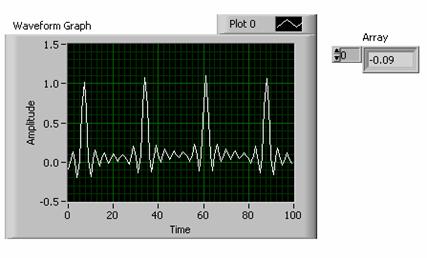
Selecteaza Controls>>Graph>>Waveform Graph si amplaseaza graficul in fereastra panou.
Selecteaza Controls>>Array&Cluster>>Array si amplaseaza vectorul in fereastra panou.
Selecteaza Controls>>Numeric>>Digital Indicator si amplaseaza indicatorul in interiorul vectorului.
Selecteaza scara Y a graficului (-0,5-1,5).
Fereastra diagrama
Selecteaza Functions>>Structures>>For Loop si amplaseaza bucla in fereastra diagrama.
In interiorul buclei amplaseaza aplicatia Generate Waveform.vi din LabVIEWActivity.
Selecteaza Cluster>>Bundle din Functions si amplaseaza-l in fereastra diagrama. Ai nevoie de 3 intrari (redimensionare).
Construieste urmatoarea fereastra diagrama:
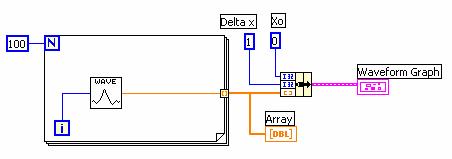
Bucla For este setata de trei constante: a) X0 - valoare de inceput
b) Delta X0 - pasul
c) N - numarul de iteratii
Ruleaza aplicatia.
Modifica pe rand constantele buclei For si ruleaza aplicatia.
Pentru a vizualiza elementele vectorului, modifica valoarea indexului.
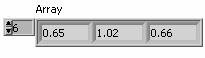

Daca doresti sa vezi mai multe valori, redimensioneaza vectorul pe orizontala sau verticala.
Salveaza aplicatia.
Modifica aplicatia conform urmatoarei diagrame:
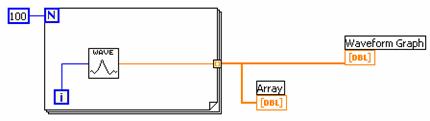
Ruleaza aplicatia. Pentru aceasta diagrama, valoarea initiala este "0" si Delta X0 este "1".
Inchide aplicatia fara salvare.
Deschide aplicatia anterioara.
Construieste urmatoarea diagrama:
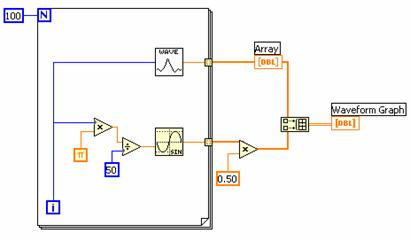
Ruleaza aplicatia. Pe grafic vor aparea doua forme de semnal.
Salveaza aplicatia.
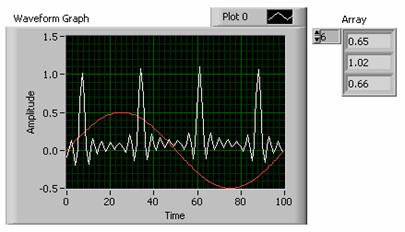
APLICATIA 21. In aceasta aplicatie vom masura temperatura si vom afisa valorile maxim, minim, medie.
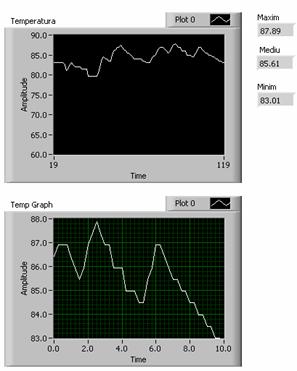
![]()
![]() 1. In fereastra panou amplaseaza un grafic de
tip "chart" nume
"temperatura" si unul de tip "graph" nume temp-grafic.
1. In fereastra panou amplaseaza un grafic de
tip "chart" nume
"temperatura" si unul de tip "graph" nume temp-grafic.
2. Pentru maxim, minim si medie amplseaza cate un indicator digital.
Construieste urmatoarea diagrama:
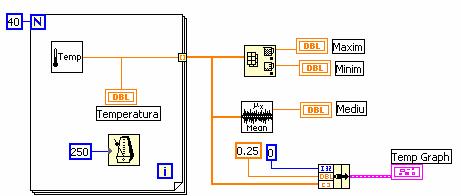
Functions>>Select a VI- LabVIEWActivityDigital Thermometer
5. Functions>>Array>>Array Max&Min
6. Functions>>Base Analysis>>Probability>>Mean.vi
7. Functions>>Cluster>>Bundle
8. Realizeaza conexiunile
9. Introdu o intarziere de 250 ms
10 .Ruleaza aplicatia
Salveaza aplicatia
APLICATIA 22 In acesta aplicatie vom simula comportarea unui resistor in current alternativ.
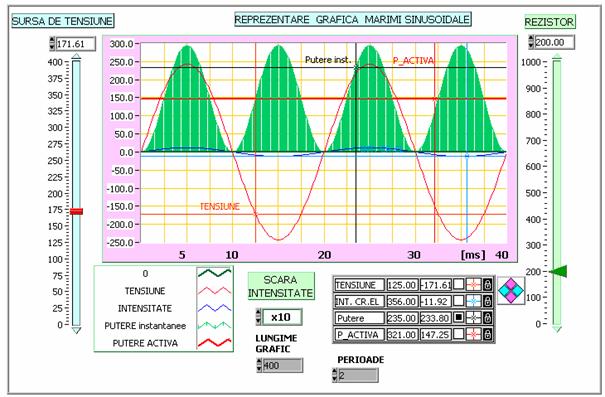
1. In fereastra panou amplaseaza:
Ø un grafic de tip "graph" Controls>>Graph>>Waveform Graph cu urmatorul label "REPREZENTAREA GRAFICA MARIMI SINUSOIDALE". Setati domeniul graficului ca in figura de mai sus. Click dreapta pe graph >>Visibile Item>>Cursor legend. Click pe Plot >>trageti de el pana cand create 5 ploturi si denumiti-le astfel ,,0, TENSIUNE, INTENSITATE, PUTERE instantanee, PUTERE ACTIVA"
Ø doua ,,vertical pointer slide" Control>>Numeric>>Vertical Pointer Slide. Primul avand urmatorul label ,, SURSA DE TENSIUNE" iar cel de al doilea ,, REZISTOR" . Click dreapta pe ele si Visibile Item>> Digital Display
Ø trei ,,digital control" Control >>Numeric >>Digital Control. Denumiti-le: ,,SCARA INTENSITATE, LUNGIME GRAFIC, PERIOADE". Click dreapta pe ,,SCARA INTENSITATE" >>Representation>>V 16. Click dreapta pe ,,LUNGIME GRAFIC" >>Representation>>I 32. Click dreapta pe ,,PERIOADE" >>Representation>>V 32.
Construieste urmatoarea diagrama:
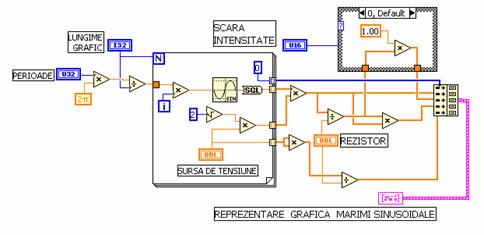
In fereastra diagrama ampleaseaza:
Functions>> Structures>>For loop
Functions>> Numeric>>Trigonometric>>Sin
Functions>> Numeric>>Conversion>>SGL
Functions>> Numeric>>Square root
Functions>> Numeric>>Multiply - avem nevoie de 7
Functions>> Numeric>>Divide - avem nevoie de 3
Functions>> Numeric>>Numeric constant - avem nevoie de 2
Functions>> Numeric>>Additional numeric constant>> 2 π
Functions>> Cluster>>Build Cluster Array. Click pe el, trage-ti de el pana cand avem 5 intrari.
Functions>> Structures>>Case. Click pe structura unde scrie true si scrie-ti click pe sageata si va apare false si scrie-ti 1. Click dreapta pe structura >> Add Case After si scrie-ti 2.
In structura unde scrie 0 pune-ti:
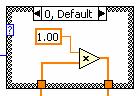
In structura unde scrie 1 pune-ti:
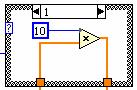
In structura unde scrie 2 pune-ti:
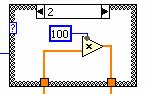
4. Realizati conexiunile.
5 .Ruleaza aplicatia
6. Salveaza aplicatia
APLICATIA 23 In acesta aplicatie vom simula comportarea unui condensator in current alternativ.
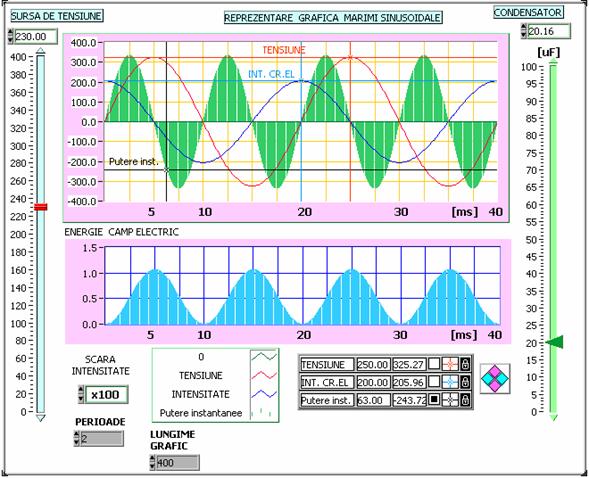
1. In fereastra panou amplaseaza:
Ø un grafic de tip "graph" Controls>>Graph>>Waveform Graph cu urmatorul label "REPREZENTAREA GRAFICA MARIMI SINUSOIDALE". Setati domeniul graficului ca in figura de mai sus. Click dreapta pe graph >>Visibile Item>>Cursor legend. Click pe Plot >>trageti de el pana cand create 5 ploturi si denumiti-le astfel ,,0, TENSIUNE, INTENSITATE, PUTERE instantanee"
Ø un grafic de tip "chart" Controls>>Graph>>Waveform Chart cu urmatorul label "ENERGIE CAMP ELECTRIC". Setati domeniul graficului ca in figura de mai sus.
Ø doua ,,vertical pointer slide" Control>>Numeric>>Vertical Pointer Slide. Primul avand urmatorul label ,, SURSA DE TENSIUNE" iar cel de al doilea ,, CONDENSATOR" . Click dreapta pe ele si Visibile Item>> Digital Display
Ø trei ,,digital control" Control >>Numeric >>Digital Control. Denumiti-le: ,,SCARA INTENSITATE, LUNGIME GRAFIC, PERIOADE". Click dreapta pe ,,SCARA INTENSITATE" >>Representation>>V 16. Click dreapta pe ,,LUNGIME GRAFIC" >>Representation>>I 32. Click dreapta pe ,,PERIOADE" >>Representation>>V 32.
Construieste urmatoarea diagrama:
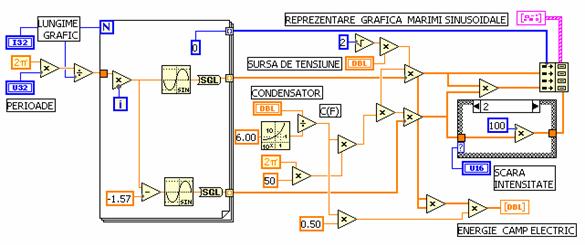
3. In fereastra diagrama ampleaseaza:
Functions>> Structures>>For loop
Functions>> Numeric>>Trigonometric>>Sin - avem nevoie de 2
Functions>> Numeric>>Conversion>>SGL - avem nevoie de 2
Functions>> Numeric>>Square root
Functions>> Numeric>>Subtract
Functions>> Numeric>>Logarithmic>>Power of 10
Functions>> Numeric>>Multiply - avem nevoie de 12
Functions>> Numeric>>Divide - avem nevoie de 2
Functions>> Numeric>>Numeric constant - avem nevoie de 7
Functions>> Numeric>>Additional numeric constant>> 2 π - avem nevoie de 2
Functions>> Cluster>>Build Cluster Array. Click pe el, trage-ti de el pana cand avem 4 intrari.
Functions>> Structures>>Case. Click pe structura unde scrie true si scrie-ti click pe sageata si va apare false si scrie-ti 1. Click dreapta pe structura >> Add Case After si scrie-ti 2.
In structura unde scrie 0 pune-ti:
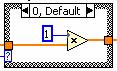
In structura unde scrie 1 pune-ti:
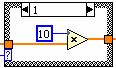
In structura unde scrie 2 pune-ti:
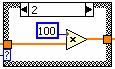
4. Realizati conexiunile.
5 .Ruleaza aplicatia
6. Salveaza aplicatia
APLICATIA 24 In acesta aplicatie vom simula comportarea unei bobine in current alternativ.
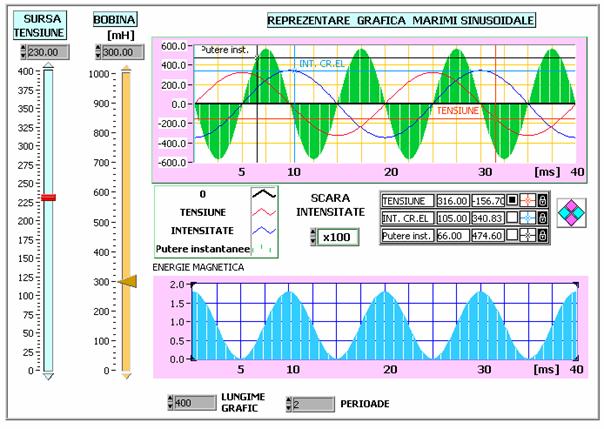
1. In fereastra panou amplaseaza:
Ø un grafic de tip "graph" Controls>>Graph>>Waveform Graph cu urmatorul label "REPREZENTAREA GRAFICA MARIMI SINUSOIDALE". Setati domeniul graficului ca in figura de mai sus. Click dreapta pe graph >>Visibile Item>>Cursor legend. Click pe Plot >>trageti de el pana cand create 5 ploturi si denumiti-le astfel ,,0, TENSIUNE, INTENSITATE, PUTERE instantanee"
Ø un grafic de tip "chart" Controls>>Graph>>Waveform Chart cu urmatorul label "BOBINA". Setati domeniul graficului ca in figura de mai sus.
Ø doua ,,vertical pointer slide" Control>>Numeric>>Vertical Pointer Slide. Primul avand urmatorul label ,, SURSA DE TENSIUNE" iar cel de al doilea ,, CONDENSATOR" . Click dreapta pe ele si Visibile Item>> Digital Display
Ø trei ,,digital control" Control >>Numeric >>Digital Control. Denumiti-le: ,,SCARA INTENSITATE, LUNGIME GRAFIC, PERIOADE". Click dreapta pe ,,SCARA INTENSITATE" >>Representation>>V 16. Click dreapta pe ,,LUNGIME GRAFIC" >>Representation>>I 32. Click dreapta pe ,,PERIOADE" >>Representation>>V 32.
Construieste urmatoarea diagrama:
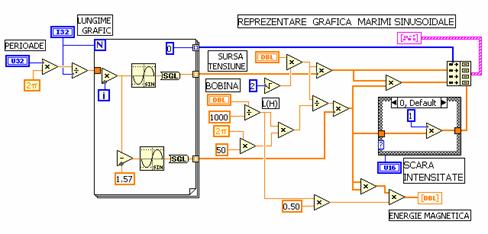
3. In fereastra diagrama ampleaseaza:
Functions>> Structures>>For loop
Functions>> Numeric>>Trigonometric>>Sin - avem nevoie de 2
Functions>> Numeric>>Conversion>>SGL - avem nevoie de 2
Functions>> Numeric>>Square root
Functions>> Numeric>>Subtract
Functions>> Numeric>>Logarithmic>>Power of 10
Functions>> Numeric>>Multiply - avem nevoie de 12
Functions>> Numeric>>Divide - avem nevoie de 2
Functions>> Numeric>>Numeric constant - avem nevoie de 7
Functions>> Numeric>>Additional numeric constant>> 2 π - avem nevoie de 2
Functions>> Cluster>>Build Cluster Array. Click pe el, trage-ti de el pana cand avem 4 intrari.
Functions>> Structures>>Case. Click pe structura unde scrie true si scrie-ti click pe sageata si va apare false si scrie-ti 1. Click dreapta pe structura >> Add Case After si scrie-ti 2.
In structura unde scrie 0 pune-ti:
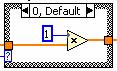
In structura unde scrie 1 pune-ti:
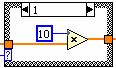
![]()
In structura unde scrie 2 pune-ti:
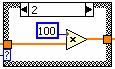
4. Realizati conexiunile.
5 .Ruleaza aplicatia
6. Salveaza aplicatia
|
Politica de confidentialitate | Termeni si conditii de utilizare |

Vizualizari: 3632
Importanta: ![]()
Termeni si conditii de utilizare | Contact
© SCRIGROUP 2025 . All rights reserved