| CATEGORII DOCUMENTE |
Procesare de text
Prin tehnoredactare se intelege pregatirea tehnica si grafica a unui text inainte de a fi tiparit. Tehnoredactarea se poate face manual prin mijloace mecanice de prelucrare, sau se poate face folosind ca mijloc de prelucrare calculatorul, aceasta din urma se numeste tehnoredactare computerizata.
Tehnoredactarea computerizata presupune existenta a doua componente:
componente fizica - calculatorul ;
componenta logica - programul cu ajutorul caruia se poate prelucra textul.
Componenta logica, programul, se numeste editor de texte si trebuie sa poata realiza urmatoarele sarcini:
introducerea textului;
alinierea automata a textului;
stabilirea diferitelor tipuri de caractere si a dimensiunii acestora;
aranjarea textului in pagina;
tiparirea textului.
Editoarele de texte performante pot realiza si alte operatii, cum ar fi:
introducerea de imagini;
editarea de ecuatii, grafice, tabele;
introducerea de anteturi si subsoluri, etc.
Fisierele create cu ajutorul unui editor de texte sunt denumite documente. Tipul documentelor este indicat de extensia fisierului si depinde de editorul de texte utilizat. De exemplu, extensia .txt este caracteristica editorului de texte Notepad, extensia .doc corespunde editoarelor de texte WordPad si Word.
Pentru a obtine un document corespunzator, trebuie sa respectam niste reguli si sa urmam o serie de pasi.
Mai intai trebuie definit continutul documentului, dupa care urmeaza o schema de aranjare in pagina, numita schema de tehnoredactare. Aici se stabilesc:
formatul paginii;
dimensiunea paginilor;
numerotarea paginilor;
tipurile de caractere folosite (font-uri);
dimensiunea caracterelor;
incadrarea imaginilor, etc.
Un rand se citeste mai usor daca nu este prea lung si daca nu are foarte multe font-uri si dimensiuni diferite ale acestora (trebuie insa sa tinem cont si de aspectul grafic).
A doua etapa consta in introducerea textului.
Dupa ce textul a fost introdus, urmeaza etapa propriu-zisa de tehnoredactare.
Tehnoredactarea se realizeaza pe trei niveluri:
nivel document - se stabilesc caracteristici ale documentului: formatul paginii, anteturi si subsoluri, margini;
nivel paragraf (prin paragraf se intelege textul cuprins intre doua apasari ale tastei ENTER) - la acest nivel se stabilesc caracteristicile paragrafului: modul de aliniere a paragrafului (stanga, dreapta, centrat), deplasare spre interior fata de marginea paginii (indentare), spatieri inainte sau dupa paragraf, distanta dintre randuri, incadrarea in chenar, umbrire, aranjarea in coloane, etc.;
nivel caracter - la acest nivel se lucreaza asupra caracterelor, putandu-se stabili: font-ul, dimensiunea caracterului, sublinieri, ingrosari, inclinare, indici, spatiul dintre caractere, efecte, introducerea unor caractere speciale (sageti, semne matematice, etc.).
In etapa de tehnoredactare exista si operatii care nu apartin nici unuia dintre cele trei niveluri (realizarea cuprinsului, introducerea de imagini, etc.). Aceste operatii se realizeaza, de obicei dupa ce s-a realizat formatarea la cele trei niveluri, dar acest lucru nu este obligatoriu.
Dupa terminarea tehnoredactarii urmeaza operatia de tiparire. Dupa imprimare se realizeaza corectarea documentului tiparit, realizandu-se:
corecturi tehnice: greseli gramaticale, etc.;
corecturi artistice: rearanjari in pagina, retusuri de tehnoredactare.
Se corecteaza apoi si fisierul din calculator. Listarea si corectarea documentului se va realiza pana cand acesta ajunge la forma dorita.
1. Editorul de texte Microsoft Word XP
Editorul de texte Microsoft Word se poate lansa selectand aplicatia din submeniul All Programs al meiului Sart sau prin dublu-click pe icon-ul aplicatiei de pe desktop.
Fereastra Word are structura unei ferestre de aplicatie.
Pentru a crea un nou document putem proceda in unul din urmatoarele moduri:

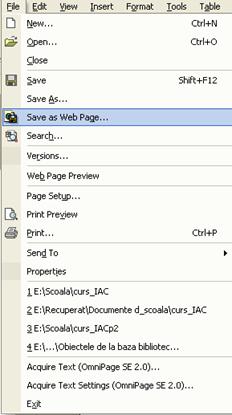 alegem din meniu File
optiunea New;
alegem din meniu File
optiunea New;
folosim combinatia de tasta Ctrl+N;
![]() se apasa butonul New de pe
bara de butoane Standard.
se apasa butonul New de pe
bara de butoane Standard.
![]()
La crearea unui document nou folosind meniul File, utilizatorul este intrebat tipul documentului pe care doreste sa il creeze: document sau sablon (template). Sunt oferite mai multe sabloane de documente pentru scrisori, prezentari, etc.
Dupa crearea unui document nou urmeaza pregatirea paginii cu care se va lucra. Aceste lucru se poate realiza alegand din meniul File, optiunea Page Setup.
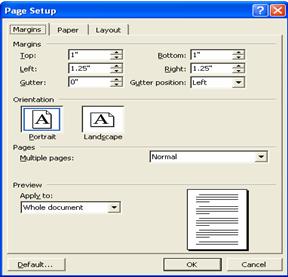 Se pot stabili:
Se pot stabili:
orientarea paginii (normala (Portrait ) sau tip vedere (Landscape));
marginile paginii - sectiunea Margins a ferestrei Page Setup,
tipul de hartie (A4, Letter, etc.) - sectiunea Paper a ferestrei Page Setup,
caracteristici ale antetului si subsolului (daca antetul si subsolul sunt diferite pe paginile pare fata de cele impare, daca sunt diferite pe prima pagina) - sectiunea Layout a ferestrei Page Setup.
Deschiderea unui document existent se realizeaza in unul din urmatoarele moduri:
din meniul File se alege optiunea Open;
se foloseste combinatia de taste Ctrl+O;
![]() se apasa butonul Open de pe
bara de butoane Standard;
se apasa butonul Open de pe
bara de butoane Standard;
![]()
deschiderea rapida a unui document se face selectandu-l din meniul File, unde exista lista ultimelor documente deschise, sau selectandu-l, daca apare, in lista din optiunea My Recent Documents din meniul Start.
Cautarea unui document este necesara atunci cand utilizatorul a uitat numele documentului, sau locul unde l-a salvat. Pentru aceasta, Microsoft Word pune la dispozitia utilizatorului un instrument de cautare dupa mai multe criterii: nume, autor, data ultimei salvari sau listari la imprimanta, numar de cuvinte. Se va utiliza fereastra Open, dupa are se alege optiunea Tools si apoi Search.
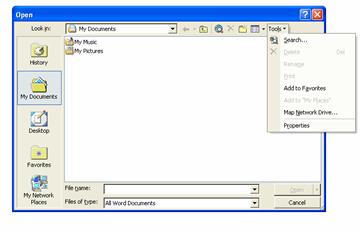
Modificarile unui document trebuie salvate pe un suport extern (hard-disk, discheta).
Pentru a salva un document procedam astfel:
se alege din meniul File optiunea Save sau optiunea Save As;
se foloseste combinatia de taste Ctrl+S;
![]() se apasa butonul Save de pe
bara de butoane Standard.
se apasa butonul Save de pe
bara de butoane Standard.
![]()
La prima salvare, sau atunci cand alegem optiunea Save As, se va deschide fereastra numita Save As.
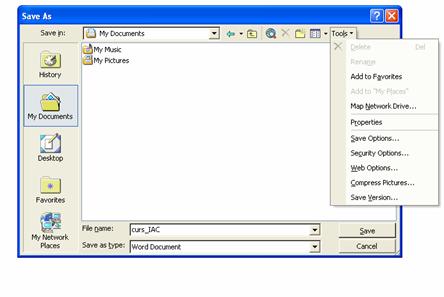
Din cadrul acestei ferestre putem alege optiunea Tools si apoi optiunea Save Options (pentru a specifica optiuni cum ar fi: crearea unei copii de siguranta, salvarea impreuna cu documentul a font-urilor utilizate, salvare in background - se poate lucra in timpul salvarii, salvarea automata la un numar de minute) sau optiune Security Options (unde putem sa stabilim: parola la deschidere, parola pentru modificare, salvarea documentului ca read-only - este permisa numai citirea sa, nu si modificarea).
Documentul poate fi salvat si ca pagina web cu optiunea Save as Web Page. din meniul File.
Meniul View
Din meniul View poate fi stabilit si modul in care va fi vizualizat un document:
Normal - nu sunt afisate elementele grafice (imaginile da) pentru a spori viteza de defilare;
Web Layout - ca pagina web;
Print Layout - asa cum va arata pagina tiparita; scade viteza de defilare, dar vedem cum arata documentul final.
Optiunea Zoom a meniului View poate stabili cat de mare se va vedea documentul pe ecran. Alegand optiunea Full Screen din acest meniu, documentul va ocupa intreg ecranul si nu se vor mai vedea meniul sau barele de butoane.
Pentru a face vizibila, sau pentru a face invizibila o bara de butoane pe ecran, selectam din meniul View optiunea Toolbars si apoi marcam sau demarcam bara cu numele specificat in lista.
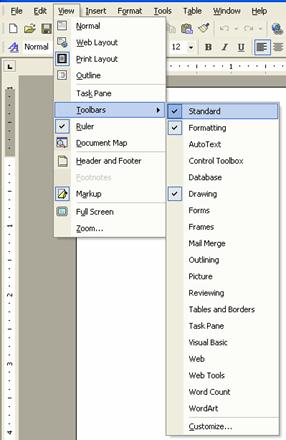
Introducerea de informatii in antetul sau subsolul paginii se realizeaza selectand din meniul View, optiunea Header and Footer. Informatia trecuta la antet sau subsol va aparea pe fiecare pagina a documentului. Daca dorim ca paginile pare sa aiba antetul sau subsolul diferit de paginile impare, sau daca vrem ca prima pagina sa fie diferita, selectam din meniul File optiunea Page Setup. si apoi din fereastra Page Setup se alege sectiunea Layout.
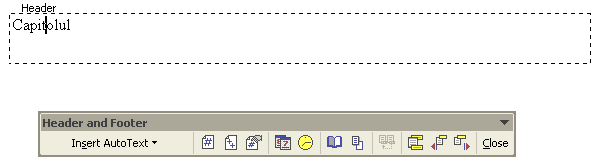
Cautarea unui text in cadrul documentului se poate realiza astfel:
alegand din meniul Edit, optiunea Find.;
folosind combinatia de taste Ctrl+F.
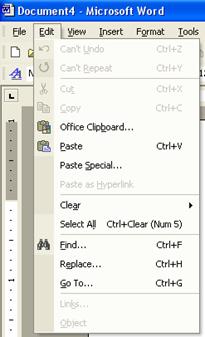
Efectul este aparitia unei ferestre de dialog unde utilizatorul trebuie sa introduca sirul de caractere pe care doreste sa-l localizeze. Apasand butonul More din aceasta fereastra se deschide o lista de optiuni suplimentare pentru cautare (se va face deosebire intre litere mari si litere mici, cauta numai cuvinte, nu si parti ale acestora, etc.).
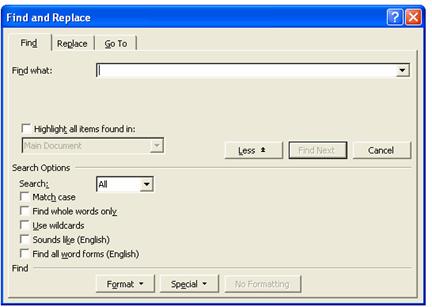
Inlocuirea unui sir de caractere cu altul se poate face folosind optiunea Replace. din meniul Edit sau apasand simultan Ctrl+H.
Va aparea o fereastra de dialog in care se vor specifica sirul de caractere cautat, sirul cu care se va face inlocuire si o serie de alte optiuni.
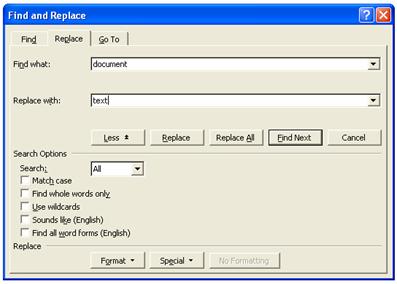
Cautarea si inlocuirea se pot face pas cu pas, folosind butoanele de comanda Find Next si Replace, sau automat utilizand butonul Replace All.
Pozitionarea pe anumita pagina, pe o anumita sectiune, pe un anumit obiect, tabel etc. se face alegand optiunea GoTo. din meniul Edit, sau folosind combinatia de taste Ctrl+G.
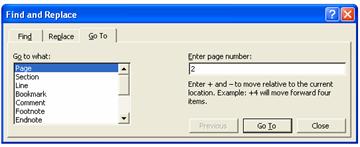
Copierea unor elemente din textul deja introdus se face conform pasilor urmatori:
- se selecteaza cu ajutorul mouse-ului sau al tastaturii (apasarea unei taste sageata si a tastei Shift) elementul care trebuie copiat;
- se alege din meniul Edit optiunea Copy, sau se tasteaza Ctrl+C;
- se pozitioneaza cursorul in pozitia unde dorim sa copiem obiectul;
- se alege din meniul Edit, optiunea Paste, sau se tasteaza Ctrl+V.
Mutarea unor elemente din textul deja introdus se realizeaza astfel:
- se selecteaza cu ajutorul mouse-ului sau al tastaturii (apasarea unei taste sageata si a tastei Shift) elementul care trebuie copiat);
- se alege din meniul Edit optiunea Cut, sau se tasteaza Ctrl+X;
- se pozitioneaza cursorul in pozitia unde dorim sa copiem obiectul;
- se alege din meniul Edit, optiunea Paste, sau se tasteaza Ctrl+V.
Formatarea la nivel de caracter
![]() Un font este un set
maxim 256 de caractere care au un aspect grafic asemanator. Font-urile au asociat un nume (Arial, Times New Roman, Tahoma,
etc.). Selectarea unui font se poate
face alegandu-l din lista Font de pa
bara de formatare sau alegand din meniul Format
optiunea Font.
Un font este un set
maxim 256 de caractere care au un aspect grafic asemanator. Font-urile au asociat un nume (Arial, Times New Roman, Tahoma,
etc.). Selectarea unui font se poate
face alegandu-l din lista Font de pa
bara de formatare sau alegand din meniul Format
optiunea Font.
![]()
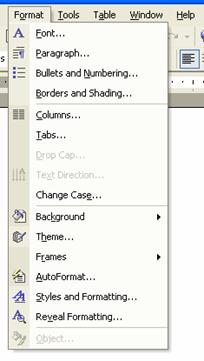
La activarea optiunii Font din meniul Format va aparea o lista de optiuni de unde se pot selecta proprietatile textului. Dintre aceste proprietati mentionam: fontul, marimea, stilul, culoarea, efecte, distanta dintre caractere. Unele dintre optiuni se pot stabili si cu ajutorul butoanelor de pe bara de formatare.

![]()
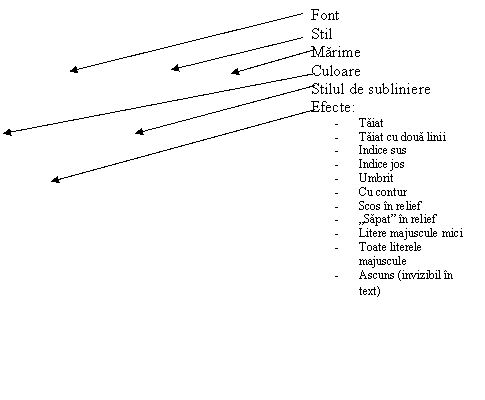
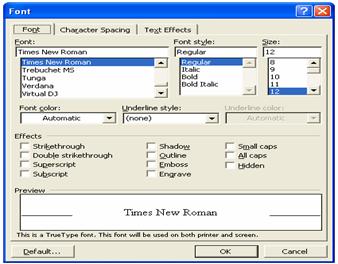
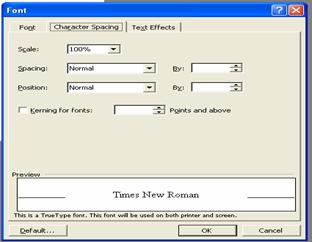 O
caracteristica importanta a textului este distanta dintre caractere. Pentru a
modifica aceasta distanta se foloseste categoria de optiuni Character Spacing din fereastra Font. Din lista Scale se poate selecta procentul de scalare orizontala. Din lista Spacing se poate selecta modul de spatiere (Normal, Condensed, Expanded), precizand in campul By valoarea de spatiere. In lista Position se selecteaza pozitia textului
pe linie (Normal, Raised = mai sus, Lowered = mai jos), precum si distanta in puncte dintre pozitia
normala si pozitia stabilita.
O
caracteristica importanta a textului este distanta dintre caractere. Pentru a
modifica aceasta distanta se foloseste categoria de optiuni Character Spacing din fereastra Font. Din lista Scale se poate selecta procentul de scalare orizontala. Din lista Spacing se poate selecta modul de spatiere (Normal, Condensed, Expanded), precizand in campul By valoarea de spatiere. In lista Position se selecteaza pozitia textului
pe linie (Normal, Raised = mai sus, Lowered = mai jos), precum si distanta in puncte dintre pozitia
normala si pozitia stabilita.
Categoria Text Effects a ferestrei Font permite adaugarea de efecte (efectul de clipire, etc.).
Formatarea la nivel de paragraf
Formatarea la nivel de paragraf se realizeaza cu ajutorul optiunii Paragraph. din meniul Format.
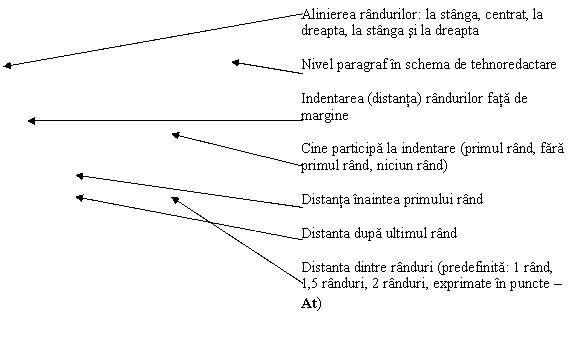
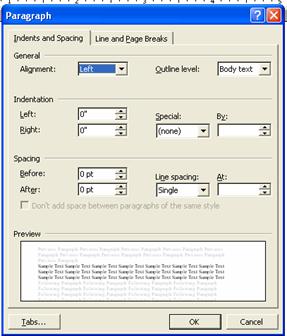
Sectiunea Line and Page Breaks contine optiuni care permit formatari speciale (toate liniile unui paragraf sa fie pe aceeasi pagina, paragraful sa fie pe o pagina noua, etc.).
Marginile unui paragraf pot fi stabilite si cu rigleta.

![]()
Alinierea textului poate fi stabilita si cu butoanele de pe bara de formatare.
![]()

![]()
Inserarea listelor
Listele sunt utilizate pentru a prezenta in mod structurat anumite informatii. Listele sunt de doua tipuri:
liste marcate (bulleted) - atunci cand informatiile au legatura intre ele, dar nu trebuie prezentate intr-o anumita ordine;
liste numerotate (numbered) - atunci cand elementele listei sunt intr-o anumita ordine.
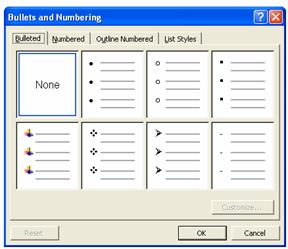 Pentru a crea o
lista procedam astfel:
Pentru a crea o
lista procedam astfel:
selectam textul;
alegem din meniul Format optiunea Bullets and Numbering.;
se alege una dintre categoriile Bulleted sau Numbered;
Se alege tipul de marcaj dorit.
Se pot utiliza si butoanele ![]() de pe bara de formatare.
de pe bara de formatare.
Pentru a elimina marcajele unei liste:
selectam elementele listei;
alegem din meniul Format optiunea Bullets and Numbering.;
in fereastra care apare se alege None
se apasa butonul OK.
Sau
selectam elementele listei;
apasam butonul corespunzator pentru liste marcate sau numerotate de pe bara de formatare.
Chenare si umbre
Chenarele si
efectele de umbrire se realizeaza alegand optiunea Borders and Shading. meniul Format. Pentru chenar se poate folosi si butonul ![]() de pe bara de formatare.
de pe bara de formatare.
Aranjarea textului in coloane
Scrierea pe coloane
este caracteristica ziarelor sau revistelor, deoarece se considera ca randurile
mai scurte se citesc mai usor. Numarul maxim de coloane permis in
Word este 10. Coloanele pot fi de
dimensiuni egale, dar se poate stabili si dimensiunea fiecarei coloane, sau a
distantei dintre coloane.
Pentru ca un text sa fie scris in colane se procedeaza astfel:
se selecteaza textul;
se alege din meniul Format optiunea Columns.;
din fereastra care se deschide se aleg: tipul coloanelor, numarul lor, dimensiunea coloanelor, distanta dintre coloane, coloane de dimensiuni egale, daca exista linie intre coloane;
se apasa butonul OK.
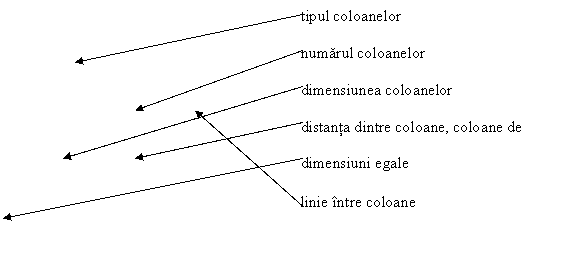
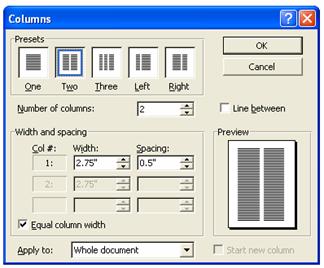
Pentru modificarea numarului si a tipului de coloane se procedeaza in mod similar. Pentru a renunta la scrierea pe coloane se alege optiunea One din fereastra Columns.
Aranjarea textului pe coloane
se poate face si cu butonul ![]() de pe bara Standard, iar dimensiunea si
spatiul dintre coloane se poate determina cu ajutorul rigletei.
de pe bara Standard, iar dimensiunea si
spatiul dintre coloane se poate determina cu ajutorul rigletei.
![]() Utilizatorul isi
poate defini propriul stil
(un anume font, o anume marime, caracter aplecat, ingrosat sau subliniat, o
anumita aliniere, indentare) pentru caracterele pe care le foloseste. Stilurile
predefinite, sau care s-au folosit deja se afla pe bara de formatare in partea
dreapta.
Utilizatorul isi
poate defini propriul stil
(un anume font, o anume marime, caracter aplecat, ingrosat sau subliniat, o
anumita aliniere, indentare) pentru caracterele pe care le foloseste. Stilurile
predefinite, sau care s-au folosit deja se afla pe bara de formatare in partea
dreapta.
![]()
Pentru a defini un stil nou alegem din meniul Format optiunea Styles and Formatting. In partea dreapta a ecranului va aparea o fereastra, unde apasam butonul New Style. Va aparea fereastra New Style unde vom completa numele si caracteristicile stilului.
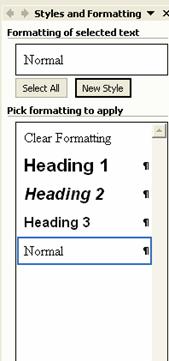
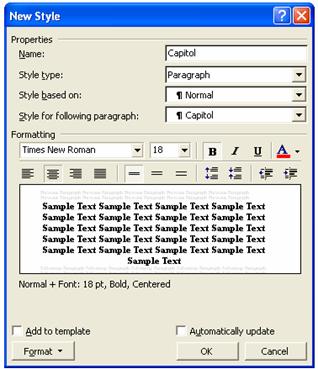
Inserarea notelor de subsol
O nota de subsol este o explicatie suplimentara de care este nevoie pentru a clarifica o anumita informatie, dar care nu poate fi scrisa in text. In dreptul conceptului care trebuie explicat va fi plasat un simbol care va indica existenta unei note de subsol. Explicatia va fi data in josul paginii sau la sfarsitul documentului. Notele de subsol pot fi numerotate, sau pot fi marcate cu un simbol (de obicei simbolul *).
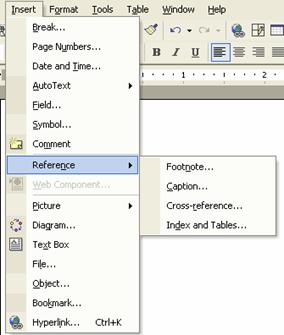 Pentru inserarea
unei note de subsol procedam astfel:
Pentru inserarea
unei note de subsol procedam astfel:
pozitionam cursorul pe locul unde vrem sa introducem nota de subsol;
alegem din meniul Insert optiunea Reference si apoi, din lista care va aparea, alegem Footnote.
va apare o fereastra de dialog unde vom stabili daca nota apare la sfarsit de pagina sau la sfarsit de document, daca se numeroteaza automat, daca se foloseste un simbol special, alte optiuni.
se apasa butonul OK.
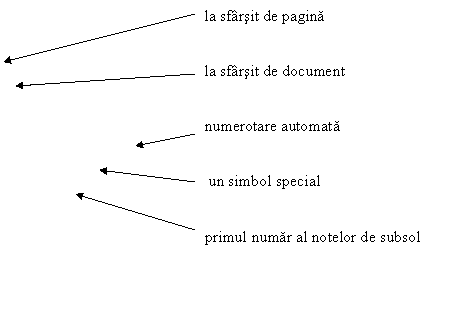
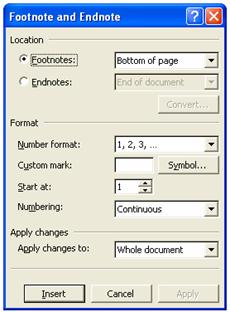
Numerotarea paginilor
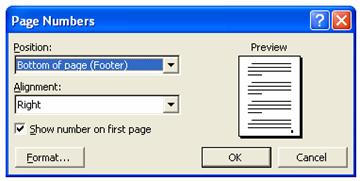 Pentru a numerota
paginile se alege din meniul Insert,
optiunea Page Numbers. Se va
specifica locul unde va fi asezat numarul paginii (sus, in antet - Top of Page, jos, in subsol - Bottom of Page, la stanga - Left, la dreapta - Right, centrat - Center,
in exterior, la marginea paginilor, daca paginile sunt indosariate - Outside, in interior, pe partea unde
sunt indosariate paginile - Inside)
si, folosind optiunea Format, putem
sa specificam daca numarul va aparea si pe prima pagina si care este numarul
primei pagini din document.
Pentru a numerota
paginile se alege din meniul Insert,
optiunea Page Numbers. Se va
specifica locul unde va fi asezat numarul paginii (sus, in antet - Top of Page, jos, in subsol - Bottom of Page, la stanga - Left, la dreapta - Right, centrat - Center,
in exterior, la marginea paginilor, daca paginile sunt indosariate - Outside, in interior, pe partea unde
sunt indosariate paginile - Inside)
si, folosind optiunea Format, putem
sa specificam daca numarul va aparea si pe prima pagina si care este numarul
primei pagini din document.
Inserarea unui document se face alegand optiunea File.. din meniul Insert.
Inserarea unei legaturi catre alt fisier sau catre o pagina web se realizeaza astfel:
se selecteaza un text sau un obiect a carui apasare va conduce la deschiderea fisierului;
se alege optiunea Hyperlink. din meniul Insert sau se face combinatia de taste Ctrl+K;
se specifica adresa fisierului cu care se va face legatura (poate fi si o adresa de pagina web);
se apasa butonul OK.
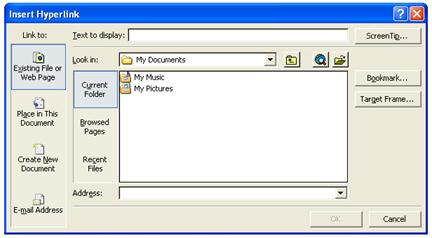
Inserarea unei imagini in document se face alegand din meniul Insert optiunea Picture. Putem sa alegem sa inseram o imagine de tip fotografie (From File.) sau o imagine desenata (Clip Art.).
Pentru scrierea ecuatiilor matematice (de exemplu: ![]() ,
, ![]() sau
sau ![]() ) editorul de texte Word foloseste un
instrument numit Microsoft Equation 3.0. In Word ecuatiile sunt considerate obiecte
grafice, din acest motiv lansarea editorului de ecuatii presupune inserarea
unui obiect. Inserarea unei ecuatii se face alegand din meniul Insert optiunea Object si apoi din lista Object
type se alege Microsoft Equation 3.0.
) editorul de texte Word foloseste un
instrument numit Microsoft Equation 3.0. In Word ecuatiile sunt considerate obiecte
grafice, din acest motiv lansarea editorului de ecuatii presupune inserarea
unui obiect. Inserarea unei ecuatii se face alegand din meniul Insert optiunea Object si apoi din lista Object
type se alege Microsoft Equation 3.0.
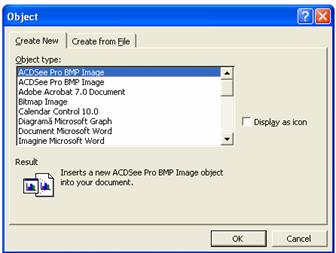
In locul unde este pozitionat cursorul va apare o caseta care va indica un obiect care se va insera. In interiorul acestui chenar se afla un altul care indica locul unde se va insera ecuatia. Dupa introducerea primului caracter acest al doilea chenar dispare. Concomitent apare si bara cu instrumente Equation, care contine elementele necesare inserarii unei ecuatii.
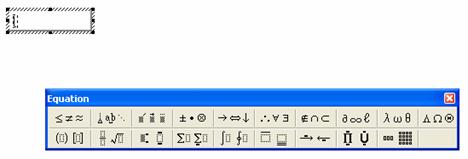
Pentru cei care
folosesc foarte des editorul de ecuatii, putem sa aducem pe una dintre barele
de instrumente butonul Equation Editor
(![]() ) pentru lansa
mai usor acest editor. Pentru aceasta, alegem din meniul Tools, optiunea Customize.
Se va deschide fereastra Customize,
unde alegem din lista Categories,
optiunea Insert si din lista Commands, optiunea Equation Editor. Se face click cu mouse-ul pe Equation Editor si se
muta butonul Equation Editor tinand
mouse-ul apasat pe o bara de butoane afisata pe ecran.
) pentru lansa
mai usor acest editor. Pentru aceasta, alegem din meniul Tools, optiunea Customize.
Se va deschide fereastra Customize,
unde alegem din lista Categories,
optiunea Insert si din lista Commands, optiunea Equation Editor. Se face click cu mouse-ul pe Equation Editor si se
muta butonul Equation Editor tinand
mouse-ul apasat pe o bara de butoane afisata pe ecran.
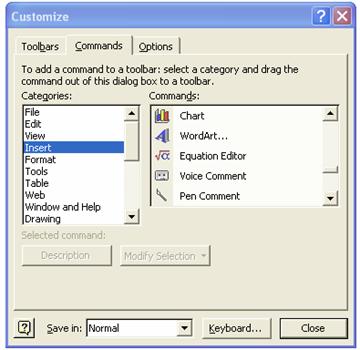
Inserarea tabelelor
In multe situatii este necesar ca informatiile sa fie afisate sub forma de tabel, adica sa fie ordonate pe linii si coloane. Un tabel este alcatuit din mai multe celule. O celula a unui tabel poate sa contina orice fel de informatie, mai putin un alt tabel.
Pentru a insera un
tabel se foloseste butonul ![]() de pe bara Standard, sau se alege din meniul Table optiunea Insert, apoi din lista care va apare facem click pe Table. De asemenea, putem alege din
meniul Table, optiunea Draw Table.
de pe bara Standard, sau se alege din meniul Table optiunea Insert, apoi din lista care va apare facem click pe Table. De asemenea, putem alege din
meniul Table, optiunea Draw Table.
Daca folosim a doua varianta de creare a unui tabel va fi afisata fereastra de dialog Insert Table. In aceasta fereastra trebuie sa completam numarul de linii al tabelului, numarul de coloane, dimensiunea coloanelor si, eventual, sa alegem un format predefinit de tabel cu ajutorul optiunii Autoformat.
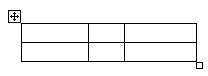 Modificarea dimensiunii
celulelor unui tabel se poate face deplasand direct laturile tabelului dupa ce am
plasat mouse-ul pe o linie verticala
sau orizontala care separa celulele iar cursorul s-a schimbat aratand ca putem
folosi tehnica drag and drop.
Modificarea dimensiunii
celulelor unui tabel se poate face deplasand direct laturile tabelului dupa ce am
plasat mouse-ul pe o linie verticala
sau orizontala care separa celulele iar cursorul s-a schimbat aratand ca putem
folosi tehnica drag and drop.
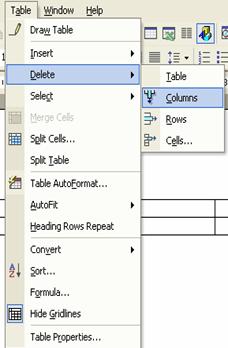 Stergerea
tabelului curent se realizeaza alegand din meniul Table optiunea Delete si apoi selectand din lista care va apare optiunea Table.
Stergerea
tabelului curent se realizeaza alegand din meniul Table optiunea Delete si apoi selectand din lista care va apare optiunea Table.
Pentru stergerea liniei (coloanei) curente dintr-un tabel selectam din meniul Table optiunea Delete si apoi alegem optiunea Rows.(Columns.).
Stergerea/inserarea liniilor si coloanelor
Daca selectam un domeniu (mai multe celule ala unui tabel) si apasam tasta Delete se va sterge numai continutul celulelor acelui tabel. Pentru a sterge o celula a unui tabel procedam astfel:
selectam celula respectiva sau domeniul respectiv;
selectam din meniul Table optiunea Delete si apoi Cells.;
pe ecran va parea o fereastra de dialog cu mai multe butoane radio prin care specificam daca:
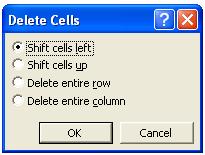 celulele din dreapta vor fi mutate spre stanga;
celulele din dreapta vor fi mutate spre stanga;
celulele de sub cele care vor fi sterse vor fi deplasate in sus, iar coloana va fi completata cu celule goale;
se sterg liniile care contin celulele selectate;
se sterg coloanele care contin celulele selectate;
se apasa butonul OK.
Pentru inserarea de linii coloane sau celule intr-un tabel se procedeaza in mod asemanator alegand din meniul Table optiunea Insert.
Pentru reunirea a doua sau mai multe celule selectate se alege din meniul Table optiunea Merge Cells.
Pentru divizare unui domeniul selectat in mai multe celule se alege din meniul Table optiunea Split Cells. Va apare o caseta de dialog unde va trebui sa completam numarul de coloane si numarul de randuri in care va fi impartit domeniul respectiv.
Pentru prelucrarea unui tabel se poate folosi si optiunea Draw Table din meniul Table.
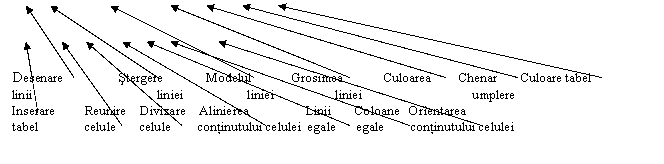
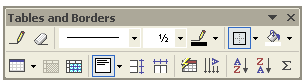
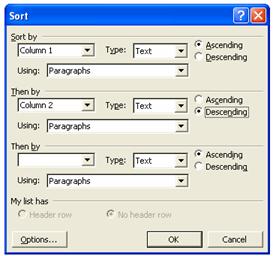 Sortarea (ordonarea) continutului unui tabel se face alegand din meniul Table
optiunea Sort. Va aparea o caseta de
dialog unde vom preciza criteriile de sortare (coloana dupa care se ordoneaza), daca ordonarea se face crescator sau descrescator si daca
exista sau nu antet pentru tabel.
Sortarea (ordonarea) continutului unui tabel se face alegand din meniul Table
optiunea Sort. Va aparea o caseta de
dialog unde vom preciza criteriile de sortare (coloana dupa care se ordoneaza), daca ordonarea se face crescator sau descrescator si daca
exista sau nu antet pentru tabel.
Inserarea de obiecte grafice in text
Editorul de texte
Microsoft Word permite inserarea de elemente grafice intr-un document. Ce mai
simpla cale de a insera elemente grafice este apasarea butonului Drawing -![]() - de pe bara de butoane Standard care provoaca aparitia barei de butoane specifice
elementelor grafice.
- de pe bara de butoane Standard care provoaca aparitia barei de butoane specifice
elementelor grafice.
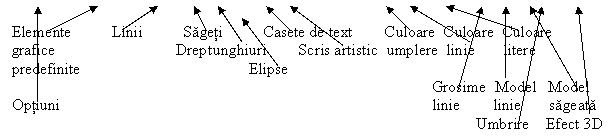
![]()
![]()
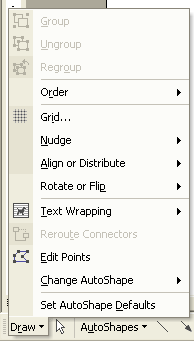
Apasand
optiunea Draw de pe bara de desenare
va apare urmatorul meniul:
Asupra elementelor de grafica se pot aplica:
deformari;
colorari ale liniei (butonul Line Color);
umplere (butonul Fill Color);
rotiri (optiunea Rotate or Flip din meniul de mai sus si apoi Free Rotate)
umbriri (butonul Shadow);
oglindiri (optiunea Rotate or Flip din meniul de mai sus si apoi o optiune Flip);
efecte 3D (butonul 3-D);
inserare de text (click dreapta pe obiectul grafic si din meniul care apare se alege Add Text);
grupari de elemente grafice (se selecteaza toate elementele care se vor gupa tinand apasata tasta Shift si apoi se alege optiunea Group din meniul care apare dupa apasarea butonului Draw );
proprietati de aranjare in raport cu textul din document (optiunea Text Wrapping din meniul care apare prin apasarea butonului Draw); etc.
Aceste operatii asupra elementelor grafice se pot realiza si apasand butonul din dreapta al mouse-ului pe obiectul grafic respectiv si alegand din meniul care apare optiunea Format Text Box (daca este vorba despre o caseta de text, de exemplu).
Generarea automata a cuprinsului
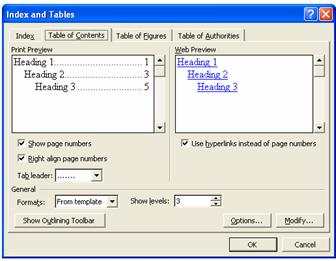
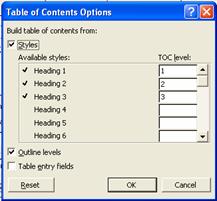 Generarea automata a cuprinsului se realizeaza alegand din meniul Insert optiunea Reference si apoi, din lista care apare, optiunea Index and Tables. Va aparea fereastra Index and Tables de unde vom alege
sectiunea Table of Contents. Aici
vom selecta numarul de nivele al cuprinsului, dupa care se apasa butonul Options. Va apare o noua fereastra de
dialog unde vom alege nivelul din cuprins (capitol, subcapitol, etc.) pe care
se afla care se afla textul scris cu un anume stil (implicit textul scris cu
stilul Heading 1 este pe nivelul 1 - capitol, textul scris cu stilul Heading 2 se afla pe nivelul 2 -
subcapitol, etc.).
Generarea automata a cuprinsului se realizeaza alegand din meniul Insert optiunea Reference si apoi, din lista care apare, optiunea Index and Tables. Va aparea fereastra Index and Tables de unde vom alege
sectiunea Table of Contents. Aici
vom selecta numarul de nivele al cuprinsului, dupa care se apasa butonul Options. Va apare o noua fereastra de
dialog unde vom alege nivelul din cuprins (capitol, subcapitol, etc.) pe care
se afla care se afla textul scris cu un anume stil (implicit textul scris cu
stilul Heading 1 este pe nivelul 1 - capitol, textul scris cu stilul Heading 2 se afla pe nivelul 2 -
subcapitol, etc.).
Tiparirea unui document la imprimanta
Inainte de listarea
la imprimanta putem vedea imaginea documentului alegand din meniul File, optiunea Print Preview sau
apasand butonul Print Preview - ![]() - de pe bara de butoane Standard.
- de pe bara de butoane Standard.
Tiparirea la
imprimanta a intregului document, acceptand parametrii setati anterior, se face
apasand butonul Print - ![]() - de pe bara de butoane Standard.
- de pe bara de butoane Standard.
Daca vrem sa nu tiparim tot documentul sau vrem sa setam alti parametri pentru listarea la imprimanta se alege din meniul File, optiunea Print. Din fereastra de dialog care va apare pe ecran se selecteaza:
imprimanta care va tipari;
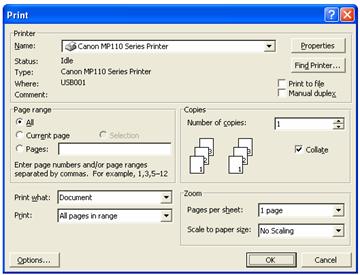 numarul de copii;
numarul de copii;
ce se va lista (tot documentul, pagina curenta, paragrafele selectate, paginile specificate);
apasand butonul Properties se vor selecta caracteristicile imprimantei;
apasand butonul Options se pot seta caracteristici ale imprimarii din punctul de vedere al editorului de texte (optiuni de imprimare, elemente care se includ in documentul listat, actionarea hartiei).
|
Politica de confidentialitate | Termeni si conditii de utilizare |

Vizualizari: 3446
Importanta: ![]()
Termeni si conditii de utilizare | Contact
© SCRIGROUP 2025 . All rights reserved