| CATEGORII DOCUMENTE |
TEHNOLOGIA OLAP
ORACLE BUSINESS INTELIGENCE DISCOVERER DESKTOP
Pentru a va ajuta sa va orientati mai repede in ORACLE Discoverer caile de navigare sunt reprezentate intr-un mod simplificat si sugestiv.
De exemplu, prin:
(M) Toolsà Totalsà (B) New
se intelege:
(M) Din meniul fereastrei se selecteaza Tools à Totals
(B) Apasa (cu mouse-ul) butonul New
Simboluri de navigare
(N) - Navigare, (M) - Meniu, (B) - Buton, (ZA)-Zona alternativa, (BI)-Bara cu Instrumente , (L)-Lista de Valori
Oracle Discoverer Administrator Administration Guide (part. no: B10270_01)
[2] Oracle Discoverer Desktop User's Guide 10g (9.0.4) (part. no: B10272_01)
[3] Oracle Business Intelligence Discoverer Administration Guide 10g Release 2 (10.1.2.1), B13916-04
[4] Oracle Business Intelligence Discoverer Desktop User's Guide 10g Release 2 (10.1.2.1) for Windows, B13917-03
[5] Oracle Business Intelligence Discoverer Publishing Workbooks in Oracle Application Server Portal 10g Release 2 (10.1.2.1), B14465-02
Prezentare Oracle Discoverer Desktop 10g
Mediul Oracle Discoverer Desktop permite construirea de rapoarte complexe si flexibile pe baza Business Area si a folderelor definite anterior in Oracle Discoverer Administrator. Analiza datelor se realizeaza prin aplicarea urmatoarelor tipuri de operatii asupra datelor:
Navigarea pe nivelele ierarhice (Drill Down si Roll Up) - reprezinta operatii de navigare in cadrul ierarhiilor dimensiunilor, prin agregare pe nivelele superioare (roll-up sau drill-up) sau detaliere pe nivelele inferioare (drill-down). Cu toate ca operatiile se pot realiza dinamic, pentru a economisi timp si resurse se prefera uneori pre-calcularea unor valori globale prin insumare sau agregare. Aceste agregari se refera la o anumita masura si se realizeaza dupa dimensiunile corespunzatoare acesteia. Aceste operatii implica de cele mai multe ori doar calcularea unor totaluri, dar exista si exceptii in care se utilizeaza formule sau procedee statistice. Prin facilitatea de drill down, utilizatorii pot naviga pe nivele cu un grad de detaliu mai accentuat. Prin roll up sau drill up se pot vizualiza datele la un nivel agregat.
Rotatii - Acestea reprezinta operatiile cele mai uzuale realizate aupra datelor in rapoartele de analiza. Ele ofera utilizatorului posibilitatea de a alege perspectiva asupra datelor pe care o va utiliza. Fiecare rotatie pune in evidenta o noua perspectiva, aducand in prim plan o structura bidimensionala, o fateta (slice). Din acest motiv rotatia se mai numeste si "data slicing". Aceste operatii nu implica o reorganizare a datelor stocate, ci o schimbare a modalitatii de reprezentare.
Rapoartele construite in Oracle Discoverer sunt flexibile, usor de modificat de catre utilizatorii finali (figura 2) si dispun de instrumente puternice de analiza pentru realizarea operatiilor de navigare in cadrul dimensiunilor, rotatii, sectiuni si construirea de variabile noi cu ajutorul unor functii de analiza. Rapoartele pot fi integrate in cadrul aplicatiilor Oracle existente in companie prin intermediul Oracle Portal sau prin Oracle E-Business Suite.
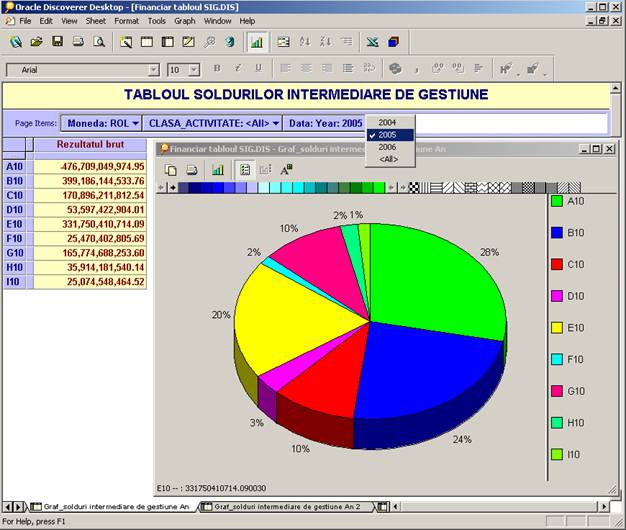
Pentru utilizarea aplicatiilor Oracle Discoverer sunt necesare cateva notiuni elementare pe care le vom prezenta in sectiunea urmatoare.
In figura urmatoare este prezentata Fereastra principala(F) = prima fereastra ce apare dupa ce ne conectam:
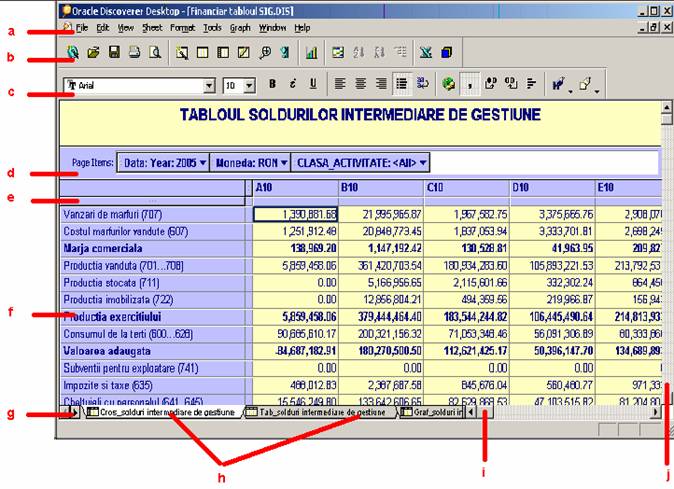
Unde avem urmatoarele elemente:
a - (M) Meniul aplicatiei din care putem sa selectam divesre optiuni;
b - (T) Bara cu instrumente (toolbar);
c - (BF) Bara cu optiuni de formatare (Formatting bar);
d - (DTop) Zona elementelor de dimensionare la nivel de pagina;
e - (DDet) Zona elementelor de dimensionare la nivel detaliat (data points);
f - (DStg) Zona elementelor de dimensionare din stanga;
g - Butoane de navigare pentru trecerea la raportul urmator/anterior;
h - (R) Rapoarte (worksheet);
i - Bara de defilare stanga-dreapta la nivel de pagina;
j - Bara de defilare sus-jos la nivel de pagina.
(Opt)= Lista din care putem alege mai multe optiuni:

(L) = Lista de valori = O lista din care putem alege valori predefinite:

(ROT)=Rotatie sau interschimbare intre pozitiile dimensiunilor.
Procedeu: Se alege dimensiunea dorita pentru schimbare si se trage cu mause-ul in pozitia noua.
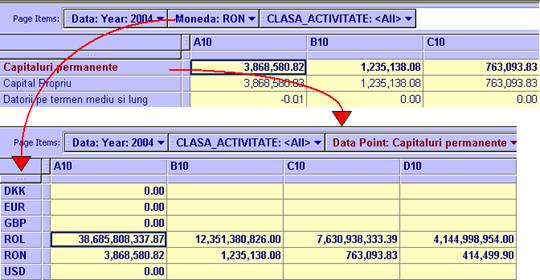
(LIM)= Limitarea valorilor afisate la o anumita valoare a unei dimensiuni.
Procedeu: Se alege o dimensiune din zona de sus (DTop) se da click pe sageata din dreapta textului afisat si se alege din lista aparuta (L) o valoare pentru dimensiune:
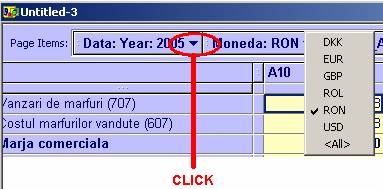
(Drill) = Navigarea pe nivelele dimensiunilor de la agregat la detaliat si invers.
Procedeu: se alege dimensiuea dorita si se da click pe sageata din stanga textului. Din lista (L) aparuta se alege nivelul dorit:
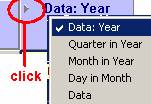
Pentru contruirea unei aplicatii de analiza de tipul OLAP sunt necesare doua etape: configurarea obiectelor in Oracle Discoverer Administrator si realizarea unui raport nou in Oracle Discoverer Desktop. In continuare voi prezenta realizarea rapoartelor de analiza de tipul OLAP bazate pe data martul virtual realizat la seminarul de Depozite de date.
Pas 1: Deschiderea mediului Oracle Discoverer Desktop si conectarea la baza de date Oracle:
Din meniul Windows se navigheaza in Programs à Oracle Business Intelligence Tools à Oracle Discoverer Desktop sau se apeleaza shortcut-ul Oracle Discoverer de pe desktop.
sau se apeleaza shortcut-ul Oracle Discoverer de pe desktop. Se introduce contul si parola pt utilizatorul care detine repository (vezi Discovere Administrator)
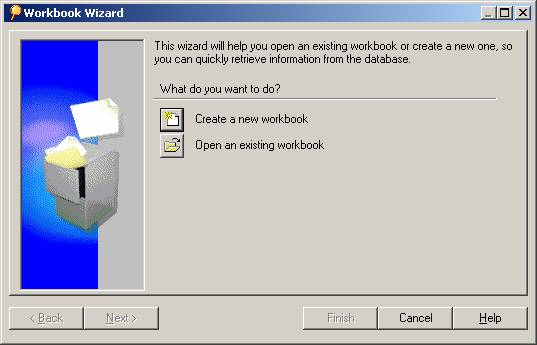
Pas 2: Alegerea tipului de raport. Se pot utiliza patru tipuri de rapoarte in functie de necesitatile de vizualizare a datelor:
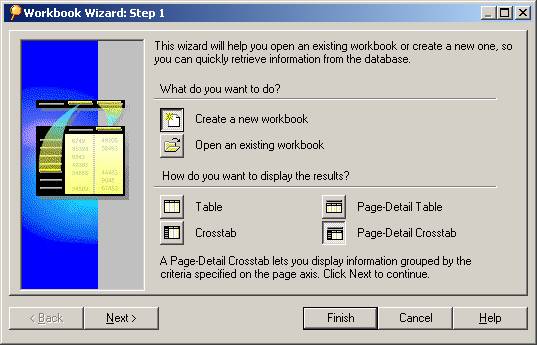
Alegerea tipului de raport
Pas 3: Alegerea Business Area si obiectelor de tip item care vor intra in componenta raportului. Pe baza legaturilor stabilite in Discoverer Administrator se aleg campurile si nivelul de agregare la care se vor prezenta datele, de obicei se alege nivelul Detail si apoi se realizeaza agregarile:
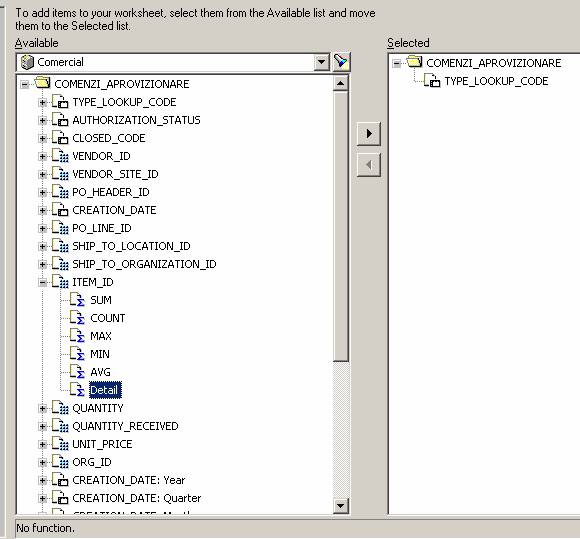
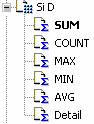
Nivelul de detaliere a datelor
Se aleg si nivelele de ierarhice in functie de care se vor agrega datele prin selectarea campului corespunzator (ex: punct de lucru):
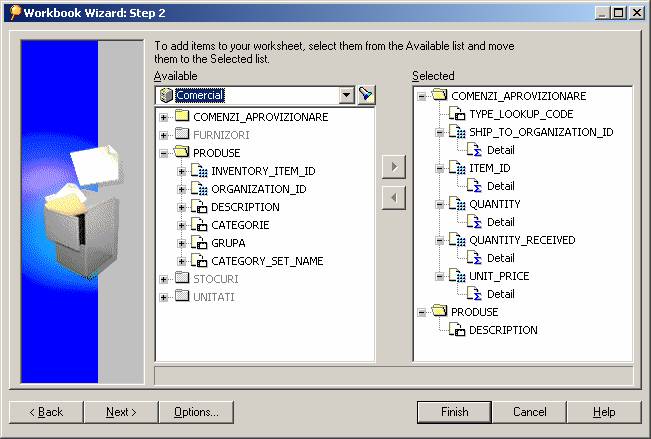
Alegerea Business Area si obiectelor de tip item care vor intra in componenta raportului
Pas 4: Plasarea obiectelor de tip item in raport. Aceasta etapa este dependenta de tipul de raport ales la pasul 2. Voi exemplifica pe un tip de raport crosstab-detail. Se stabilesc obiectele de tip page items si data points.
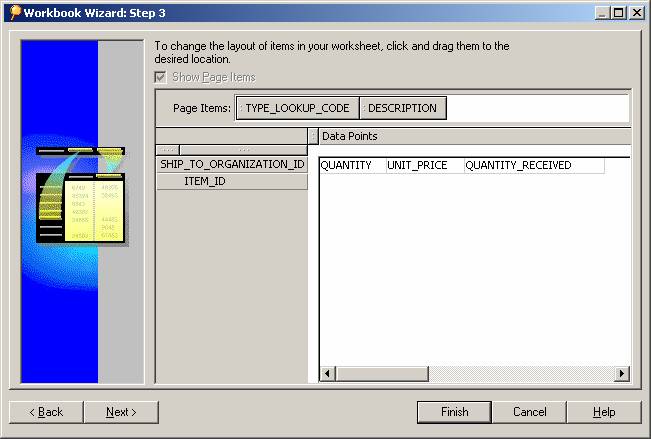
Plasarea obiectelor in raport
Pas 5: Vizualizarea datelor din raport. Se finalizeaza raportul si se pot prezenta datele.
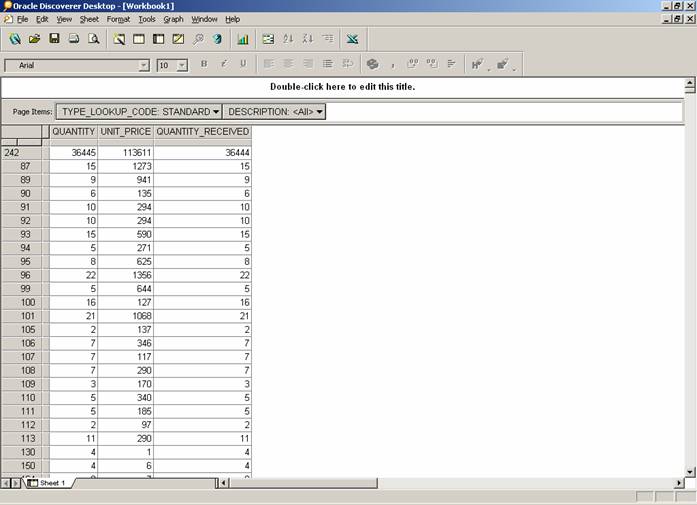
Vizualizarea datelor
Perspective diferite asupra datelor (rotatii - data slicing) se pot obtine interschimband dimensiunile, adaugand sau eliminand o parte dintre acestea:
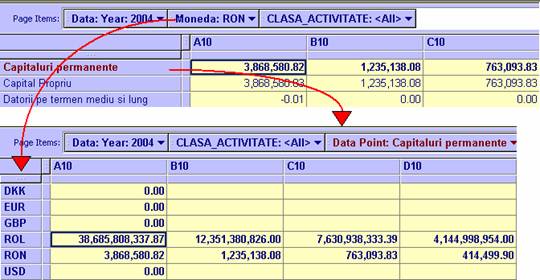
Rotatii in cadrul dimensiunilor
Navigarea in cadrul nivelelor dimensiunilor se obtin prin aplicarea operatiilor de drill-down si roll-up sau drill-up:
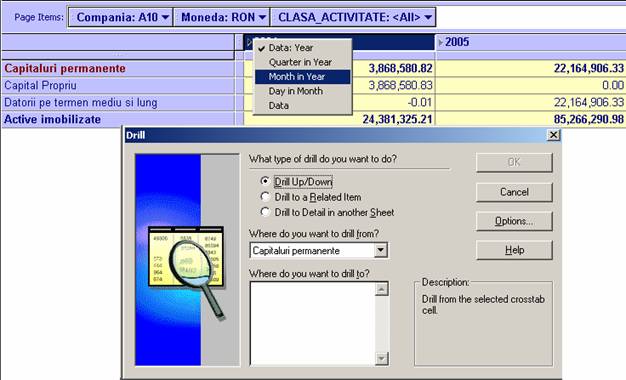
Navigarea in cadrul dimensiunilor
Limitarea asupra unui set de date (data dicing) se poate realiza fie prin selectarea unor valori pentru nivelele dimesiunilor fie prin aplicarea conditiilor sau a parametrilor asupra datelor. Acestea se vor prezenta in pasii urmatori.
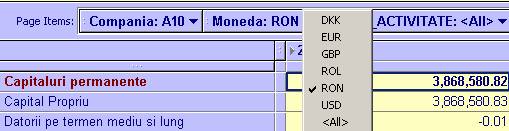
Limitarea setului de date la anumite valori
Pas 6: Construirea de noi variabile calculate pe baza datelor existente. Discoverer dispune de o serie variata de functii cu ajutorul carora se pot obtine noi variabile. Functiile sunt grupate in categorii: analitice, de conversie, numerice, de tip data calenaristica, pentru siruri de caractere, de agregare, statistice, etc.
Din meniul Tools ->Calculations, se apasa butonul New si se poate accesa fereastra de definire a noilor variabile dupa cum se observa in figura urmatoare:
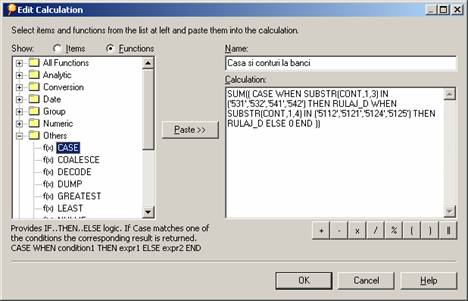
Construirea de variabile pe baza datelor existente
Orice variabila are la baza o expresie rezultata din aplicarea unor functii, formule, operatori asupra datelor (atributelor) din tabele. Se prefera utilizarea functiilor de agregare (SUM, AVG, etc) pentru a nu combina valori agregate precalculate de Discoverer cu valori detaliate rezultate pin aplicare unor functii simple in calcule.
Se pot realiza si variabile construite pe baza unor variabile definite anterior, de exemplu Cantitate restanta se va calcula astfel: Cantitate - cantitate receptionata, variabile care au fost definite anterior pe baza atributelor din tabele.
Expresiile rezultate (calculele) vor face parte ca expresii din clauza SELECT realizata automat de Discoverer in functie de dimensiuni si de criterii specificate in conditii, parametrii sau sectiuni. Aceasta poate fi vizualizata din meniul View->SQL Inspector:
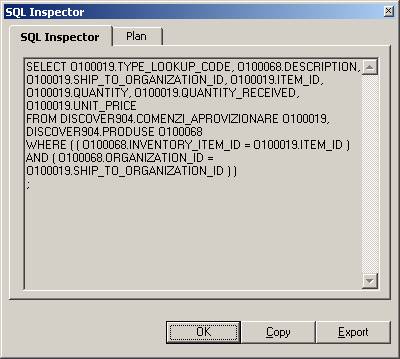
Pas 7: Construirea parametrilor. Se pot defini rapoarte parametrizate pentru prezentarea unui anumit set de date dorit de utilizator din meniul Tools->Parameters se alege butonul New si se acceseaza fereastra New Parameter unde se definesc urmatoarele:
Variabila careia i se aplica valoarea parametrului (ITEM)
Numele parametrului, aceste se va putea utiliza si in calcule precedat de de exemplu :luna
Un mesaj de intampinare
Descrierea parametrului
Valoarea implicita
Vizibilitatea parametrului: acelasi pentru toate foile Allow only one value for all sheets sau Allow a different value for each sheet
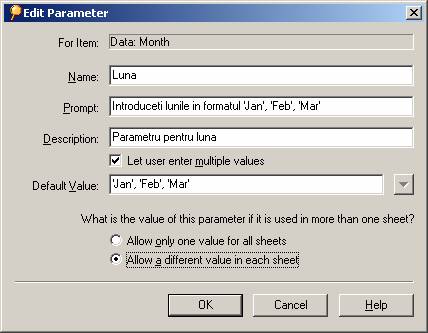
Introducerea parametrilor in raport
La momentul rularii raportului utilizatorul va fi atentionat si rugat sa introduca valorile pentru parametrii existenti:
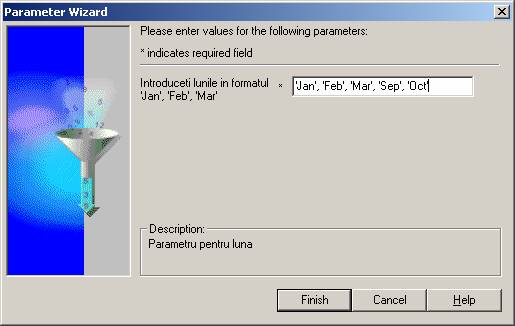
Introducerea valorilor pentru rapoarte
Pas 8: Filtrarea rezultatelor prin introducerea de conditii. Datele prezentate se pot limita la anumite valori pe care utilizatorul doreste sa le analizeze din meniul Tools->Conditions (B) New. Pentru o mai buna realizare a conditiilor utilizati varianta extinsa a optiunilor prin selectarea butonului Advanced din fereastra aparuta.
In fereastra se completeaza urmatoarele:
descrierea sau denumirea conditiei
se alege variabila sau indicatorul asupra caruia se aplica restrictia din lista corespunzatoare coloanei ITEM
se alege conditiaprin selectarea operatorilor: <,>,=, Between, Like, In, etc
se scrie valoarea cu care se va compara indicatorul in caseta Value(s). Se pot utiliz si functii SQL.
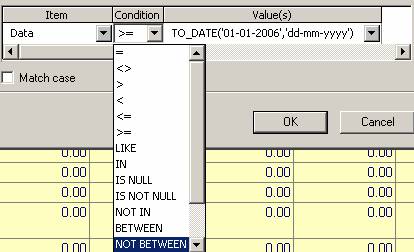
Introducerea de conditii asupra datelor
In momentul in care raportul ruleaza cu o conditie anume aceasta va apare selectate in fereastra corespunzatoare conditiilor.
Pas 9: Realizarea totalurilor. Datele si variabilele calculate se pot grupa si insuma pe diferite nivele, in functie de criteriile de grupare. Acest lucru se realizeaza din meniul Tools->Totals (B) New.
Se alege functia aplicata -> Sum si variabila asupra careia se aplica totalul, de exemplu Cantitate. Se bifeaza optiunea pentru tipul de total dori: total la final (bottom), total la sfarsitul coloanelor (right) sau subtotaluri in functie de alta variabila (Subtotal at each change in) si se alege variabila, de exemplu la sfarsitul fiecarei luni. Se specifica un nume pentru total si se poate forma fontul, culoarea din (B) Format.
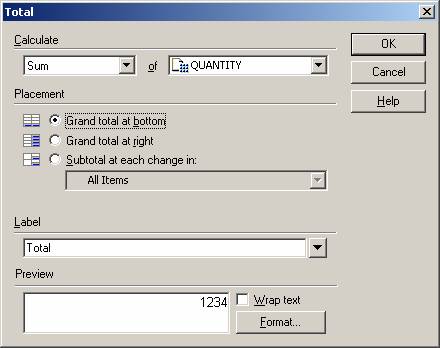
Realizarea totalurilor
Daca se doreste un total pentru toate variabilele din raport se poate alege la variabila in optiunea Calculate varianta All Data Points
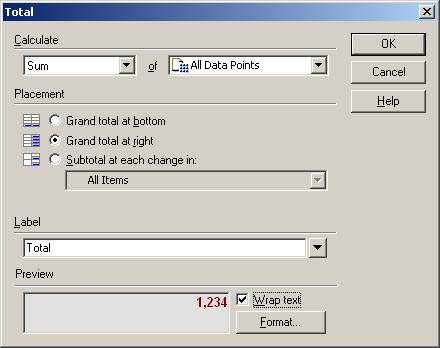
Pas 10: Vizualizarea procentajelor prin stabilirea nivelelor la care se calculeaza acestea din meniul Tools->Percentage (B) New. Optiunile sunt asemanatoare cu cele din fereastra pentru Totaluri.
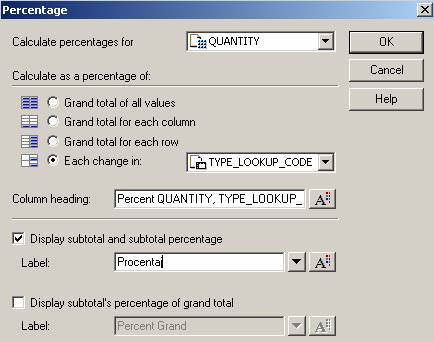
Introducerea de procente pentru variabile
Totalurile si procentele pot fi combinate prin selectarea optiunii Display subtotal and subtotal percentage dinfereastra de mai sus astfel incat sa se obtina o situatie ca in figura urmatoare:
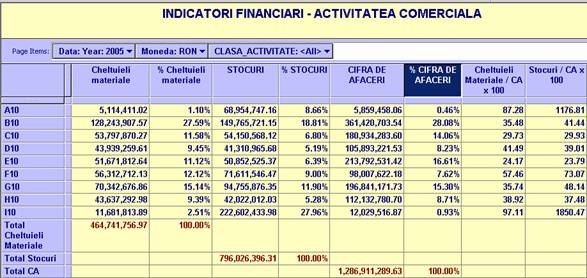
Vizualizarea procentelor si a totalurilor
Pas 11: Vizualizarea unor exceptii ale datelor. Rapoartele pot evidentia diferit anumite valori ale datelor prin introducerea unor exceptii prin aplicarea unui format special acelor valori.
Pentru introducerea exceptiilor se alege coloana sau randul dorit, click deapta -> Format Exceptions:
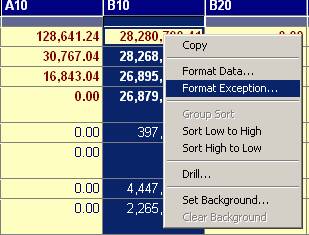
Din fereastra aparuta, (B) New sau (B) Edit si se defineste exceptia pentru anumite valori. Acestea vor fi colorate diferit petru a iesi in evidenta.
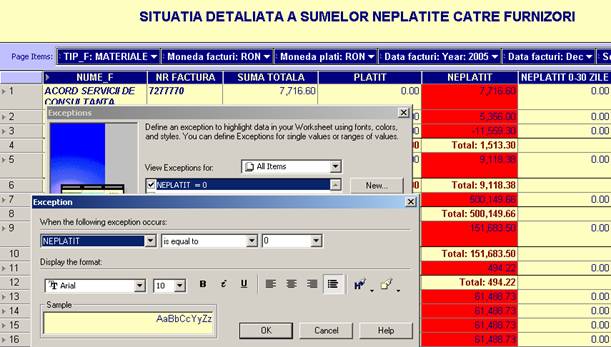
Vizualizarea exceptiilor
Vizualizarea diferita a datelor in functie de valorile existente se poate realiza si prin marcarea grafica a acestora obtinandu-se o ierarhizare a lor.
Marcarea grafica se realizeaza prin alegerea coloanei care se va marca si apoi prin selectarea din (BF) Bara cu optiuni de formatare (Formatting bar) a optiunii Graph Bar:
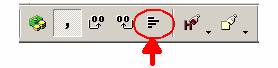
sau prin Click dreapta pe coloana/linia dorita ->Format Data->Number si se bifeaza optiunea Show Graphic Bars.
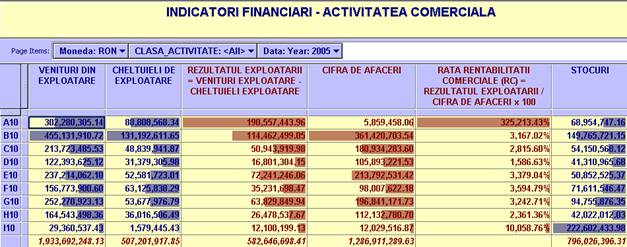
Marcarea grafica a valorilor
Pas 12: Prezentarea grafica a datelor. Discoverer ofera posibilitatea realizarii de grafice de diferite tipuri in functie de cerintele utilizatorilor. Pentru a realiza un grafic aferent unei anumite pagini a raportului, din bara de instrumente se selecteaza iconita corespunzatoare sau se selecteaza sau (M) Graph->New Graph, iar pentru modificare se selecteaza (M) Graphà Show.
Se parcurg urmatorii pasi:
G1) Se alege tipul graficului: orizontal, vertical, procentual, etc. Prin selectarea iconitei corespunzatoare:
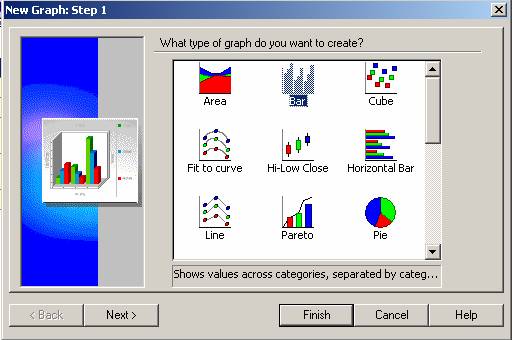
Se continua cu (B)Next:
G2) Se alege subtioul graficului si forma sa prin selectarea iconitei corespunzatoare:
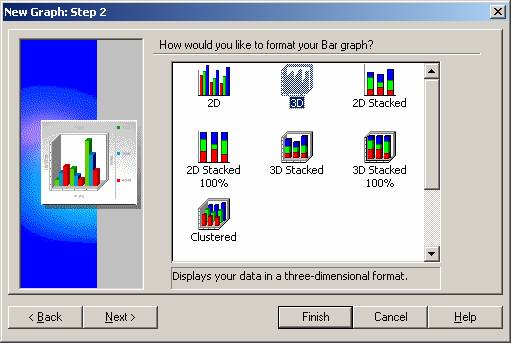
Se continua cu (B)Next:
G3) Se completeaza titlurile pentru fiecare axa si se alege afisarea legendei prin bifarea optiunii Show Legend:
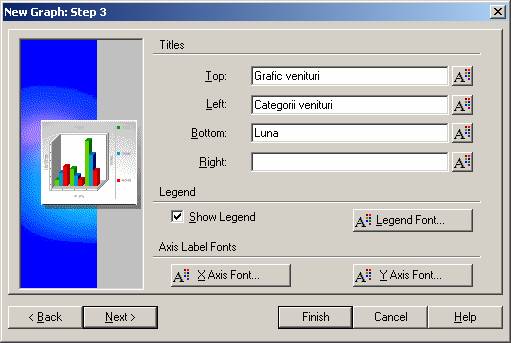
Se continua cu (B)Next:
G4) Se aleg intervalele de valori pentru axe: minim si maxim si daca se doreste afisarea zecimalelor. Se pot lasa valorile implicite puse automat si daca acestea nu corespund se modifica ulterior.
Se alege modul de vizualizare a graficului: orientat pe coloane sau pe linii (column/row):
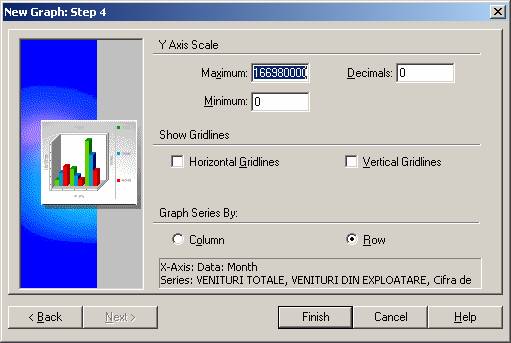
Se finalizeaza graficul cu (B)Finish:
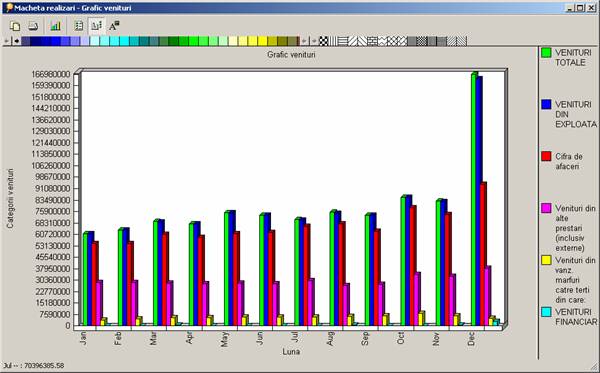
Rotarea sau schimbarea perspective coloane/linii se realizeaza astfel: click dreapta pe grafic-> Series By Row/Column.
Tipul de grafic si elementele acestuia se pot schimba la cerere prin selectarea acestora din bara de instrumente:
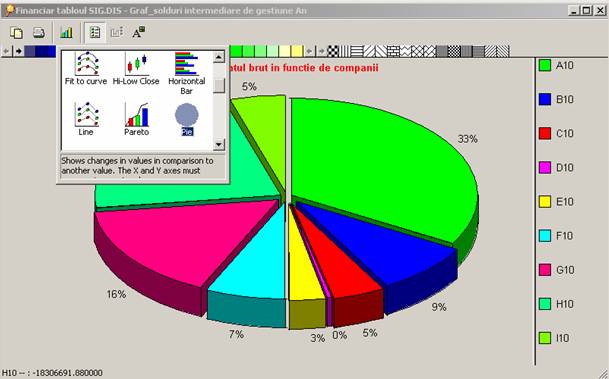
Realizarea graficelor
Pas 13: Partajarea rapoartelor intre utilizatori. Se pot acorda drepturi de acces la rapoartele realizate in Discoverer Desktop, dar pentru a vizualiza aceste rapoarte utilizatorii respectivi trebuie sa aiba drepturi de acces la Business Area. Aceste drepturi se acorda din Oracle Discoverer Administrator de catre administratorul aplicatiei.
Pas 14: Planificarea executiei unui raport. Rularea rapoartelor la o anumita data si la anumite intervale de timp se poate realiza in Discoverer Desktop pentru a economisi timp in cazul rapoartelor care ruleaza foarte incet si pentru a pregati setul de rezultate pentru analize la termen:
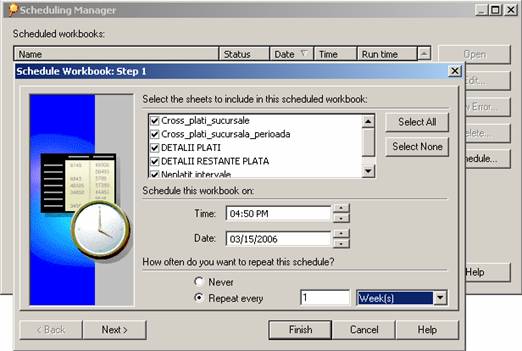
Planificarea executiei rapoartelor
Aceasta etapa urmareste prezentarea modului de conectarea la aplicatie si incarcare a rapoartelor
Pas 1: Se selecteaza butonul "Open an existing workbook".
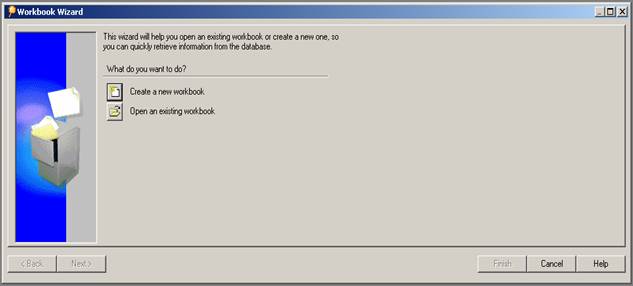
Pas 2: Se selecteaza butonul "Database".
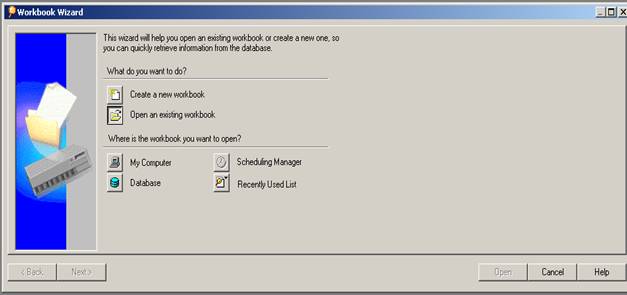
Pas 3: Se alege raportul dorit si se apasa butonul "Open".
Pas 6: Se selecteaza optiunea "Open the workbook in the current database account" si se apasa butonul "OK".
Pas 7: Se selecteaza butonul "Yes" din fereastra de mai jos pentru a incarca datele on-line.
Aceasta operatie va trebui repetata in parte pentru fiecare dintre foile raportului. Deplasarea intre foile raportului se realizeaza din partea de jos a paginii, prin selectarea tab-ului dorit.
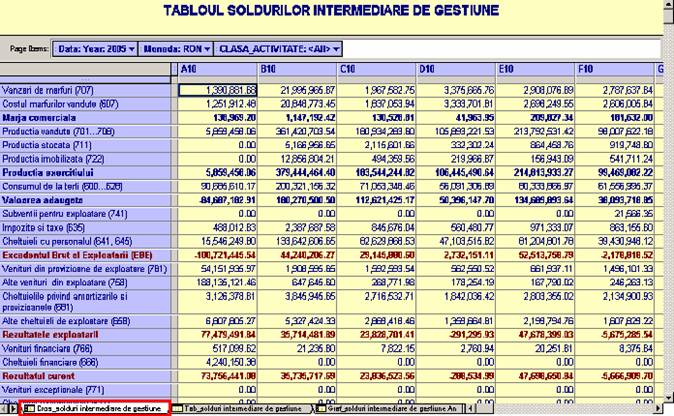
Pas 8: Pentru realizarea diferitelor modificari precum construirea de noi variabile, totaluri, conditii, exceptii, procente se completeaza optiunile descrise anterior: Crearea unui raport nou in Oracle Discoverer Desktop (pasii 6 - 14).
Pas 9: Modificarea formulelor de calcul pentru variabile. Se deschide fereastra de editare a formulelor Click dreapta pe variabila calculata->Edit Calculation sau (M) Tools->Calculation si se alege variabila dorita pentru modificare.
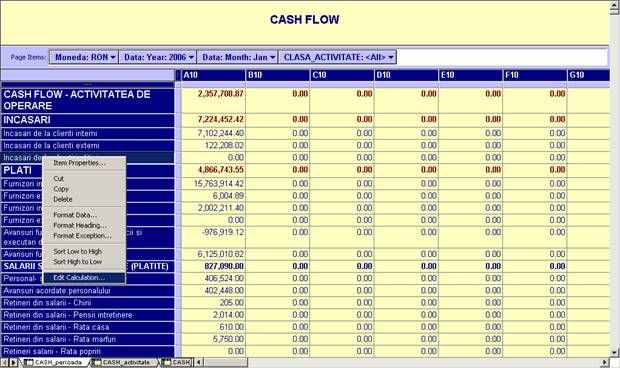
Se modifica formula de calcul:
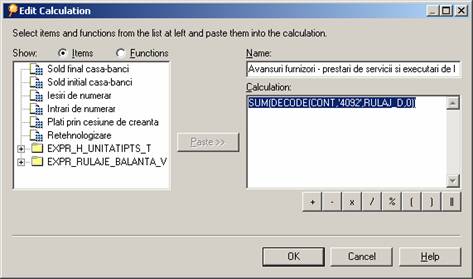
Pas 10: Modificarea totalurilor, procentelor, conditiilor si parametrilor pentru raport. Se alege intrumentul dorit din (M) Tools si se alege variabila dorita pentru modificare. De exemplu pentru Totaluri se alege (M) Tools->Totals. Se alege variabila de tip total si se selecteaza (B) Edit si se modifica optiunile respective.
Pas 11: Vizualizarea si modificarea graficelor. Din foaia care are atasat un grafic se alege din (M) Graph -> Show Graph sau din (BT) Bara cu instrumente se alege iconita corespunzatoare graficului:
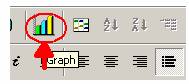
Se va afisa fereastra care contine graficul respectiv. Acesta se poate modifica asa cum s-a prezentat in capitolul anterior.
Aceasta procedura urmareste prezentarea modului de tiparire a rapoartelor si a graficelor aferente.
Se selecteaza din raport foaia care se doreste a fi tiparita, prin selectarea tabului corespunzator foii din partea de jos a paginii. Tiparirea se realizeaza in mod clasic, prin selectarea (M)File à Print sau de la iconita din bara de instrumente urmand urmatorii pasi:
Configurarea optiunilor pentru printare
P1) Setarea paginii - din (M)File ->Page Setup:
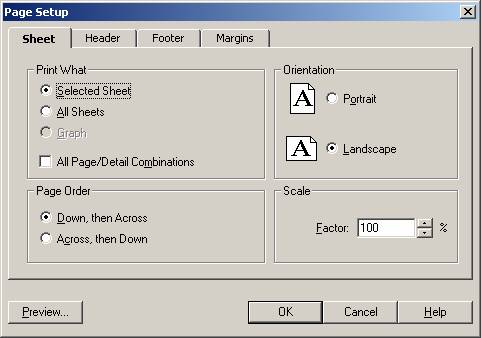
Se completeaza optiunile. Daca se doreste printarea informatiilor din foaia curenta se bifeaza optiunea Selected Sheet si se debifeaza (daca este bifata) optiunea All Page/Detail Combinations. In rest se alege tipul paginii, din tab-urile Header si Footer se seteaza informatiile afisate in antetul/subsolul paginii, iar din tab-ul Margins se dimensioneaza pagina.
P2) Se vizualizeaza modul in care va apare foia la imprimanta - din meniul (M) File -> print Preview.
P3) Se printeaza - din meniul (M) File -> Print mai intai se aleg optiunile, daca se doreste printarea informatiilor din foaia curenta se bifeaza optiunea Selected Sheet si se debifeaza (daca este bifata) optiunea All Page/Detail Combinations.
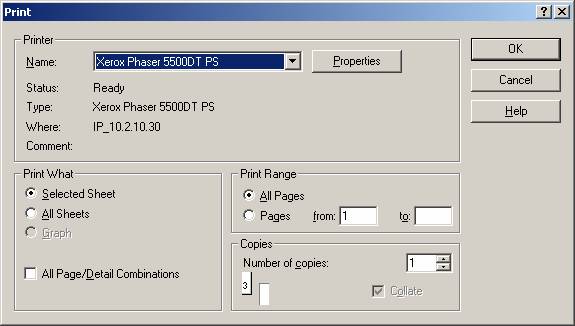
Se finalizeaza imprimarea (B) OK.
Tiparirea graficelor
Pentru tiparirea unui grafic, acesta trebuie mai intai deschis, dupa cum s-a prezentat anterior. Se selecteaza apoi (M) Graph à Print sau din bara de instrumente a graficului se selecteaza iconita pentru printare. Daca bara de instrumente nu este vizibila, se da click dreapta si se bifeaza optiunea "Toolbar"
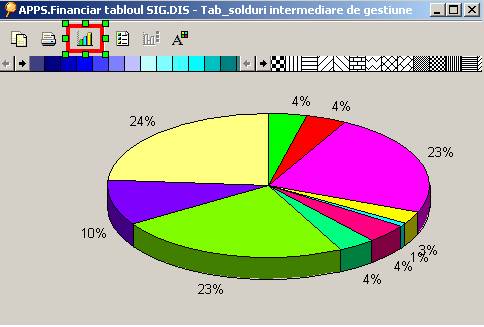
|
Politica de confidentialitate | Termeni si conditii de utilizare |

Vizualizari: 2655
Importanta: ![]()
Termeni si conditii de utilizare | Contact
© SCRIGROUP 2025 . All rights reserved