| CATEGORII DOCUMENTE |
Ce este un program utilitar specializat ?
In diferitele domenii de specialitate (medicina, matematica, fizica, chimie, inginerie, design, etc.) au fost dezvoltate de-a lungul ultimului deceniu o mare varietate de programe (software) care ruleaza pe computere din ce in ce mai performante si care acopera o paleta larga de utilizari in domeniul respectiv, incepand cu partea dedicata invatarii (Learn to speak English, Matematica, etc.) pana la cele mai sofisticate simulari sau prelucrari de date.
Nu exista domeniu actual care sa nu aiba acoperita cu programe de calculator toate partile sale importante. Indiferent insa de domeniu, toate aceste programe au o ,filosofie' comuna privind modul de lucru si interfata cu utilizatorul. Diferentele specifice apar atunci cand este vorba de introducerea si prelucrarea datelor prin tehnici specifice.
& Tipuri de interfete de initializare
Asa cum am spus mai sus, atunci cand rulam un astfel de program, prima ,luare de contact' se refera la ,fereastra' de initializare, care ne pune in contact direct cu tipurile de optiuni furnizate de program.
Dam mai jos patru astfel de exemple pentru patru programe diferite.
1. Programul Statistica
Un program des utilizat in aplicatiile statistice profesioniste este cel furnizat de firma Statsoft.inc si denumit generic Statistica. Atunci cand pornim acest program, prima fereastra, cea de initializare, arata astfel.
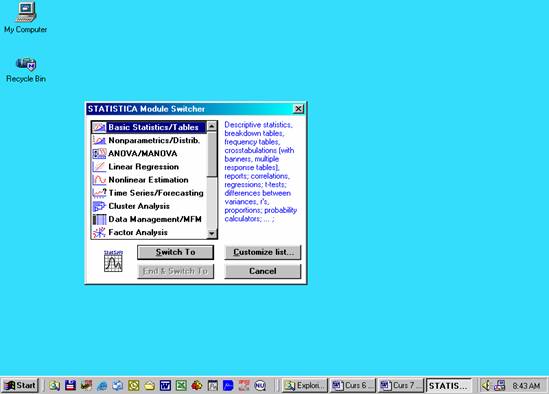
Din fereastra de meniuri de mai sus se alege meniul care ne intereseaza, de exemplu "Basic Statistic/Tables" ales cu ajutorul comenzii Switch To, dupa care obtinem fereastra de lucru standard de mai jos.
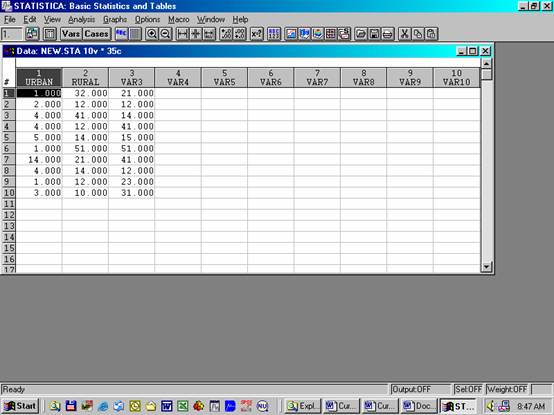
Se observa ca aceasta fereastra reprezinta o fereastra activa, de lucru, pe care, stiind caracteristicile datelor si legile de lucru, o putem folosi pentru a lansa diferite aplicatii. Se observa asemanarea ei cu o fereastra ,clasica' tip Windows.
2. Programul SPSS
Programul SPSS care este tot un program specializat foarte cunoscut de statistica are fereasta de initializare sub forma.
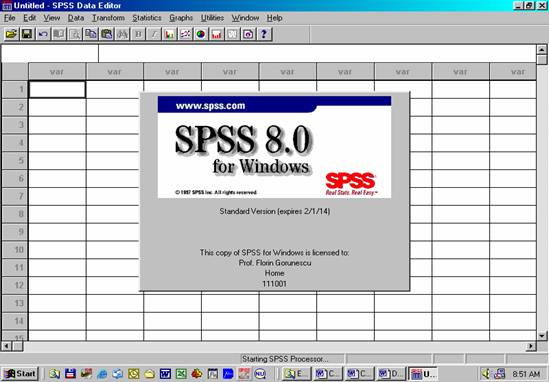
dupa care se ,intra' in fereastra normala de lucru.
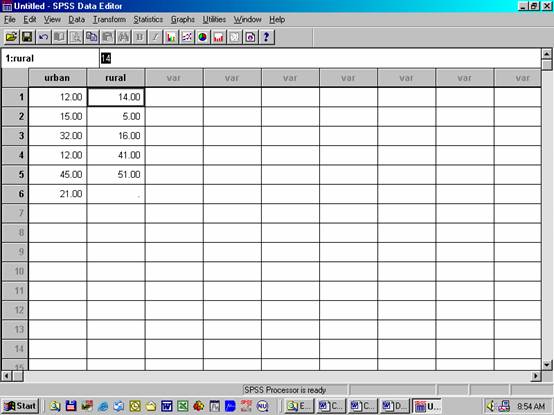
Se observa usor faptul ca la cele doua programe, ferestrele de lucru sunt asemanatoare.
3. Programul MAPLE
Programul Maple este un program utilitar general de matematica, folosit in foarte multe universitati de renume din intreaga lume, fereastra sa de initializare aratand ca mai jos.
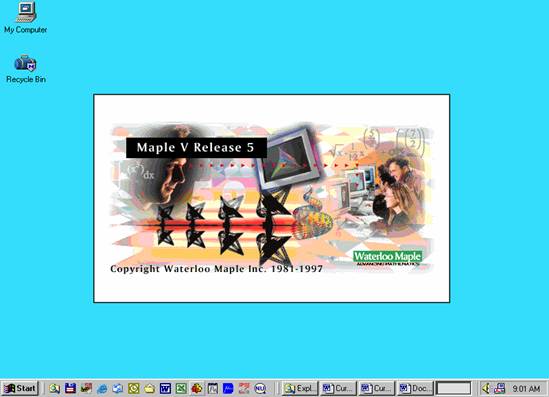
Odata initializat, fereastra de lucru a acestui programe arata astfel.
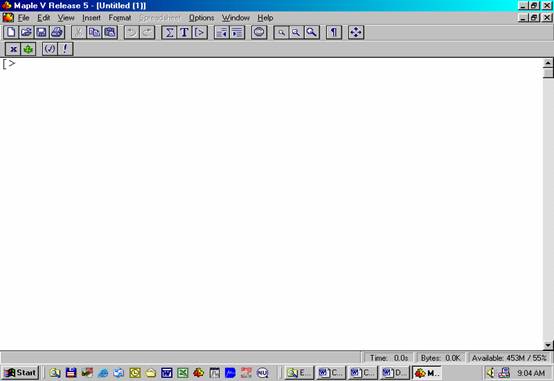
4. Programul STELLA
Programul Stella este un program de simulare in sisteme dinamice aplicate in biologie, fizica, chimie, etc. si care, plecand de la date concrete prelevate din natura simuleaza fenomenul care sta la baza acestora. Fereastra sa de lucru arata ca mai jos.

Din cele de mai sus se observa asemanarea vizibila intre interfetele de lucru ale acestor programe si interfata clasica Windows. Pentru a lucra efectiv cu ele trebuie studiate manualele respective.
In cazul in care, din diferite motive, anumite facilitati sau tehnici ale programului s-au uitat, este posibil ca prin intermediul fisierul de Help sa se poata inlocui citirea manualului care insoteste programul. Pentru a lansa acest utilitar, se observa ca pe prima linie de butoane exista totdeauna butonul Help. In cele mai multe programe acest buton are functia identica cu tasta functie F1 care, apasata in procesul de rulare a programului, ne aduce Help-ul corespunzator secventei respective.
Prezentam mai jos Help-l pentru programul Statistica.
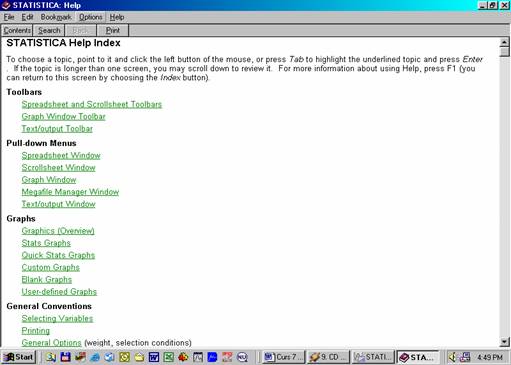
De obicei un asemenea utilitar incepe cu indexul termenilor, dar cel mai des este folosita functia Search aflata pe bara de meniuri, ca in figura de mai jos.
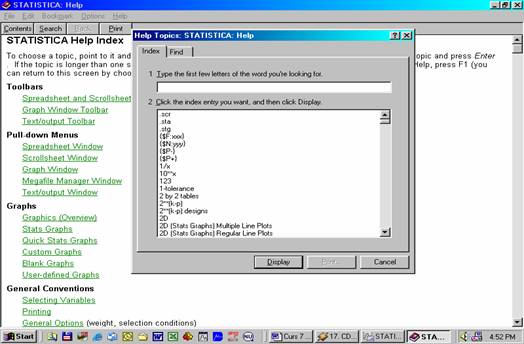
sau functia Find, asa cum se vede mai jos
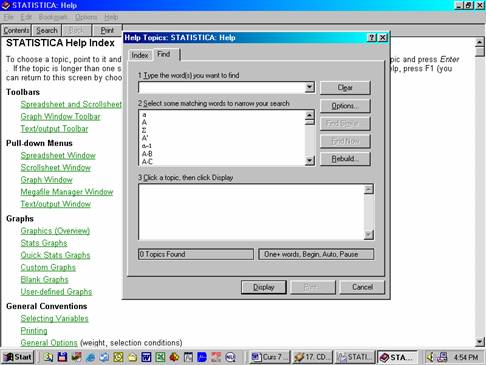
In ambele cazuri, prin scrierea in spatiul corespunzator al cuvantului cautat, ne sunt prezentate toate posibilitatile in care apare in program notiunea cautata.
Vom incheia scurta prezentare spunand ca atunci cand folosim un asemenea program trebuie sa fim foarte atenti la teoria care sta in spatele prelucrarii automate a datelor cu aceste programe. Faptul ca se foloseste un program de computer intr-un anumit domeniu nu ne scuteste de a cunoaste teoria pe care este construit programul si de verificare a ipotezelor de lucru. Din fericire, multe programe moderne au facilitati de a impiedica accesul la procesare daca nu se respecta regulile de baza impuse de disciplina respectiva.
& Programul Microsoft PowerPoint
Programul MS PowerPoint este cel mai cunoscut program de computer folosit pentru prezentari digitale de orice fel. El face parte din grupul de programe MS Office, alaturi de MS Word si MS Excel.
Poate fi folosit cu succes in prezentari stiintifice, prezentari publicitare, prezentari de firme, prezentari statistice, etc. Se bazeaza mult pe inter-conectivitatea cu MS Word si MS Windows, putand-se copia documente sau parti de documente intre ele. Adaugand functii multimedia audio/video si animatie, prezentarea in PowerPoint devine deja o arta.
Lucru in PowerPoint
Pentru a deschide programul se face dublu clic pe icon-ul respectiv sau se cauta programul in Start / Programs /PowerPoint asa cum se vede in figura de mai jos.
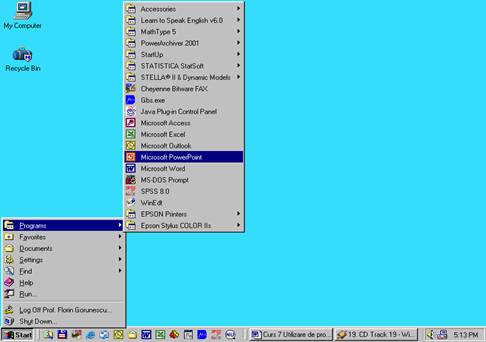
Dupa deschiderea programului, va aparea fereastra de lucru urmatoare, din care alegem tipul de slide si fundalul corespunzator folosind secventa Format / Apply design template
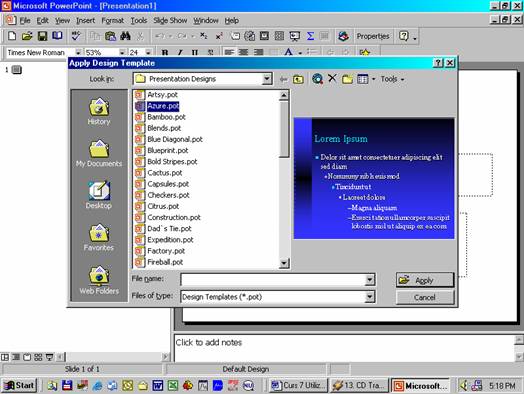
Dupa apasarea butonului Apply se ajunge la fereastra de lucru sub forma slide-ului care poate fi completat cu text sau formule si tabele.
Dupa completarea unui slide se trece la un nou slide prin secventa Insert / New slide.
Un slide normal arata ca in figura de mai jos, putand completa textul atat pe slide cat si spatiul de lucru din stanga, depinzand de setarea particulara a programului.
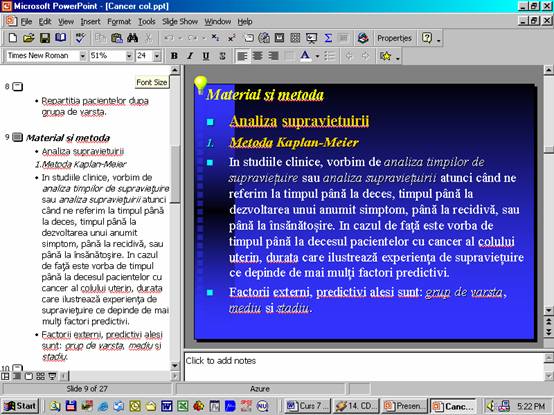
Odata ce toate slide-urile au fost completate putem trece la prezentarea ,filmului' format din secventa de slide-uri respective prin secventa Slide show / View show, asa cum se observa mai jos.

Folosind butoanele sageti ¯ si putem ,rula' secvential filmul prezentarii. Cu comanda Esc se termina prezentarea si se revine la programul de baza.
|
Politica de confidentialitate | Termeni si conditii de utilizare |

Vizualizari: 2518
Importanta: ![]()
Termeni si conditii de utilizare | Contact
© SCRIGROUP 2025 . All rights reserved