| CATEGORII DOCUMENTE |
Access XP
Baze de date
O baza de date este o colectie de informatii (date) despre un anumit subiect.
Ca exemple de baze de date putem considera urmatoarele colectii:
- o colectie de date despre furnizorii de medicamente din farmacii;
- o colectie de date despre cartile dintr-o biblioteca;
- o colectie de date despre angajatii unei fabrici sau institutii.
Informatiile pastrate intr-o baza de date sunt organizate in campuri, inregistrari, tabele. Tabelele au fiecare cate un nume.
Un tabel se compune din randuri pe care le vom numi inregistrari (records).
Un rand se compune din coloane pe care le vom numi campuri.
Campurile au nume distincte.
Exemplu: Tabelul Angajati:
![]()
![]()
![]() numele campului
numele campului
![]()
|
Nume persoana |
Varsta |
Vechime |
Salar |
|
Popescu Ion | |||
|
Pop Maria |
(tot randul este o inregistrare si are 4 campuri)
(tot randul este o inregistrare si are 4 campuri)
1. clic pe butonul Start Programs ►Microsoft Access; sau
2. dublu clic pe pictograma (shortcut) sub care scrie Access.
Pe ecranul monitorului va aparea imaginea specifica acestui program, ce contine:
![]()
![]()
![]() Bara de titlu Bara de meniuri Bara de instrumente standard
(nu este inca activ nici un buton)
Bara de titlu Bara de meniuri Bara de instrumente standard
(nu este inca activ nici un buton)
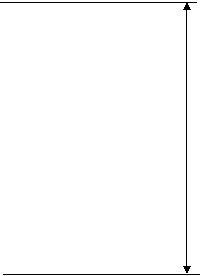
![]()
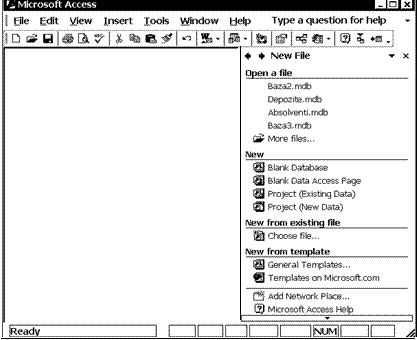
Task Pane
Bara de stare
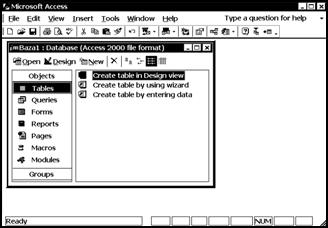
1. in Task Pane, clic pe Blank Database (baza de date goala);
2. se afiseaza o fereastra asemanatoare cu fereastra Save As.
4. stergeti tot textul din campul File name: si introduceti Baza1
(extensia fisierului este acum .mdb de la Microsoft DataBase);
5. clic pe butonul Create (creare);
6. se afiseaza o fereastra care se numeste Fereastra bazei de
date; Obiectele (Objects) unei baze de date pot fi Tabele
(Tables), Interogari (Queries) Formulare (Forms) si Rapoarte
(Reports).
Este selectat primul obiect al bazei de date adica tabelele (Tables). In partea dreapta a ferestrei bazei de date aveti: Create tabel in Design view = creare tabel in vizualizare de tip proiect, Create tabel by using wizard = creare tabel utlizand un program expert, Create tabel by entering data = creare tabel prin introducere date.
(daca nu este selectat Tables, in partea stanga a ferestrei, se da un clic pe Tables)
1. dublu clic pe Create table in Design view (sau un clic pe Create table in Design view si se apasa Enter);
Se deschide o fereastra in care se introduce structura tabelului (adica numele campurilor si proprietatile campurilor);
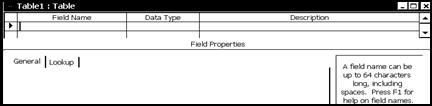 Field Name = numele campului;
Field Name = numele campului;
Data Type = tipul datei;
Description = descriere;
2. introduceti de la tastatura Autor si Enter;
3. clic in randul urmator, sub Autor si
introduceti de la tastatura: Cod si Enter;
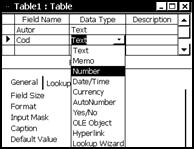 4. in coloana Data Type,
langa textul Text clic pe sageata ▼;
4. in coloana Data Type,
langa textul Text clic pe sageata ▼;
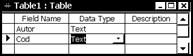 (se deschide o lista in
care se alege tipul datei)
(se deschide o lista in
care se alege tipul datei)
![]() 5. mutati cursorul pe Number
(numar) si clic;
5. mutati cursorul pe Number
(numar) si clic;
![]() 6. in partea de jos se pot
selecta proprietatile
6. in partea de jos se pot
selecta proprietatile
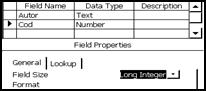 campului (Field Properties).
Setarea proprietatilor
campului (Field Properties).
Setarea proprietatilor
campului este in mod normal asociata cu un tip
![]() de data: - clic pe Field Size (dimensiune camp);
de data: - clic pe Field Size (dimensiune camp);
- in partea dreapta langa Long Integer
![]() (intreg lung fara
zecimale) apare o sageata ▼;
(intreg lung fara
zecimale) apare o sageata ▼;
 - clic pe sageata
▼;
- clic pe sageata
▼;
- apare o lista ce se refera la cat de mare este numarul respectiv:
Byte = numere intregi nenegative din intervalul [0 ; 255]
Integer = numere intregi din intervalul [-32 768 ; 32 768]
Long Integer = numere intregi din intervalul [-2 147 483 648 ; 2 147 483 647]
Single = numere cu zecimale din intervalul [-3,4 3,4
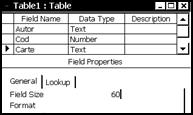 Double = numere cu zecimale din
intervalul [-1,7 1,7
Double = numere cu zecimale din
intervalul [-1,7 1,7
6. mutati cursorul pe Byte si dati un clic;
clic in randul urmator, sub Cod; 8. introduceti de la tastatura: Carte si Enter;
9. pe coloana Data Type, nu mai dati clic pe sageata ▼ lasati Text;
![]() 10. in partea de jos se pot
selecta proprietatile campului; - clic pe Field Size
10. in partea de jos se pot
selecta proprietatile campului; - clic pe Field Size
(dimensiune camp) (in mod implicit aveti 50 de caractere) - introduceti de la tastatura 60
(Schimbarea numarului de caractere specifice unui camp de la 50 la 60 va permite
introducerea a cel mult 60 de caractere intr-un camp); 11. in partea stanga clic pe pe textul Carte;
1. clic pe butonul Save de pe bara de instrumente (sau File si Save)
2. in fereastra care se afiseaza, apasati pe tasta Backspace (pentru a sterge Table1)
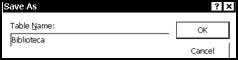 - introduceti de la
tastatura : Biblioteca; - clic pe butonul OK;
- introduceti de la
tastatura : Biblioteca; - clic pe butonul OK;
3. Se afiseaza o fereastra in care va anunta ca nu aveti definita o
![]()
![]()
![]()
![]() cheie primara si ca
aceasta cheie nu este obligatoriu sa o definiti.
cheie primara si ca
aceasta cheie nu este obligatoriu sa o definiti.
Ea este recomandata numai in cazul in care vreti sa legati 2 sau mai
multe tabele intre ele. Va mai intreaba daca vreti sa creati o cheie primara (deocamdata nu creem)
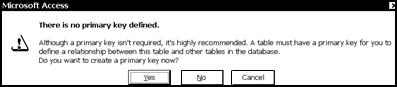 Dati un clic pe butonul
NO.
Dati un clic pe butonul
NO.
Pe bara de titlu apare numele tabelului
![]() (Biblioteca in loc de
Table1).
(Biblioteca in loc de
Table1).
![]() 4. inchideti fereastra
cu un clic pe butonul de pe
4. inchideti fereastra
cu un clic pe butonul de pe
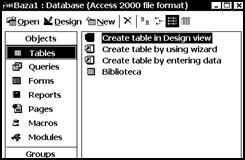 bara de titlu;
bara de titlu;
In fereastra bazei de date o sa aveti afisat tabelul Biblioteca.
1. in fereastra bazei de date, clic pe tabelul Biblioteca;
2. in partea stanga a ferestrei, clic pe butonul Open (deschidere);
3. se afiseaza o fereastra asemanatoare cu o foaie de calcul Excel.
Introduceti in fiecare celula urmatoarele date.
(dupa ce ati introdus in prima celula, apasati pe tasta Enter si veti ajunge in
celula de sub Cod. Deci, se merge pe randuri si nu pe coloane ca la Excel);
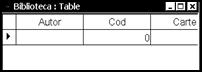 4. introduceti in
urmatoarea celula:
4. introduceti in
urmatoarea celula:
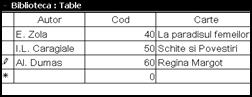 I. Teodoreanu si Enter;
I. Teodoreanu si Enter;
5. in urmatoarea celula introduceti
![]() si Enter;
si Enter;
6. se afiseaza o fereastra in care va spune
ca este gresit numarul. Deoarece, cand ati creat structura tabelului ati ales
![]() dimensiunea numarului Byte (adica
numardin intervalul [0; 255];
dimensiunea numarului Byte (adica
numardin intervalul [0; 255];

![]() 7. clic pe butonul OK;
7. clic pe butonul OK;
![]() 8. stergeti un zero cu
Backspace si Enter;
8. stergeti un zero cu
Backspace si Enter;
![]()
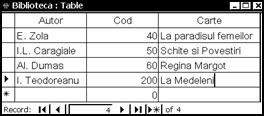
![]() 9. in urmatoarea
celula introduceti La Medeleni;
9. in urmatoarea
celula introduceti La Medeleni;
10. clic pe butonul Save de pe bara de instrumente (sau File si Save)
11. inchideti fereastra cu un clic pe butonul x de pe bara de titlu;
1. in fereastra bazei de date, clic cu butonul dreptul al mouse-ului
pe numele tabelului;
2. si in meniul care se deschide se da un clic pe comanda Rename;
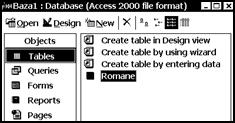 (sau din meniul Edit
se da un clic pe comanda Rename);
(sau din meniul Edit
se da un clic pe comanda Rename);
3. se sterge cu Bakspace si se introduce numele nou: Romane si Enter;
Fereastra bazei de date poate fi mutata, marita sau micsorata ca orice fereastra
Windows. De exemplu:
1. mutati cursorul mouse-ului pe bara de titlu a ferestrei;
2. cu butonul stang al mouse-ului apasat, deplasati mouse-ul in dreapta, stanga,
![]()
![]() sus si jos.
sus si jos.
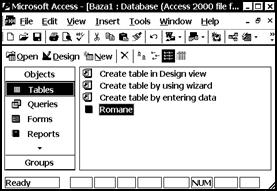 3. mutati cursorul
mouse-ului in coltul din dreapta jos si cand se schimba
3. mutati cursorul
mouse-ului in coltul din dreapta jos si cand se schimba
![]() forma cursorului in trageti cu butonul stang al
mouse-ului apasat spre
forma cursorului in trageti cu butonul stang al
mouse-ului apasat spre
dreapta (mariti fereastra) si apoi eliberati butonul;
![]() 4. clic pe al doilea buton
de pe bara de titlu Maximize (maximizare)
4. clic pe al doilea buton
de pe bara de titlu Maximize (maximizare)
5. sub bara de titlu a programului Access, in dreptul barei de meniuri,
![]() clic pe butonul al doilea
buton Restore (restaurare)
pentru a reveni la
clic pe butonul al doilea
buton Restore (restaurare)
pentru a reveni la
dimensiunea de dinainte.
Stergerea unui obiect al bazei de date (un tabel);
1. sub bara de titlu a ferestrei bazei de date aveti o bara de intrumente
![]()
![]()
![]()
![]() cu butoanele Open, Design,
New, Delete, Large Icons, Small Icons, List
cu butoanele Open, Design,
New, Delete, Large Icons, Small Icons, List
![]()
![]()
![]() Details
Details
2. clic pe butonul Delete
![]() 3. in fereastra care se
deschide dati un clic pe butonul Yes;
3. in fereastra care se
deschide dati un clic pe butonul Yes;
(mariti fereastra bazei de date, trageti cu butonul stang al mouse-ului apasat de coltul din dreapta jos)
![]()
![]() 5. clic pe butonul Small
icons (pictograme sau icoane mici)
5. clic pe butonul Small
icons (pictograme sau icoane mici) ![]() 6. clic pe ultimul buton Details (detalii);
6. clic pe ultimul buton Details (detalii);
7. clic pe penultimul buton List (lista);
![]() 1. clic pe butonul (proiect); 2. clic pe textul Cod;
1. clic pe butonul (proiect); 2. clic pe textul Cod;
![]() 3. clic pe meniul Insert si
clic pe comanda Rows (sau clic pe butonul Insert Rows de pe bara de
instrumente)
3. clic pe meniul Insert si
clic pe comanda Rows (sau clic pe butonul Insert Rows de pe bara de
instrumente)
![]() 4. (stergere rand) clic
pe meniul Edit si clic pe comanda Delete Rows (sau clic pe
butonul Delete Rows de pe
4. (stergere rand) clic
pe meniul Edit si clic pe comanda Delete Rows (sau clic pe
butonul Delete Rows de pe
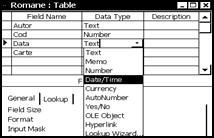 bara de instrumente);
bara de instrumente);
5. clic pe textul Carte;
![]()
![]() 6. clic pe butonul Insert Rows de pe bara de
instrumente;
6. clic pe butonul Insert Rows de pe bara de
instrumente;
7. introduceti Data si Enter;
8. in dreapta textului Text, clic pe sageata ▼;
9. mutati cursorul pe Date/Time si dati un clic;
10. sub textul Field Properties (proprietatile campului);
- clic pe Format si clic pe sageata ▼ care apare;
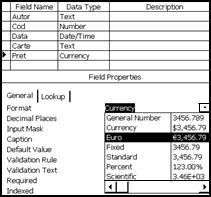
![]()
![]()
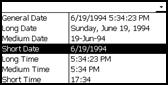 - se afiseaza o
lista cu formate de data calendaristica si ora;
- se afiseaza o
lista cu formate de data calendaristica si ora;
11. mutati cursorul pe Short Date (data scurta) si clic;
12. clic in randul de sub Carte;
13. introduceti Pret si Enter;
14. in dreapta textului Text, clic pe sageata ▼;
15. mutati cursorul pe Currency si clic;
16. sub textul Field Properties (proprietatile campului);
- clic pe Format si clic pe sageata ▼ care apare;
- se afiseaza o lista cu formate monetare si formate de numere;
17. mutati cursorul pe Euro si dati un clic;
(Pentru formatul in lei si formatele de numere romanesti trebuie schimbat in Control
Panel si pictograma Regional Settings)
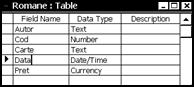 Mutare
camp
Mutare
camp1. mutati cursorul in partea stanga in prima celula goala din stanga textului Data si clic;
2. (tot in celula respectiva) cu butonul stang al mouse-ului apasat deplasati mouse-ul
pana in celula din stanga textului Pret; eliberati butonul stang al mouse-ului;
![]() 3. (deselectati) clic
pe Data;
3. (deselectati) clic
pe Data;
4. clic pe butonul Save de pe bara de instrumente (sau File si Save)
5. inchideti fereastra cu un clic pe butonul x de pe bara de titlu;
Introducem datele in noile campuri: 1. in fereastra bazei de date, clic pe tabelul Romane (daca nu este selectat);
![]() 2. clic pe butonul 3. introduceti
urmatoarele date (pe coloana in jos puteti sa mergeti
daca apasati tasta
2. clic pe butonul 3. introduceti
urmatoarele date (pe coloana in jos puteti sa mergeti
daca apasati tasta
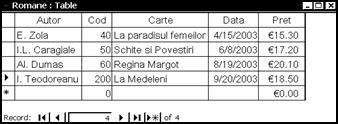 4. (mutare camp - se poate
realiza si aici) clic pe textul Carte
4. (mutare camp - se poate
realiza si aici) clic pe textul Carte
5. cu butonul stang al mouse-ului apasat deplasati pana pe
Autor si eliberati butonul stang al mouse-ului;
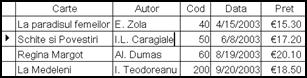
![]()
6. deselectati cu un clic intr-o celula, de exemplu clic pe Caragiale; (luna/ziua/anul)
Introducere inregistrare noua (record) (rand nou): 1. clic pe meniul Insert;
![]() 2. clic pe comanda New
Record (inregistrare noua); 3.
(Cursorul este trimis automat in ultimul rand. Deci, nu se mai pot introduce
randuri noi intre celelalte randuri ca la Excel) introduceti:
2. clic pe comanda New
Record (inregistrare noua); 3.
(Cursorul este trimis automat in ultimul rand. Deci, nu se mai pot introduce
randuri noi intre celelalte randuri ca la Excel) introduceti:
1. clic pe textul Carte; 2. clic pe meniul Format 3. clic pe comanda Column Width (latimea unei coloane)
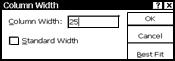 4. in fereastra care se
afiseaza se sterge cu tasta Delete dimensiunea de 21.375
(pt. = puncte
4. in fereastra care se
afiseaza se sterge cu tasta Delete dimensiunea de 21.375
(pt. = puncte
pe ecran) si introducem 25; 5. clic pe butonul OK (se mareste latimea coloanei Carte)
6. clic pe textul Cod; 7. clic pe meniul Format
8. clic pe comanda Column Width (latimea unei coloane)
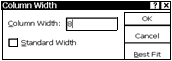 9. in fereastra care se
afiseaza se sterge cu tasta Delete dimensiunea de 14.5104
(pt. = puncte
9. in fereastra care se
afiseaza se sterge cu tasta Delete dimensiunea de 14.5104
(pt. = puncte
![]() pe ecran) si introducem 8; 10. clic pe butonul OK (se
micsoreaza latimea coloanei Cod)
pe ecran) si introducem 8; 10. clic pe butonul OK (se
micsoreaza latimea coloanei Cod)
11. clic pe butonul Save de pe bara de instrumente (sau File si Save)
12. inchideti fereastra cu un clic pe butonul x de pe bara de titlu;
2. in cazul ambelor metode se afiseaza Task Pane-ul; - clic pe Blank Database
3. se afiseaza o fereastra asemanatoare cu fereastra Save As.(Salvati pe discul C:, in folderul cu numele vostru )
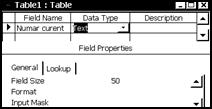
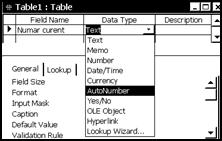 10 . introduceti de la
tastatura: Numar curent
10 . introduceti de la
tastatura: Numar curent
![]()
![]() si Enter;
si Enter;
11. sub textul Data Type, clic pe sageata ▼;
(se deschide o lista in care se alege tipul datei)
12. mutati cursorul pe AutoNumber
(numara automat) si dati un clic;
13. clic in randul urmator, sub Numar curent;
14. introduceti de la tastatura: CNP si Enter; 15. pe coloana Data Type, clic pe
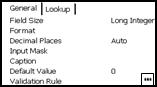 pe sageata ▼; 16. mutati cursorul pe Number (numar)
si clic;
pe sageata ▼; 16. mutati cursorul pe Number (numar)
si clic;
![]() Introducere regula de
validare
Introducere regula de
validare
17. in partea de jos, la Field Size (dimensiune camp), lasam Long Integer (adica numere
intregi din intervalul [-2 147 483 648; 2 147 483]) (intreg lung fara zecimale)
![]() - clic Validation Rule (regula
de validare) si va aparea un buton; - clic pe butonul ;
- clic Validation Rule (regula
de validare) si va aparea un buton; - clic pe butonul ;
![]() 18. se afiseaza o
fereastra: - clic pe butonul < -
introduceti de la tastatura 1000000;
18. se afiseaza o
fereastra: - clic pe butonul < -
introduceti de la tastatura 1000000;
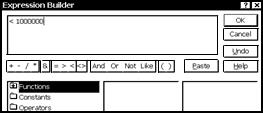
 - clic pe OK;
- clic pe OK;

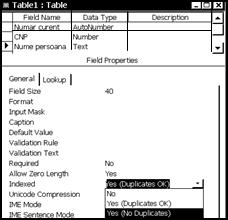
![]() 19. clic pe Validation Text (text de validare) 20. introduceti de la tastatura:
19. clic pe Validation Text (text de validare) 20. introduceti de la tastatura:
21. clic in randul urmator si introduceti: Nume persoana si Enter;
22. (lasati pe Text) in partea de jos, clic pe Field Size si introduceti
peste 50 (dimensiunea implicita) 40;
23. mai jos aveti proprietatea Indexed (indexare) (Yes) (Duplicates OK)
(Da este indexat)(Accepta acelasi text in celule diferite). Sa presupunem ca
![]()

![]()
![]() nu avem angajati cu acelasi nume
(adica Pop Ioan de 2 ori).
nu avem angajati cu acelasi nume
(adica Pop Ioan de 2 ori).
- clic pe Indexed; - clic pe sageata ▼ care apare;
- clic pe (Yes) (No Duplicates) (Da este indexat) (Nu accepta acelasi text in celule)
Indexarea unui camp permite cautarea rapida si sortarea inregistrarilor.
24. clic pe CNP; 25. clic pe meniul Edit si clic pe comanda Primary Key (cheie primara)
![]()
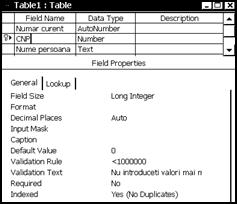 (sau clic pe butonul Primary Key de pe bara de
instrumente);
(sau clic pe butonul Primary Key de pe bara de
instrumente);
![]() Observatie: daca un camp are
atasata o cheie primara, proprietatea Indexed este
Observatie: daca un camp are
atasata o cheie primara, proprietatea Indexed este
in mod automat modificata la Yes (No Duplicates) adica nu accepta aceleasi
valori in celule diferite.
Deci, in exemplul nostru nu puteti introduce in 2 celule acelasi
cod numeric personal (CNP).
1. clic pe butonul Save de pe bara de instrumente (sau File si Save)
2. in fereastra care se afiseaza, apasati pe tasta Backspace (pentru a sterge Table1)
![]() - introduceti de la
tastatura : Angajati; - clic pe butonul OK;
- introduceti de la
tastatura : Angajati; - clic pe butonul OK;
(nu se mai afiseaza fereastra in care sa va
intrebe de cheia primara, deoarece aveti
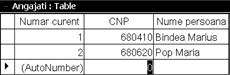 definita o cheie primara).
definita o cheie primara).
3. inchideti fereastra cu un clic pe butonul x de pe bara de titlu;
In fereastra bazei de date o sa aveti afisat tabelul Angajati.
2. in partea stanga a ferestrei, clic pe butonul Open (deschidere);
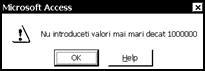 3. apasati Enter
si sub CNP introduceti 680410 si Enter;
3. apasati Enter
si sub CNP introduceti 680410 si Enter;
- sub Nume persoana introduceti Bindea Marius si Enter si Enter;
- introduceti : 680620 si Enter; - introduceti: Pop Maria si Enter si Enter;
![]()
![]() - introduceti (un cod
gresit = mai mare decat 1000000): 6808150 si Enter;
- introduceti (un cod
gresit = mai mare decat 1000000): 6808150 si Enter;
- se afiseaza fereastra cu textul pe care la-ti introdus la Validation text;
 - clic pe OK si
stergeti un zero (Backspace) si Enter;
- clic pe OK si
stergeti un zero (Backspace) si Enter;
- introduceti la Nume persoana tot Bindea Marius
si Enter; - se afiseaza o fereastra in care va anunta
ca nu se poate datorita proprietatii Indexed pe care
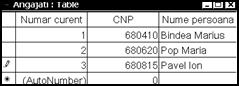 ati selectat-o pe No Duplicates si
sa schimbati data;
ati selectat-o pe No Duplicates si
sa schimbati data;
-
clic pe butonul OK; -
stergeti cu Backspace; ![]() introduceti: Pavel Ion;
introduceti: Pavel Ion;
4. clic pe butonul Save de pe bara de instrumente (sau File si Save)
5. inchideti fereastra cu un clic pe butonul x de pe bara de titlu;
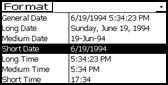 1. in fereastra bazei de
date, dublu clic pe Create table in Design view
1. in fereastra bazei de
date, dublu clic pe Create table in Design view
2. se deschide fereastra in care se introduce structura tabelului;
- introduceti de la tastatura: Nume copil si Enter;
![]() 3. clic in randul
urmator si introduceti Data nasterii si Enter;
3. clic in randul
urmator si introduceti Data nasterii si Enter;
4. sub textul Data Type, clic pe sageata ▼; 5. mutati cursorul pe Date/Time si clic;
6. sub textul Field Properties (proprietatile campului); - clic pe Format si clic pe sageata ▼
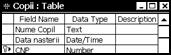 7. mutati cursorul pe Short
Date (data scurta) si clic;
7. mutati cursorul pe Short
Date (data scurta) si clic;
8. clic in randul de sub Data Nasterii; 9. introduceti CNP si Enter;
10. in dreapta textului Text, clic pe sageata ▼; 11. mutati cursorul pe Number si clic;
![]()
![]() 12. clic pe CNP; 13. clic pe meniul Edit si
clic pe Primary Key;
12. clic pe CNP; 13. clic pe meniul Edit si
clic pe Primary Key;
14. clic pe butonul Save de pe bara de instrumente
15. apasati tasta Backspace si introduceti Copii si clic pe OK;
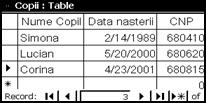 16. inchideti fereastra
cu un clic pe butonul x de pe bara de titlu;
16. inchideti fereastra
cu un clic pe butonul x de pe bara de titlu;
2.
in partea stanga a ferestrei, clic pe butonul Open ;![]() 3. introduceti urmatoarele
date:
3. introduceti urmatoarele
date:
4. clic pe butonul Save de pe bara de instrumente
5. inchideti fereastra cu un clic pe butonul x de pe bara de titlu;
1. in fereastra bazei de date, clic pe tabela Angajati;
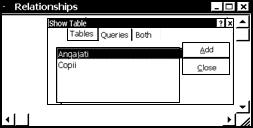 2. clic pe meniul Tools; 3. clic pe comanda Relationships. (legaturi)
2. clic pe meniul Tools; 3. clic pe comanda Relationships. (legaturi)
4. se afiseaza 2 ferestre:
- in fereastra Show Table este selectata deja tabela Angajati; - clic pe Add;
- clic pe tabela Copii ; - clic pe Add; - clic pe butonul Close;
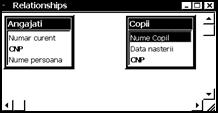
5. Legatura 1:1 (adica de la campul cu cheie primara, din primul tabel, la campul cu cheie primara din al doilea tabel)
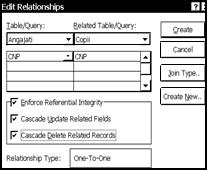 - deci de la CNP din tabela Angajati
la CNP din tabela Copii;
- deci de la CNP din tabela Angajati
la CNP din tabela Copii;
6. clic pe CNP; 7. cu cursorul mouse-ului tot pe CNP, deplasati mouse-ul cu butonul
stang apasat pana pe CNP din tabela Copii si eliberati butonul;
8. se afiseaza o fereastra in care selectati toate casetele:
- clic pe Enforce Referential Integrity (forteaza integritatea referentiala a legaturii);
- clic pe Cascade Update Related Fields (actualizarea in cascada a campurilor asociate
- clic pe Cascade Delete Related Records (stergerea in cascada a articolelor asociate);
(in partea de jos a ferestrei Relationship Type (tipul legaturii) : One - To - One (1:1)
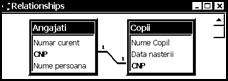
![]() - clic pe pe butonul Create
(creare);
- clic pe pe butonul Create
(creare);
9. clic pe butonul Save;
10. inchideti fereastra cu un clic pe butonulx
11. in fereastra bazei de date, clic pe Open
12. in partea stanga va apar butoane cu
![]()
 un semn plus; - clic pe
fiecare + ;
un semn plus; - clic pe
fiecare + ;
![]()
![]()
![]() 13. semnul + se transforma in semn - ; -
clic pe fiecare semn -
13. semnul + se transforma in semn - ; -
clic pe fiecare semn -
14. inchideti fereastra cu un clic pe butonul x ;
15. in fereastra bazei de date, clic pe tabela Copii si clic pe Open;
![]()
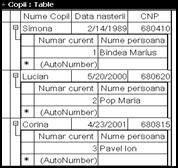
![]() - clic pe fiecare + ; clic pe fiecare - ;
- clic pe fiecare + ; clic pe fiecare - ;
16. inchideti fereastra cu un clic pe butonul x
17. inchideti baza de date (Baza2):
- clic pe meniul File si clic pe Close;
Scopul relatiilor (legaturilor) intre tabele este
de a permite ca datele aflate in locuri diferite
sa fie vizualizate in acelasi timp precum si
combinarea datelor din tabele diferite.
1. clic pe butonul New;
2. in Task Pane, - clic pe Blank Database 3. in dreapta textului My Documents, clic pe ▼; 4. clic pe Local Disk (C:);
5. dublu clic pe numele vostru; 6. stergeti tot textul din campul File name: si introduceti Baza3; 7. clic pe butonul Create;
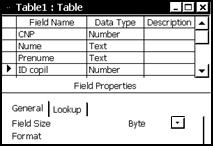 8. se afiseaza Fereastra
bazei de date; - dublu clic pe Create table in Design view;
8. se afiseaza Fereastra
bazei de date; - dublu clic pe Create table in Design view;
9. se deschide fereastra in care se introduce structura tabelului;
10. introduceti CNP si Enter; 11. clic pe sageata ▼; - clic pe Number;
12. (la Field Size il lasam pe Long Integer); - clic in urmatorul rand si introduceti
Nume si Enter; - clic pe Field Size si introduceti 20;
13. clic in urmatorul rand si introduceti Prenume si Enter;
- clic pe Field Size si introduceti 10;
14. clic in randul urmator si introduceti ID Copil si Enter; - clic pe sageata ▼;
- clic pe Number; - clic pe Field Size; clic pe sageata ▼; clic pe Byte [0 ; 255];
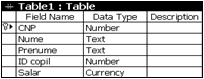 15. clic in randul
urmator si introduceti Salar si Enter; 16. clic pe sageata ▼
si clic
15. clic in randul
urmator si introduceti Salar si Enter; 16. clic pe sageata ▼
si clic
pe Currency; 17. clic pe Format si clic pe sageata ▼; 18. clic pe Euro;
19. clic pe Decimal Places (numar de zecimale) si clic pe sageata ▼ 20. clic pe 0
21. (cheia primara = se introduce de regula pentru campuri care au valori unice.
![]() Adica nu exista 2 persoane cu
acelasi CNP) - clic pe CNP;
- clic pe meniul Edit si
Adica nu exista 2 persoane cu
acelasi CNP) - clic pe CNP;
- clic pe meniul Edit si
![]() clic pe Primary Key; 20. clic pe butonul Save de pe bara de instrumente
clic pe Primary Key; 20. clic pe butonul Save de pe bara de instrumente
22. apasati tasta Backspace si introduceti Angajati si clic pe OK;
23. inchideti fereastra cu un clic pe butonul x de pe bara de titlu;
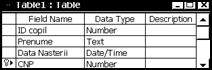 24. in fereastra bazei de
date, dublu clic pe Create Table in Design view;
24. in fereastra bazei de
date, dublu clic pe Create Table in Design view;
25. in primul rand introduceti ID copil si Enter ; - clic pe sageata si clic pe Number (lasam Long Integer)
26. clic in randul urmator si introduceti Prenume si Enter;
- clic pe Field Size si introduceti 20;
27. clic in urmatorul rand si introduceti Data Nasterii si Enter;
- clic pe sageata ▼ si clic pe Date/Time; - clic pe Format si clic pe sageata ▼; - clic pe Short Date;
28. clic in randul urmator si introduceti CNP; - clic pe sageata ▼ si clic pe Number;
29. clic pe CNP; clic pe meniul Edit si clic pe Primary Key;
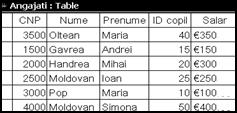
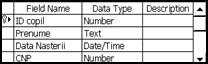
![]() 30. (stergere cheie
primara) clic pe meniul Edit si clic pe Primary Key; 31. clic pe ID copil; - clic pe
meniul Edit si clic pe Primary Key;
30. (stergere cheie
primara) clic pe meniul Edit si clic pe Primary Key; 31. clic pe ID copil; - clic pe
meniul Edit si clic pe Primary Key;
32. clic pe butonul Save de pe bara
de instrumente
33. apasati tasta Backspace si introduceti
![]() Copii si clic pe OK;
Copii si clic pe OK;
34. inchideti fereastra cu un clic pe butonul x
![]() (daca nu este selectat)
clic pe tabelul Angajati; - clic
pe butonul Open; -
introduceti datele:
(daca nu este selectat)
clic pe tabelul Angajati; - clic
pe butonul Open; -
introduceti datele:
Sortare
![]()
![]() 1. clic pe eticheta Nume; 2. clic pe butonul Sort Ascending; 3. clic pe butonul Sort Descending;
1. clic pe eticheta Nume; 2. clic pe butonul Sort Ascending; 3. clic pe butonul Sort Descending;
![]()
![]() 4. clic pe eticheta Salar; 5. clic pe butonul Sort Ascending; 6. clic pe butonul Sort Descending;
4. clic pe eticheta Salar; 5. clic pe butonul Sort Ascending; 6. clic pe butonul Sort Descending;
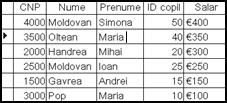 Filtrare
Filtrare
Prin filtrare se intelege afisarea unor inregistrari care satisfac anumite criterii.
Inregistrarile care nu satisfac criteriul respectiv sunt ascunse,
dar nu sunt sterse din tabel.
Filtrare prin selectie;
1. clic pe Maria (pe prima Maria);
![]() 2. clic pe meniul Records
(inregistrari);
2. clic pe meniul Records
(inregistrari);
3. mutati cursorul pe Filter ►(filtrare);
4. mutati cursorul pe Filter By Selection (filtrare dupa selectie) si clic;
![]()
![]() 5. (renuntare la
filtru) clic pe butonul Remove
Filter, de pe bara de instrumente;
5. (renuntare la
filtru) clic pe butonul Remove
Filter, de pe bara de instrumente;
![]() 6. clic pe Moldovan;
6. clic pe Moldovan;
7. (aplicare filtru) clic pe butonul Filter By Selection;
![]() 8. .(renuntare la
filtru) clic Remove Filter;
8. .(renuntare la
filtru) clic Remove Filter;
![]()
![]() 1. clic pe 4000 (CNP) 2. clic pe meniul Edit si clic pe
comanda Replace.;
1. clic pe 4000 (CNP) 2. clic pe meniul Edit si clic pe
comanda Replace.;
3. introduceti in campul Find what: Maria; 4. introduceti in campul Replace whith: Elena;
5. (daca dati un clic pe butonul Replace All nu o sa inlocuieasca cele 2 nume, deoarece in campul
Look in: aveti CNP) - clic pe sageata ▼ din dreapta lui CNP si clic pe Angajati:Table (ca sa caute si sa inlocuieasca in tot tabelul)
![]()
![]()
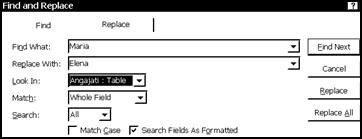 6. clic pe butonul Replace
All;
6. clic pe butonul Replace
All;
![]() 7. se afiseaza o
fereastra in care va anunta ca nu veti mai
7. se afiseaza o
fereastra in care va anunta ca nu veti mai
![]() putea anula inlocuirea cu
comanda Undo si va intreaba
putea anula inlocuirea cu
comanda Undo si va intreaba
![]()
![]()
![]() daca continuati
sau nu ?;
daca continuati
sau nu ?;
![]()
![]()
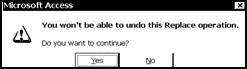 - clic pe Yes;
- clic pe Yes;
![]()
![]()
![]()
![]()
![]()
![]() 8. inchideti fereastra
Find and Replace cu clic pe butonul x de pe bara de titlu; ( o sa inlocuiasca cele 2 nume Maria
cu Elena) 9. clic pe
butonul Save de pe bara de
instrumente 10. inchideti fereastra
cu un clic pe butonul x
8. inchideti fereastra
Find and Replace cu clic pe butonul x de pe bara de titlu; ( o sa inlocuiasca cele 2 nume Maria
cu Elena) 9. clic pe
butonul Save de pe bara de
instrumente 10. inchideti fereastra
cu un clic pe butonul x
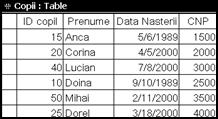 11. clic pe tabelul Copii;
11. clic pe tabelul Copii;
12. clic pe butonul Open;
![]() 13. introduceti
urmatoarele date:
13. introduceti
urmatoarele date:
14. clic pe butonul Save
15. inchideti fereastra cu un clic pe butonul x
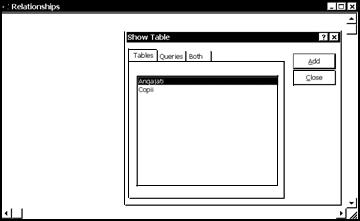 1. in fereastra bazei de
date, clic pe tabela Angajati;
1. in fereastra bazei de
date, clic pe tabela Angajati;
2. clic pe meniul Tools;
3. clic pe comanda Relationships. (legaturi)
4. se afiseaza 2 ferestre:
- in fereastra Show Table este selectata deja tabela
Angajati; - clic pe Add; - clic pe tabela Copii ;
- clic pe Add; - clic pe butonul Close;
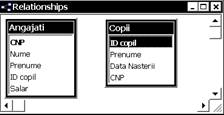
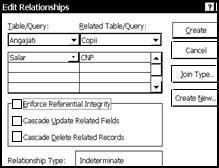
5. Legatura Indeterminata (adica intre 2 campuri care nu au nici unul cheie primara);
6. clic pe Salar din tabelul Angajati;
7. cu cursorul mouse-ului tot pe Salar, deplasati mouse-ul cu butonul stang apasat
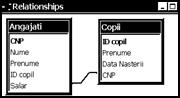 pana pe CNP din
tabelul Copii si eliberati butonul;
pana pe CNP din
tabelul Copii si eliberati butonul;
8. clic pe butonul Create;
9. (stergere legatura) clic pe meniul Edit si clic
pe Delete;
- in fereastra care se afiseaza dati un clic pe
butonul Yes;
10. Legatura 1:M (adica de la campul cu cheie primara, din primul tabel, la campul fara cheie primara din al doilea tabel)
- deci de la CNP din tabelul Angajati la CNP din tabelul Copii;
11. clic pe CNP din tabelul Angajati;
12. cu cursorul mouse-ului tot pe CNP, deplasati mouse-ul cu butonul stang apasat pana pe CNP din tabelul Copii
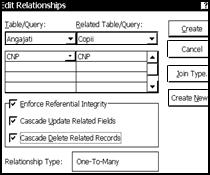 si eliberati
butonul;
si eliberati
butonul;
13. se afiseaza o fereastra in care selectati toate casetele:
- clic pe Enforce Referential Integrity (forteaza integritatea referentiala a legaturii);
- clic pe Cascade Update Related Fields (actualizarea in cascada a campurilor asociate
- clic pe Cascade Delete Related Records (stergerea in cascada a articolelor asociate);
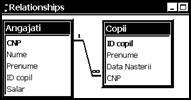 (in partea de jos a
ferestrei Relationship Type (tipul legaturii) : One-To-Many (1:M)
(in partea de jos a
ferestrei Relationship Type (tipul legaturii) : One-To-Many (1:M)
![]() - clic pe pe butonul Create
(creare);
- clic pe pe butonul Create
(creare);
14. salvati legatura, clic pe butonul Save;
15. inchideti fereastra cu un clic pe butonul x
16. in fereastra bazei de date, clic pe Open;
17. in partea stanga va apar butoane cu
![]() un semn plus; - clic pe
fiecare + ;
un semn plus; - clic pe
fiecare + ;
18. se poate introduce pentru persoanele din tabelul Angajati alti copii. De exemplu:
- la primul angajat (Moldovan Simona)
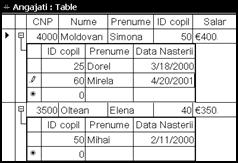 - in coloana ID copil,
clic in celula de sub celula ce contine 25;
- in coloana ID copil,
clic in celula de sub celula ce contine 25;
![]() introduceti:
introduceti:
![]()
![]()
![]() 19. semnul + se transforma in semn - ; - clic pe fiecare semn -
19. semnul + se transforma in semn - ; - clic pe fiecare semn -
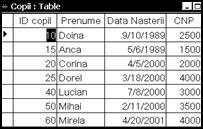
![]() 20. clic pe butonul Save;
20. clic pe butonul Save;
21. inchideti fereastra cu un clic pe butonul x ;
22. in fereastra bazei de date, clic pe tabela
Copii si clic pe Open;
(trebuie sa aveti si copilul cu numele Mirela)
Diferenta fata de legatura 1:1 este ca din
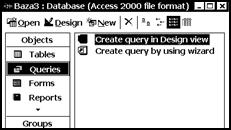 tabelul Copii nu mai
se vede tabelul Angajati;
tabelul Copii nu mai
se vede tabelul Angajati;
23. inchideti fereastra cu un clic pe butonul x
Interogari (Queries)
Interogarile servesc la selectarea inregistrarilor din tabele in functie de anumite
criterii. Se pot realiza pe un singur tabel sau pe mai multe tabele, dar care au fost
in prealabil legate (Legatura 1:1 sau 1:M).
Interogare pe un singur tabel (tabelul Angajati):
1. in fereastra bazei de date, sub Tables, clic pe Queries;
2. dublu clic pe Create query by using wizard (creare interogare utilizand un
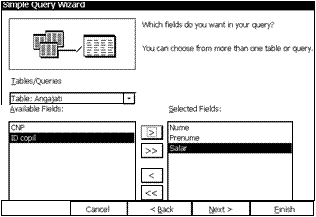 program expert)
program expert)
3. Pasul 1: (se selecteaza tabelul si campurile)
![]() sub textul Available
Fields; clic pe Nume si
clic pe butonul
sub textul Available
Fields; clic pe Nume si
clic pe butonul
![]() - (urmeaza Prenume
care este deja selectat) clic pe butonul
- (urmeaza Prenume
care este deja selectat) clic pe butonul
![]() - clic pe Salar si
clic pe butonul ; - clic pe Next;
- clic pe Salar si
clic pe butonul ; - clic pe Next;
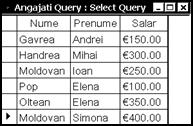 4. Pasul 2: - clic pe
Next;
4. Pasul 2: - clic pe
Next;
5. Pasul 3: - clic pe Finish;
![]() Se afiseaza
rezultatul:
Se afiseaza
rezultatul:
![]() (nu mai trebuie salvat)
(nu mai trebuie salvat)
![]() - clic x de pe bara de titlu;
- clic x de pe bara de titlu;
![]() 6. (introducerea criteriilor
6. (introducerea criteriilor
![]() de selectare a
inregistrarilor)
de selectare a
inregistrarilor)
![]() 7. in fereastra bazei de
date,
7. in fereastra bazei de
date,
(interogarea se numeste Angajati Query) - clic pe butonul Design;
8. se afiseaza o fereastra: (pe randul Field aveti campurile ce au fost selectate in Pasul 1 al Wizard-ului)
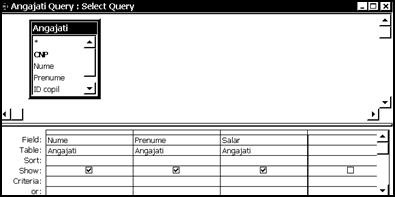 - clic in celula
urmatoare de dupa Salar;
- clic in celula
urmatoare de dupa Salar;
![]() - apare o sageata
▼; clic pe sageata;
- apare o sageata
▼; clic pe sageata;
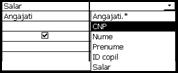 - clic pe CNP;
- clic pe CNP;
- pe randul Show (afiseaza), pe coloana cu Prenume,
![]() clic pe (pentru ca sa nu mai afiseze prenumele);
clic pe (pentru ca sa nu mai afiseze prenumele);
- pe randul Criteria (criterii), pe coloana Salar,
![]() clic si introduceti de la tastatura >300;
clic si introduceti de la tastatura >300;

![]() 9. clic pe butonul Save;
9. clic pe butonul Save;
inchideti fereastra cu un clic pe butonul x
11. in fereastra bazei de date, clic pe butonul Open;
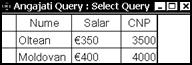 12. clic pe x
12. clic pe x
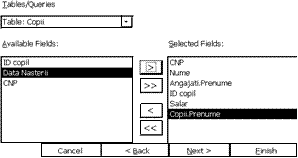
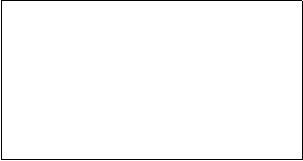
1. dublu clic pe Create query by using wizard
2. Pasul 1: (se selecteaza tabelul si campurile)
![]() toate campurile din tabela Angajati)
clic pe butonul
toate campurile din tabela Angajati)
clic pe butonul
(selectare tabela Copii) clic pe sageata ▼ din dreapta textului
Table: Angajati - clic pe Table:Copii;
![]() clic pe Prenume si
clic pe butonul - clic pe Next;
clic pe Prenume si
clic pe butonul - clic pe Next;
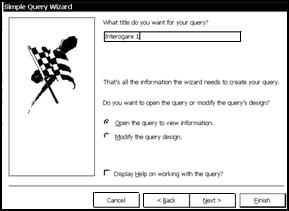 2. Pasul 2: clic pe Next;
2. Pasul 2: clic pe Next;
3. Pasul 3: - apasati pe tasta Delete;
- introduceti de la tastatura Interogare 1;
- clic pe butonul Finish;
4. se afiseaza rezultatul: - 5 inchideti fereastra cu un clic pe butonul x
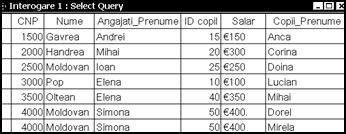
6. (introducerea criteriilor) in fereastra bazei de date, clic pe butonul Design;
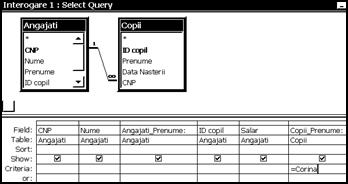
7. pe randul Criteria, in coloana Copii_Prenume,
dati un clic si introduceti de la tastatura: =Corina;
![]() 8. clic pe butonul Save;
8. clic pe butonul Save;
inchideti fereastra cu un clic pe butonul x
10. in fereastra bazei de date, clic pe butonul Open;
![]()
11. inchideti fereastra cu un clic pe x
1. in fereastra bazei de date, clic pe Interogare 1 si clic pe
 butonul Design; 2. pe randul Criteria, in coloana
Copii_Prenume, dati un clic dupa textul Corina si
butonul Design; 2. pe randul Criteria, in coloana
Copii_Prenume, dati un clic dupa textul Corina si
stergeti cu tasta Backspace; 3. clic pe textul Copii_Prenume si clic pe sageata ▼; 4. clic pe Data Nasterii
5. pe randul Criteria, in coloana Data Nasterii, dati un clic si introduceti > 9/1/1989 And < 9/30/1989
(And = si, adica sa afiseze numai datele pentru copilul nascut in luna septembrie)
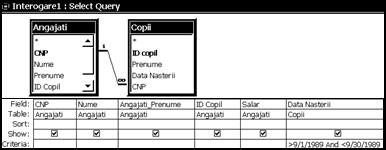
![]() 6. clic pe butonul Save;
6. clic pe butonul Save;
inchideti fereastra cu un clic pe butonul x
8. in fereastra bazei de date, clic pe butonul Open;
![]()
9. inchideti fereastra cu un clic pe x
Formularele sunt generate de regula dupa un tabel deja
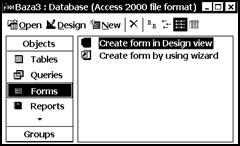 construit sau dupa mai
multe tabele care sunt legate intre ele. De asemenea,
construit sau dupa mai
multe tabele care sunt legate intre ele. De asemenea,
formularele pot fi generate si pentru o interogare, ce a fost deja realizata.
1. in fereastra bazei de date, clic pe Forms (formulare);
2. dublu clic pe Create form by using wizard (creare formular utilizand un
program expert);
3. Pasul 1: (selectarea tabelelor si a campurilor)
![]() - clic pe butonul (toate campurile din tabelul Angajati);
- clic pe butonul (toate campurile din tabelul Angajati);
- clic pe Next
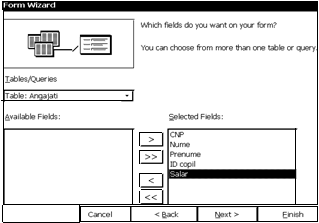 4. Pasul 2: (se poate modifica modul
in care sa fie afisate
4. Pasul 2: (se poate modifica modul
in care sa fie afisate
campurile in in formular; Columnar (pe coloane); Tabular
(ca un tabel) Datasheet (ca foaie de calcul Excel) etc.
(Puteti da cate un clic pe fiecare ca sa vedeti cum arata, dupa care
lasati selectat Columnar) - clic pe Next;
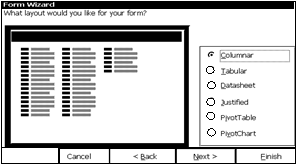
5. Pasul 3: (Se alege stilul formularului (culorile))
(Puteti da cate un clic pe fiecare ca sa vedeti cum arata, dupa care lasati
selectat International) - clic pe Next; 6. Pasul 4: (Se alege numele dorit pentru formular) - apasati Delete;
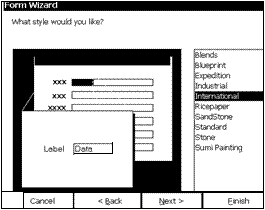 - introduceti Formular
1; - clic pe Finish;
- introduceti Formular
1; - clic pe Finish;
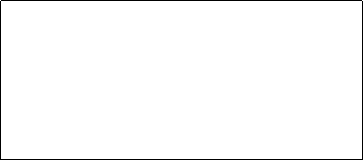
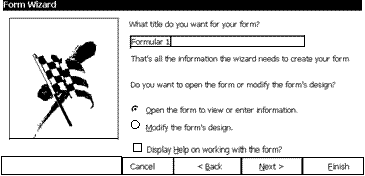
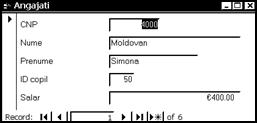
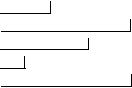 7. Se afiseaza
formularul care a fost realizat cu Wizard-ul;
7. Se afiseaza
formularul care a fost realizat cu Wizard-ul;
In partea de jos. in dreaptul textul Record (inregistrare) aveti butoane
cu ajutorul carora puteti parcurge inregistrarile. De exemplu.
![]() - clic pe butonul (de la Record 1 ajungeti la
Record 2)
- clic pe butonul (de la Record 1 ajungeti la
Record 2)
![]() - clic pe butonul (ajungeti automat pe ultima
inregistrare Record 6)
- clic pe butonul (ajungeti automat pe ultima
inregistrare Record 6)
![]() - (butoanele din partea
stanga merg in sens invers) clic pe butonul
- (butoanele din partea
stanga merg in sens invers) clic pe butonul
![]() - clic pe butonul (ajungeti automat pe prima
inregistrare)
- clic pe butonul (ajungeti automat pe prima
inregistrare)
![]() - clic pe butonul (ajungeti automat pe Record 7
care este goala)
- clic pe butonul (ajungeti automat pe Record 7
care este goala)
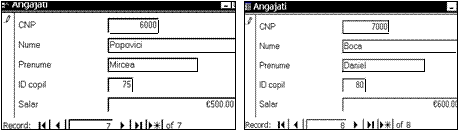
Cu ajutorul formularului se mai pot adauga
inregistrari noi in tabelul Angajati ;
8. introduceti urmatoarele (Record 7):
![]() 9. clic pe butonul ;
9. clic pe butonul ;
10. introduceti urmatoarele (Record 8):
![]()
![]() 11. stergere
inregistrare:
11. stergere
inregistrare:
![]()
![]() - clic pe meniul Edit;
- clic pe meniul Edit;
![]()
![]() clic pe comanda Deleted
Record
clic pe comanda Deleted
Record
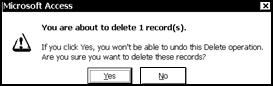
![]() 12. se afiseaza o
fereastra in care va anunta ca nu o sa
puteti anula comanda cu butonul Undo si va intreaba
daca sunteti siguri ca vreti sa stergeti
inregistrarea? Dati un clic pe butonul Yes;
12. se afiseaza o
fereastra in care va anunta ca nu o sa
puteti anula comanda cu butonul Undo si va intreaba
daca sunteti siguri ca vreti sa stergeti
inregistrarea? Dati un clic pe butonul Yes;
13. salvati cu clic pe butonul Save;
![]() inchideti fereastra cu
un clic pe butonul ;
inchideti fereastra cu
un clic pe butonul ;
Formularele se realizeazeaza de regula pentru a fi tiparite la imprimanta.
15. clic pe meniul File si clic pe comanda Print Preview.
![]()
![]() 16. maximizati
fereastra, clic pe butonul (Maximize) de pe bara de titlu;
16. maximizati
fereastra, clic pe butonul (Maximize) de pe bara de titlu;
![]() 17. clic pe butonul cu
lupa Magnifier
si clic pe butonul Two
Pages
17. clic pe butonul cu
lupa Magnifier
si clic pe butonul Two
Pages
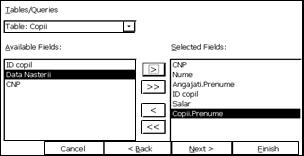
![]() 18. inchideti fereastra
Print Preview, cu clic pe butonul ;
18. inchideti fereastra
Print Preview, cu clic pe butonul ;
![]() 20. fereastra bazei de date
este acum pe tot ecranul, clic pe butonul
20. fereastra bazei de date
este acum pe tot ecranul, clic pe butonul
Restore, de sub bara de titlu a programului Access.
1. in fereastra bazei de date, dublu clic pe Create form by using
wizard; 2. Pasul 1: (se selecteaza tabelul si campurile)
![]() toate campurile din tabela Angajati)
clic pe butonul
toate campurile din tabela Angajati)
clic pe butonul
(selectare tabela Copii) clic pe sageata ▼ din dreapta textului
Table: Angajati - clic pe Table:Copii;
![]() clic pe Prenume si clic pe butonul - clic pe Next;
clic pe Prenume si clic pe butonul - clic pe Next;
3. Pasul 2: clic pe Next; 4. Pasul 3: clic pe Next;
5. Pasul
4: (modul de afisare al campurilor) clic pe Tabular si
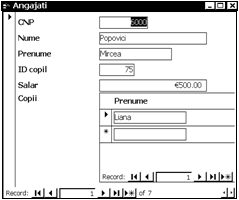 clic pe Next;
clic pe Next;
6. Pasul 5: (stilul formularului) clic pe Blends si clic pe Next;
7. Pasul 6: (lasati denumirile Angajati si Copii Subform) clic pe Finish;
Se afiseaza fereastra cu rezultatul: (ultima inregistrare care ati introdus-o in
tabelul Angajati nu are inregistrare corespondenta in tabelul Copii)
![]() 8. clic in campul de la Prenume
si introduceti: Liana;
8. clic in campul de la Prenume
si introduceti: Liana;
9. salvati cu clic pe butonul Save;
![]() inchideti fereastra cu
un clic pe butonul ;
inchideti fereastra cu
un clic pe butonul ;
11. clic pe meniul File si clic pe comanda Print Preview.
![]()
![]() 12. maximizati
fereastra, clic pe butonul (Maximize) de pe bara de titlu;
12. maximizati
fereastra, clic pe butonul (Maximize) de pe bara de titlu;
![]() 13. clic pe butonul cu
lupa Magnifier
si clic pe butonul Two
Pages
13. clic pe butonul cu
lupa Magnifier
si clic pe butonul Two
Pages
![]()
14. inchideti fereastra Print Preview, cu clic pe butonul ;
![]() 15. fereastra bazei de date
este acum pe tot ecranul, clic pe butonul Restore, de sub bara de titlu a
programului Access.
15. fereastra bazei de date
este acum pe tot ecranul, clic pe butonul Restore, de sub bara de titlu a
programului Access.
1. in fereastra bazei de date, clic pe Formular 1; 2. clic pe butonul (vizualizare de tip proiect)
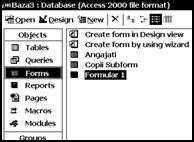 3. se
afiseaza o fereastra si o bara de instrumente;
3. se
afiseaza o fereastra si o bara de instrumente;
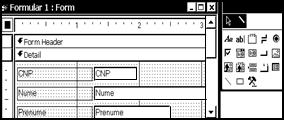 (daca nu se
afiseaza bara de instrumente:
(daca nu se
afiseaza bara de instrumente:
- clic pe meniul View si clic pe
pe comanda pe comanda Toolbox);
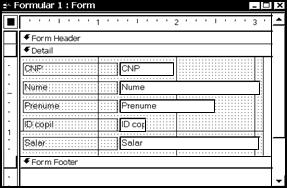
1. (mariti fereastra) mutati cursorul mouse-ului in coltul din dreapta jos,
al ferestrei Formular 1: Form) si trageti cu butonul stang al mouse-ului
apasat in jos ca sa mariti dimensiunea ferestrei si apoi eliberati butonul)
2. mutati cursorul mouse-ului pe linia dintre Form Header (antet de
![]() formular) si Detail (detalii)
si dupa ce se schimba forma cursorului
formular) si Detail (detalii)
si dupa ce se schimba forma cursorului
![]()
( ) trageti cu butonul stang al mouse-ului
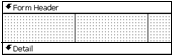 apasat in jos;
apasat in jos;
3. pe bara de instrumente Toolbox,
![]() clic pe butonul Label (eticheta);
clic pe butonul Label (eticheta);
4. mutati cursorul mouse-ului in mijlocul
spatiului de sub bara Form Header (antet de formular); 5. cu butonul stang al mouse-ului apasat trageti pana desenati un
dreptunghi si eliberati butonul; 6. introduceti de la tastatura: S.C. MODENA S.A. si Enter; apar marcatori si bara de
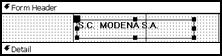
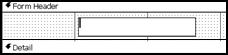 formatare este acum activa;
formatare este acum activa;
7. pe bara de formatare:
- mariti dimensiunea fontului la 14;
![]()
![]()
![]() - clic pe B ;
- clic pe B ;
- clic pe sageata de la butonul si clic pe culoarea rosie;
![]()
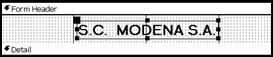 8. (marire sau
micsorare caseta) mutati cursorul pe marcatorul din dreapta,
8. (marire sau
micsorare caseta) mutati cursorul pe marcatorul din dreapta,
din mijloc, si trageti cu butonul stang al mouse-ului apasat spre dreapta
![]() (mareste) sau spre stanga
(micsoreaza) si eliberati butonul;
(mareste) sau spre stanga
(micsoreaza) si eliberati butonul;
9. (mutare cutie) mutati cursorul mouse-ului pe marcatorul din stanga sus si dupa ce se schimba forma cursorului intr-o
mana de culoare neagra L trageti cu butonul stang al mouse-ului apasat spre dreapta (sau spre stanga) pana mutati cutia
 in marginea din dreapta;
in marginea din dreapta;
10. (inserare data calendaristica) clic pe meniul Insert si clic pe
comanda Date and Time (data si ora); in fereastra care se afiseaza:
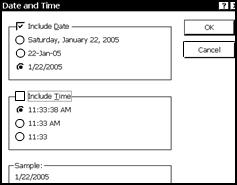 - sub textul Include
Date, clic pe al 3-lea buton radio (
- sub textul Include
Date, clic pe al 3-lea buton radio (
- clic pe Include Time (deselectati ora) si clic pe butonul OK;
11. clic pe textul Date(); mutati cursorul pe marcatorul din dreapta, din mijloc,
si trageti cu butonul stang al mouse-ului apasat spre stanga (micsorati) si
 eliberati butonul;
eliberati butonul;
12. toate cutiile de sub
![]() bara Detail pot fi
modificate.
bara Detail pot fi
modificate.
De exemplu:
- clic pe cutia cu fond gri in care scrie CNP;
![]()
![]()
![]() - pe bara de formatare: -
clic pe B ; - clic pe sageata de la butonul Fill
- pe bara de formatare: -
clic pe B ; - clic pe sageata de la butonul Fill
Color si clic pe o culoarea galben;
(continuati cu cate un clic pe fiecare cutie si colorati cu culori diferite:
Nume=albastru deschis, Prenume = verde deschis; ID copil = mov; Salar=roz);
(exact la fel se pot modifica si cutiile din partea stanga)
(se mai poate schimba si fontul, dimensiunea, culoarea textului si culoarea chenarelor cutiilor, tot de pe bara de formatare)
![]() 13. (introducere Subsol)
mutati cursorul mouse-ului pe linia de jos, sub textul Form Footer
(subsol de formular);
13. (introducere Subsol)
mutati cursorul mouse-ului pe linia de jos, sub textul Form Footer
(subsol de formular);
![]()
![]()
- dupa ce se schimba forma cursorului ( ) trageti cu butonul stang al mouse-ului
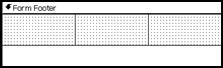 apasat in jos:si eliberati
butonul;
apasat in jos:si eliberati
butonul;
![]() - pe bara de instrumente Toolbox, clic pe butonul Label (eticheta);
- pe bara de instrumente Toolbox, clic pe butonul Label (eticheta);
14. mutati cursorul mouse-ului in mijlocul
spatiului de sub bara Form Footer (antet de subsol);
15. cu butonul stang al mouse-ului apasat trageti pana desenati un dreptunghi si eliberati butonul;
16. introduceti de la tastatura: Departament de Marketing si Enter;
Observatie: In cazul in care tipariti la imprimanta formularul, antetul de formular (Form Header) va fi tiparit numai pe prima pagina (A4), iar subsolul de formular (Form Footer) numai pe pagina ultima pagina (adica pe pagina a 2-a in exemplul acesta). Aceasta, deoarece exista antet si subsol de pagina.
Introducere antet si subsol de pagina: 1. clic pe meniul View 2. clic pe comanda Page Header/Footer;
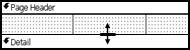 (si pentru aceste
antete si subsoluri se poate folosi bara de instrumente Toolbox
si bara de formatare);
(si pentru aceste
antete si subsoluri se poate folosi bara de instrumente Toolbox
si bara de formatare);
![]() 3. mutati cursorul
mouse-ului pe linia de deasupra textului Detail
3. mutati cursorul
mouse-ului pe linia de deasupra textului Detail
- dupa ce se schimba forma cursorului ( ) trageti cu butonul stang al mouse-ului
apasat in jos:
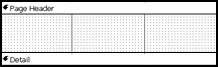 (pentru a mari
spatiul pentru antetul de pagina (Page Header)
(pentru a mari
spatiul pentru antetul de pagina (Page Header)
![]()
![]() 4. pe bara de instrumente Toolbox,
clic pe butonul Image;
4. pe bara de instrumente Toolbox,
clic pe butonul Image;
- mutati cursorul in pagina, cam in mijlocul spatiului de sub bara Page Header;
- trageti cu butonul stang al mouse-ului apasat pana trasati un dreptunghi;
 - eliberati butonul
stang al mouse-ului si se afiseaza fereastra Insert Picture;
- eliberati butonul
stang al mouse-ului si se afiseaza fereastra Insert Picture;
(in campul Look in aveti My Pictures, clic pe ▼, clic pe Local Disk C:,
dublu-clic pe dosarul cu numele vostru, dublu-clic pe dosarul Imagini)
- clic pe imaginea imaginea 10.jpg clic pe butonul OK;
Daca nu se vede bine imaginea o puteti mari daca trageti cu butonul stang al
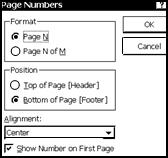 mouse-ului apasat de
marcatori.
mouse-ului apasat de
marcatori.
5. (introducere numar de pagina) clic pe meniul Insert si
clic pe comanda Page Number;
6. se afiseaza o fereastra in care trebuie sa aveti selectate:
![]() (daca nu aveti
selectate Bottom of Page (Footer)
(daca nu aveti
selectate Bottom of Page (Footer)
(in partea de jos a paginii ca subsol) Alignment (Center) In partea de jos trebuie sa aveti:
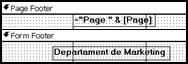 (aliniere in centru) si
Show Number on First Page
(aliniere in centru) si
Show Number on First Page
(arata numarul paginii pe prima pagina) selectati-le)
![]() - clic pe butonul OK;
- clic pe butonul OK;
![]() 7. clic pe butonul Save;
7. clic pe butonul Save;
inchideti fereastra cu un clic pe butonul x de pe bara de titlu 9. clic pe meniul File si clic pe comanda Print Preview
![]()
![]()
![]()
![]() 10. maximizati
fereastra, clic pe butonul (Maximize) de pe bara de titlu;
10. maximizati
fereastra, clic pe butonul (Maximize) de pe bara de titlu;![]() 11. clic pe butonul cu lupa Magnifier si clic pe butonul Two Pages 12. inchideti fereastra Print
Preview, cu clic pe butonul ;
11. clic pe butonul cu lupa Magnifier si clic pe butonul Two Pages 12. inchideti fereastra Print
Preview, cu clic pe butonul ;
13. fereastra bazei de date este acum pe tot ecranul, clic pe butonul Restore, de sub bara de titlu a programului Access.
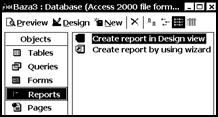 Formularele Angajati si
Copii Subform pot fi modificate exact la fel ca Formularul 1 in
vizualizare de tip proiect (Design).
Formularele Angajati si
Copii Subform pot fi modificate exact la fel ca Formularul 1 in
vizualizare de tip proiect (Design).
Rapoartele se utilizeaza pentru gruparea si sortarea inregistrarilor si pentru a realiza
diferite calcule. Rapoartele pot fi afisate pe ecranul monitorului sau pot fi tiparite.
La fel ca si formularele pot fi generate pentru un tabel sau mai multe tabele, legate
(Legatura 1:1 sau 1:M), precum si pentru o interogare (care au fost in prealabil
![]() construite).
construite).
1. in fereastra bazei de date, in partea stanga clic pe Reports (rapoarte);
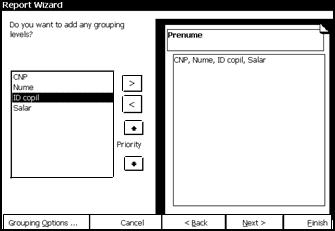 2. dublu-clic pe Create
report by using wizard
2. dublu-clic pe Create
report by using wizard
(creare raport utilizand un program expert)
Raport pentru un singur tabel (tabelul Angajati)
1. Pasul 1: (selectarea tabelelor si a campurilor)
![]() - clic pe butonul (toate campurile din tabelul Angajati);
- clic pe Next
- clic pe butonul (toate campurile din tabelul Angajati);
- clic pe Next
2. Pasul 2: ( se pot grupa inregistrarile dupa campul pe care il
selectati)
![]() - clic pe Prenume
si clic pe butonul ; - clic pe Next;
- clic pe Prenume
si clic pe butonul ; - clic pe Next;
![]()
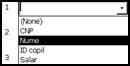 Pasul 3: (sortare si utilizare
functii)
Pasul 3: (sortare si utilizare
functii)
- clic pe sageata ▼ din prima caseta
(unde se afla cursorul);
![]() - clic pe Nume;
- clic pe Nume;
- clic pe butonul (crescator)
(se va schimba in Descending (descrescator))
- clic pe butonul Summary Options; se afiseaza o fereastra in care se pot selecta functiile Sum (total), Avg (media aritmetica, Min (afiseaza valarea minima) si Max (afiseaza valoarea maxima);
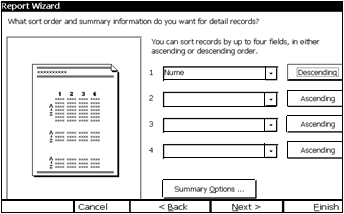 - pe linia cu textul Salar, selectati cu un clic casetele
- pe linia cu textul Salar, selectati cu un clic casetele
ce corespund functiei Sum si Max;
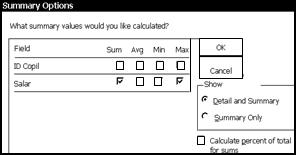
- clic pe butonul OK; se revine in fereastra anterioara
- clic pe butonul Next;
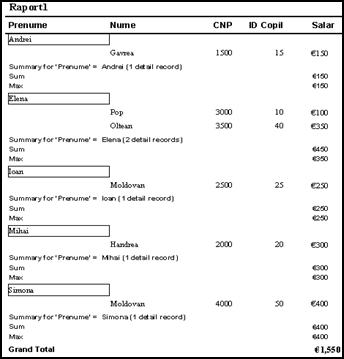 4. Pasul 4:
4. Pasul 4:
(se poate alege modul in care sa fie afisate campurile in
in raport si orientarea hartiei cand tipariti raportul);
(Puteti da cate un clic pe fiecare ca sa vedeti cum arata,
dupa care lasati selectat Stepped (in pasi))
- clic pe Next;
5. Pasul 5: (Se alege stilul raportului (culorile)) (Puteti
da cate un clic pe fiecare ca sa vedeti cum arata, dupa
care lasati selectat Bold (primul)) - clic pe Next;
6. Pasul 6: (Se alege numele dorit pentru Raport)
- apasati Delete; - introduceti Raport 1;
- clic pe Finish;
Se va afisa direct in fereastra Print Preview
(inregistrarile sunt grupate dupa prenume crescator
(in ordine alfabetica) si dupa nume descrescator)
(in partea de jos este introdusa in mod automat
Data calendaristica si numarul paginii)
![]()
![]()
![]() 7. inchideti fereastra cu un clic pe butonul
7. inchideti fereastra cu un clic pe butonul
de pe bara de titlu;
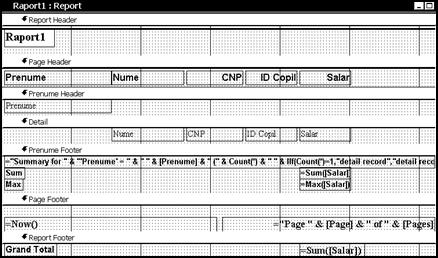
![]() 1. in fereastra bazei de
date, clic pe Raport 1
1. in fereastra bazei de
date, clic pe Raport 1
si clic pe butonul (vizualizare tip
proiect) 2. In mod automat aveti 2 antete si
2 subsoluri: Report Header (antet de raport)
(este deschis si este introdus textul Raport 1);
Page Header (antet de pagina) (deschis)
Page Footer (subsol de pagina)
(este deschis si este introdusa data
calendaristica =Now() si numarul paginii
="Page") si numar total de pagini)
Report Footer (subsol de raport)
(este deschis si este introdus totalul general)
3. clic cu dreptul pe textul Now;
![]() 4. in meniu, clic pe comanda
Cut
4. in meniu, clic pe comanda
Cut
5. in partea de sus, pe prima bara, clic cu
dreptul pe textul Report Header;
6. in meniu, clic pe comanda Paste
(mutare cutie) mutati cursorul mouse-ului pe marcatorul din stanga sus si dupa ce se schimba forma cursorului intr-o
mana de culoare neagra L trageti cu butonul stang al mouse-ului apasat spre dreapta pana mutati cutia cu textul Now
in marginea din dreapta;
8. clic in cutia cu textul Raport1, stergeti cu tasta Backspace si introduceti textul Salarii si apasati Enter;
9. - pe bara de formatare: - schimbati dimensiunea fontului la 12
![]()
![]()
![]() - clic pe B ; - clic pe sageata de la butonul si clic pe culoarea rosie;
- clic pe B ; - clic pe sageata de la butonul si clic pe culoarea rosie;
10. pe bara de instrumente Toolbox, clic pe butonul Image; - mutati cursorul in pagina, cam in mijlocul spatiului de sub bara Report Header; - trageti cu butonul stang al mouse-ului apasat pana trasati un dreptunghi; - eliberati butonul stang al mouse-ului si se afiseaza fereastra Insert Picture;
![]()
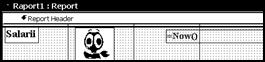 (in campul Look in aveti My
Pictures, clic pe ▼, clic pe Local Disk C:,
(in campul Look in aveti My
Pictures, clic pe ▼, clic pe Local Disk C:,
dublu-clic pe dosarul cu numele vostru, dublu-clic pe dosarul Imagini)
- clic pe imaginea imaginea 1.gif clic pe butonul OK;
![]() Daca nu se vede bine imaginea o
puteti mari daca trageti cu butonul stang
Daca nu se vede bine imaginea o
puteti mari daca trageti cu butonul stang
al mouse-ului apasat de marcatori. 11. clic pe butonul Save; 12. inchideti fereastra cu clic pe butonul x
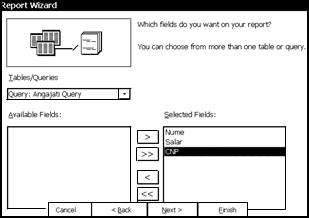
![]() 13. in fereastra bazei de date
dati un clic pe butonul
13. in fereastra bazei de date
dati un clic pe butonul
(butonul Open s-a schimbat in buton Preview);
inchideti fereastra cu un clic pe butonul x de pe bara de titlu;
Raport generat peste o interogare
1. in fereastra bazei de date, dublu-clic pe Create report by using
wizard (creare raport utilizand un program expert)
1. Pasul 1: (selectarea interogarii si a campurilor)
clic pe sageata ▼ din dreapta textului Table: Angajati
- clic pe Query: Angajati Query;
![]() - clic pe butonul (toate campurile din interogare);
- clic pe butonul (toate campurile din interogare);
- clic pe Next
2. Pasul 2: ( se pot grupa inregistrarile dupa campul pe care il
selectati)
![]() - clic pe Nume si
clic pe butonul ; - clic pe Next;
- clic pe Nume si
clic pe butonul ; - clic pe Next;
![]() Pasul 3: (sortare si utilizare
functii) - clic pe sageata ▼ din prima caseta (unde se afla cursorul); - clic pe Salar;
Pasul 3: (sortare si utilizare
functii) - clic pe sageata ▼ din prima caseta (unde se afla cursorul); - clic pe Salar;
- clic pe butonul (crescator) (se va schimba in Descending (descrescator))
- clic pe butonul Summary Options; se afiseaza o fereastra in care se pot selecta functiile Sum (total), Avg (media aritmetica, Min (afiseaza valarea minima) si Max (afiseaza valoarea maxima);
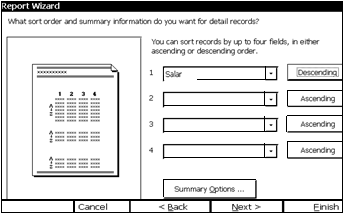 - pe linia cu textul Salar, selectati cu un clic caseta
- pe linia cu textul Salar, selectati cu un clic caseta
ce corespunde functiei Sum ;
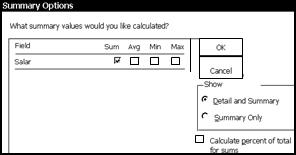
- clic pe butonul OK; se revine in fereastra anterioara
- clic pe butonul Next;
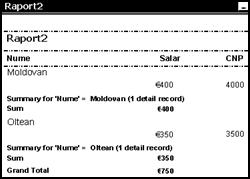 4. Pasul 4: (se poate
alege modul in care sa fie afisate campurile in raport si
4. Pasul 4: (se poate
alege modul in care sa fie afisate campurile in raport si
orientarea hartiei cand tipariti raportul); - clic pe Next;
5. Pasul 5: (Se alege stilul raportului (culorile)) - clic pe Corporate ;
-clic pe Next;
6. Pasul 6: (Se alege numele dorit pentru Raport) - apasati Delete;
introduceti Raport 2; - clic pe Finish;
Se va afisa direct in fereastra Print Preview
(inregistrarile sunt grupate dupa nume si sunt sortate descrescator dupa Salar)
inchideti fereastra cu un clic pe butonul x de pe bara de titlu;
1. in fereastra bazei de date, dublu clic pe Create report by using Wizard;
![]() 2. Pasul 1: (toate
campurile din tabela Angajati) clic pe butonul
2. Pasul 1: (toate
campurile din tabela Angajati) clic pe butonul
(selectare tabela Copii) clic pe sageata ▼ din dreapta textului Table: Angajati si clic pe Table:Copii;
![]() clic pe Prenume si clic pe butonul - clic pe Next; 3. Pasul 2: clic pe Next;
clic pe Prenume si clic pe butonul - clic pe Next; 3. Pasul 2: clic pe Next;
![]() 4. Pasul 3: (grupare)
clic pe Nume si clic pe butonul si clic pe Next;
4. Pasul 3: (grupare)
clic pe Nume si clic pe butonul si clic pe Next;
5. Pasul 4: (sortare) clic pe Next (deoarece raportul este generat peste 2 tabele nu se mai pot face calcule in el, nu mai exista
butonul Summary Options;
6. Pasul 5: (modul de afisare al campurilor si orientarea paginii) (lasati Stepped) clic pe Landscape si clic pe Next;
7. Pasul 6: (stilul raportului) clic pe Casual si clic pe Next; 8. Pasul 7: (lasati denumirea Angajati) clic pe Finish; Se afiseaza fereastra cu rezultatul: - inchideti fereastra cu un clic pe butonul x de pe bara de titlu;
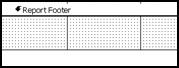
1. in fereastra bazei de date clic pe Angajati; 2. clic pe butonul
![]() 3. mutati cursorul
mouse-ului pe linia de sub Report
Footer;
3. mutati cursorul
mouse-ului pe linia de sub Report
Footer;
![]()
![]() - dupa ce se schimba forma cursorului ( ) trageti cu
- dupa ce se schimba forma cursorului ( ) trageti cu
butonul stang al mouse-ului apasat in jos:
![]() si eliberati butonul;
si eliberati butonul;
4. pe bara de instrumente Toolbox, clic pe butonul 5. mutati cursorul mouse-ului in mijlocul spatiului de sub bara Report Footer ( subsol de raport);
5. cu butonul stang al mouse-ului apasat trageti pana desenati un dreptunghi si eliberati butonul;
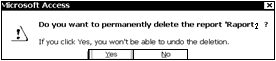
![]() 6. introduceti de la
tastatura: Departament de Marketing si Enter;
6. introduceti de la
tastatura: Departament de Marketing si Enter;
7. clic pe butonul Save; 8 inchideti fereastra cu clic pe butonul x
Stergere raport (sau formular)
1. in fereastra bazei de date, clic pe numele raportului (clic pe Raport 2)
![]() 2. clic pe butonul Delete (sau apasati
tasta Delete); 3. se
afiseaza o fereastra in care va anunta ca
daca dati un clic pe
2. clic pe butonul Delete (sau apasati
tasta Delete); 3. se
afiseaza o fereastra in care va anunta ca
daca dati un clic pe
butonul Yes nu veti mai putea anula stergerea cu butonul Undo; clic pe butonul Yes;
Aceasta fereastra apare numai cand stergeti un raport sau un formular ce au fost realizate cu Wizard-ul.
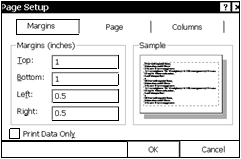 In cazul in care
stergeti un tabel (sau o interogare) aceasta
fereastra nu mai apare, deoarece puteti anula comanda de
stergere cu ajutorul butonului Undo.
In cazul in care
stergeti un tabel (sau o interogare) aceasta
fereastra nu mai apare, deoarece puteti anula comanda de
stergere cu ajutorul butonului Undo.
1. in fereastra bazei de date, clic pe raportul Raport1;
![]() 2. in fereastra bazei de
date dati un clic pe butonul ;
2. in fereastra bazei de
date dati un clic pe butonul ;
clic pe meniul File; 4. clic pe comanda Page Setup;
5. in fila Margins (marginile) dimensiunile sunt in inchi (1 inch = 2.54 cm);
- (se pot modifica numai daca dati un clic in fiecare caseta si introduceti de la tastatura)
- clic in caseta din dreapta textului Left (stanga) si introduceti 0.5;
clic in caseta din dreapta textului Right (dreapta) si introduceti tot 0.5;
Setarea marginilor paginilor se realizeaza pentru fiecare raport, pentru fiecare
formular, pentru fiecare interogare si pentru fiecare tabel (tot cu
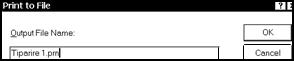 comanda Page Setup
din meniul File);
comanda Page Setup
din meniul File);
1. clic pe meniul File si clic pe comanda Print;
2. in fereastra Print, clic pe Print to File si clic pe OK;
3. in fereastra care se afiseaza introduceti numele fisierului: Tiparire 1.prn si clic pe OK;
4. inchideti fereastra Raport1 cu clic pe butonul x
1. in fereastra bazei de date, in partea stanga, dati un clic pe Forms; 2. clic pe numele formularului (clic pe Angajati);
3. clic pe butonul Open; 4. deoarece nu se vad marginile paginii: clic pe meniul File si clic pe Print Preview.
![]()
![]()
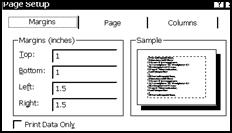 5. (setare margini) clic pe
meniul File si clic pe Page Setup.
5. (setare margini) clic pe
meniul File si clic pe Page Setup.
![]() - in fila Margins (marginile)
dimensiunile sunt in inchi (1 inch = 2.54 cm);
- in fila Margins (marginile)
dimensiunile sunt in inchi (1 inch = 2.54 cm);
- clic in caseta din dreapta textului Left (stanga) si introduceti 1.5;
![]()
![]() clic in caseta din dreapta
textului Right (dreapta) si introduceti tot 1.5;
clic in caseta din dreapta
textului Right (dreapta) si introduceti tot 1.5;
![]()
![]() - clic pe fila Page (pagina);
- clic pe Landscape;
- clic pe fila Page (pagina);
- clic pe Landscape;
![]()
![]() - clic pe butonul OK;
- clic pe butonul OK;
![]()
![]() 6. (imprimare in
fisier) - clic pe meniul File si clic pe comanda Print;
6. (imprimare in
fisier) - clic pe meniul File si clic pe comanda Print;
![]()
![]() - in fereastra Print,
clic pe Print to File si clic pe OK;
- in fereastra Print,
clic pe Print to File si clic pe OK;
- in fereastra care se afiseaza introduceti numele fisierului: Tiparire 2.prn si clic pe OK;
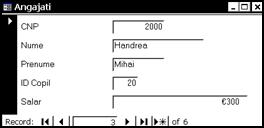 - inchideti fereastra
Angajati cu clic pe butonul x
- inchideti fereastra
Angajati cu clic pe butonul x
![]()
![]() 7. (selectare
inregistrare din formular si imprimare in fisier)
7. (selectare
inregistrare din formular si imprimare in fisier)
![]()
![]() - in fereastra bazei de
date, clic pe Angajati si clic pe butonul Open;
- in fereastra bazei de
date, clic pe Angajati si clic pe butonul Open;
![]()
![]() - in dreapta textului Record,
clic pe sageata ► pana ajungeti pe 3;
- in dreapta textului Record,
clic pe sageata ► pana ajungeti pe 3;
![]()
![]()
![]() - in partea stanga,
clic in stanga textului Nume ;
- in partea stanga,
clic in stanga textului Nume ;
![]()
![]() - clic pe meniul File si clic pe
comanda Print;
- clic pe meniul File si clic pe
comanda Print;
![]() - in fereastra Print,
clic pe Print to File
- in fereastra Print,
clic pe Print to File
![]()
![]() - sub textul
- sub textul
selectata) si clic pe OK; - in fereastra care se afiseaza introduceti numele fisierului: Tiparire 3.prn si clic pe OK;
- inchideti fereastra Angajati cu clic pe butonul x
1. in fereastra bazei de date, in partea stanga, dati un clic pe Queries;
2. clic pe numele interogarii (clic pe Angajati Query); 3. clic pe butonul Open;
4. deoarece nu se vad marginile paginii: clic pe meniul File si clic pe Print Preview.
5. (setare margini) clic pe meniul File si clic pe Page Setup.
- in fila Margins (marginile) dimensiunile sunt in inchi (1 inch = 2.54 cm);
- clic in caseta din dreapta textului Left (stanga) si introduceti 2;
clic in caseta din dreapta textului Right (dreapta) si introduceti tot 2; - clic pe butonul OK;
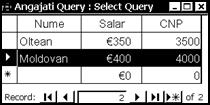 6. (imprimare in
fisier) - clic pe meniul File si clic pe comanda Print;
6. (imprimare in
fisier) - clic pe meniul File si clic pe comanda Print;
- in fereastra Print, clic pe Print to File si clic pe OK;
- in fereastra care se afiseaza introduceti numele fisierului: Tiparire 4.prn
![]() - clic pe OK; - inchideti fereastra cu clic pe butonul x
- clic pe OK; - inchideti fereastra cu clic pe butonul x
(selectare inregistrare din interogare si imprimare in fisier)
- in fereastra bazei de date, clic pe Angajati Query si clic pe butonul Open;
- in partea stanga, clic in celula din stanga celulei ce contine textul Moldovan;
- clic pe meniul File si clic pe comanda Print; - in fereastra Print, clic pe Print to File
-
sub textul
- in fereastra care se afiseaza introduceti numele fisierului: Tiparire 5.prn si clic pe OK;
- inchideti fereastra Angajati Query cu clic pe butonul x
1. in fereastra bazei de date, in partea stanga, dati un clic pe Tables;
2. clic pe numele tabelului (clic pe Angajati daca nu este selectat); 3. clic pe butonul Open;
4. deoarece nu se vad marginile paginii: clic pe meniul File si clic pe Print Preview.
5. (setare margini) clic pe meniul File si clic pe Page Setup.
- in fila Margins (marginile) dimensiunile sunt in inchi (1 inch = 2.54 cm);
- clic in caseta din dreapta textului Left (stanga) si introduceti 2;
clic in caseta din dreapta textului Right (dreapta) si introduceti tot 2; - clic pe butonul OK;
6. (imprimare in fisier) - clic pe meniul File si clic pe comanda Print;
- in fereastra Print, clic pe Print to File si clic pe OK;
- in fereastra care se afiseaza introduceti numele fisierului: Tiparire 6.prn si clic pe OK;
- inchideti fereastra cu clic pe butonul x
Daca nu vi se cere setarea marginilor si numai imprimare in fisier: 1. clic pe numele tabelului (clic pe tabelul Copii);
2. clic pe butonul Open; 3. clic pe meniul File si clic pe comanda Print;
- in fereastra Print, clic pe Print to File si clic pe OK;
- in fereastra care se afiseaza introduceti numele fisierului: Tiparire 7.prn si clic pe OK;
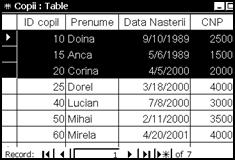 (selectare inregistrari din tabel si
imprimare in fisier)
(selectare inregistrari din tabel si
imprimare in fisier)
![]() - in partea stanga,
clic in celula din stanga celulei ce contine numarul 10
- in partea stanga,
clic in celula din stanga celulei ce contine numarul 10
cu butonul stang al mouse-ului apasat, deplasati pana in celula a 3-a si eliberati;
- clic pe meniul File si clic pe comanda Print;
- in fereastra Print, clic pe Print to File
-
sub textul
selectata) si clic pe OK; - in fereastra care se afiseaza introduceti numele
fisierului: Tiparire 8.prn si clic pe OK;
- inchideti fereastra Copii: Table cu clic pe butonul x
4. inchideti fereastra programului Access cu clic pe butonul x de pe bara de titlu
Toate fisierele cu extensia .prn sunt in dosarul Imagini (ultimul dosar deschis) si le vom muta in dosarul cu numele vostru:
1. clic cu dreptul pe butonul Start de pe bara de programe;
2. clic cu stangul pe Explore;
![]() 3. in panoul din stanga clic
pe + din fata de la Local
Disk (C:);
3. in panoul din stanga clic
pe + din fata de la Local
Disk (C:);
![]() 4. in panoul din stanga clic
pe + din fata de la dosarul cu
numele vostru;
4. in panoul din stanga clic
pe + din fata de la dosarul cu
numele vostru;
5. in panoul din stanga clic pe textul Imagini;
4. mutati cursorul in panoul din dreapta pe Tiparire1.prn;
5. apasati tasta Ctrl, si o tineti apasata, in timp ce dati cate un clic pe fisierele Tiparire1.prn, Tiparire2.prn, Tiparire3.prn, Tiparire4.prn, Tiparire5.prn, Tiparire6.prn, Tiparire7.prn;
6. clic pe meniul Edit si clic pe comanda Cut;
7. in panoul din stanga, clic pe dosarul cu numele vostru;
8. clic pe meniul Edit si clic pe comanda Paste;
9. inchideti fereastra programului Windows Explorer cu clic pe butonul x de pe bara de titlu.
In cazul in care nu am fi deschis dosarul Imagini toate fisierele cu extensia .prn ar fi ajuns in dosarul My Documents.
|
Politica de confidentialitate | Termeni si conditii de utilizare |

Vizualizari: 2332
Importanta: ![]()
Termeni si conditii de utilizare | Contact
© SCRIGROUP 2025 . All rights reserved