| CATEGORII DOCUMENTE |
MS ACCES
Modelul bazelor de date relationale ( relational database model) apare la sfarsitul anilor 1970 in implementari ca IBM DB2 si Oracle. Modelul relational surprinde corelarile existente intre datele inmagazinate.
In sistemele de baze de date relationale cum este si Access, datele sunt depuse in tabele construite din coloane (numite campuri in Access). Fiecare camp are asociat un nume de camp si un tip de date ca de exemplu Character, Number sau Date. Datele continute in fiecare coloana trebuie sa fie de acelasi tip de data. Nu pot fi definite mai multe tipuri de data pentru valori diferite din cadrul aceluiasi camp. Totalitatea campurilor definite intr-un tabel formeaza o inregistrare sau linie a tabelului.
Doua sau mai multe tabele pot avea in comun un camp prin care se realizeaza legatura acestora. Campul comun specifica explicit o relatie intre cele doua tabele. Valorile associate campului comun sunt identice in ambele tabele.
Mai jos sunt trei exemple de tabele dintr-o baza de date relationala continand informatii despre livrarile unui lant de magazine (figura 1):
Tabelul Livrari
|
ID_Produs |
Nume |
ID_Magazin |
ID_Client |
Data |
Cantitate |
Valoare |
|
Number |
Text |
Number |
Text |
Date |
Number |
Number |
|
Pui | ||||||
|
Branza | ||||||
|
Prigat | ||||||
|
Ketchup |
Tabelul Clienti
|
ID_Client |
Nume |
Pers_fizica |
Adresa |
Cod_fiscal |
Cont Banca |
|
Number |
Text |
Yes/No |
Text |
Text |
Text |
|
PROD SRL |
No |
B-dul Timisoara |
RJ023457 | ||
|
Ionescu George |
Yes |
Cuza Voda | |||
|
Decu Vlad |
Yes |
Cal. Rahovei | |||
|
FERI COM |
No |
Ion Mihalache |
RJ149232 |
Tabelul Magazin
|
ID_Mag |
Nume |
Adresa |
Cont |
Banca |
|
AutoNumber |
Text |
Text |
Text |
Text |
|
Angst_fil1 |
Buc-Ploiesti |
137RU347932 |
BRD_Baneasa |
|
|
Angst_fil2 |
Ion Mihalache |
137RU347932 |
BRD_Victoriei |
|
|
Angst_fil3 |
Colentina |
137RU347932 |
BRD_Colentina |
|
|
Angst_fil4 |
Academiei |
137RU347932 |
BRD_Universitate |
Figura 1. Exemplu de tabele Access
Tabelul Livrari are 7 campuri (coloane): ID_Produs, Nume, ID_Magazin, ID_Client, Data, Cantitate, Valoare si 4 inregistrari (linii) de date.
Tabelul Clienti are 6 campuri (coloane): ID_Client, Nume, Tip persoana, Adresa, Cod_fiscal, Cont Banca si 3 inregistrari de date.
Tabelul Magazin are 5 campuri (coloane): ID_Magazin, Nume, Adresa, Cont, Cont Banca si 4 inregistrari de date.
In coloana a doua a fiecarui tabel se specifica tipul de data al campului. Tipul de data pentru un camp arata ce fel de date pot fi inscrise in acesta. Dintre acestea cele mai frecvent folosite tipuri sunt prezentate in continuare.
AutoNumber - campul reprezinta cheia primara pusa automat de Access.
Number - campul poate contine doar numere, eventual cu zecimale.
Text - campul poate contine charactere: numere, litere si semne de punctuatie..
Date - campul poate contine doar tipul data.
Yes/No - camp boolean ce poate avea doar doua valori da sau nu.
Fiecare tabel contine un camp special numit Key (cheie) care este folosit pentru a identifica in mod unic inregistrarile tabelului. Valorile campului Key trebuie sa fie unice. In tabelele prezentate mai sus, campul ID_Client este cheia Tabelului Clienti ID_Magazin este cheia Tabelului Magazin iar campul ID_Produs este cheia Tabelului Livrari. Valorile din campul Key cheie) pot fi puse de utilizator cand acesta a definit tipul de data Number dupa cum se poate observa in Tabelul Clienti si Tabelul Livrari. In cazul in care utilizatorul defineste tipul de data al campului AutoNumber programul Access va completa automat campul cu valori incepand cu 1 ca in Tabelul Magazin
Daca analizam valorile campurilor din primele doua tabele, Tabelul Livrari si Tabelul Clienti, observam ca au in comun campul (coloana cu valorile marcate gri deschis) ID_Client. Se poate vedea ca valorile ambelor campuri sunt identice. Aceasta relatie (relationship) ne permite sa identificam numele clientului si celelalte date asociate lui existente in Tabelul Clienti
O astfel de relatie este de tip master/detail. Intr-o astfel de relatie o singura inregistrare master cum este cea din Tabelul Magazin cu campul Angst are patru inregistrari details in Tabelul Livrari. La fel si in Tabelul Clienti o singura inregistrare master corespunzatoare campului ID_Client poate avea una sau mai multe inregistrari details associate. Clientul cu codul de identificare 101 si 103 au cate o inregistrare details iar cel cu codul de identificare 102 are doua inregistrari details associate.
Intr-o relatie master/details este posibil ca o inregistrare master sa existe fara a avea inregistrari details cum este inregistrarea clientului cu codul de identificare 104 din Tabelul Clienti, pe cand o inregistrare details nu poate exista fara o inregistrare master corespondenta.
Ca majoritatea programelor Windows 95/98/NT/2000 Access poate fi lansat in executie prin intermediul butonului de Start existent pe bara de stare. Calea de urmat (figura 2) este urmatoarea:
Start → meniul All Programs / meniul MS Office / click pe itemul Microsoft Access
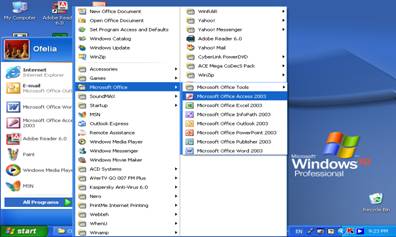
Figura Lansarea Access
Odata lansat, ecranul initial Access va afisa, dupa cum se poate observa in figura 2, o fereastra cu bara de meniu similara tuturor aplicatiilor Microsoft Office si bara de instrumente cu contine butoanele specifice bazei de date Access si optional bara Web daca in prealabil a fost selectata urmind calea View / Toolsbar / Web
Odata lansat Access avem doua posibilitati:
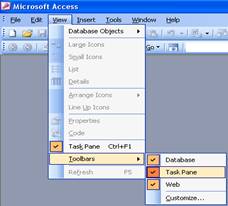 sa deschidem o baza
de date deja existenta (figura 3) prin selectarea butonul Open din bara de instrumente a bazei de
date sau din panoul de sarcini prin butonul Open
existent in partea dreapta a ferestrei Access in cazul in care aceasta
este activa. Daca panoul de sarcini Open nu este activ, aceasta se poate activa (figura 4) urmand una
din caile urmatoare:
sa deschidem o baza
de date deja existenta (figura 3) prin selectarea butonul Open din bara de instrumente a bazei de
date sau din panoul de sarcini prin butonul Open
existent in partea dreapta a ferestrei Access in cazul in care aceasta
este activa. Daca panoul de sarcini Open nu este activ, aceasta se poate activa (figura 4) urmand una
din caile urmatoare:
View / Task Pane Ctrl+F1
View / Toolbars / Task Pane
Figura 4. Activarea panoului de control
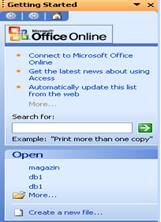
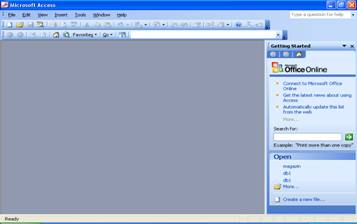
Figura 3. Panoul de control Access
sa creem o baza de date noua prin selectarea butonului New din bara de butoane a bazei de date sau din panoul de sarcini Open daca aceasta este activ;
Deschiderea bazei de date Northwind din exemplele Access
Inaite de a incerca sa realizam o baza de date este bine sa aruncam o privire asupra modului cum arata o baza de date deja creata apeland una din cadrul exemplelor Access, Northwind. Pentru a rula acest exemplu trebuie urmata calea urmatoarea (figura 5):
Help / Sample Batabase / Northwind Sample Database
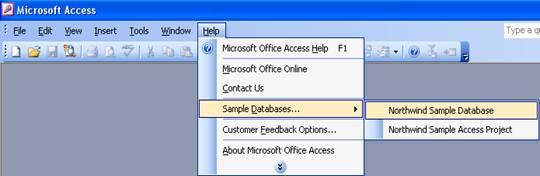
Figura 5. Lansarea in executie a bazei de date Northwind
Executand click pe optiunea Northwind Sample Database (baza de bate
exemplu Northwind) este afisat ecranul de deschidere al bazei de date
Northwind care trebuie inchis executand click pe butonul OK pentru a putea
vizualiza caseta de dialog Main Switchboard (panoul de control) care va fi la
randul ei inchisa de la butonul de inchidere (Close) ![]() din coltul din dreapta sus al casetei
de dialog.
din coltul din dreapta sus al casetei
de dialog.
In acest mod avem acces la fereastra bazei de date Northwind (figura 6) si putem vedea cum aceasta functioneaza.
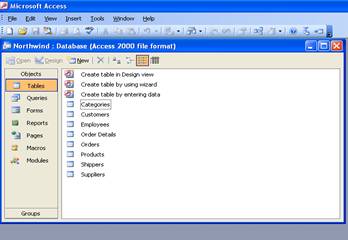
Figura 6. Fereastra bazei de date Northwind
Componentele fereastrei bazei de date Access
Fereastra bazei de date (Database) Access are o bara de meniuri (menu bar) similara celorlalte programe Microsoft Office dupa cum se poate observa in figura 6. Un meniu este o lista de comenzi sau actiuni pe care le puteti efectua. Fiecare meniu este format din mai multe optiuni. Fiecare optiune poate avea cate un submeniu. In continuare sunt prezentate optiunile din bara de meniu. Din cadrul fiecarui meniu sunt prezentate optiunile care sunt utilizate in mod curent:
File (fisier) - Open (Descide), Close (Inchide), Create new (Creare noua), Save (Salvare), Save As (Salvare), PrintPreview (Vizualizare tiparire), Print (Tiparire) si Database Propierties (Proprietatile Bazei de Date); toate aceste optiuni actioneaza asupra bazei de date sau asupra continutului ei; in cadru acestui meniu ultima optiune Exit (Iesirea) permite iesirea din Access;
Edit (editare) - Cut (Decupare), Copy Copiere), Paste (Mutare), Delete (Stergere), Rename (Redenumire);
View (Vizualizare) - DatatabaseObject, List, Toolsbar; vizualizarea diferitelor obiecte corespunzatoare optiunilor DatatabaseObject sunt afisate intr-un submeniu care are optiunile: Tables, Queries, Forms, Reports; se poate vedea cum este utilizat meniul View pentru a selecta din submeniul Toolbars optiunea Task Pane care are ca efect afisarea panoului cu sarcini in figura 1.3;
Insert (Inserarea) - Table (tabel), Query (Interogare), Form (Formular), Report (Raport)
Tools (Instrumente) - Contine o varietate de instrumente pentru verificarea corectitudinii cuvintelor (Spelling), crearea de relatii intre tabele (Relationships), realizarea de analize (Analyze) si diferite utilitare (Database Utilities) care actioneaza asupra continutului bazei de date.
Window (fereastra) - Permite comutarea intre bazele de date deschise la un moment dat.
Help (Ajutor) - Contine optiuni cu informatii referitoare la Access si o optiune Sample Database care are la randul ei un submeniu ce contine doua aplicatii Northwind Sample Database si Northwind Sample Access Project; exemplificarea uitilizarii meniului Help este prezentata in figura 1.4, unde se arata cum se acceseaza aplicatia Northwind Sample Database.
Fereastra bazei de date are in bara de titlu trecut numele bazei de date deschise in acel moment, in cazul nostru Northwind, iar sub aceasta este bara de butoane. Din lista de butoane prezentam pe cele uzuale:
Large Icons (pictograme mari) - permite schimbarea modului de afisare a obiectelor din fereastra bazei de date, ca sa afisati intrarile din lista tabelului sub forma de pictograme mari;
Small Icons (pictograme mici) - afiseaza intrarile din lista tabelului sub forma de pictograme mici;
List (lista) - afiseaza intrarile de table intr-un format de lista;
Display (afiseaza) - afiseaza detaliile fiecarui table in parte, cum ar fi descrierea, dimensiunea si data celei mai recente modificari a tabelului
O alta modalitate prin care avem acces la modificarea reprezentarii pictogramei este prin intermediul meniului View. Primele optiuni din cadrul meniului View se refera la aceste modificari dupa cum se observa in figura 4. Aceste modificari nu au nici un fel de influenta asupra modului de functionare al bazei de date, ci se refera numai la modul de afisare a informatiilor pe ecran.
Access, spre deosebire de majoritatea celorlalte aplicatii ale pachetului de programe Microsoft Office are o singura bara de butoane numita Datebase, care este suficienta pentru majoritatea aplicatiilor uzuale. Insa, daca este necesar se pot proiecta si alte bare de butoane (figura 7) urmand calea:
View / Toolbars / Customize
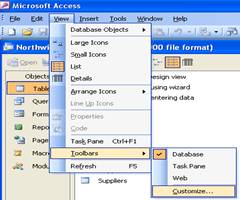 In momentul executarii unui
click pe optiunea Customize se afiseaza fereastra din
figura 8. Executarea unui click in caseta goala din stanga uneia din
optiuniile listei de butoane prezentate va determina activarea
imediata a acesteia si aparitia butonului respective in bara de
butoane. Un alt click determina dezactivarea acestei optiuni si
disparitia butonului din bara de butoane.
In momentul executarii unui
click pe optiunea Customize se afiseaza fereastra din
figura 8. Executarea unui click in caseta goala din stanga uneia din
optiuniile listei de butoane prezentate va determina activarea
imediata a acesteia si aparitia butonului respective in bara de
butoane. Un alt click determina dezactivarea acestei optiuni si
disparitia butonului din bara de butoane.
Figura 7. Activarea unor bare de butoane suplimentare
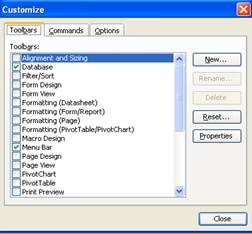 Fiecare
baza de date, indiferent daca este noua si goala sau
gata conceputa, detine un fel de cadru de navigare in care sunt
amplasate separat obiectele bazei de date tabele, interogari, formulare
si rapoarte.
Fiecare
baza de date, indiferent daca este noua si goala sau
gata conceputa, detine un fel de cadru de navigare in care sunt
amplasate separat obiectele bazei de date tabele, interogari, formulare
si rapoarte.
O baza de date completa consta din mai multe tabele, din interogari, formulare asociate tabelelor si rapoarte. Acestea sunt numite obiecte ale bazei de date si sunt reunite in grupe.
Figura 8. Activarea optiunilor din bara de butoane
In partea stanga a ferestrei bazei de date exista o bara cu grupele de obiecte ara (Objects) care permite comutarea intre aceste grupe.
La executia unui click pe simbolul unei grupe de obiecte in partea activa a fereastrei bazei de date ("partea cu continut") sunt prezentate lista obiectelor continute de acea grupa, precum si comenzi specifice fiecarui obiect pentru crearea noilor obiecte din grupa. Obiectele prezente in fereastra bazei de date sunt urmatoarele:
Tables - afiseaza lista de tabele existente in baza de date deschisa;
spre exemplu in figura 6 sunt afisate tabelele
aplicatiei Northwind; pentru a
deschide oricare din tabelele enumerate se executa click pe intrarea Categories pentru a deschide tabelul Categorie (figura 9), iar inchiderea se
realizeaza de la butonul de inchidere (Close)
![]() din coltul din dreapta sus al
ferestrei de table;
din coltul din dreapta sus al
ferestrei de table;
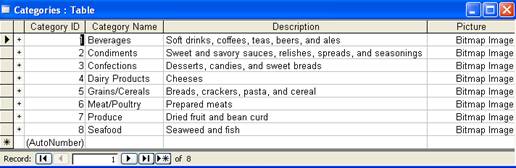
Figura 9. Tabelul Categories
Queries - afiseaza lista de interogari din baza de date deschisa, in cazul nostru Northwind; Un exemplu de lista de interogari este Category Sales for 1997 prezentata in figura 10.
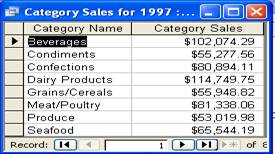
Figura 10. Interogarea Category Sales for 1997
Forms - afiseaza o lista cu formulare existente in baza de date deschisa;
figura 11 prezinta formularul prin care se introdc datele in tabelul Categories al aplicatiei Northwind

Figura 11. Formularul asociat tabelului Categories
Reports - afiseaza lista cu rapoartele existente in baza de date deschisa; raportul asociat interogarii Sale by Categories este aratat in figura 1
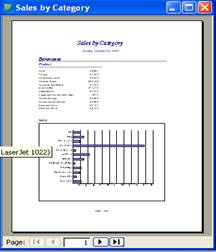
Figura 1 Raportul asociat interogarii Sale by Categories
Macros - afiseazalista macro-urilor (programe scurte) salvate in baza de date;
Modules - afiseaza modulele salvate in baza de date (proceduri Visual Basic).
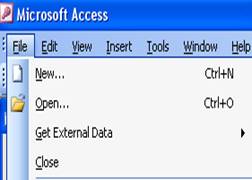 O baza
de date Access se inchide la fel ca
si celelalte produse din pachetul Microsoft Office prin doua
modalitati:
O baza
de date Access se inchide la fel ca
si celelalte produse din pachetul Microsoft Office prin doua
modalitati:Crearea unei baze de date vida
Pentru a crea o baza de date noua complet goala din panoul de sarcini New File existent in dreapta ferestrei principale se selecteaza optiunea Blank database. (figura 14)
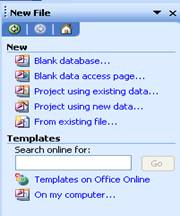
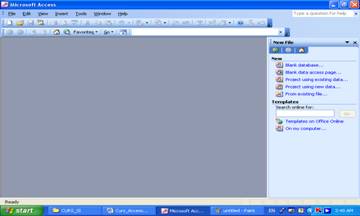
Figura 14. Fereastra de deschidere a unei baze de date noi
De retinut ! In situatia in care creati o baza de date si ulterior mai creati una cu acelasi nume, ultima baza se va suprascrie peste cea anterioara.
Ca urmare a selectiei optiunii Blank Database va apare urmatoarea casuta de dialog (figura 15) in care:
se selecteaza folder-ul in care se salveaza noua baza de date creata;
se completeaza in dreptul campul File Name numele fisierului care va avea extensia .mdb;
se da click pe butonul Create
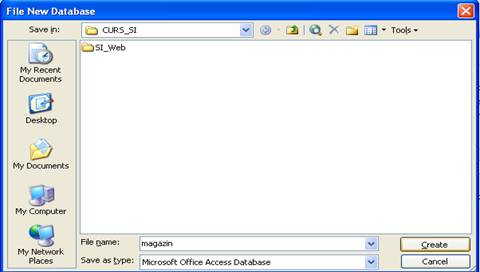
Figura 3. Crearea unei baze de date noi
De retinut Numele fisierului este bine sa fie cat mai sugestiv si cat mai scurt. Acesta nu trebuie sa contina semne de punctuatie si spatii.
Dupa selectarea butonului Create va aparea fereastra bazei de date Access in care se va realiza continutul bazei de date nou create.
Sesiunea de lucru in Access se realizeaza in trei pasi:
1. Lansare Access: click pe butonul Start de pe bara de task-uri parcurgand meniurile All Programs -/ MS Office -/ Microsoft Access
Crearea sau deschiderea unei baze de date
1. selectati optiunea Create a new file pentru crearea unei noi baze de date sau
selectati folderul More. din fereastra sau butonul Open pentru a deschide o baza de date deja existenta
selectati Blank Database si specificati numele noii baze de date;
3. Iesirea din Access : selectati Exit din meniul File
a) Insert / Sample Batabase / Northwind Sample Database
b) Help / Sample Batabase / Northwind Sample Database
b) Edit / Open / Northwind
In Microsoft Access 2003 calea de urmat este cea din varianta b.
Intr-o relatie master/details este posibil ca o inregistrare master sa existe fara a avea inregistrari details ?
Intr-o relatie master/details este posibil ca o inregistrare details sa existe fara o inregistrare master corespondenta ?
Intr-o relatie master/details este posibil ca o inregistrare master sa existe fara a avea inregistrari details cum este inregistrarea clientului cu codul de identificare 104 din Tabelul Clienti, pe cand o inregistrare details nu poate exista fara o inregistrare master corespondenta.
TABELE
Tabelele sunt cele care au rolul de a pastra datele in cadrul aplicatiilor Access. Un tabel este format din unul sau mai multe campuri (coloane). Totalitatea campurilor unui tabel formeaza o inregistrare. O coloana poate sa fie comuna mai multor tabele prin intermediul acesteia stabilindu-se o anumita relatie intre tabele.
In figura 3.1 se poate observa fereastra de lucru a bazei de date Situatie Livrari in care butonul Tables este selectat. Vom arata cum se creaza structura Tabelului Livrari. La fel ca si la celelalte obiecte Access, odata selectat obiectul Tables se va afisa fereastra de dialog asociata. Aceasta fereastra in bara de instrumente contine trei butoane:
![]()
Open utilizat pentru deschiderea unui table existent (deja creat);
Design utilizat pentru proiectarea (modificarea) unui table existent;
New folosit pentru crearea unui tabel nou.
Pentru a crea un formular nou, putem urma doua cai:
Atata timp cat butonul Tables este selectat sunt prezentate cele trei posibilitati oferite pentru crearea tabelelor:
Create table in Design view este un mod manual de creare a tabelului in care se specifica campurile tabelului si tipul acestor campuri;
Create table using Wizard este un mod in care utilizatorul este ajutat in crearea tabelelor prin existenta unor sabloane care contin o serie de campuri predefinite impreuna cu tipul de data asociat din care se poate selecta campul dorit;
Create table by entering data
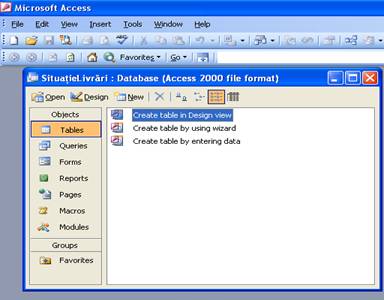
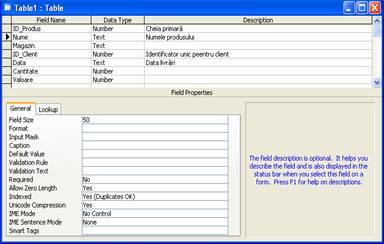
Figura 3. Crearea Tabelului Livrari
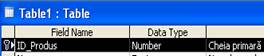 Selectam butonul
Selectam butonul 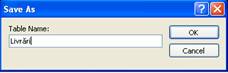 Pasul final consta in salvarea
tabelului. Desfasuram meniul File si
alegeti optiunea Save. In
casuta de dialog Save As aparuta
se va specifica numele noului tabel (figura 3.4). Pentru acest exemplu, numele
tabelul este Livrari Figura 3.4.
Definirea numelui tabelului
Pasul final consta in salvarea
tabelului. Desfasuram meniul File si
alegeti optiunea Save. In
casuta de dialog Save As aparuta
se va specifica numele noului tabel (figura 3.4). Pentru acest exemplu, numele
tabelul este Livrari Figura 3.4.
Definirea numelui tabeluluiVizualizarea tabelului nou creat, Livrari se poate realize intand din nou in modul Design View. O data afisat tabelul se pot efectua modificari sau adaugari in el. Pentru a intra din nou in modul Design View parcurgem urmatoarea secventa:
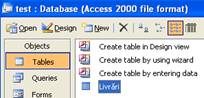 Selectam numele tabelului,
in cazul nostru Livrari si dam click pe el. Efectul este
fontul casetei numelui devine negru indicand selectia.
Selectam numele tabelului,
in cazul nostru Livrari si dam click pe el. Efectul este
fontul casetei numelui devine negru indicand selectia.
Selectam din bara de instrumente butonul Design.
Figura 3.5. Modificarea tabelului
3. Efectuam modificarile dorite dupa care salvam tabelul urmand pasii 4, 5 si 6 anteriori.
Observatii. Pentru a inlatura o cheie primara se repeta procedura de mai sus si se mai selecteaza o data cheia primara (Primary key). Efectul este disparitia simbolului cheii din dreptul randului.
La definirea campurilor unui tabel, este important sa se foloseasca nume de campuri sugestive, care sa ofere un inteles clar al datelor continute.
Numele campurilor in Access poate avea lungimea de pana la 50 de caractere; este recomandat sa nu se foloseasca spatii, in locul acestora, pentru despartirea cuvintelor folosindu-se caracterul underscore.
Intr-un tabel datele pot fi adaugate, sterse sau modificate folosind modul datasheet view de afisare a tabelului. Fereastra de afisare se numeste Table Sheet View. Pentru a vizualiza datele dintr-un tabel, se va selecta numele tabelului respectiv si se va executa click pe butonul Open
In partea superioara a ferestrei (figura 3.6), campurile (coloanele) apar ca si capete de tabel, iar imediat sub ele, fiecare rand reprezinta o inregistrare in care se vor introduce datele.

Figura 3.6. Adaugarea datelor in tabel
In partea de jos a ecranului, se observa numarul afisat al inregistrarilor continute de tabel. Deoarece este vorba despre un tabel proaspat creat apare afisata doar o singura inregistrare alba.
Pentru a adauga inregistrari (date) in tabel, se tasteaza simplu valorile corespunzatoare fiecarui camp. Pentru deplasarea printre campurile unei inregistrari se foloseste tasta Tab, iar pentru deplasarea printre inregistrarile tabelului tastele sageata sus si jos. Datele vor fi introduse exact asa cum sunt aratate in tabelul Livrarii din paragraful 1, respectand literele mari si mici. Inregistrarile tabelului Livrari, in urma completarii corespunzatoare a datelor, sunt prezentate in figura 3.7.
Pentru a parcurge inregistrarile tabelului se foloseste bara de navigare (navigation bar) din partea inferioara a ecranului:
![]()
Pentru a modifica datele existente, mai intai se selecteaza inregistrarea dorita, dupa care se navigheaza in campul dorit si se face modificarea.
Stergerea unei inregistrari presupune selectarea inregistrarii dorite dupa care se foloseste una din caile urmatoare:
din meniul Edit se da comanda Delete;
din meniul pop-up afisat ca urmare a executarii unui click pe butonul din dreapta a mouse-ului se da comanda Delete
Pentru revenirea la fereastra principala a bazei de date Access se inchide fereastra Table Sheet View. In momentul inchiderii acestei ferestre datele existente in tabel se salveaza automat.
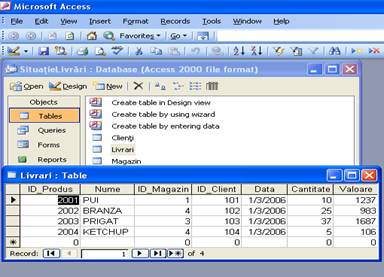
Figura 3.7. Datele existente in Tabelul Livrari
Aceeasi procedura se executa si pentru crearea si introducerea datelor in Tabelul Clienti si Tabelul Magazin. Pana in acest moment s-au creat cele trei tabele si au fost adaugate inregistrarile (datele) in fiecare dintre acestea.
Un tabel este format din unul sau mai multe campuri (coloane). Totalitatea campurilor unui tabel formeaza o inregistrare. Prin intermediul coloanei comune a doua tabele se relatia intre acestea.
Definirea structurii unui table presupune parcurgerea urmatoarelor etape:
1. Dam dublu click pe optiunea Create table in Design View.
Definirea cheii primare (Primary Key).
3. Selectam butonul ![]() .
.
File / Save, iar in caseta de dialog aparuta se va specifica numele tabelului.
5. Se selecteaza butonul OK din caseta de dialog.
6. Se inchide fereastra tabelului deschis in modul Design View.
Pentru modificarea sau adaugarea unor date intr-un tabel deja creat trebuie sa se efectueze urmatoarea secventa:
Selectam numele tabelului, in cazul nostru Livrari si dam click pe el.
Selectam din bara de instrumente butonul Design.
Efectuam modificarile dorite
File / Save, iar in caseta de dialog aparuta se va specifica numele tabelului.
Se selecteaza butonul OK din caseta de dialog.
Se inchide fereastra
Intr-un tabel datele pot fi adaugate, sterse sau modificate folosind fereastra Table Sheet View. Vizualizarea datelor se realizeaza selectand numele tabelului si executand dublu click pe acesta sau click pe butonul Open
Indicati rolul tabelelor.
Specificati modul prin care se poate stabili o anumita relatie intre tabele.
Enumerati pasi care trebuie efectuati pentru crearea unui tabel in modul Design View.
Indicati pasii care trebuie urmati pentru a efectua modificari in structura tabelului.
Descrieti modul de completare a datelor in table.
1. Totalitatea campurilor unui tabel formeaza o inregistrare.
Raspuns corect: YES.
Indicati modul prin care se pate stabili o relatie intre doua tabele:
a) printr-o coloana comuna;
b) printr-o inregistrare comuna.
Raspuns corect: a.
3. Cheia primara a unui taebl se poate definii dupa crearea tabelului ?
Raspuns corect: YES.
Cheia primara se poate definii si dupa ce structura tabelului a fost creata. Tabelul nu poate fi executat fara a avea definita o cheie primara.
FORMULARE
Formularele au ca scop oferirea unei interfete prietenoase, sa creze un cadru simplu destinat introducerii datelor in tabelele componente ale bazei de date. Aceste cadre pot fi imaginate ca niste casete de dialog prin care utilizatorul are acces la datele existente in tabel, putand sa le vizualizeze, sa le modifice sau sa le adauge. In capitolul 3 s-a prezentat modul datasheet view prin care se pot introduce datele aferente inregistrarilor intr-un tabel. In acest capitol vom arata cum putem folosi formularele pentru a introduce mai usor datele intr-un table. Pentru aceasta, mai intai executam un click pe obiectul Forms.
In figura 4.1 se poate observa fereastra de lucru a bazei de date Situatie Livrari in care butonul Forms este selectat. Atata timp cat acest buton este selectat sunt prezentate cele doua posibilitati oferite pentru crearea formularelor:
Create forms in Design view este un mod manual de creare a formularelor in care se specifica campurile tabelului si tipul acestor campuri;
Create forms using Wizard este un mod in care utilizatorul este ajutat pas cu pas in realizarea formularului;
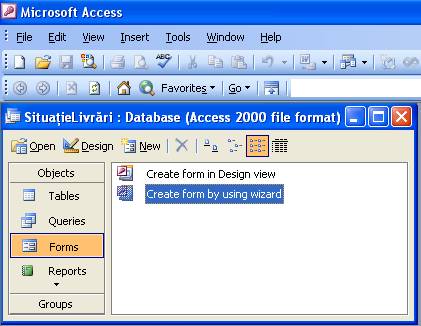
Vom prezenta modul in care se poate crea un formular pentru Tabelul Livrari. La fel ca si la celelalte obiecte Access, odata selectat obiectul Forms se va afisa fereastra de dialog asociata. Aceasta fereastra in bara de instrumente contine trei butoane:
![]()
New folosit pentru crearea unor formulare noi;
Open utilizat pentru deschiderea formularelor existente (deja create);
Design utilizat pentru proiectarea (modificarea) acestor formulare.
Pentru a crea un formular nou, putem urma doua cai:
folosind butonul New din bara de butoane a ferestrei (figura 4.3);
executand dublu click pe optiunea Create forms using Wizard.
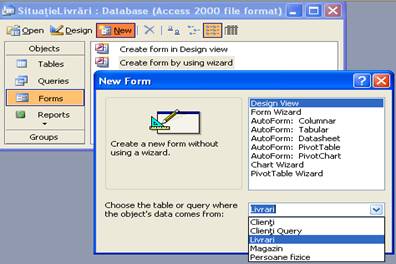
Figura 4.3. Crearea formularului utilizand butonul New.
In urma selectarii butonului New se deschide fereastra de dialog New Form. In aceasta fereastra (figura 4.4) se executa urmatorii pasi:
se va selecta modul de lucru Design View sau Form Wizard (cele doua optiuni de creare posibile);
in partea inferioara a acestei ferestre din lista derulanta se va alege tabelul sau interogarea folosita pentru acest formular, in cazul nostru Tabelul Livrari
se da click pe butonul OK.
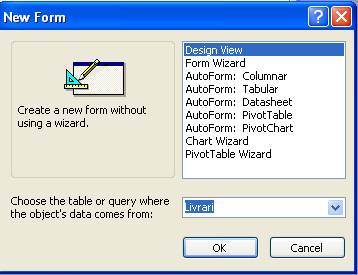
In cazul in care se alege a doua cale executand dublu click pe optiunea Create forms using Wizard secventa anterioara nu se mai parcurge. In urmatorul pas se solicita selectarea campurilor Tabelului Livrari care vor apare in formular. Acest formular va fi folosit la introducerea datelor noi in tabel de aceea se vor selecta toate campurile acestuia din sectiunea Available Fields in sectiunea Selected Fields (figura 4.5). Acest lucru se realizeaza cu ajutorul butonului marcat cu doua sagetii la dreapta, dupa care se executa click pe butonul Next
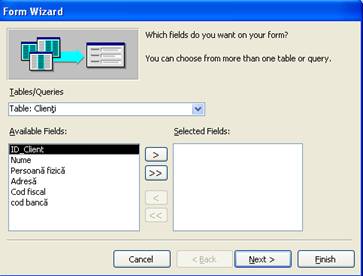
Figura 4.5. Selectarea campurilor din tabel
Formularul poate avea diferite layout-uri sau moduri de aranjare a etichetelor campurilor pe ecran. Exista patru moduri uzuale de aranjare:
Columnar permite vizualizarea unei singure inregistrari in care etichetele sunt puse in stanga fiecarui camp;
Tabular este similar unui spreadsheet in care pot fi vizualizate mai multe inregistrari simultan; in acest mod de prezentare, etichetele formeaza capul tabelului iar randurile inregistrarile cu datele introduse;
Datasheet este identic cu modul prezentat in paragraful vizualizarea si adaugarea datelor in tabel;
Justified este potrivit vizualizarii unei singure inregistrari la un moment, similar cu modul Columnar, numai ca in acest caz etichetele si campurile sunt imprastiate pe ecra; etichetele sunt plasate deasupra fiecarui camp;
Pentru acest exemplu se va selecta Columnar ca in figura 4.6, dupa care se da click pe butonul Next
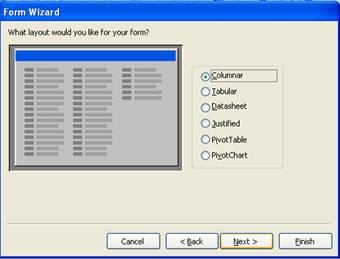
Figura 4.6. Moduri de aranjare a etichetelor campurilor
Access contine mai multe cadre standard de afisare a formularului cu diferite fonturi, culori si background-uri. Pentru acest exemplu se alege modul Stone dupa care se da click pe butonul Next (figura 4.7).
In final se da un nume formularului. Daca este un formular pentru introducerea tuturor campurilor este preferabil sa se dea acelasi nume cu al tabelului, in cazul acestui exemplu va fi Livrari (figura 4.8) si se da click pe butonul Finish
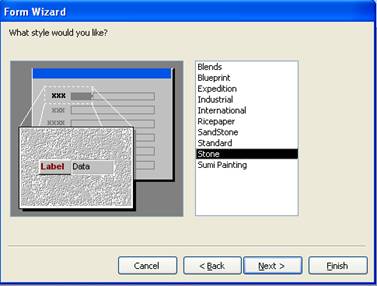
Figura 4.7. Alegerea cadrului de afisare a inregistrarii
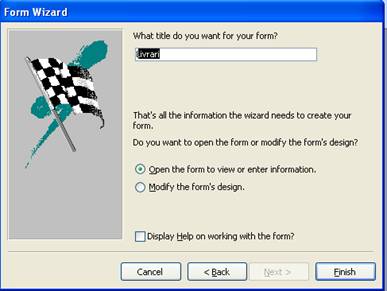
Figura 4.8. Specificarea numelui formularului
Formularul astfel creat va fi deschis iar inregistrarea curenta a tabelului va aparea ca in figura 4.9.
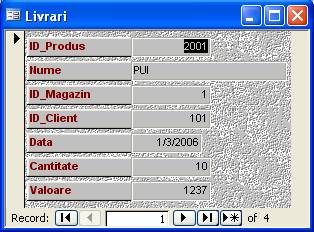
Figura 4.9. Modul de prezentare Stone al inregistrarii pentru Tabelul Livrari
Pentru pozitionarea pe un camp al inregistrarii se da click in caseta de introducere a datei din dreptul etichetei cu numele dorit
In schimb, pentru pozitionarea pe o anumita inregistrare se utilizeaza bara de navigare din partea de jos a formularului:
![]()
Butoanele barei de navigare ( navigation bar) realizeaza urmatoarele actiuni:
![]() Comuta pe prima inregistrare.
Comuta pe prima inregistrare.
![]() Comuta pe precedenta
inregistrare.
Comuta pe precedenta
inregistrare.
![]() Comuta pe urmatoarea
inregistrare.
Comuta pe urmatoarea
inregistrare.
![]() Comuta pe ultima inregistrare.
Comuta pe ultima inregistrare.
![]() Depaseste ultima
inregistrare si se pozitioneaza pe adaugarea unei noi inregistrari.
Depaseste ultima
inregistrare si se pozitioneaza pe adaugarea unei noi inregistrari.
La inchiderea formularului se revine in ecranul principal Access.
Pentru deschiderea unui formular deja creat se selecteaza numele acestuia, care apare dupa cele doua optiuni de creare a formularelor, urmand una din cele doua cai posibile:
se da click pe butonul Open
dublu click pe numele formularului selectat.
Aceasta fereastra in bara de instrumente contine trei butoane:
![]()
New folosit pentru crearea unor formulare noi;
Open utilizat pentru deschiderea formularelor existente (deja create);
Design utilizat pentru proiectarea (modificarea) acestor formulare.
Pentru a crea un formular nou, putem urma doua cai:
folosind butonul New din bara de instrumente;
executand dublu click pe optiunea Create forms using Wizard.
In fereastra de dialog New Form , pentru crearea formularului se executa urmatorii pasi:
se selecteaza modul de lucru Design View sau Form Wizard;
se selecteaza tabelul sau interogarea dorita din lista derulanta existenta in partea inferioara a acestei ferestre;
se da click pe butonul OK.
Etapele ce trebuiesc parcurse pentru crearea unui formular simplu sunt:
Se selecteaza optiunea Create forms using Wizard si se executa dublu click pe ea.
In fereastra de dialog Form Wizard:
Se selecteaza numele tabelului sau a interogarii dorite din lista derulanta Table/Querie
Se executa click pe butonul marcat cu doua sagetii la dreapta, prin care toate campurile din sectiunea Available Fields trec in sectiunea Selected Fields
se executa click pe butonul Next
In fereastra de dialog Form Wizard :
se selecteaza modul Columnar de aranjare a etichetelor campurilor pe ecran;
Se alege cadrul standard de afisare a formularului - modul Ston;
se executa click pe butonul Next
se specifica numele formularul nou creat;
se executa click pe butonul Finish
se executa formularul pentru a introduce datele in tabel.
In acest capitol am prezentat crearea formularelor prin modul wizard intrucat este un mod util si simplu care presupune un efort minim de lucru. Un mod de lucru avansat este Design View care ofera, in plus, posibilitatea schimbarii unui formular prin adaugare sau stergere de campuri, dar si folosirea unor utilitare pentru diferite facilitati de infrumusetare.
Precizati care sunt cele trei butoane din cadrul ferestrei de dialog a formularelor.
Precizati care sunt modurile posibile utilizate pentru crearea formularelor.
Indicatii pasii de urmat in cadrul fereastrei de dialog New Form.
4. Indicatii moduri uzuale de aranjare a etichetelor campurilor pe ecranul unui formular.
5. Care sunt actiunile care pot fi executate din bara de navigare ( navigation bar).
Butoanele barei de navigare ( navigation bar) sunt prezentate in variantele a-e, iar actiunile pe care le reprezinta in variantele f-j . Indicati in dreptul butonului care este actiunea corespunzatoare.
![]()
![]() a)
a) ![]()
![]() b)
b) ![]()
c) ![]()
![]()
![]() d)
d) ![]()
e) ![]()
Depaseste ultima inregistrare si se pozitioneaza pe adaugarea unei noi inregistrari.
Comuta pe urmatoarea inregistrare.
Comuta pe ultima inregistrare.
Comuta pe prima inregistrare.
Comuta pe precedenta inregistrare.
Raspuns corect:
a) ![]() - 4
- 4
b) ![]() - 5
- 5
c) ![]() - 2
- 2
d) ![]() - 3
- 3
e) ![]() - 1
- 1
Bara de instrumente din fereastra de dialog a formularului contine trei butoane.
New
Open
Design
Wizard
Raspuns corect: d.
INTEROGARI
Rolul interogarilor Queries este de a extrage si afisa date din tabele. Interogarile pot accesa un tabel sau mai multe tabele. Citeva exemple de interogari privind datele din Tabelul Livraria ar putea fi:
Care sunt livrarile efectuate persoanelor fizice ?
Care sunt livrarile efectuate persoanelor juridice ?
Care sunt livrarile efectuate persmai mare de 1000 RON ?
Care sunt livrarile efectuate in data de 1/03/2006 ?
In acest capitol am prezentat interogari cu unul sau mai multe tabele create in modulul Design View. Pentru a putea crea interogari utilizand mai multe tabele mai intai trebuie sa definim relatia care exista intre tabelele unei aplicatii de baza de date Access. Explicitarea acestor relatii in Access se face prin intermediul ferestrei Relationships.
Pentru a afisa fereastra Relationships se va parcurge una din cele doua cai posibile:
se alege din meniul Tools itemul Relationships
se da click pe butonul Relationships
se alege tipul de lista ![]() , pentru tabele, lista Tables, pentru interogari, lista Queries sau pentru ambele, caz in care se selecteaza lista Both; in exemplul nostru s-a ales lista Tables;
, pentru tabele, lista Tables, pentru interogari, lista Queries sau pentru ambele, caz in care se selecteaza lista Both; in exemplul nostru s-a ales lista Tables;
se selecteaza pe rand tabelele dorite si de fiecare data se apasa pe butonul Add, efectul acestuia este introducerea tabelului in fereastra Relationships;
in final, se inchide fereastra dand click
pe butonul Close ![]() ;
;
in fereastra Edit Relationship se da click pe butonul Create;
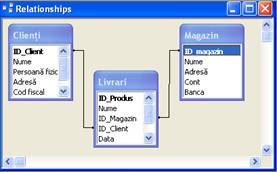
Baza de date Access va utiliza corelarile efectuate pentru proiectarea interogarilor, rapoartelor, care vor avea nevoie de mai multe tabele pentru a afisa anumite date.
Interogarile sunt realizate in fereastra Show Table iar pentru crearea acestora se solicita:
selectarea tabelelor pentru care se doreste sa se faca interogarea, parcurgandu-se secventa:
se alege
tabelul din lista de tabele sau din lista de interogari sau din ambele in
functie de butonul selectat; ![]()
se da click pe butonul Add, efectul acestuia este introducerea tabelului in fereastra Select Query;
se repeta secventa de la punctual a si de la punctual b pentru fiecare tabel;
se inchide fereastra dand click pe butonul Close;
Fereastra Select Query contine cinci zone:
zona Field; in care se selecteaza campurile dorite;
zona Table in care este trecut tabelul din care s-a extras cimpul zonei Field;
zona Sort in coloana cimpului care se doreste sa se sorteze se da un click si va aparea butonul unei liste derulante din care se poate selecta tipul sortarii: ascendant sau descendent;
zona Show ofera posibilitatea ca anumite campuri sa devina invizibile in momentul afisarii interogarii; implicit toate campurile sunt vizibile;
ultima zona Criteria este utilizata permite stabilirea unor criterii de selectie a anumitor valorii a unui camp;
se inchide
fereastra dand click pe butonul Close
![]()
ca urmare a inchiderii ferestrei apare caseta de dialog in care se parcurge secventa:
se da Yes, pentru a salva interogarea;
se specifica numelui interogarii;
se da OK, pentru a se inchide fereasta si a trece in fereastra principala Access.
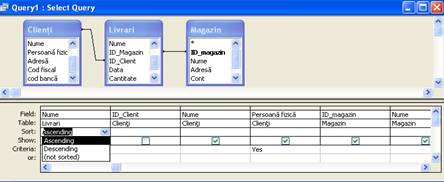
Tabelele selectate in fereastra Select Query
O interogare realizata ea se va deschide ulterior parcurgand una din cele doua cai posibile:
selectarea numelui interogarii si dat click pe butonul Open;
dublu click pe numele interogarii.
Interogarea Query1Livrari este prezentata in figura urmatoare ea contine doua inregistrari care satisfac criteriul impus "> 1000".
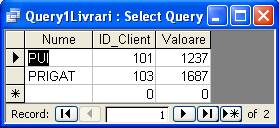
Inregistrarea Query1Livrari
Interogarea PersoaneFizice care utilizeaza date din toate cele trei tabele este prezentata in figura urmatoare:
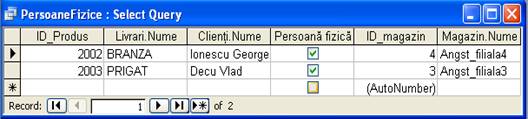
Interogarea PersoaneFizice
Pentru pozitionarea pe un camp al inregistrarii se da click in caseta de introducere a datelor din dreptul etichetei cu numele dorit.
In schimb, pentru pozitionarea pe o anumita inregistrare se utilizeaza bara de navigare
Interogarile pot utiliza:
un table
mai multe tabele
alte interogari
Raspuns corect: a, b,c.
Indicati tipurile de lista disponibile in fereastra Relationships.
Tables
Queries
Both
Raspuns corect: a, b,c.
O interogare se deschide parcurgand una din cele doua cai posibile:
selectarea numelui interogarii si dat click pe butonul Open;
dublu click pe numele interogarii.
Raspuns corect: Yes
RAPOARTE
Rapoartele ca si interogarile folosesc date dintr-unul sau mai multe tabele si afiseaza inregistrarile respective. Deosebirea dintre acestea consta in destinatia afisarii, si anume:
interogarile sunt destinate vizualizarii pe ecran;
rapoartele sunt destinate tiparirii la imprimanta si pentru aceasta ofera diferite facilitati de formatare: fonturi, culori, background-uri.
Rapoartele sunt destinate tiparirii la imprimanta si pentru aceasta ofera diferite facilitati de formatare: fonturi, culori, background-uri.
Crearea unui raport in modul Report wizard se realizeaza parcurgand urmatorii pasi:
selectarea modului de lucru, poate fi realizata pe doua cai:
folosind butonul New din bara de instrumente a ferestrei (figura6.1);
In urma selectarii butonului New se deschide fereastra de dialog New Report in care se executa urmatorii pasi:
se va selecta modul de lucru Design View sau Report Wizard (cele doua optiuni de creare posibile);
in partea inferioara a acestei ferestre din lista derulanta se va alege tabelul sau interogarea folosita pentru acest formular, in cazul nostru Tabelul Livrari
se da click pe butonul OK.
executand dublu click pe optiunea Create reports using Wizard.
selectarea campurulor din fereastra Report Wizard presupune parcurgerea urmatorilor pasi:
se vor trece din sectiunea Available Fields campurile dorite in sectiunea Selected Fields
se executa un click pe butonului:
sageata dubla cand se doreste selectarea tuturor campurilor din tabel;
sageata simpla prin cand se muta doar campul selectat;
se da click pe butonul Next
3. specificarea nivelurilor de grupare (Grouping Levels). Un nivel de grupare inseamna cateva inregistrari care au aceeasi valoare pentru un anumit camp si se va afisa acea valoare doar pentru primele inregistrari ale grupurilor respective.
In cazul in care nu se doreste nici un fel de grupare, se da click pe butonul Next
4. specificarea cimpurilor de sortate; pot fi sortate maxim patru campuri algoritmul fiind acelasi si anume:
sortarea primului camp
se va alege campul dorit din lista derulanta ce contine campurile tabelului selectat, din dreptul numarului
specificarea tipului de sortare se realizeaza cu ajutorul butonului din dreapta casetei in care este trecut numele campului:
pentru sortare ascendenta nu se executa nimic;
pentru sortare descendenta se da click pe butonul cu numele ascendant;
sortarile campurile 2, 3 si 4, daca este cazul se repeta punctele a ;
se da click pe butonul Next
5. specificarea layout-ului sau a modului de aranjare a etichetelor campurilor pe ecran. Ordinea actiunilor este urmatoarea:
Se selecteaza unul din cele trei moduri posibile de aranjare a etichetelor campurilor:
Columnar
Tabular
Justified
Dintre aceste moduri cel mai utilizat este modul Tabular.
setare a paginii, cu cele doua optiuni:
Portret
Landscape
selectarea stilului dorit de prezentare a raportului, dupa care se da click pe butonul Next
specificarea numelui raportului, dupa care se da click pe butonul Finish
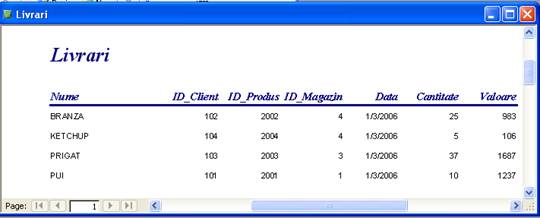
Raportul poate avea diferite layout-uri sau moduri de aranjare a etichetelor campurilor pe ecran. Exista trei moduri de aranjare:
Tabular prezentat in figura anterioara 6.8; acest mod este similar unui spreadsheet in care pot fi vizualizate mai multe inregistrari simultan; in acest mod de prezentare, etichetele sunt trecute in partea de sus (formeaza capul tabelului), iar inregistrarile sunt afisate sub acestea cate o inregistrare pe rand;
Justified este potrivit vizualizarii cite unei inregistrari care are palasat deasupra ei etichetele campurilor aferente; este asemanator cu modul Tabular, numai ca in acest caz etichetele sunt plasate deasupra fiecarui camp;
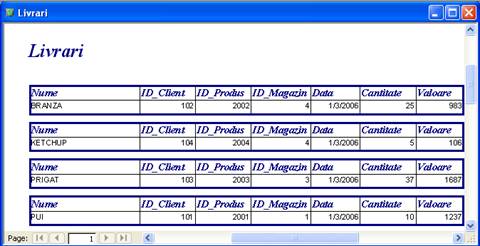
Columnar permite vizualizarea inregistrarilor sub forma de coloana; fiecare camp din inregistrare este scris pe un rand, iar etichetele sunt puse in stanga fiecarui camp; pe o pagina se vor trece cate campuri de inregistrari incap.
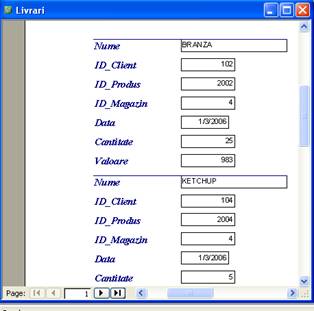
Pentru pozitionarea pe o anumita pagina a raportului se utilizeaza bara de navigare din partea de jos a ferestrei de dialog:
![]()
Butoanele barei de navigare ( navigation bar) realizeaza urmatoarele actiuni:
![]() Comuta pe prima pagina a
raportului.
Comuta pe prima pagina a
raportului.
![]() Comuta pe pagina precedenta a
raportului.
Comuta pe pagina precedenta a
raportului.
![]() Comuta pe urmatoarea pagina a
raportului.
Comuta pe urmatoarea pagina a
raportului.
![]() Comuta pe ultima pagina a
raportului.
Comuta pe ultima pagina a
raportului.
La inchiderea raportului se revine in ecranul principal Access.
Orice raport deja creat poate fi tiparit sau transferat in Microsoft Word sau Microsoft Excel. Butoanele barei de instrumente:
![]()
Existente in partea de sus a ecranului indeplinesc urmatoarele functii:
![]() Vizualizarea modului Design View sau
raportului inaintea tiparirii
Vizualizarea modului Design View sau
raportului inaintea tiparirii
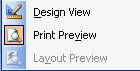
![]() Tiparirea raportului.
Tiparirea raportului.
![]() Zoom intr-o zona dorita a
raportului.
Zoom intr-o zona dorita a
raportului.
![]() Afisarea raportului cu una, doua
sau mai multe pagini.
Afisarea raportului cu una, doua
sau mai multe pagini.
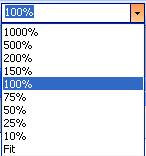 Lista coeficientilor posibili de
scalare a raportului.
Lista coeficientilor posibili de
scalare a raportului.
Inchiderea raportului.
![]() Setarea paginiifizice a raportului.
Setarea paginiifizice a raportului.
![]() Transferarea raportului in Microsoft Word.
Transferarea raportului in Microsoft Word.
![]() Trecerea in fereastra principala a bazei
de date
Trecerea in fereastra principala a bazei
de date
![]() Inserarea unui nou obiect din lista.
Inserarea unui nou obiect din lista.
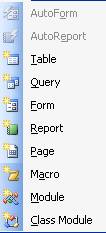
Care esre deosebirea dintre interogari si rapoarte.
Indicati modurile de realizare a rapoartelor
Prezentati pasii necesari de efectuat pentru a crea un raport in modul Report wizard.
Care sunt diferentele de prezentare a unui raport conform celor trei moduri de aranjare a etichetelor campurilor pe ecran.
Care este destinatia principala de afisare a rapoartelor:
a) vizualizarii pe ecran;
b) tiparirii la imprimanta
Raspuns corect: b.
Adaugarea unor niveluri de grupare (Grouping Levels) pentru campurilor selectate este:
o optiune obligatorie sau
se poate trece peste ea
Raspuns corect: b.
3. Optiunea de setare a paginii se solicita in cadrul carui obiect Access:
tabele;
formulare;
interogarii;
rapoarte.
Raspuns corect: d.
CONCLUZII
In acesta parte am prezentat elementele de baza pentru crearea unei baze de date Access. Au fost prezentate obiectele principale tabele, forme, interogarii si rapoarte cu ajutorul carora putem creea aplicatii Access. Pentru aceasta, s-au parcurs pasii prin care se defineste structura unui tabel, crearea formularlor pentru introducerea datelor, utilizarea interogarilor pentru regasirea datelor si crearea rapoartelor pentru prezentarea datelor solicitate. Studentii au posibilitatea sa consulte help-ul on-line si documentatia Access pentru informatii mai detaliate
PROGRAMUL ACCES 2000
I. Se porneste programul ACCESS
cale Start/All Programs/ Microsoft Officce/ Microsoft Officce ACCESS
La pornire apare fereastra de dialog
a) Blank Access database
b) Access database wizards, pages and projects
c) Open an existing file
Pentru crearea unei baze de date goale se selecteaza optiunea:
a) Blank Access database,
iar pentru deschiderea unei baze de date deja existente:
c) Open an existing file.
In fereastra de dialog a bazei de date sunt cele patru obiecte Tables, Forms, Queries si Reports cu ajutorul carora realizam aplicatiile. Accestea vor fi accesate in ordinea prezentarii.
II. Tabele . In fereastra de dialog a bazei de date se da click in lista de obiecte pe Tables. In dreapta listei de obiecte apar cele trei optiuni utilizate in creearea tabelelor. Tabelele se creaza simplu folosind prima optiune Create tables in Design view.
Pe primul rand se va insera primul camp ce va reprezenta cheia primara.
a) in campul Field Name se trece numele cheii primare;
b) in campul Data Type din lista de optiuni se alege Auto Number.
c) se da click pe butonul ce are desenat o cheie din bara de butoane iar ca urmare a acestei actiuni va aparea o cheie la inceputul inregistrarii.
Urmatoarele randuri vor descrie celelalte campuri ale tabelului.
Inchiderea tabelului:
a) din bara de titlu a tabelului se da click pe butonul de inchidere sau
b) din bara de meniuri Access se allege File/Save As
III. Formulare. In fereastra de dialog a bazei de date se da click in lista de obiecte pe Forms. In dreapta listei de obiecte apar cele doua optiuni utilizate in crearea formularelor.
Cadrul formulelor se creaza simplu folosind programul ajutator wizard prin selectarea optiunii a doua Create form by using wizard.
A. Alegerea campurilor
a) se selecteaza numele tabelului pentru care se doreste sa se realizeze formularul din lista de tabele.
b) pentru tabelul selectat apare lista campurilor definite in acesta.
c) pot fi preluate toate campurile prin butonul sageata dubla in zona de selectare campuri.
d) poate fi preluat cate un camp cu butonul sageata simpla .
e) dupa selectarea campurilor dorite se apasa butonul "Next".
B. Selectarea "layout"-ului dorit din cele patru posibilitati de baza: Columnar, Tabular, Datashee si Justify dupa care se apasa butonul "Next".
C. Stabilirea numelui formularului. Este recomandat sa se dea acelasi nume cu cel al tabelului. Se apasa butonul "Finish"
IV. Interogari. In fereastra de dialog a bazei de date se da click in lista de obiecte pe Queries.
1. Interogarea se creaza foarte simplu folosind modul de proiectare manual Design View prin selectarea optiunii: Create form by using Design View
A. Alegerea campurilor
a) se selecteaza numele tabelului pentru care se doreste sa se realizeze interogarea din lista de tabele.
b) pentru tabelul selectat apare lista campurilor definite in acesta.
c) pot fi preluate toate campurile prin butonul sageata dubla in zona de selectare campuri.
d) poate fi preluat cate un camp cu butonul sageata simpla .
e) dupa selectarea campurilor dorite se apasa butonul "Next".
B. Stabilirea numelui interogarii. Se apasa butonul "Finish".
Stabilirea criteriilor de interogare se realizeaza prin selectarea numelui interogarii si se da click pe butonul Design din bara de instrumente. In fereastra de proiectare afisata se va selecta:
a) pe primul rand, zona Field sunt extrase si afisate campurile;
b) pe al doilea rand, zona Table este afisata tabela din care s-a extas campul;
c) pe randul al treilea, zona Sort se specifica tipul de sortare ascendant, descendent sau fara sortare;
d) pe al patrulea rand, zona Show implicit selectata indica vizibilitatea campurilor; daca se doreste ca un camp sa fie invizibil se deselecteaza butonul afferent campului;
e) pe al cincilea rand, zona Criteria se indica criteriul de filtrare al datelor
3. Inchiderea interogarii: din bara de titlul a tabelei se da click pe butonul de inchidere sau din bara de meniuri Access se alege File/Save As.
V. Rapoarte. In fereastra de dialog a bazei de date se da click in lista de obiecte pe Reports.
Raportul se creaza simplu folosind programul ajutator Wizard prin selectarea optiunii a doua Create form by using wizard.
A. Selectarea campurilor din tabele sau interogari.
a) specificarea tabelului sau a interogarii din care se vor selecta campurile;
b) preluarea campurilor pe rand din zona Available Field in zona Selected Field cu ajutorul butonului sageata simpla sau a tuturor campurilor prin butonul sageata dubla .
B. Gruparea datelor in raport. Pentru realizarea gruparii in raport, intrarea respectiva este selectata si preluat campul prin intermediul butonului sageata de preluare . Daca nu se doreste gruparea sau aceasta a fost specificata se da direct click pe butonul Next.
C. Sortarea datelor in raport. Sortarea se poate realize dupa maxim patru campuri. Se deschide lista derulanta si se selecteaza campul dorit cu un simplu click. Sortarea poate fi facuta ascendant sau descendent.
D. Selectarea Lazout-ului dorit si aorientarii de tiparire. Dupa selectare se apasa butonul Next.
E. Stabilirea numelui raportului. Se da click pe butonul Finish.
Inchiderea interogarii: din bara de titlul a tabelei se da click pe butonul de inchidere sau din bara de meniuri Access se alege File/Save As .
|
Politica de confidentialitate | Termeni si conditii de utilizare |

Vizualizari: 3614
Importanta: ![]()
Termeni si conditii de utilizare | Contact
© SCRIGROUP 2025 . All rights reserved