| CATEGORII DOCUMENTE |
Conditiile asociate unei actiuni permit utilizatorului sa adapteze si sa controleze modul in care va fi executata macrocomanda. De exemplu, prin specificarea unei conditii se poate obtine listarea unei inregistrari numai dupa ce au fost introduse toate datele.
Conditiile sunt expresii care se evalueaza la True sau False: daca valoarea expresiei este True atunci MS Access executa actiunea din linia respectiva; daca valoarea expresiei este False atunci MS Access ignora actiunea si trece la executatea actiunii de pe linia urmatoare, daca exista. Modul de lucru cu expresiile in macrocomenzi nu difera de loc de modul de lucru cu expresiile in interogari sau formulare.
In exemplul din Figura 2 se solicita codificarea, la nivelul unui formular, a orasului Alba-Iulia cu AI; deci: in coloana Actions a fost introdusa actiunea SetValue; in panelul de argumente a fost setat argumentul Item pe numele campului din formular care contine codurile oraselor iar argumentul Expression pe codul dorit "AI"; in coloana de conditii a actiunii SetValue a fost creata cu Expression Builder conditia de testare a valorii din campul din formular care contine numele de orase.
Daca trebuie executate mai multe actiuni secvential atunci cand este indeplinita o anumita conditie, atunci conditia respectiva trebuie introdusa numai pe linia primei actiuni iar pe fiecare dintre liniile urmatoarelor actiuni este suficient sa se introduca . (trei puncte consecutive) T MS Access va aplica acea conditie tuturor actiunilor urmatoare, pana va intalni o actiune a carei coloana Conditions este necompletata sau este completata cu o alta conditie.
In exemplul din Figurile 3 si 4 se trateaza posibilitatea ca un utilizator sa uite sa introduca in campul Nume al formularului numele expertului; in acest caz, atunci cand se selecteaza controlul urmator, Prenume, apare mai intai o caseta cu un mesaj de atentionare dupa care se selecteaza automat controlul asociat numelui expertului; daca utilizatorul completeaza insa informatia privind numele expertului atunci se deschide un alt formular in care se pot filtra clientii expertului respectiv, manevra care trebuie sa se execute si dupa revenirea la completarea numelui. In exemplul prezentat, macrocomanda a fost asociata proprietatii OnGotFocus a controlului Prenume din formularul F_PtMacro_Experti din BD AsistRom .
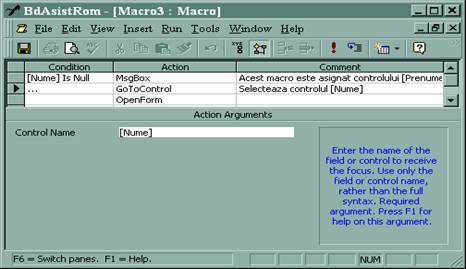
Figura 9
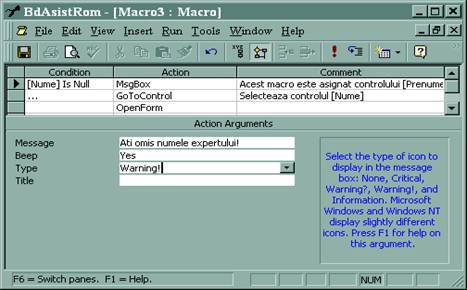
Figura 10
O macrocomanda Ms Access poate consta dintr-o secventa de actiuni (SetValue, OpenForm etc.) sau din grupuri de actiuni, create dupa diverse criterii. Aceste grupuri trebuie sa primeasca fiecare un nume propriu , ele putand fi executate independent sau toate o data, eventual ca urmare a indeplinirii unei conditii.
Pentru a crea un grup de macrocomenzi se procedeaza astfel (Figura 11):
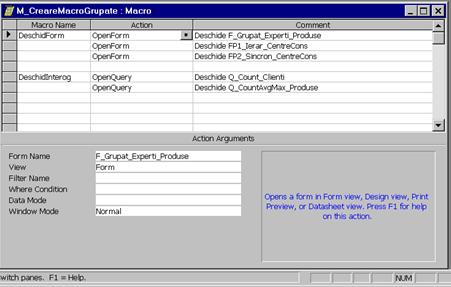
Figura 11
se creeaza o macrocomanda prin clic pe butonul de comanda NEW
meniul VIEW comanda MACRO NAMES T
se afiseaza coloana Macro Name in panelul superior al ferestrei Design a macrocomenzii
in coloana Macro Name se introduce numele grupului de macrocomenzi
in coloana Action se alege actiunea dorita in coloana Comments este indicat sa se tasteze o explicatie legata de argumentele actiunii
se reiau pasii (4) si (5) pana se definesc toate actiunile care fac parte din grupul respectiv
se reiau pasii (3), (4) si (5) pana se creeaza toate grupurile ce vor constitui macrocomanda.
Pentru a executa unul (sau mai multe) dintre grupurile de macrocomenzi astfel create trebuie creata o noua macrocomanda sau reproiectata o macrocomanda existenta, astfel (Figura 12):
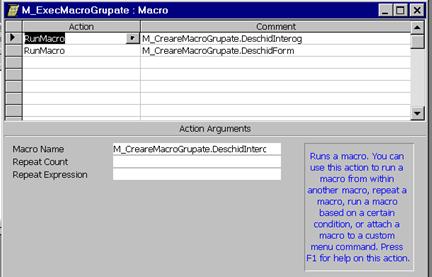
Figura 12
se creeaza o macrocomanda prin clic pe butonul de comanda NEW sau se deschide fereastra Design a unei macrocomenzi deja create
in coloana Action se alege actiunea RunMacro
in linia argumentului Macro Name se alege numele grupului de macrocomenzi care trebuie executat
coloana Comments este indicat sa se tasteze o explicatie legata de argumentele actiunii
se reiau pasii (3) si (4) pentru celelalte grupuri de macrocomenzi care trebuie executate in secventa respectiva.
Observatii
q Grupurile de macrocomenzi care sunt executate de o macrocomanda pot face parte din aceeasi macrocomanda sau din diferite macrocomenzi.
q Ms Access refera grupurile de macrocomenzi cu sintaxa:
nume_macrocomanda.nume_grup_de_macrocomenzi
De exemplu: M_CreareMacroGrupate.DeschidForm.
M Daca se ruleaza macrocomanda prin care au fost create grupurile de macrocomenzi revine atunci se executa numai macrocomenzile din primul grup (aici: se vor deschide numai cele 3 formulare).
Ms Access permite inzestrarea aplicatiilor cu barmeniuri si / sau toolbaruri create de utilizator. De asemenea, permite inhibarea barmeniurilor si toolbarurilor predefinite sau afisarea lor concomitent cu a celor create de utilizator.
Inainte de a incepe construirea barmeniurilor sau toolbarurilor personalizate trebuie create toate macrocomenzile (sau modulele VBA) care vor fi atasate comenzilor din meniuri si iconilor de pe toolbaruri in vederea executarii operatiilor dorite.
Ca in toate aplicatiile Ms Office, personalizarea barmeniurilor si toolbarurilor presupune afisarea ferestrei Customize (pentru a inhiba executia codurilor atasate comensilor si iconilor). Se pot astfel redimensiona, adauga, elimina sau muta iconi intre diferite toolbaruri.
Pentru a crea un toolbar propriu se procedeaza astfel:
clic cu butonul drept pe suprafata unui toolbar sau barmeniu (sau: VIEW TOOLBARS CUSTOMIZE) T
se afiseaza ferestra-dialog Customize cu tabul Toolbars activat (Figura 13) butonul de comanda NEW T
se afiseaza fereastra-dialog New Toolbar
in caseta-text Toolbar Name se tasteaza numele toolbarului
OK T un toolbar vid apare pe suprafata ecranului iar numele lui este adaugat in caseta-lista Toolbars din fereastra Customize.
Pentru a adauga functionalitate acestui toolbar se poate proceda in doua moduri:
n se pot copia iconi ai comenzilor predefinite (in fereastra Customize se afiseaza tabul Commands in caseta-lista Categories se alege categoria de comenzi in caseta-lista Commands se alege comanda dorita se gliseaza comanda pe noul toolbar in pozitia dorita;
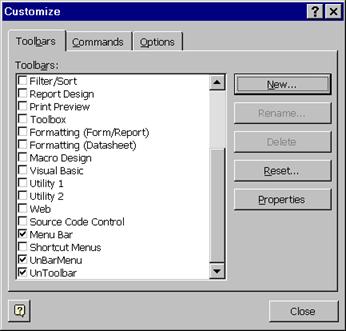
Figura 13
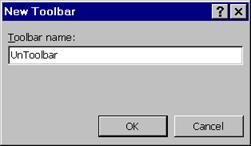
Figura 14
n se creeaza iconi proprii carora li se ataseaza macrocomenzile construite anterior.
In al doilea caz, se procedeaza astfel:
in fereastra Customize se afiseaza tabul Commands
in caseta-lista Categories se alege categoria File
in caseta-lista Commands se alege comanda Custom si se gliseaza pe toolbar in pozitia dorita
clic cu butonul drept al mouse-ului pe suprafata iconului Custom sau clic pe butonul de comanda MODIFY SELECTION din ferestra Customize T se afiseaza un meniu contextual (Figura 15)
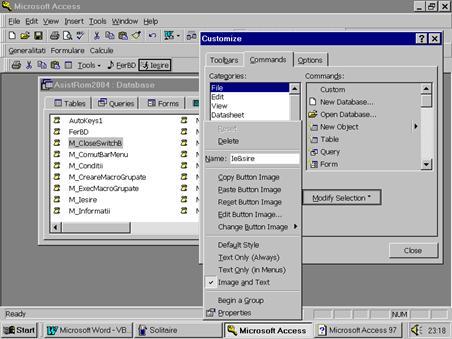
Figura 15
cu comanda Change Button Image se poate alege un icon
cu comanda Properties se afiseaza alt meniu contextual (Figura 16)
in caseta-lista On Action se alege macrocomanda care se va executa la fiecare clic pe iconul respectiv
se reiau pasii (3) - (7) pentru fiecare icon de pe toolbarul creat.
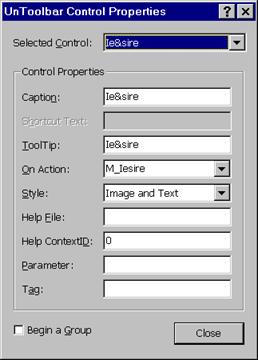
Figura 16
Proiectantul aplicatiei poate oferi utilizatorilor aplicatiei functionalitati suplimentare fata de cele oferite de Ms Access; in alte cazuri, accesul utilizatorilor la functiile oferite de Ms Access trebuie sa fie restrictionat. In prima situatie, proiectantul poate inzestra aplicatia cu un barmeniu suplimentar care va fi afisat alaturi de barmeniul standard (sau, poate adauga noi meniuri barmeniului standard sau numai comenzi suplimentare meniurilor existente. In al doilea caz, proiectantul poate inlocui barmeniul standard cu un barmeniu personalizat.
Pentru crearea unui barmeniu personalizat care sa fie afisat simultan cu / in locul barmeniului standard se procedeaza astfel:
clic cu butonul drept pe suprafata unui toolbar sau barmeniu (sau: VIEW TOOLBARS CUSTOMIZE) T
se afiseaza ferestra-dialog Customize cu tabul Toolbars activat (Figura 13) butonul de comanda NEW T
se afiseaza fereastra-dialog New Toolbar
in caseta-text Toolbar Name se tasteaza numele barmeniului
OK T un toolbar vid apare pe suprafata ecranului iar numele lui este adaugat in caseta-lista Toolbars din fereastra Customize. Acest toolbar .poate fi "parcat" deasupra sau sub barmeniul Standard al Ms Access, tranformandu-se astfel intr-un barmeniu.
Pentru a adauga functionalitate acestui barmeniu se poate proceda in doua moduri:
n se pot copia nume de meniuri si / sau comenzi predefinite (in fereastra Customize se afiseaza tabul Commands in caseta-lista Categories se alege categoria Built-in Menus sau o categorie predefinita de comenzi in caseta-lista Commands se alege meniul dorit / comanda dorita se gliseaza meniul / comanda pe noul barmeniu in pozitia dorita;
n se creeaza iconi proprii carora li se ataseaza macrocomenzile construite anterior.
In al doilea caz, se procedeaza astfel:
in fereastra Customize se afiseaza tabul Commands
in caseta-lista Categories se alege categoria New Menu si se gliseaza pe barmeniu in pozitia dorita (Figura 17)
clic cu butonul drept al mouse-ului pe suprafata comenzii New Menu sau clic pe butonul de comanda MODIFY SELECTION din ferestra Customize T
se afiseaza un meniu contextual similar celui din Figura 15 de mai sus
se poate modifica numele meniului / comezii
daca este vorba de o comanda / subcomanda atunci, cu comanda Properties, se afiseaza alt meniu contextual (Figura 16 de mai sus )
in caseta-lista On Action se alege macrocomanda creata anterior care se va executa la fiecare clic pe comanda respectiva
se reiau pasii (3) - (7) pentru fiecare meniu / comanda de pe barmeniul creat.
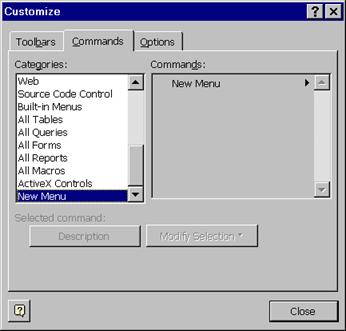
Figura 17
In Figura 18 este prezentat un toolbar si un barmeniu personalizat. Toolbarul (mobil) numit "UnToolbar" contine 4 iconi predefiniti copiati de pe toolbarul Standard, o comanda copiata din categoria All Tables si 2 iconi proprii care, prin macrocomenzile atasate, afiseaza fereastra bazei de date (macrocomanda FerBD), respectiv: inchid aplicatia (macrocomanda M_Iesire). Barmeniul numit "UnBarmeniu" contine 3 meniuricreate ca mai sus: GENERALITATI (cu comenzile INFORMATII, AFISARE BD, MINIMIZARE, MAXIMIZARE, SAVE si IESIRE, grupate in 4 categorii), FORMULARE (cu comenzile OPENDESIGNVIEW,OPENFORMVIEW si OPENDATASHEET VIEW care afiseaza un acelasi formular in cele trei moduri permise), CALCULE (cu comenzile CLIENTI si DATA CALENDAR care afiseaza doua interogari de calcul) si comanda predefinita TOOLBARS precum si meniul predefinit HELP. Evident, pentru acest nou toolbar si barmeniu, in prealabil au fost create macrocomenzile M_Informatii, FerBD, M_Maximize, M_Minimize, M_Iesire, M_OpenF_Design, M_OpenF_Form, M_OpenF_Datasheet, M_OpenQCampCalcClientiFirma, M_OpenQCampCalcDataCalend.
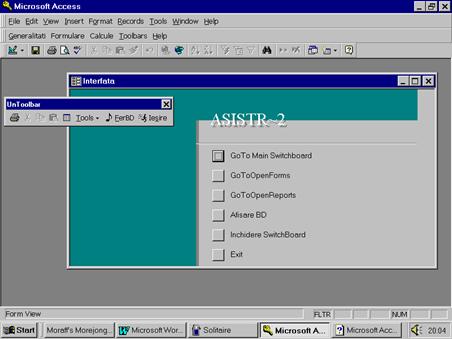
Figura 18
Un barmeniu personalizat poate fi afisat simultan cu barmeniul standard sau in locul acestuia. In al doilea caz, pentru ascunderea barmeniului standard si afisarea unuia dintre barneiurile personalizate create se procedeaza astfel:
meniul TOOLS comanda STARTUP T se afiseaza ferestra-dialog Startup (Figura 19)
in caseta-lista Menu Bar: se alege numele barmeniului personalizat care trebuie sa fie afisat in locul barmeniului standard (aici: Unbarmeniu)
se inchide aplicatia creata si se redeschide T in fereastra aplicatiei se afiseaza barmeniul personalizat (aici UnBarmeniu) in locul barmeniului standard.
M Pentru a putea reveni la afisarea barmeniului standard este indicata includerea meniului TOOLS (cu toate comenzile sale) sau macar a comenzii STARTUP in barmeniul personalizat sau pe un toolbar (standard sau personalizat). In exemplul nostru, meniul TOOLS apare pe toolbarul "UnToolbar".
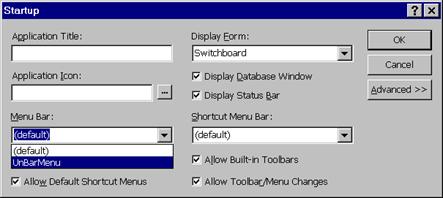
Figura 19
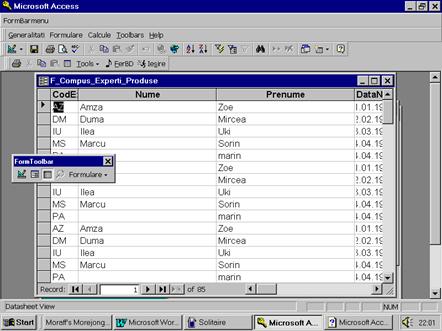
Figura 20
Proiectantul aplicatiei poate atasa unui formular anume un toolbar personalizat care sa ofere o functionalitate speciala numai acelui formular (la inchiderea formularului toolbarul dispare). Pentru aceasta se creeaza macrocomenzi care utilizeaza actiunea ShowToolbar cu valori diferite pentru argumentul Show: Yes, respectiv No, astfel:
se creeaza o macrocomanda care sa afiseze toolbarul / barmeniul dorit la deschiderea formularului (Figura 20) astfel:
n in coloana Action se alege ShowToolbar
n pentru argumentul Toolbar Name se alege numele toolbarului / barmeniului de afisat
n pentru argumentul Show se alege Yes.(Figura 21)
n se salveaza macrocomanda (aici: M_Show_FormToolbar)
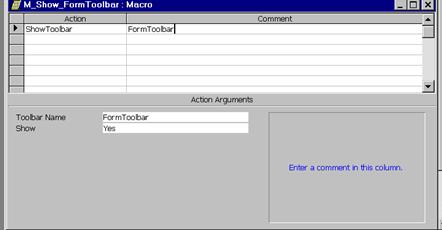
Figura 21
se creeaza o macrocomanda care sa ascunda toolbarul / barmeniul dorit la inchiderea formularului astfel:
n in coloana Action se alege ShowToolbar
n pentru argumentul Toolbar Name se alege numele toolbarului / barmeniului de ascuns
n pentru argumentul Show se alege No
n se salveaza macrocomanda (aici: M_Hide_FormToolbar)
se ataseaza formularului macrocomenzile create astfel:
n se deschide formularul in Design View
n se afiseaza fereastra Properties cu tabul Events activat (Figura 22)
n in linia OnActivate se alege numele macrocomenzii care afiseaza toolbarul / barmeniul dorit
n in linia OnDeactivate se alege numele macrocomenzii care ascunde toolbarul / barmeniul dorit T
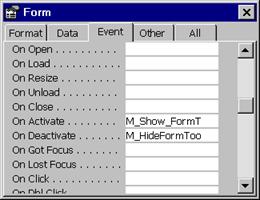
Figura 22
La deschiderea formularului toolbarul este afisat iar la inchiderea lui (sau la comutarea in Design View) acesta este ascuns.
Pentru atasarea unui barmeniu personalizat unui formular se procedeaza astfel:
se stabilesc comenzile care vor compune meniul (aici: Mesaj si OpenForm_Da)
se creeaza o macrocomanda care va contine cate un grup de macrocomenzi pentru fiecare comanda de meniu proiectata (Figura 23)
se salveaza macrocomanda (aici: M_FormBarmenu)
se creeaza o macrocomanda care contine o singura actiune, AddMenu, cu urmatoarele argumente :
n Menu Name: numele pe care il va avea meniul;
n Menu Macro Name: numele macrocomenzii care contine grupurile de macrouri (aici: M_FormBarmenu);
n Status Bar: un text de afisat pe bara de stare (Figura 24)
se salveaza macrocomanda (aici: M_Add_Formbarmenu)
se deschide formularul caruia i se ataseaza barmeniul in Design View
se afiseaza ferestra Properties a formularului
in linia MenuBar se introduce numele macrocomenzii care afiseaza barmeniul (aici M_Add_Formbarmenu; Figura 25)
se salveaza formularul T
La deschiderea formularului se afiseaza barmeniul (format dintr-un singur meniu); la inchiderea lui (sau la comutarea in Design View) acesta dispare (Figura 20, mai sus).
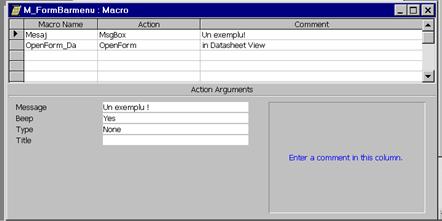
Figura 23
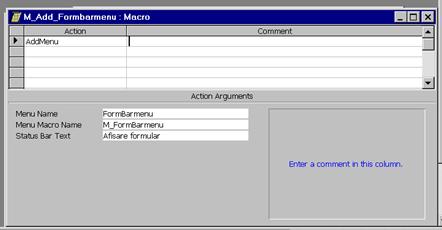
Figura 24
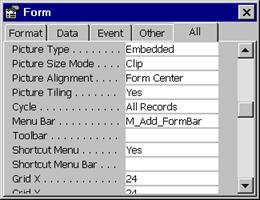
Figura 25
|
Politica de confidentialitate | Termeni si conditii de utilizare |

Vizualizari: 2587
Importanta: ![]()
Termeni si conditii de utilizare | Contact
© SCRIGROUP 2025 . All rights reserved