| CATEGORII DOCUMENTE |
DOCUMENTE SIMILARE |
|
Cand fac o fotografie buna, aproape de fiecare data incerc sa o imbunatatesc folosind Photoshop : expunere, profunzime, alb si negru, dutonuri, blur si sharpenss sau chiar inlocuirea cerului spalacit cu altul mai bun. In acest articol voi descrie modurile mele preferate de imbunatati imaginea
Uneori faci o fotografie cand exista zone luminate si umbre adanc - o cantitate mare de contrast. Din cauza latitudinei filmlui tau sau senzorului tau digital unele detalii sunt pierdute sau complet invizibile. Poti imbunatati situatia prin reducerea contrastului si uite asa este o modalitate buna de a face asta :
Daca Contrast Masking reduce contrastul pertotal prin reducerea highlights-urlor si evidentierea umbrelor, aceasta tehnica o face numai pentru highlights
Aceasta metoda aduce niste detalii la umbre (opus fata de reducerea highlitshturilor)
Cand reduci o imagine in dimensiune intotdeauna exista o pierdere de sharpness. Pentru a se adapta oamenii folosesc Unsharp Mask Filters, Sharpen, Unsharp Mask. Cea mai usoara metoda este de a folosi o mare cantitatitate (amount), o raza mica (radius) si un threshold mic. O metoda putin mai inteligenta este de a folosi o cantitatea (amount) mica dar de mai multe ori. Pai mai este inca o metoda - metoda inteligenta :
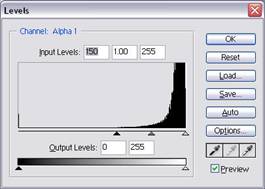
Levels Dialog
Aceasta metoda merge pentru fotografii alb-negru cat si pentru cele color. Pentru cele alb-negru corectez (imbunatatesc) tonurile shadows-highlights si contrastul. Pentru fotografiile color o foloesc pentru a corecta white balanceul. Metoda creaza un layer aditional care controleaza culoarea/luminozitatea imaginei, pentru a control numai un layer anume trebuie sa situezi layerul deasupra layerului ce are nevoie de modificare si apasa Ctrl-G pe Layer. Imaginea de mai jos arata paleta de layere finala.
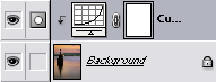
Eu folosesc tonurile shadows-highlights in termeni de negru pur si alb pur (si poate gri pur) ale imaginei. Uneori (sau mai degraba zi deseori) conditiile si setarile (ex : expunere) nu sunt perfecte, deci culorile negre par gri, alburile ca gri deschis sau imaginea are color cast. Pentru a face negrul negru pur si albul alb pur folosesc curbele.
Unii oameni sugereaza alegerea culorii numai pentru subiectul prinicipal, dar cred ca depinde de imagine si de ce rezultate vrei sa obtii. Deci joaca-te cu el si fa cum crez ca e mai bine pentru imaginea ta
Pentru fotografiile color pasii descrisi mai sus vor functiona si vor modifica color castul deasemenea, dar s-ar putea sa mai fie niste ramasite in color cast care trebuiesc corectate. Sau daca vrei sa adaugi niste culori mai cald sau sa schimbi white balanceul poti sa folosesti urmatorii pasi.
Poti deasemenea sa tragi si capetele pentru a modifica intreaga linie. Poti face mai multe puncte pe linie pentru a face o curba (ex : forma S ) si sa modifici color castul ori in highlights ori in umbre prin modificare numai unei parti din linie.
Exemplu :
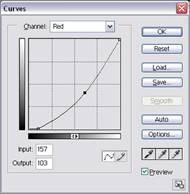
Curves Dialog
The steeper the curve the more contrast the image is.
Exemplu:
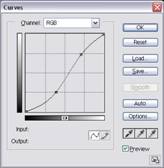
Curves Dialog
Recent am inceput sa inclin catre fotografii alb-negru. Fotografiile alb-negru pot usor sa reflecte stari (subiect si tonuri de culoare) si deasemenea se aseamana cu acele fotografii din muzee de arta si expozitii. Dar pentre a crea o fotografie alb-negru buna din color putem folosi diferite abordari, care depind de ce rezultate vrem sa obtinem.
De obicei cand vreau sa obtin o imagine cu contrast inalt fara color filtering (cum ar putea fi facut pe fotografie cu film) folosesc urmatoare metoda :
Rareori as folosi optiunea Mask, tu ai putea sa incerci asta si sa decizi cand sa o folosesti singur
Cand vreau sa aplic 'filter' foloesc Channel Mixer, si pasii sunt urmatorii :
Daca modificarea descrisa mai sus rezulta in noise sau grain ridica as extrage informatia luminozitatii din imagine, care nu se leaga de culori. Procedura este urmatoarea.
Poti adauga stare unei imagini alb-negru prin folosirea Duotonurilor. De fpat sunt mai mult de 2 tonuri pe care le poti adauga. Duotonurile pot fi adaugate imaginilor in modul grayscale

Duotones Dialog
Poti modifica valorile in orice moment prin repetarea procedurii de la pasul 2
Pentru a aduaga moliciune imaginei eu folosesc filtrul Gaussian Blur. Aceasta metoda nu va indeprata focusul, de fapt reduce excesul prin difizarea imaginei.

Inainte

Dupa
Asa am aplicat aceasta metoda :
Pentru unele fotografii este bine sa aiba colturile intunecate, asa incat ochiul sa fie atras catre centrul imaginei, si nu va parasi cadrul. eu aplic vignetting folosind urmatorii pasi
For some photographs it is good to have corners darkened, so the eye will be attracted to the center of the image, and will not leave the frame. I apply vignetting using the following steps:
Brightness Approach:
Aceasta abordare cere ceva indemanare cu maskurile
Pentru chiar si mai mult atractie a ochiului si sublinierea starii si subiectului imaginei eu folosesc instrumentele Burnd si/sau Dodge pentru a intuneca/lumina zone de imagine. Aplica instrumentele pe alt layer nou peste layerul imaginei principale ca sa poti renunta oricand la toate modificarile. Poti folosi brush cu moduri de blending Darken/Lighten (sau altele) aplicate layerului separat.
|
Politica de confidentialitate | Termeni si conditii de utilizare |

Vizualizari: 1589
Importanta: ![]()
Termeni si conditii de utilizare | Contact
© SCRIGROUP 2025 . All rights reserved