| CATEGORII DOCUMENTE |
DOCUMENTE SIMILARE |
|||||
|
|||||
EDITAREA DESENELOR
1. Seturile de selectie
Lansarea unor comenzi are drept urmare invitatia de a selecta anumite obiecte in vederea editarii. Selectia se realizeaza in mai multe moduri, iar obiectele selectate apar pe ecran puse in evidenta prin schimbarea culorii si a conturului (highlighted).
Selectia unui obiect se face cu usurinta, alegand obiectul cu ajutorul casetei de selectie (pick box). Aceasta se plaseaza pe obiect si se executa clic pe butonul din stanga al mouse-ului.
Observatie: dimensiunea casetei de selectie poate fi ajustata in functie de necesitati.
AutoCAD furnizeaza si o comanda separata SELECT care creeaza un set de selectie.
C: SELECTs
Select object: (se selecteaza obiectele)
AutoCAD-ul ofera doua posibilitati de constructie a unui set de selectie:
- metoda pick first (se face selectia si apoi se lanseaza comanda);
- metoda pick after (se lanseaza comanda si selectia).
AutoCAD-ul ofera o multitudine de metode pentru selectarea obiectelor.
La invitatia: Select object se pot tasta urmatoarele optiuni:
W (window) - se selecteaza toate obiectele incluse intr-o fereastra;
C (crossing) - se selecteaza toate obiectele incluse intr-o fereastra sau care o traverseaza;
G (group) - se selecteaza un grup;
P (previous) - selecteaza obiectele cuprinse in ultimul set de selectie;
L (last) - se selecteaza ultimul obiect creat;
A (all) - se selecteaza toate obiectele vizibile de pe straturile dezghetate;
F (fence) - se selecteaza toate obiectele care traverseaza un gard de selectie.
Pentru adaugarea obiectelor intr-un set de selectie, se poate folosi si tasta SHIFT ca in Windows.
INCHEIEREA SELECTIEI se face prin apasarea tastei <Enter> sau <Space bar> obtinandu-se un raspuns nul (null response), iar AutoCAD-ul continua comanda de editare pe baza setului de selectie.
2. Tehnici de editare
Realizarea unui desen presupune etapele de creare sau desenare si de editare. AutoCAD-ul permite corectarea cu usurinta a greselilor accidentale, cu ajutorul comenzii UNDO care merge pana la deschiderea fisierului.
Editarea desenelor consta in: stergere, rotire, deplasare, racordare, tesire, deformare, extindere, rupere, taiere, decalare, multiplicare de entitati.
![]() ERASE
permite stergerea
obiectelor.
ERASE
permite stergerea
obiectelor.
C: ERASEs
Select object: (se selecteaza obiectul)
Pentru a anula o stergere gresita se pot utiliza comenzile OOPS sau UNDO. OOPS trebuie sa urmeze imediat dupa ERASE, deoarece reface ultimul set de obiecte eliminat din desen.
![]() MOVE permite
deplasarea entitatilor
intre
doua
puncte precizate. Succesiunea invitatiilor este:
MOVE permite
deplasarea entitatilor
intre
doua
puncte precizate. Succesiunea invitatiilor este:
C: MOVEs
Select object: (selectie)s
Base point or displacement (punct de baza sau deplasament) se indica locul de unde vor fi mutate obiectele,
Second point of displacement (unde vor fi mutate obiectele)
![]() COPY realizeaza
multiplicarea unor entitati intr-o
noua
locatie.
COPY realizeaza
multiplicarea unor entitati intr-o
noua
locatie.
Succesiunea invitatiilor este:
C: COPYs
Select object: (selectia)
<Base point or displacement> / Multiple: (locul de unde sunt copiate. Daca se alege optiunea M se creeaza mai multe copii ale obiectelor originale si apoi se solicita indicarea unui punct de baza).
<Second point of displacement>: (locul in care vor fi copiate obiectele).
![]() STRETCH
permite deformarea unor parti din desen prin
alungirea sau scurtarea unor portiuni.
STRETCH
permite deformarea unor parti din desen prin
alungirea sau scurtarea unor portiuni.
Succesiunea invitatiilor este:
C: STRETCH s
Select object to stretch by crossing window or polygon.s
(Obligatorie utilizarea acestor tipuri de selectie) T selectia
Base point of displacement: (locul de la care vor fi modificate obiectele)
Second place of displacement: (pana unde vor fi modificate obiectele).
Observatie:
Comanda STRETCH lucreaza cu ajutorul unui punct de ancorare (anchor point) care impiedica modificarea unuia din capetele obiectului.
![]() ROTATE
permite rotirea obiectelor.
ROTATE
permite rotirea obiectelor.
Succesiunea invitatiilor este:
C: ROTATEs
Select object: (se face selectia cu oricare din modurile de selectie)
Base point: (punctul indicat este centrul cercului imaginar folosit pentru rotirea obiectelor).
<Rotation angle> / Reference: (unghiul de rotatie / referinta).
Unghiul de rotatie se masoara fata de pozitia originala. Referinta are trimitere spre indicarea unghiurilor de inceput si de sfarsit ale obiectelor.
![]() SCALE
permite aducerea la scara a unor parti
din desen.
SCALE
permite aducerea la scara a unor parti
din desen.
Succesiunea invitatiilor este:
C: SCALEs
Select object: (selectie)s
Base point (punctul de baza, care este punctul de referinta de la care sau spre care se aduc la scara obiectele; el se indica oriunde sau pe obiectul selectat - daca acesta trebuie sa ramana in aceeasi pozitie)
<Scale factor> / Reference: (factorul de scara/referinta)
Reference lenght <1>: (lungimea de referinta - se introduce valoarea de scara initiala, adica lungimea reala a obiectului)
New lenght (noua lungime) - valoarea introdusa este comparata cu valoarea anterioara.
![]() OFFSET
realizeaza
copii ale unor obiecte.
OFFSET
realizeaza
copii ale unor obiecte.
Nu actioneaza asupra blocurilor, asupra entitatilor de tip text.
Succesiunea invitatiilor este:
C: OFFSETs
Offset distance or through <through> T (distanta sau spre)
se introduce o valoare numerica sau un punct initial si altul final care sa serveasca drept distanta de offset.
Tastand t se poate preciza un punct prin care sa treaca dupa deplasare obiectul selectat.
Select object to offset: (selectie)s
Through point: (selectie intr-un punct sau spre un obiect)
select object to offset: (arc, linie, cerc, polilinie, elipsa)
Side to offset: (partea in care se doreste copierea).
![]() TRIM
permite eliminarea unor parti din obiecte.
TRIM
permite eliminarea unor parti din obiecte.
Succesiunea invitatiilor este:
C:TRIMs
Select cutting edges (Projmode = UCS, Edgemode = No extend)
Select object: (se selecteaza entitatile care sunt utilizate drept muchii taietoare). Selectia se incheie cu <Enter>
<Select object to trim> / Project / Edge / Undo: - se selecteaza obiectele care se taie pe partea care se doreste inlaturata.
UNDO - anuleaza taierea.
PROJECT - ofera posibilitatea precizarii modului in care vor fi taiate obiectele care nu sunt in sistemul de coordonate utilizator curent. Aceasta optiune este utilizata pentru editarea 3D.
EDGE - lanseaza o alta lista de optiuni:
Extend / No extend <No extend>: - prelungirea planului de taiere la infinit.
![]() BREAK
- permite stergerea
unor parti
din obiecte prin indicarea a doua puncte pe un obiect, puncte care
delimiteaza
portiunea
care se sterge.
BREAK
- permite stergerea
unor parti
din obiecte prin indicarea a doua puncte pe un obiect, puncte care
delimiteaza
portiunea
care se sterge.
Succesiunea invitatiilor este:
C:BREAK s
Select object: (selectia)s
Enter second point (or F for first point): - se introduce al doilea punct,iar daca se doreste un alt punct de inceput, se tasteaza F.
Se introduc pe rand punctul de inceput si de sfarsit. Aceasta comanda se executa numai asupra unui singur obiect.
![]() EXTEND
permite prelungirea obiectelor.
EXTEND
permite prelungirea obiectelor.
Succesiunea invitatiilor este:
C: EXTENDs
Select boundary edges (Projmode = UCS, Edgemode = No extend)
Select object: (se selecteaza obiectele care reprezinta granitele)s
<Select object to extend> / Project / Edge / Undo: (selectia obiectelor care se alungesc - linii, arce, polilinii - )s
Project - se precizeaza modul in care se extind obiecte care nu sunt in UCS curent.
Edge s
Extend / No extend <No extend > - se realizeaza extinderea liniei de frontiera pana la infinit.
![]() FILLET
permite racordarea obiectelor. Impune indicarea razei de racordare. Cu valoarea
0 a razei se realizeaza alungirea sau scurtarea obiectelor
pentru a forma un unghi.
FILLET
permite racordarea obiectelor. Impune indicarea razei de racordare. Cu valoarea
0 a razei se realizeaza alungirea sau scurtarea obiectelor
pentru a forma un unghi.
Succesiunea invitatiilor este:
C: FILLETs
Polyline / Radius / Trim / <Select first object>: - se selecteaza primul obiect, sau
Polyline - se realizeaza racordari in toate punctele de inflexiune ale poliliniei selectate.
Radius - se initializeaza raza de racordare
Fillet radius <0.0000>: - se introduce raza cercului de racordare.
Pentru optiunea TRIM mesajul este:
Trim / No trim <Trim>: - in mod prestabilit se inlatura portiunea ce depaseste arcul de racordare.
![]() CHAMFER
- permite tesirea
obiectelor. Programul cere doua distante fata
de punctul in
care obiectele selectate se pot intalni si
care vor constitui punctele de inceput si de final pentru
tesitura
care uneste
obiectele.
CHAMFER
- permite tesirea
obiectelor. Programul cere doua distante fata
de punctul in
care obiectele selectate se pot intalni si
care vor constitui punctele de inceput si de final pentru
tesitura
care uneste
obiectele.
Succesiunea invitatiilor este:
C:CHAMFERs
Polyline/Distances/Angle/Trim/Method/ < Select first line>:s
(prestabilit se cere selectarea celor doua obiecte care se unesc printr-o linie de tesire)
Polyline - se aplica tesirea pentru fiecare punct de inflexiune al poliliniei.
Distances - lanseaza urmatorul mesaj:
Enter first chamfer distance: - se introduce distanta de la <0.0000> punctul de intersectie la inceputul liniei de tesire pentru primul obiect selectat.
Enter second chamfer distance: <0.0000>: - a doua distanta.
Angle - apare urmatorul mesaj:
Enter chamfer lengh on the first line <0.0000>: - se introduce lungimea de tesire de pe primul obiect selectat si apoi se cere unghiul de tesire de la prima linie selectata.
Trim permite comutarea intre modurile care realizeaza indepartarea colturilor si modul care adauga linia de tesire fara stergerea colturilor.


Method permite comutarea intre optiunile Distance si Angle.
Distance/Angle<Distance>:s
![]() UNDO
UNDO
Atat timp cat un desen nu este parasit sau incheiat, sunt memorate toate informatiile despre modificarile facute in desenul curent. Comanda UNDO poate anula modificarile efectuate, in functie de necesitati.
La lansarea acestei comenzi apare urmatoarea succesiune a invitatiilor:
C:UNDOs
Auto/Control/Begin/End/Mark/Back/<Number>:
Auto - automat - daca Auto este stabilita pe ON.
Control - pentru anularea modificarilor facute in desen, programul AutoCAD mentine un fisier secundar cu informatii despre starea desenului. Control permite stabilirea numarului de informatii memorate: All/None/One<All>:s
Begin - permite definirea unei matrice de desene si/sau actiuni de editare care sa fie tratate de UNDO ca un grup.
End - defineste sfarsitul grupului de comenzi inceput cu BEGIN.
Mark - lucreaza impreuna cu BACK si permite intoarcerea pe parcursul desenarii in anumite puncte.
Back - aceasta optiune readuce desenul in starea initiala la un punct selectat.
Number - defineste numarul de comenzi care se anuleaza. In mod prestabilit UNDO anuleaza o comanda.
C: Us - nu afiseaza mesaj si anuleaza rand pe rand o comanda.
![]() REDO
nu are optiuni
si
functioneaza
doar imediat dupa
UNDO, anuland
efectul acestei comenzi.
REDO
nu are optiuni
si
functioneaza
doar imediat dupa
UNDO, anuland
efectul acestei comenzi.
PURGE - realizeaza eliminarea obiectelor nedorite dintr-un desen care maresc dimensiunea fisierului si timpul necesar pentru incarcare.
Se pot elimina urmatoarele obiecte:
straturi (LAYERS);
tipuri de linii (LTYPES);
stiluri de text (STYLES);
stiluri de cotare (Dim Styles);
forme (SHAPES);
blocuri;
identificatori de aplicatii;
stiluri de multilinii.
Succesiunea invitatiilor este:
C: PURGEs
Purge unused Blocks / Dimstyles / Layers / Ltypes / Shapes / Styles / Appids / Mlinestyles / All:s
Aceasta comanda nu sterge decat obiectele specificate, care nu sunt folosite in desen si programul cere confirmarea inainte de a sterge un element.
![]() ARRAY
Permite realizarea unor matrice de obiecte, fie dreptunghiulare, fie polare.
ARRAY
Permite realizarea unor matrice de obiecte, fie dreptunghiulare, fie polare.
Succesiunea invitatiilor este:
C:ARRAY s
Select objects: (selectia obiectelor care se vor multiplica)s
Rectangular or Polar array (R/P) <R>: - se selecteaza tipul de matrice.
R - apar urmatoarele mesaje:
Number of rows <1>: - numar de linii.
Number of columns <1>: - numar de coloane.
Unit cell or distance between rows - distanta dintre linii sau dimensiunea casutei.
Distance between columns - distanta dintre coloane.
Valorile pozitive multiplica obiectele selectate deasupra si la dreapta, iar valorile negative plaseaza matricea dedesubt si la stanga obiectelor originale.
P - apar invitatiile:
Center point of array: - se indica punctul de centru in jurul caruia programul AutoCAD copiaza obiectele.
Number of items: - numarul de elemente, inclusiv obiectul selectat.
Angle to fill (+ = c c w, - = c w) <360> - se indica pe a cata parte din cerc vor fi distribuite obiectele copiate.
Implicit, se considera ca este un cerc intreg. Daca se introduce valoarea 0, se pot indica unghiurile dintre copii.
Rotate object as they are copied ? <Y> - rotirea obiectelor fata de centrul cercului.
Vizualizarea unui desen
![]() REDRAW
permite curatarea
ecranului dupa
editare. Comanda poate fi transparenta (se poate
executa in
interiorul altei comenzi) daca este precedata de apostrof.
REDRAW
permite curatarea
ecranului dupa
editare. Comanda poate fi transparenta (se poate
executa in
interiorul altei comenzi) daca este precedata de apostrof.
C: REGEN permite regenerarea desenului. Nu se regenereaza layerele inghetate. Se poate realiza si regenerare automata cu comanda REGENAUTO.
C: VIEWRES (View Resolution) - controleaza regenerarea desenului si aspectul curbelor in desen.
Viteza redimensionarilor si regenerarile sunt controlate in doua moduri:
- redimensionari rapide (fast zooms) - pot fi ON sau OFF;
- finetea trasarii curbelor (numarul de vectori drepti din care este alcatuita curba pe monitor) Tiparirea nu este afectata.
Apar mesajele:
Do you want fast zooms ? <y>s
Enter circle zoom percent (1-20000) <100>:s
C: ZOOM s
All / Center / Dynamic / Extends / Left / Previous / Vmax / Window / <Scale (x/xP)>:s
Semnificatia fiecarei optiuni este descrisa in continuare.
![]() All
- afiseaza
desenul pana
la limitele sau marginile sale stabilite cu comanda LIMITS.
All
- afiseaza
desenul pana
la limitele sau marginile sale stabilite cu comanda LIMITS.
![]() Center
- se creeaza
o noua
vedere a desenului si trebuie precizat punctul central
pentru noua vedere.
Center
- se creeaza
o noua
vedere a desenului si trebuie precizat punctul central
pentru noua vedere.
Center point: <indicarea centrului>s
Magnification or Height < >:s
- o valoare urmata de x indica de cate ori se modifica scara unui desen si este denumita putere de redimensionare. >1 = marire; <1 = micsorare.
- o valoare fara x este considerata inaltimea noii vederi, in unitatile de masura curente.
![]() Dynamic
- permite o redimensionare dinamica prin intermediul unei casete de
vizualizare (view box) care se pozitioneaza
in
fereastra in
care dorim sa
fie afisata.
Dynamic
- permite o redimensionare dinamica prin intermediul unei casete de
vizualizare (view box) care se pozitioneaza
in
fereastra in
care dorim sa
fie afisata.
![]() Extends - redimensioneaza
partea din desen care are obiecte. Produce regenerare.
Extends - redimensioneaza
partea din desen care are obiecte. Produce regenerare.
Left - creeaza o noua vedere, redimensionata, daca se specifica noua pozitie a cursorului din stanga-jos si inaltimea imaginii.
Left point: (indicarea punctului din stanga-jos)s
Magnification or Height < >: (la fel ca la Zoom Center) s
Previous - se comuta pe informatiile din vederea anterioara. Pot fi aduse pe ecran 10 imagini anterioare.
Vmax - micsoreaza imaginea pana cand apar limitele ecranului virtual al desenului, fara regenerare.
![]() Window
- se indica
o fereastra
de redimensionare.
Window
- se indica
o fereastra
de redimensionare.
![]() Pan
- realizeaza
deplasarea imaginii. Se utilizeaza atunci cand pe ecran
dorim sa
apara
o parte a desenului care este in afara ferestrei de vizualizare. Comanda PAN
cere utilizatorului indicarea distantei pe care se va
face deplasarea, prin indicarea vectorului de deplasare.
Pan
- realizeaza
deplasarea imaginii. Se utilizeaza atunci cand pe ecran
dorim sa
apara
o parte a desenului care este in afara ferestrei de vizualizare. Comanda PAN
cere utilizatorului indicarea distantei pe care se va
face deplasarea, prin indicarea vectorului de deplasare.
4. Tehnici avansate de desenare si editare
![]() Point
- permite crearea unor entitati punctuale,
denumite "puncte permanente".
Point
- permite crearea unor entitati punctuale,
denumite "puncte permanente".
Marimea si stilul punctului se pot modifica prin intermediul variabilelor PDSIZE si PDMODE.
Optiunile grafice pentru stilul punctului pot fi vizualizate cu ajutorul casetei de dialog Point Style, care poate fi activata tastand Ddtype la invitatia Command.
Punctul (ca entitate) poate avea urmatoarele stiluri grafice:
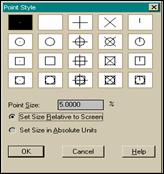
Observatie: daca se modifica stilul de punct intr-un desen toate punctele sunt afisate cu stilul curent, chiar daca au fost create anterior cu alt stil.
Marimea punctului poate fi modificata cu PDSIZE, exprimandu-se in unitati absolute sau relative.
![]() DIVIDE - realizeaza
divizarea unui obiect de tip: linie, arc, cerc, coroana circulara,
polilinii, curbe spline si elipse.
DIVIDE - realizeaza
divizarea unui obiect de tip: linie, arc, cerc, coroana circulara,
polilinii, curbe spline si elipse.
Precizia este de 14 zecimale (ca toate celelalte functii AutoCAD). Aceasta comanda plaseaza obiecte punctuale pe obiect, la distante egale; cursorul se poate plasa pe ele cu ajutorul modului Object Snap Mode.
Succesiunea comenzilor este:
C: DIVIDEs
Select object to divide:s (selectie)
<Number of segments> / Block: s (se precizeaza numarul de segmente in care va fi impartit obiectul).
Aceasta comanda permite inserarea unor blocuri in fiecare punct de diviziune, daca se raspunde cu B la invitatia anterioara.
Block name to insert: (se tasteaza numele blocului pentru inserare)
Align block with object ? <Y>: Daca se tasteaza Y, AutoCAD roteste blocul pentru a urmari conturul obiectului.
Number of segments: (se precizeaza numarul de segmente).s
![]() MEASURE - este similara
cu DIVIDE, cu deosebirea ca
aceasta
comanda
plaseaza
obiecte punctuale in intervale precizate de utilizator, fara
obligativitatea ca acestea sa fie egale.
MEASURE - este similara
cu DIVIDE, cu deosebirea ca
aceasta
comanda
plaseaza
obiecte punctuale in intervale precizate de utilizator, fara
obligativitatea ca acestea sa fie egale.
Succesiunea comenzilor este:
C: MEASURE s
Select object to measure: s (selectie)
<Segment lenght> / Block: (distanta)
b s
<Block name to insert>: - se tasteaza numele blocului
Align block with object <y>: - y - roteste blocul pentru a-l alinia cu obiectul.
![]() DONUT sau DOUGHNUT - permite construirea inelelor si a
cercurilor pline, cu grosime.
DONUT sau DOUGHNUT - permite construirea inelelor si a
cercurilor pline, cu grosime.
Succesiunea comenzilor este:
C: DONUTs
Inside diameter <Current>: - se precizeaza noul diametru interior
Outside diameter <Current>: - se precizeaza diametrul exterior
Center of doughnut: - se precizeaza centrul altui inel sau s pentru iesirea din comanda.
![]() ELLIPSE - permite desenarea elipselor.
ELLIPSE - permite desenarea elipselor.
Succesiunea comenzilor este:
C: ELLIPSEs
Arc/Center/<Axis end point 1>: - se precizeaza primul capat al unei axe.
Axis endpoint 2: - se precizeaza celalalt capat.
<Othet axis distance> / Rotation: Al treilea punct este de pe a doua axa
Rs
Rotation around major axis - se introduce unghiul de rotatie.
Sau:
![]() ELLIPSE
ELLIPSE
Center of ellipse: (se precizeaza pozitia centrului)s
Axis endpoint: (se precizeaza capatul primei axe)
<Other axis distance> / Rotation: (capatul celei de a doua axe sau o axa de rotatie)
Se pot construi si arce de elipsa cu optiunea ARC a comenzii ELIPSE
![]() as
as
<Axis end point 1> / Center: - capatul unei axe
<Axis end point 2>: - celalalt capat
<Other axis distance> / Rotation: - capatul celei de-a doua axe.
Parameter / <Start angle>: de unde incepe arcul
Parameter / Included / <end angle>: unde se sfarseste.
C: SKETCHs - este utilizata pentru a desena cu mana libera
Record increment <0.10>: (se precizeaza un increment sau se confirma valoarea curenta)
Incrementul inregistrarii determina valoarea distantei pe care se deplaseaza dispozitivul de desenare.
Sketch Pen eXit Quit Record Erase Connect . Semnificatia optiunilor este urmatoarea:
Pen - ridica si coboara penita;
eXit - incheierea comenzii si inregistrarea partii desenata cu mana;
Q - incheie comanda fara inregistrare;
R - se inregistreaza desenul fara incheiera comenzii;
E - stergerea liniilor temporare sau o parte a lor;
C - coboara penita si continua desenarea din punctul final al ultimei linii desenate cu mana libera.
- deseneaza un segment intre punctul final al ultimei linii trasate si pozitia curenta a penitei.
![]() TEXT sau
DTEXT sau MTEXT
TEXT sau
DTEXT sau MTEXT
Creeaza posibilitatea introducerii unui text sau a unui comentariu intr-un desen.
Inainte de introducerea textelor, se definesc stiluri de scriere cu comanda:
c: Style s
Text style name (or ?) <STANDARD>: - se introduce numele stilului ales, se selecteaza un font pentru text, o inaltime a textului.
Stilul de scriere poate fi mult mai usor definit cu ajutorul casetei de dialog TEXT STYLE.
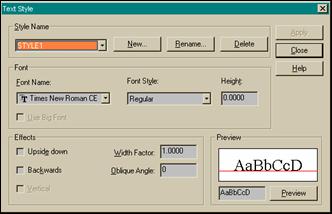
Comanda: texts
Justify / Style / <Start point> j
Align / Fit / Center / Middle / Right / TL / TC / TR / ML / MC / MR / BL / BC / BR:
Pozitionarea la stanga este cel mai des utilizata, urmata de centrare.
Daca nu se precizeaza altfel, programul AutoCAD foloseste coltul din stanga-jos al textului ca punct de desenare;
La dreapta - coltul din dreapta-jos ca punct de inserare;
Centrat - se centreaza textul intr-un punct al desenului;
Middle - utilizeaza mijlocul exact al textului ca punct de inserare;
TL - top left;
ML - middle left . etc.
Optiunile Alig, Fit realizeaza umplerea cu text a spatiului intre doua puncte precizate.
Fit - extinde sau comprima textul;
Align - ajusteaza si inaltimea textului pentru a mentine propozitia intre inaltime si lungime.
C: TEXT sau DTEXTs
Justify / Style / <Start point>: j
Align / Fit / ..
Center point: . s
Height <0.2>: . s
Rotation angle <0>: . sText: <se tasteaza textul>
Pentru utilizarea caracterelor speciale se folosesc coduri. Astfel, folosind urmatoarele combinatii de semne se pot inscrie unele elemente in textele ce insotesc desenele:
%%o - (Overscore) - linie deasupra textului;
%%u - (Underline) - subliniere;
%%d - simbol grade;
%%p -
%%c -
Codurile pot fi accesate si din caseta MultilineTEXT
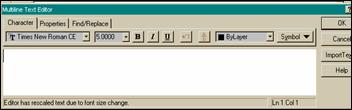
![]() BHATCH - permite hasurarea
unor portiuni
din desen, precizandu-se
stilul de hasurare
si
limitele zonelor care se hasureaza.
BHATCH - permite hasurarea
unor portiuni
din desen, precizandu-se
stilul de hasurare
si
limitele zonelor care se hasureaza.
La lansarea comenzii BHATCH se selecteaza sau se defineste modelul de hasura folosit. Exista trei tipuri de modele:
1. Predefinite, care se aleg din urmatoarea caseta de dialog:
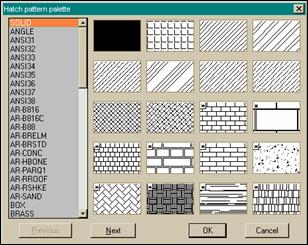
2. Definite de utilizator (User Defined)
Personalizare, care se aleg din urmatoarea caseta de dialog:
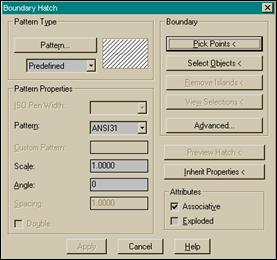
Un model de hasura are anumite proprietati (unghiul, distanta) care pot fi stabilite de utilizator in functie de necesitati.
Se defineste apoi conturul zonei de hasurare (Boundary). Exista mai multe optiuni:
Pick points (selectarea unui punct) - se detecteaza automat granitele prin selectarea unor puncte interne.
<Select internal points>: .s
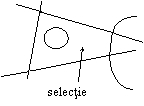
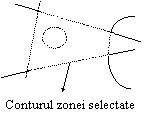
Select objects: - are rezultate nedorite daca obiectele se suprapun sau se prelungesc unele peste altele.
Hasura poate fi previzualizata (Preview), iar daca rezultatul este cel dorit se poate opta pentru Apply (realizarea acesteia).
5. Cotarea desenelor
Cotele sunt colectii de obiecte specifice: linii, arce, texte, solide, blocuri.
5.1.Elementele caracteristice ale cotelor
1. Punctele de referinta - indica de unde incepe si unde se termina dimensiunea care se coteaza;
2. Liniile ajutatoare (Extension Lines) - se traseaza intre punctele de referinta si linia de cota;
Sagetile - sunt pozitionate la capatul liniei de cota;
4. Liniile de cota - se sprijina pe liniile ajutatoare si deasupra lor se plaseaza textul cotei;
5. Cota text care contine distante sau unghiuri;
6. Marcajul pentru centru se utilizeaza pentru evidentierea centrelor cercurilor;
7. Linia de indicatie (Leader) - utilizata pentru diverse indicatii ce insotesc cotarea.
5.2. Stilurile de cotare
Permit utilizatorului sa defineasca:
1. Modul in care vor fi cotate elementele;
2. Aspectul cotelor.
Ideea este de a realiza un sistem unitar de cotare care sa reflecte standardul de cotare al tarii.
Un stil nou creat are un nume si poate fi salvat si utilizat ori de cate ori se doreste cu ajutorul casetei Dimension Styles.
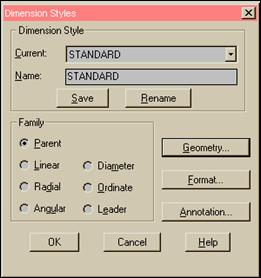
Geometria cotelor - din caseta Dimension Styles se pot modifica parametrii care controleaza felul in care sunt generate liniile de cota, liniile ajutatoare de cota, sagetile, marcajele de centru.
Liniile de cota - pot apare pe ecran sau nu;
Spatierea liniilor de cota - se refera la spatiul orizontal si vertical dintre doua cote succesive fata de aceeasi baza de referinta (DIMLI - distanta, DIMLI = 7)
Culoarea liniei de cota;
Suprimarea liniilor ajutatoare
Prelungirea liniilor ajutatoare peste linia de cota (DIMEXE = 2);
Distanta de la origine - punctul din care incepe sa fie trasata linia ajutatoare, fata de punctul de referinta (DIMEXO = 0);
Culoarea liniei ajutatoare
Stilurile pentru sageti, marimea sagetilor (DIMASZ);
Marcarea centrului (DIMCEN);
Factorul de scara al cotei.
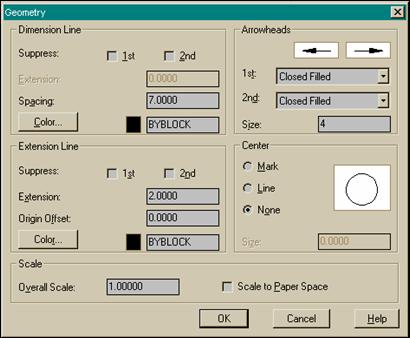
Formatul liniilor de cota
Din caseta de dialog Dimension Styles se alege fila Format.
Optiunea User Defined - ofera posibilitatea de a preciza de fiecare data amplasamentul textului cotei fata de linia de cota (DIMUPT);
Optiunea Force Line Inside - forteaza aparitia liniei de cota intre liniile ajutatoare, indiferent de distanta dintre punctele cotate (DIMTOFL - OFF este implicit, iar ON se plaseaza intre liniile ajutatoare);
Optiunea Fit (incadrare) - introduce sagetile si textul intre liniile ajutatoare;
Alinierea pe orizontala (Horizontal Justification) - determina pozitionarea pe orizontala a textului cotei fata de linia de cota si fata de cele ajutatoare;
Exista urmatoarele optiuni:
- Centered (centrarea) - textul cotei este plasat la mijlocul liniei de cota;
- 1st Extension Line - textul cotei este plasat langa prima linie ajutatoare;
- 2nd Extension Line - textul cotei este plasat langa a doua linie ajutatoare;
- Over 1st Extension Line - textul cotei este plasat deasupra unei linii ajutatoare sau Over 2nd Extension Line - textul cotei este plasat deasupra celeilalte linii ajutatoare.
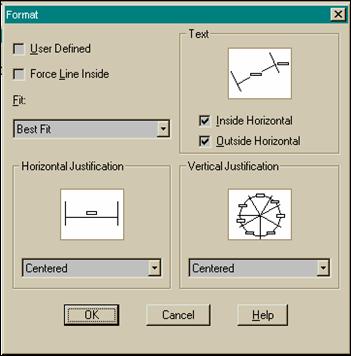
DIMTAD = ON daca textul cotei este centrat si OFF, textul este plasat implicit.
Textul cotei - orientarea textului fata de linii (Inside Outside) DIMTIH = ON implicit; OFF textul aliniat cu cota.;
Alinierea pe verticala (Vertical Justification). Exista urmatoarele optiuni:
- Centered (centrare) - mijlocul cotei in mijlocul liniei de cota;
- Above (deasupra) - textul deasupra liniei de cota;
- Below (dedesubt) - textul sub linia de cota;
- JIS (standard Japonez).
(DIMTVP)
Formatul cotelor
Din caseta de dialog Dimension Styles se alege fila Annotation
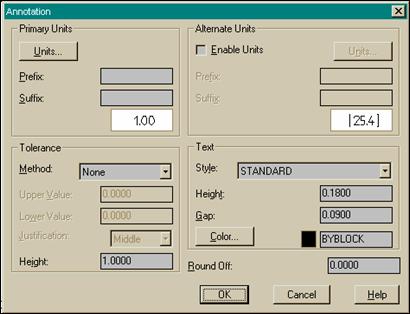
Unitatile principale:
- precizia, tipul (Decimal, Engineering, Fractional etc.);
- suprimarea zerourilor;
- unghiurile;
- scara cotelor.
Pentru indicarea preciziei se pot folosi tolerante la dimensiuni. Exista mai multe optiuni:
1. None - nu se adauga informatii privind toleranta;
2. Symmetrical - afiseaza valoarea tolerantei;
Deviation - valori diferite pentru:
+ (abatere superioara Upper Value);
- (abatere inferioara Lower Value).
4. Limits - doua valori in locul unui text de cota.
5. Basic - se creeaza cote de baza.
Cotarea liniara
![]() DIMLINEAR - cote orizontale si
verticale.
DIMLINEAR - cote orizontale si
verticale.
Succesiunea comenzilor este:
C: DIMLINEAR s
Se selecteaza originile celor doua linii ajutatoare prin indicarea punctelor de referinta sau se selecteaza un obiect (LINE sau ARC) si AutoCAD depisteaza automat punctele de referinta.
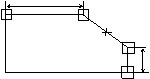
Cote aliniate
![]() DIMALIGNED - se creeaza
linii de cota
paralele cu obiectul inclinat si linii de cota
ajutatoare
perpendiculare pe obiect.
DIMALIGNED - se creeaza
linii de cota
paralele cu obiectul inclinat si linii de cota
ajutatoare
perpendiculare pe obiect.
Se selecteaza doua puncte sau se selecteaza obiectul (LINE) (ARC).
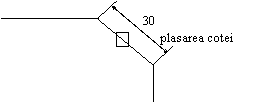
Cote inlantuite
![]() DIMCONTINUE - cote in
lant;
DIMCONTINUE - cote in
lant;
![]() DIMBASELINE - cote cu aceeasi
baza
de cotare.
DIMBASELINE - cote cu aceeasi
baza
de cotare.
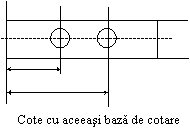
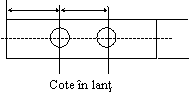
Cotarea cercurilor si a arcelor de cerc
![]() DIMRADIUS;
DIMRADIUS;
![]() DIMDIAMETER.
DIMDIAMETER.
Se selecteaza arcul sau cercul. Cotele vor fi precedate de simbolurile obligatorii R si
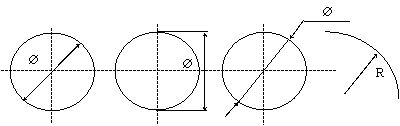
Cotarea unghiurilor
![]() DIMANGULAR s
DIMANGULAR s
Se selecteaza doua linii neparalele, apoi se indica locul in care va fi plasata cota.
Un arc - sunt folosite punctele de inceput si de sfarsit pentru a construi unghiul.
Un cerc si un punct definit de utilizator.
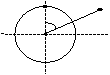
Trei puncte (primul punct este varful unghiului).
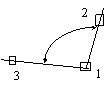



Alte comenzi de cotare
Cote oblice - cu comanda OBLIQUE se modifica aspectul unei cote, prin precizarea unui unghi de inclinare.
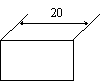
Liniile de indicatie
![]() - se realizeaza
cu comanda LEADER
- se realizeaza
cu comanda LEADER
From point: (punctul de start)s
To point: (capatul)s
To point (Format / Annotation / Undo) <Annotation>: se alege o optiune din sirul de mai sus:
Implicit - Annotation (sau s pentru optiuni) se inscrie textul sau se apasa s pentru a fi afisata lista cu optiuni:
Tolerance / Copy / Block / None / <Mtext>:
- se introduce textul;
- None - linie de indicatie fara adnotare;
- Block - se insereaza blocuri;
- Copy - se copiaza texte, alte entitati care vor fi plasate la capatul liniei de indicatie;
- Tolerance - se creeaza indicatii de control ce contin tolerante geometrice.
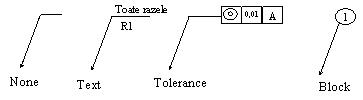
Format - aceasta optiune permite stabilirea unui format pentru linia de indicatie.
Apar optiunile:
Spline / Straight / Arrow / None / <Exit>:s
- n - none (linie de indicatie fara sageata;
- a - linie de indicatie cu sageata in punctul de inceput;
- st - linie de indicatie formata din segmente de dreapta;
- s - optiunea Spline - linie de indicatie formata din curbe spline.

Undo - se indeparteaza ultimul punct al liniei de indicatie.
Tolerante geometrice
Spre deosebire de tolerantele dimensionale, tolerantele geometrice se inscriu pe desen sub forma unui set de control al elementului (feature control frame) alcatuit din casete ce contin diverse simboluri geometrice si valori care descriu forma materialului, pozitia sau excentricitatea.
![]()
![]() TOLERANCEs
TOLERANCEs
Se selecteaza simbolurile pentru tolerantele geometrice.
6. Utilizarea poliliniilor
O polilinie este un obiect compus dintr-un numar oarecare de segmente (linii drepte) si curbe (arce) racordate.
![]() PLINEs
PLINEs
From point: . s (se indica punctul de start)
Arc / Close / Half Width / Lengh / Undo / Width / <End point of Line>:
Arc - lanseaza o alta lista de optiuni:
Angle / CEnter / Close / Direction / Half width / Line / Radius / Second point / Undo / Width / <End point of arc>:
- Angle - se precizeaza unghiul la centru corespunzator arcului;
- CEnter - se precizeaza centrul arcului si apoi se construieste arcul printr-unul din procedeele cunoscute;
- Close - realizeaza inchiderea automata a arcelor de cerc;
- Direction - permite modificarea directiei spre care va porni arcul prin selectarea unui punct pe directia dorita;
- Half width - permite precizarea jumatatii grosimii totale a poliliniei;
- Line - se revine la segmentele de dreapta;
- Radius - se precizeaza marimea razei;
- Second point - se construieste arcul prin precizarea a trei puncte ale sale;
- Undo - sterge ultimul arc desenat dintr-o polilinie; fara paasirea comenzii;
- Width - se precizeaza grosimea poliliniei.
Close - inchide automat ppolilinia, conectand ultimul punct cu primul.
Half width - se precizeaza jumatatea grosimii de inceput si de sfarsit. Daca se introduc valori diferite se vor obtine segmente sau arce care se subtiaza sau se ingroasa.
Lengh - se deseneaza un segment de dreapta de lungime data pe aceeasi directie cu cel anterior, sau tangent la arcul desenat anterior.
Undo - sterge din polilinie ultimul segment desenat.
Width - se precizeaza grosimea poliliniei, precizand grosimea de inceput si de sfarsit.
C: BOUNDARYs - permite crearea unei polilinii de contur dintr-un numar de obiecte separate prin selectarea unui punct interior.
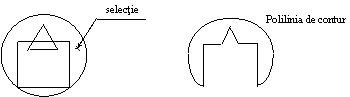
7. Editarea poliliniilor
![]() PEDIT s
PEDIT s
Select polyline . s
Close / Join / Width / Edit vertex / Fit / Spline / Decurve / Ltype gen / Undo / eXit <X>:s
Close - se inchide polilinia (daca este deschisa);
Open - se deschide polilinia (daca este inchisa);
Join - se ataeaza unei polilinii care se editeaza alte linii, arce, care sunt cap la cap;
Programul comunica numarul de segmente pe care le-a atasat poliliniei.
Width - se stabileste o grosime uniforma pentru intreaga polilinie;
Edit vertex - permite editarea punctelor de inflexiune ale unei polilinii. Se afiseaza o alta lista de optiuni.
Next / Previous / Breack / Insert / Move / Regen / Straighten / Tangent / Width / Exit <N>:s
- Next - punctul urmator de inflexiune;
- Previous - punctul anterior;
- Breack - se sectioneaza polilinia in dreptul unui punct de inflexiune, obtinandu-se doua polilinii.
- Insert - se adauga noi puncte de inflexiune;
- Move - deplasarea punctelor de inflexiune;
- Regen - regenereaza polilinia;
- Straighten - se inlatura punctele de inflexiune;
- Tangent - se ataseaza o directie tangenta unui punct de inflexiune;
- Width - se ataseaza grosimi variabile diverselor componente ale unei polilinii;
- eXit - se revine la optiunile comenzii PEDIT.
Fit - deseneaza o curba continua care trece prin toate punctele de inflexiune selectate.
Spline - deseneaza o curba spline, utilizand punctele de inflexiune drept puncte de control.
Aspectul si generarea curbelor pot fi ajustate prin trei variabile de sistem.
Decurve - realizeaza liniarizarea unei curbe, inlocuind-o cu segmente de dreapta.
Ltype gen - permite modificarea tipului de linie pentru generarea curbelor. Apare o alta lista de optiuni:
Full / Pline / Linetype / On / Off <Off>:
- On se aplica un tip de linie pentru intreaga polilinie.
Undo - se anuleaza ultima comanda din PEDIT.
eXit - se paraseste comanda PEDIT si se revine la promptul Command.
7. Modificarea caracteristicilor obiectelor
![]() CHANGEs
CHANGEs
Select object . s
Properties <Change point>:s
Change point - permite modificarea punctului de inceput, de sfarsit, de inserare, textul (stilul acestuia), continutul textului.
Propertiess
Change what property: Color / Elev / Layer / Ltype / Ltscale / Thicness
8. Extragerea informatiilor din desen
AutoCAD permite extragerea unei cantitati mari de informatii dintr-un desen. Se pot lista:
Starea curenta a programului AutoCAD (STATUS)
Informatii referitoare la obiectele din desen (LIST)
Distante si unghiuri
Coordonatele unui punct de pe ecran
Aria unei anumite forme, perimetrul
Timpul in care s-a efectuat un desen.
C: STATUS - se afiseaza starea programului AutoCAD, adica:
Numele desenului;
Numarul de obiecte din desen;
Limitele;
Inserarea punctului de baza;
Spatierea snap-ului;
Spatierea grid-ului;
Stratul, culoarea, tipul de linie, grosimea, elevatia;
Spatiul disponibil pe disc si dimensiunea fisierului de transfer, memoria fizica.
Daca se tasteaza STATUS la invitatia Dim, se obtine descrierea tuturor variabilelor de cotare.
Dupa afisarea casetei de dialog cu informatiile despre starea desenului, se revine la ecranul de desenare cu tasta F2.
C: LIST sau DBLIST - furnizeaza informatii referitoare la obiecte.
LIST - informatii despre obiectele selectate.
DBLIST - se refera la listarea bazei de date si sunt afisate informatii despre toate entitatile din fisier.
C: DIST - furnizeaza distanta dintre doua puncte, inclinarea dreptei determinata de cele doua puncte si valorile Dx, Dy, Dz.
C: ID - permite determinarea coordonatelor unor puncte.
Point: . selectie s
C: AREA - returneaza perimetrul si aria unei suprafete.
<First point> / Object / Add / Subtract:
First point - se selecteaza puncte pentru a defini un domeniu; este urmata de Next point .s
Next point . s
Object - calculeaza aria obiectului selectat.
Add / Subtract - se aduna si se extrag obiecte incluse in/din aria calculata.
C: DTIME - permite aflarea timpului de lucru afectat unui desen
Display / On / Off / Reset:
Informatiile afisate sunt urmatoarele:
- current time (ora si data curenta);
- created (data si ora la care a fost creat desenul);
- last updated (data si ora la care a fost actualizat ultima oara desenul);
- total editing time (perioada totala de lucru afectata desenului).
|
Politica de confidentialitate | Termeni si conditii de utilizare |

Vizualizari: 2048
Importanta: ![]()
Termeni si conditii de utilizare | Contact
© SCRIGROUP 2025 . All rights reserved