| CATEGORII DOCUMENTE |
Indiferent de ce dorim sa desenam (linii, cercuri, elipse, poligoane, curbe, cote etc.), trebuie sa specificam punctele de referinta pentru acestea.
Pentru desenare se foloseste, in general, sistemul de coordonate cartezian.
Reguli:
Sistemul de coordonate nu depinde de unitatile de masura.
Ordinea de specificare a valorilor coordonatelor este X, Y, Z, separate prin virgula.
Semnul + pentru coordonate este optional.
Partea intreaga si partea fractionara sunt separate printr-un caracter punct (.).
In functie de punctul de referinta, exista doua moduri principale de introducere a coordonatelor:
coordonate absolute: se introduc tinand cont de coordonatele carteziene ale punctului respectiv, pentru care se specifica x si y (eventual, z). Formatul este: valoare_x,valoare_y.
Exemplu: pentru a specifica punctul de plecare pentru o dreapta, se foloseste comanda LINE in fereastra de comenzi sau butonul Line din bara Draw si, la cererea Specify first point:, se tasteaza
coordonate relative: se specifica distantele relative, pe x si y, fata de ultimul punct accesat, in formatul x,y
Exemplu: pentru a crea o dreapta de la punctul din exemplul de mai sus pana in punctul , imediat dupa executarea comenzii LINE vom tasta la cererea Specify next point or Undo
Un alt mod de a privi coordonatele unui punct este cel polar, in care, pentru specificare, este nevoie de distanta de la punctul initial la cel care trebuie definit si de unghiul facut intre directia dreptei cu axa x. Pentru aceasta, la specificarea coordonatelor punctului ulterior se va folosi formatul distanta<unghi
Intre modul cartezian si cel polar pot exista si combinatii.
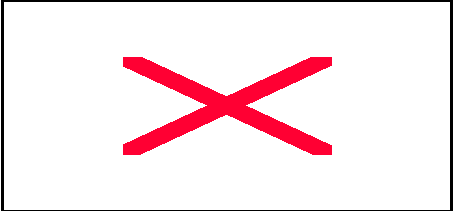 Modul
ORTHO
Modul
ORTHO Se foloseste mai ales pentru desene la care deplasarile prin drepte de la un punct la altul se fac pe directii perpendiculare.
In acest mod de lucru cursorul poate fi miscat pe ecran numai pe orizontala sau pe verticala desi, de la tastatura, se pot introduce si coordonate care desemneaza un punct aflat oblic fata de pozitia curenta.
Coordonatele se afiseaza in bara de stare si afisarea se poate face in mai multe moduri:
dinamic - coordonatele absolute ale cursorului in momentul curent;
static - coordonatele absolute ale ultimului punct selectat;
relativ - formatul distanta<unghi al punctului in care se afla cursorul, in raport cu ultimul punct selectat;
Trecerea de la un mod de afisare la altul se face cu: click pe fereastra de coordonate sau click dreapta pe fereastra de coordonate sau F6 sau Ctrl+D.
Exista doua sisteme de coordonate:
WCS (World Coordinate System) - sistemul de coordonate clasic, cu originea in coltul din stanga-jos al ecranului, x spre dreapta, y in sus, z dinspre ecran spre utilizator;
UCS (User Coordinate System) - un sistem de coordonate tot ortogonal, dar pentru care o axa pot fi aliniata cu un obiect din desen, astfel incat desenarea sa fie mai simpla.
Aspectul si/sau prezenta pictogramei sistemului de coordonate curent sunt controlate de comanda UCSICONTProperties sau de ViewTDisplayTUCS IconTProperties
Observatie
Daca avem dubii daca un sistem de coordonate este WCS sau UCS, putem alege varianta 2D din dialogul afisat in una din variantele de mai sus: daca in sageata apartinand axei Oy se afiseaza litera W, atunci sistemul curent este WCS.
Intr-un UCS originea poate fi mutata iar axele pot fi deplasate, rotite sau aliniate cu anumite obiecte desenate.[2]
Exista mai multe moduri pentru a crea un UCS; in pasii de mai jos vom folosi definirea lui prin trei puncte: primul pentru origine, al doilea pentru directia x si al treilea pentru directia y:
In desenul curent se foloseste ToolsTNew UCST3 Point
Cu tasta Shift apasata se da click dreapta si, din meniul contextual afisat, se selecteaza Endpoint, dupa care se selecteaza un punct pentru inceperea definirii directiei axei Ox;[3]
Cu tasta Shift apasata se da click dreapta si, din meniul contextual afisat, se selecteaza Endpoint, dupa care se selecteaza punctul final pentru directia axei Ox;
Se selecteaza un punct care va fi folosit pentru definirea directiei axei Oy.
Se face cu comanda UCSTWorld. Obiectele definite cat timp UCS-ul era activ vor ramane ca atare, dar sistemul de coordonate va reveni la cel universal.
Revenirea la UCS dupa WCS se face cu comanda UCSTPrevious
In mod normal, pictograma UCS-ului se afiseaza in coltul din dreapta-jos al ferestrei, chiar daca punctul 0,0,0 (originea reala a desenului) se afla in alta parte. Pentru a muta pictograma UCS in originea actuala se foloseste ViewTDisplayTUCS IconTOrigin
|
Politica de confidentialitate | Termeni si conditii de utilizare |

Vizualizari: 3874
Importanta: ![]()
Termeni si conditii de utilizare | Contact
© SCRIGROUP 2025 . All rights reserved