| CATEGORII DOCUMENTE |
Pentru a folosi instrumentul, faceti clic pe simbolul lui in Toolbox. Va fi selectat automat ultimul obiect desenat. Daca doriti sa selectati alt obiect, faceti clic pe obiectul respectiv.
Acest instrument este unul dintre cele mai simple, totusi sub simplitatea sa combina o serie de puternice oeratii si transformari ce se pot executa. Aceste operatii pot fi grupate in patru categorii:
Selectarea
Mutarea
Dimensionarea obiectelor
Rotirea obiectelor
Selectarea inseamna alegerea din o multime de obiecte a unul sau mai multe asupra carora dorim sa aplicam diverse operatii. Cand un obiect este selectat, in jurul sau apar opt mici patrate negre, numite toarte sau handle-uri. Exista mai multe moduri de selectie:
Selectia unui obiect: faceti clic pe obiectul respectiv
Selectia mai multor obiecte: tineti apasata tasta SHIFT si faceti clic pe obiectele ce le dorit selectate. Bara de stare va indica numarul de obiecte selectate.
Selectia tuturor obiectelor: din meniul View alegeti Select All.
Selectia cu marcatorul: faceti clic intr-o zona libera in pagina si trageti mouse-ul. Va aparea un dreptunghi punctat. Vor fi selectate toate obiectele ce vor intra in acel dreptunghi.
Pentru a trece de la un obiect selectat la altul, in ordinea desenarii lor, apasati tasta TAB.
Pentru a trece de la un obiect selectat la altul in ordine incversa, apasati SHIFT+TAB.
Mutarea obiectelor
Desenati un obiect (elipsa, dreptunghi, orice)
Alegeti instrumentul Pick. Cursorul are forma unei sageti negre, pline.
Faceti clic pe obiectul desenat. In jurul acestuia apar opt marcaje sub forma unor patrate negre. Astfel aveti confirmarea ca obiectul este selectat.

Tinand apasat butonul, deplasati mouse-ul intr-o directie oarecare. Cursorul se transforma intr-o sageata cu patru capete iar conturul obiectului apare punctat.
Eliberati butonul mouse-ului. Obiectul va aparea in noul sau loc.
Tineti apasata tasta CTRL pentru a muta obiectul dupa o directie exact orizontala sau exact verticala.
Dimensionarea obiectelor
Operatia de dimensionare consta in schimbarea dimensiunilor obiectului respectiv. Pentru aceasta trebuie sa duceti mouse-ul peste toartele obiectului, pana isi schimba forma din sageata intr-o cruce.
Duceti cursorul mouse-ului peste o toarta, pana ce cursorul isi schimba forma si faceti clic.
Tinand apasat butonul, trageti intr-o directie oarecare.
Eliberati butonul mouse-ului. Obiectul va aparea cu dimensiunile schimbate.
Indicatie
In functie de care toarta trageti, obiectul este deformat sau scalat. Scalarea este schimbarea proportionala a unui obiect: el isi pastreaza constant raportul dintre lungime si latime.
Pentru a scala un obiect trebuie sa trageti de o toarta din colt
Pentru a deforma un obiect, trageti de una din toartele sale laterale.
In ambele cazuri linia de stare ne arata procentul de scalare.
Tineti apasata tasta SHIFT pentru a scala obiectul proportional cu centrul sau. Daca tineti apasata tasta SHIFT si trageti de o toarta laterala, CorelDRAW! va deforma obiectul si dupa toarta simetrica.
Rotirea obiectelor.
Pentru a roti un obiect, trebuie sa-l selectati de doua ori, adica dupa ce au aparut toartele negre patratice, mai faceti clic o data pe obiect si vor apare niste toarte in forma de sageata. Micul cerculet negru cu un punct in centru este centrul de rotatie: in jurul acestui punct este rotit obiectul. Acest punct se poate deplasa prin prindere si tragere.
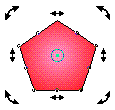
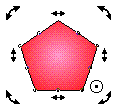
Punct de rotatie implicit Punct
de rotatie deplasat
In acest mod de selectie, sunt posibile urmatoarele doua tipuri de operatii:
Rotirea
Inclinarea
Exercitiu
Desenati un obiect apoi selectati-l de doua ori
Prindeti de toartele de rotire si rotiti-l. Cititi in linia de stare unghiul cu care este rotit.
Prindeti de toartele de inclinare si inclinati-l.
Deplasati centrul de inclinare apoi reluati operatiile
Observati cum se roteste obiectul cand centrul de rotatie este deplasat.
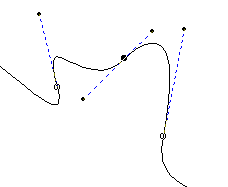 Instrumentul
de lucru Creion (Pencil) (urmare)
Instrumentul
de lucru Creion (Pencil) (urmare)Acum dupa ce utilizatorul are o oarecare experienta, poate incerca si utilizarea creionului in modul Bezier. Acest mod permite creearea de curbe mult mai "frumoase". Curbele desenate de dvs. cu ajutorul mouse-ului in mod mana liber au fost mai mult ca sigur nesatisfacatoare, fiind prea zimtate. Pentru a desena curbe netede CorelDRAW! foloseste o metoda numita curba Bezier. O curba Bezier are nevoie de cel putin doua noduri si punctele de control aferente fiecarui nod. Nodul este concentratorul din care pleaca radial punctele de control, si apare de regula acolo unde curba isi schimba directia, sau la capetele ei. Punctele de control formeaza un mecanism care determina traiectoria segmentului de linie. Ele seamana cu o cutie mica din care ies doua andrele. Liniile dintre noduri se numesc segmente si pot fi curbe sau drepte. Un segment curbat are nevoie de cate un punct de control la fiecare capat. Liniile drepte nu au puncte de control. Un nod are un punct de control corespunzator fiecarui segment curbat care pleaca din el. Daca un nod este primul dintr-o cale deschisa, el are un singur punct de control.
Tipuri de noduri
Noduri regulate
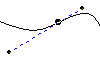 Nodurile
regulate se numesc in limba engleza Smooth.
Daca selectati un nod, tipul acestuia este indicat in linia de stare. Intr-un
nod regulat, punctele de control si nodul se gasesc pe o singura dreapta, sunt
coliniare. Daca trageti de un nod in sus, celalalt va cobori. Punctele de
control si nodurile sunt legate intre ele.
Nodurile
regulate se numesc in limba engleza Smooth.
Daca selectati un nod, tipul acestuia este indicat in linia de stare. Intr-un
nod regulat, punctele de control si nodul se gasesc pe o singura dreapta, sunt
coliniare. Daca trageti de un nod in sus, celalalt va cobori. Punctele de
control si nodurile sunt legate intre ele.
Exercitiu:
Desenati un nod regulat
Prindeti de punctele de control ale unui nod regulat si rotiti-le in sus sau in jos. Observati cum se deplaseaza celalalt punct si cum se comporta in acel punct curba desenata.
Obs. Cu cat punctul de control este mai departe de nod, cu atat curba este mai larga.
![]() Noduri
simetrice
Noduri
simetrice
Spre deosebire de un nod regulat, la un nod simetric punctele de control sunt situate la distante egale de nod. Nodurile simetrice sunt noduri regulate cu puncte de control situate la distante egale.
Exercitiu
Desenati un nod simetric
Prindeti de punctele de control ale unui nod regulat si rotiti-le in sus sau in jos. Observati cum se deplaseaza celalalt punct.
Prindeti de punctele de control ale unui nod simetric si trageti in stanga sau in dreapta, lungind sau scurtand segmentul de care tine. Observati cum se lungeste sau scurteaza si celalalt segment si cum se comporta in acel punct curba desenata.
Noduri ascutite
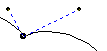 Nodurile
ascutite sunt diferite de cele regulate si simetrice. Intr-un nod ascutit,
punctele de control sunt independente unul de celalalt. O parte a curbei poate
fi modificata independent de cealalata parte. Un nod ascutit este folosit in
cazurile in care sunt necesare schimbari bruste de directie sau unde exista
unghiuri ascutite.
Nodurile
ascutite sunt diferite de cele regulate si simetrice. Intr-un nod ascutit,
punctele de control sunt independente unul de celalalt. O parte a curbei poate
fi modificata independent de cealalata parte. Un nod ascutit este folosit in
cazurile in care sunt necesare schimbari bruste de directie sau unde exista
unghiuri ascutite.
Exercitiu
Desenati un nod ascutit
Prindeti de punctele de control ale unui nod ascutit si rotiti-le in sus sau in jos. Observati cum celalalt punct ramane la locul lui.
Prindeti de punctele de control ale unui nod ascutit si trageti in stanga sau in dreapta, lungind sau scurtand segmentul de care tine. Observati cum celalalt segment ramane nemodificat si cum puteti influenta curbura in acel nod.
Indicatii
Ar trebui sa folositi cat mai putine noduri in desenele dvs. Cu cat cuprinde mai multe noduri, cu atat fisierul este mai mare si desenul arata mai zdrentuit. O imagine trasata cu mana are deseori mai multe noduri decat sunt necesare. Stergeti nodurile inutile.
Cand desenati o linie curba, considerati ca aceasta exista si introduceti punctele sale de inceput, respectiv de sfarsit. Ganditi-va la insirarea unei ate printr-o serie de carlige de pescuit. Segmentele de dreapta formeaza ata de pescuit, iar nodurile sunt carligele. Directia in care bagati ata prin carlig (nod) determina directia in care merge pentru prima jumatate de arc. La fel, directia in care bagati ata prin urmatorul carlig (nod) este determinanta pentru a doua jumatate de arc.
In practica, este ceva de genul urmator: daca faceti clic si trageti inapoi din primul nod intr-o directie, apoi faceti clic si trageti (plasand al doilea nod) in directia opusa, veti desena o curba cu o singura convexitate. Dar daca executati clic si trageti inapoi din primul nod intr-o directie, apoi faceti clic si trageti (plasand al doilea nod) in aceeasi directie, veti desena o curba cu doua convexitati.
Exercitiu
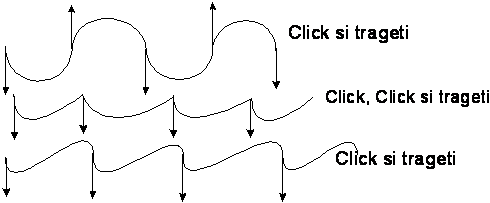
Incercati sa desenati curbele din exemplul de mai jos:
|
Politica de confidentialitate | Termeni si conditii de utilizare |

Vizualizari: 1193
Importanta: ![]()
Termeni si conditii de utilizare | Contact
© SCRIGROUP 2025 . All rights reserved