| CATEGORII DOCUMENTE |
Efectuati o "Analiza a bilantului contabil" pentru Excel Profi PLC. Datele sursa disponibile includ bilanturile anuale ale ultimilor patru ani. Puteti gasi aceste date in fisierul excel denumit "06-BalanceSheet.xls".
Inaltimea randului sau latimea coloanei sunt stabilite la o valoare standard . Pentru a modifica latimea coloanei puteti trage cu mouse-ul de marginea acesteia sau puteti face click in meniul Format (Format), tinand cursorul pe Column (Coloana) si facand click pe comanda Width (Latime). Mai mult, puteti ajusta latimea coloanei in functie de cea mai lata celula ("AutoFit Selection"). Inaltimea randului este ajustata automat in functie de cel mai inalt caracter de pe un rand sau pentru a se potrivi cu un text de format "wrapped text" . Puteti sa modificati inaltimea randului si prin tragerea capatului randului sau puteti face click in meniul Format (Format), tinand cursorul Row (Rand) si facand click pe comanda Hight (Inaltime).
Selectia AutoFit (potrivire automata)
Exercitiu: Schimbati latimea coloanei A pentru a potrivi continutul ei cu ajutorul selectiei AutoFit
Optiunea 1 prin utilizarea unui dublu-click
Dublu-click pe limita de separare din partea dreapta a capatului de coloana al coloanei A.
Optiunea 2 prin apasarea comenzii AutoFit
Selectati coloana A sau o celula de pe aceasta coloana, apasati apoi meniul Format, tinand cursorul pe Column si apasand comanda AutoFit Selection.
Personalizarea latimii coloanei
Optiunea 1 prin utilizarea mouse-ului
Selectati coloanele F:I.
Modificati latimea coloanelor selectate prin tragerea limitei de separare din partea dreapta a capatului de coloana.
Optiunea 2 prin apasarea comenzii Width (Latime)
Faceti click pe coloanele F:I.
Modificati latimea coloanelor selectate prin apasarea comenzii Width (Latime) dupa ce ati dat click pe meniul Format, tinand cursorul pe Column (Coloana)
Personalizarea inaltimii randului
Exercitiu: Stabiliti inaltimea randului (randul 15, randul 36, randul 56 si randul 67) la valoarea de 20
Optiunea 1 prin utilizarea mouse-ului
Selectati randurile 15, 36, 56 si 67 sau selectati orice celula in fiecare dintre aceste randuri prin selectarea acestor randuri sau celule si tinand apasat butonul CTRL in acelasi timp. Schimbati inaltimea randurilor prin tragerea de catre limita inferioara de separare a capatului de rand. (ex. randul 15).
Optiunea 2 prin apsarea comenzii Height (Inaltime)
Selectati randurile 15, 36, 56 si 67 sau selectati orice celula in fiecare dintre aceste randuri prin selectarea acestor randuri sau celule si tinand apasat butonul CTRL in acelasi timp. Faceti click pe meniul Format, tinand cursorul pe Row (Rand), apasati comanda Height (Inaltime) si completati valoarea dorita.
Alta metoda:
Puteti sa selectati si un singur rand caruia sa ii modificati inaltimea. Prin deschiderea meniului Edit (Editare), tinand cursorul pe comanda Repeat Row Width (Repetati latimea randului) si tinand apasata combinatia de taste CTRL + Y, acest process se aplica si celorlalte randuri (Selectati randul 15 si apasati combinatia de taste CTRL + Y; apoi selectati randul 36 si apasati combinatia de taste CTRL + Y, si asa mai departe).
Sfat
Prin utilizarea combinatiei de taste CTRL + Z (echivalentul pictogramei UNDO), puteti anula ultimele comenzi.
Nota
Daca utilizati anumite comenzi in mod repetat, exista urmatoarele posibilitati
de actiune:
1) Prin utilizarea meniului principal
2) Prin utilizarea meniului de context (click pe butonul drept al mouse-ului)
3) Prin utilizarea pictogramelor, simbolurilor (puteti organiza in consecinta
bara de intrumente)
4) Prin aplicarea combinatiilor de taste (vedeti capitolul 12: Combinatii de
taste folositoare)
Daca doriti stergerea elementelor dintr-o lista de date, trebuie sa va hotarati intre urmatoarele:
Stergeti continutul celulelor selectate sau
Stergeti celulele, coloanele, randurile.
Golirea celulelor presupune inlaturarea continutului celulelor (date si formule), formatari, comentarii atasate si/sau hyperlink-uri , dar nu celulele in sine. Stergerea celulelor, coloanelor, liniilor presupune indepartarea completa a acestor elemente din lista de date. Spatiul ramas este inlocuit de celulele din vecinatate care vor fi ridicate sau mutate la stanga in mod automat.
Nota:
Daca goliti o celula pentru a inlatura continutul, valoarea celulei golite este 0 (observati ca formulele ce contin referinte la celula golita primesc valoarea 0).
Formulele ce contin referinte la celulele sterse afiseaza eroarea "#Ref!". Formulele ce contin referinte la celulele ridicate automat isi ajusteaza referintele.
Golirea celulelor pentru a inlatura continutul acestora
Exercitiu: Stergeti datele din celula B2
Optiunea 1
Metoda de lucru cu ajutorul comenzii Clear (Golire)
Faceti click pe celula: B2.
Apoi deschideti meniul Edit (Editare) si tineti cursorul pe comanda Clear (Golire). Puteti sterge intregul continut al celulei, formatarile, datele (=continut) sau doar comentariile.
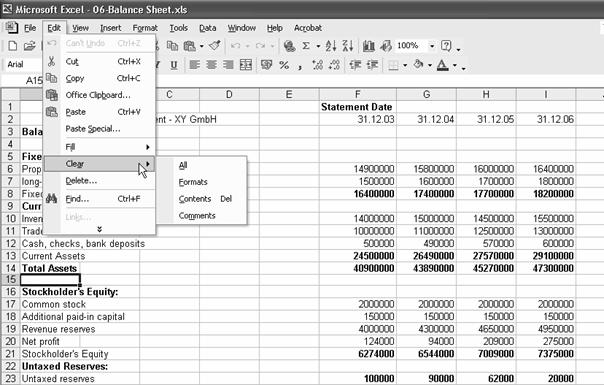
Optiunea 2
Metoda de lucru cu ajutorul butonului Delete (Del) (Stergere)
Selectati celula (celulele) corespunzatoare.
Pentru a sterge continutul celulei, puteti apasa butonul DEL. Prin aceasta operatie, numai datele (continutul) sunt sterse. Comentariile, formatarile sau hyperlink-urile raman atasate celulelor.
Stergerea celulelor
Comanda Delete (Stergere) din meniul Edit (Editare) permite inlaturarea celulelor, regiunilor de celule sau coloanei/randului prin utilizarea optiunii potrivite din caseta de optiuni a comenzii Delete.
Exercitiu: Stergeti coloanele B:D
Optiunea 1
Selectati capetele de coloana de la B la D.
In meniul Edit (Editare), apasati comanda Delete (Stergere).
Optiunea 2
Selectati celulele dintre coloanele B si D (ex. B1:D1)
In meniul Edit (Editare) selectati comanda Delete (Stergere) si optiunea ENTIRE COLUMN (Intreaga Coloana).
Optiunea 3
Selectati celulele dintre coloanele B si D (ex. B1:D1)
Apasati combinatia de taste CTRl + "-"
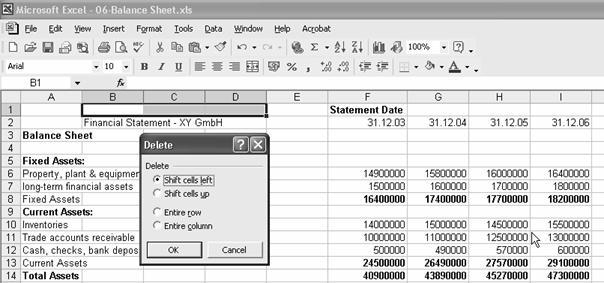
Sfat
Puteti selecta intreaga coloana prin folosirea combinatiei de taste CTrl + space.
Stergerea randurilor
Exercitiu: Stergeti linia 37.
Optiunea 1
Apasati capatul de rand al randului 37.
In meniul Edit (Editare), selectati comanda Delete (Stergere).
Optiunea 2
Selectati o celula de pe randul 37 (ex. A37)
In meniul Edit (Editare), selectati comanda Delete (Stergere) si optiunea ENTIRE ROW (Intreaga Linie).
Optiunea 3
Apasati capatul de rand al randului 37.
Apasati combinatia de taste ctrl + "-"
Puteti selecta randurile intregi prin combinatia de taste shift + space.
Sfat
Asigurati-va ca pe randurile si/sau coloanele pe care doriti sa le stergeti nu mai sunt date. Acest lucru este foarte important atunci cand se lucreaza pe foi de lucru mari si complexe. Cea mai facila modalitate de a cauta pe coloane sau pe linii este utilizare combinatiei de taste CTRL + sau ¯ si Ctrl + sau . Cand aplicati aceasta comanda, celula activa trece automat la urmatoarea celula cu continut - sau la sfarsitul sau inceputul foii de lucru.
Pentru a face loc pentru inserarea unor date in viitor si pentru a face foile de lucru mai aerisite, vi se cere sa pregatiti fisierul pentru noi pasi in procesarea datelor, prin inserarea de celule, coloane si randuri.
Noile celule, coloane sau randuri sunt introduse intotdeauna in fata (=deasupra sau la stanga) celulei, coloanei sau randului selectate si active.
Exercitiu: Inserarea unei subpozitii in zona mijloacelor fixe.
Faceti click pe celulele A6:A8.
Apasati comanda Cells (Celule) in meniul Insert (Introducere).
Faceti click pe optiunea Shift Cells Right (deplasare celule la dreapta).
Exercitiu: Inserarea unei coloane in fata coloanei A.
Optiunea 1 prin apasarea comenzii Columns (Coloane) din meniul Insert (Introducere) : Selectati o celula de pe coloana A sau selectati capatul de coloana al coloanei A, Faceti click pe meniul Insert (Introducere) si apoi pe comanda Columns (Coloane).
Optiunea 2 prin apasarea comenzii Cells (Celule) din meniul Insert (Introducere) Selectati capatul de coloana al coloanei A, faceti click pe comanda Cells (Celule) din meniul Insert (Introducere).
Inserarea de randuri
Exercitiu: Inserarea a doua randuri in fata randului 1.
Optiunea prin apasarea comenzii Rows (Randuri) din meniul Insert (Introducere) Selectati de ex. celulele A1:B1 sau selectati capetele de randuri ale randurilor 1 si 2, faceti click pe comanda Rows (Randuri) din meniul Insert (Introducere).
Optiunea 2 prin apasarea comenzii Cells (Celule) din meniul Insert (Introducere) Selectati capetele de randuri ale randurilor 1 si 2, faceti click pe comanda Cells (Celule) din meniul Insert (Introducere).
Introduceti titlul "Balance Sheet Analysis" (Analiza Bilantului Contabil) in celula B2 si selectati-l. Personalizati formatul numar prin folosirea separatorului de 1000 pentru a imbunatati claritatea datelor afisate.
Optiunea 1 prin folosirea Formatting
Toolbar (Bara de instrumente de formatare)
Selectati celula B2.
Faceti click pe Formatting Toolbar (Bara de instrumente de formatare), tinand cursorul pe Font si faceti click pe fontul pe care il doriti (ex. Univers)
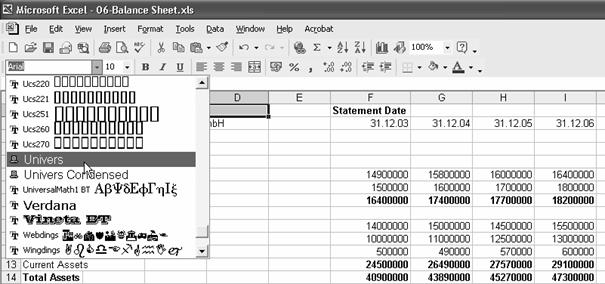
Optiunea 2 prin selectarea FORMAT CELLS (FORMATAREA CELULELOR) din meniul Format - Cells
Faceti click pe celula ceruta.
Faceti click pe meniul Format, tinand cursorul pe Cells (Celule) si faceti click pe fontul dorit in Format Cells
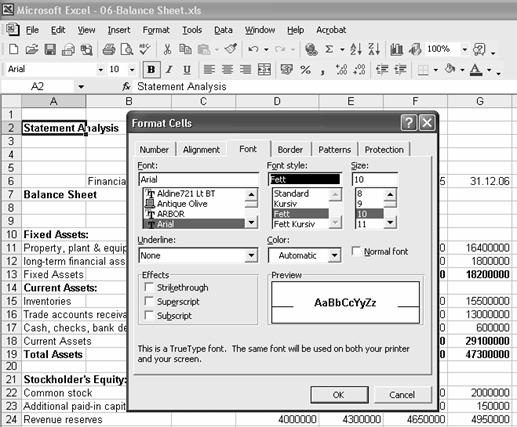
Modificarea dimensiunii fontului
Optiunea 1a prin utilizarea Formatting Toolbar (Bara de
instrumente de formatare)
Faceti click pe celula ceruta.
Faceti click pe Formatting Toolbar (Bara de instrumente de formatare), faceti click pe Font Size (Dimensiunea fontului) si selectati dimensiunea dorita a fontului (ex. 20).
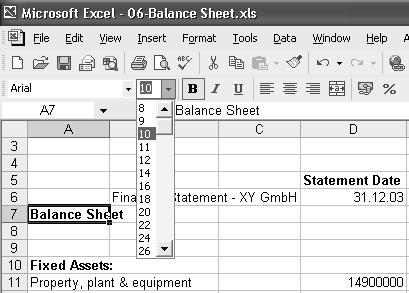
Optiunea 1b prin utilizarea Formatting Toolbar (Bara de
instrumente de formatare)
Selectati celula ceruta.
Faceti click pe Formatting Toolbar si tipariti valoarea dorita (ex. 16) in caseta dimensiunii fontului.
Optiunea 2 prin utilizarea Format Cells (Formatul celulelor) din meniul Format - Cells
Selectati celula dorita.
Faceti click pe meniul Format, tinand cursorul pe Cells faceti click pe Format Cells si pe Font sau scrieri numele fontului dorit
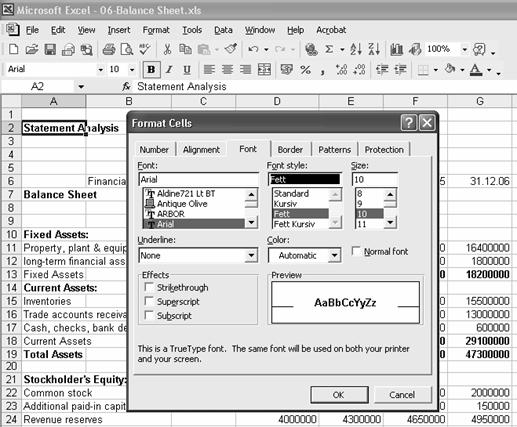
Modificarea stilului de font
Exercitiu: Schimbati stilul de font al titlului "Balance Sheet Analysis" in Bold
Optiunea 1 prin utilizarea Formatting
Toolbar
(Bara de instrumente de formatare)
Selectati celula ceruta.
In Formatting Toolbar, faceti click pe butonul BOLD.
Optiunea 2 prin utilizarea Format Cells din meniul Format - Cells
Selectati celula ceruta.
In Format Cells din meniul Format - Cells,
faceti click pe FontStyle Bold (Stilul de font Bold).
Optiunea 3 prin aplicarea combinatiei de taste CTRL + Shift + F
Selectati celula ceruta.
Apasati combinatia de taste CTRL + Shift
+ F
(Prin utilizarea acestei combinatii de taste timp de o secunda, comanda este
anulata.)
Sfat
Exista combinatii de taste si pentru formatele I (italic) si U (underline (subliniat)).
Exercitiu: Schimbati culoarea fontului titlului "Balance Sheet Analysis" in albastru.
Optiunea 1 prin utilizarea Formatting
Toolbar
(Bara de instrumente de formatare)
Selectati celula ceruta.
In Formatting Toolbar, faceti click pe Font Color (Culoarea fontului) si selectati culoarea blue (albastru).
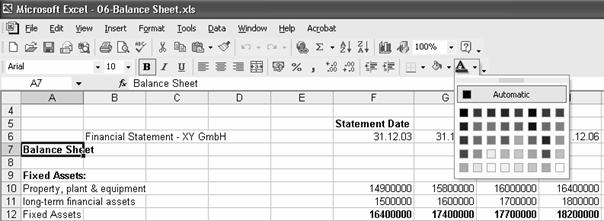
Optiunea 2 prin utilizarea Format Cells din meniul Format
- Cells
Selectati celula ceruta.
In Format Cells din meniul Format - Cells, faceti click pe Color (Culoare) si selectati blue (albastru).
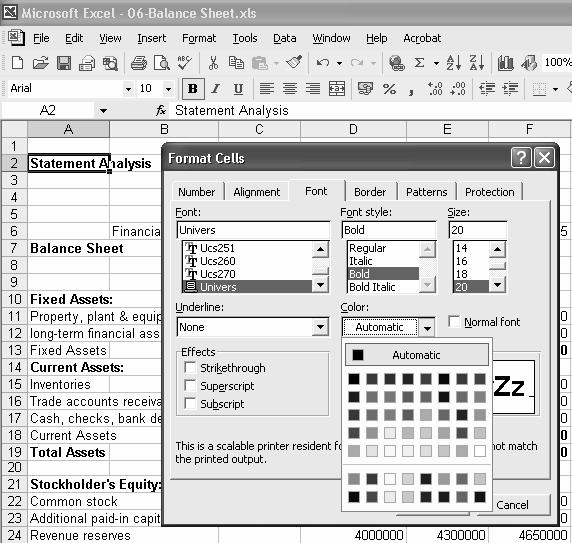
Nota - Aplicare de formate diferite intr-o singura celula
Exista posibilitatea sa aplicati formate diferite de font datelor dintr-o singura celula. Aceasta se face prin selectarea din bara de formula a regiunii de date pe care doriti sa le formatati si prin determinarea formatului dorit al fontului, dupa modalitatile prezentate anterior.
Personalizarea formatelor numar
Exercitiu: Formatati numerele folosind separatorul 1000 pentru a imbunatati lizibilitatea foii de lucru
Optiunea 1 prin utilizarea Format Cells, categoria Number
(Numar) din meniul Format - Cells
Selectati regiunea de celule ceruta (D11:G76).
In meniul Format, tinand cursorul pe comanda Cells, faceti click pe Format Cells si selectati categoria Number (Numar).
Faceti click pe caseta de optiuni 1000 Separator si Zecimale: 0.
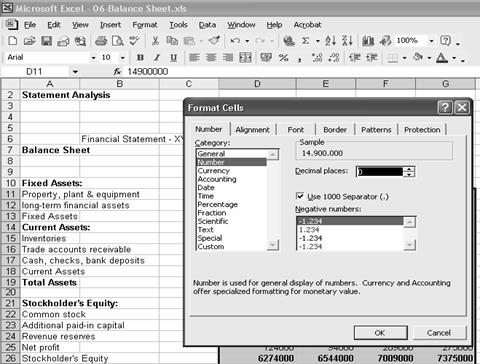
Sfat
Pentru a afisa numere cum ar fi o mie sau un million, puteti face click pe caseta de dialog Format Cells din meniul Format - Cells, faceti click pe selectia "Custom" din Category box (caseta de categorie) si tipariti in Sample box (caseta mostra)("Type" (Tip)) propriul format, folosind un punct (pentru 1.000) sau doua puncte (pentru 1.000.000).
Daca stergeti complet intrarea din Sample box (caseta mostra) si tipariti ";;;" (3 punct si virgule in serie), celula va ramane goala - continului este "ascuns".
Optiunea 2 prin utilizarea butonului 1000 Separator
Selectati regiunea de celule ceruta (D11:G76).
In Formatting Toolbar (Bara de instrumente de formatare), faceti click pe butonul 1000 separator si apoi faceti click pe butonul Decrease decimal (Reducere zecimale) de doua ori
Prezentare generala
Butoanele urmatoare din formatting toolbar (bara de instrumente de formatare) sunt disponibile pentru personalizarea formatelor numar:
|
Buton |
Exemplu | |
|
Inainte sa apasati butonul |
Rezultat |
|
|
Currency (moneda) |
1.000.00 EUR |
|
|
-1.000.00 EUR |
||
|
Percent STYLE (procent) | ||
|
1000 Separator | ||
|
Increase decimal (adaugare zecimale) | ||
|
Decrease decimal (Reducere zecimale) | ||
Adaptarea formatului (Pictograma)
Mod de utilizare:
In meniul Format, faceti click pe comanda Style (Stil).
Selectati Comma (Virgula) in caseta style name (numele stilului).
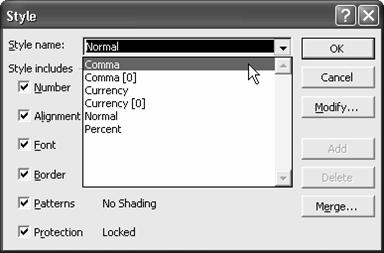
Selectati comanda Modify (Modificare) (sau Define (Defineste) din variantele mai vechi de Excel).
Faceti click pe formatul dorit al numarului.
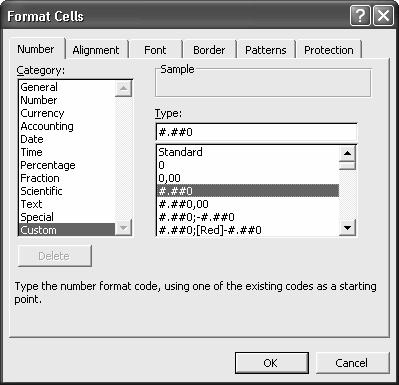
Confirmati modificarile prin OK.
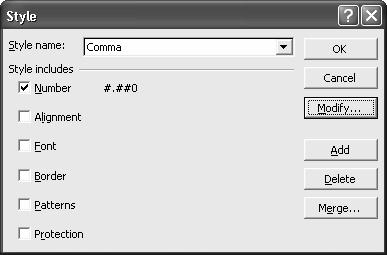
Prin aceeasi procedura puteti selecta Currency (Moneda) si percent (procent) in caseta de stil al numelui pentru a le adapta nevoilor dumneavoastra.
Sfat
Puteti copia formatele in celule sau regiuni de celule folosind butonul Format painter (Format DESEN - pensula galbena) din bara de instrumente de formatare. Daca apasati pictograma o data puteti copia formatul in in celula selectata o singura data.
Daca faceti dublu-click pe pictograma, formatul este copiat in mod repetat in celula selectata.
Puteti selecta afisarea marginilor si liniilor din foaia de lucru dintr-o regiune vasta de stiluri variate. Exista si multe culori si modele disponibile pentru a There are also many colors and patterns available pentru a proiecta fundalul celulelor. Aceste elemente de stil imbunatatesc foarte mult folosirea si claritatea foii de lucru.
Prezentare generala - Utilizarea butoanelor din Formatting Toolbar (Bara de instrumente de formatare):
Butoanele din Formatting Toolbar (Bara de instrumente de formatare) permit atribuirea de margini, linii, culori sau modele regiunilor de celule selectate.
Prin utilizarea butonului Borders (Margini), puteti atribui stilul current de margini si linii regiunii de celule selectate.
Daca apasati sageata de langa Borders (Margini), paleta de modele care apare va ofera o selectie de stiluri variate de margini si linii.
Prin folosirea butonului Fill Color (Umplere de culoare), puteti atribui culoarea sau modelul de fundal current regiunii de celule selectate.
Daca apasati sageata de langa Fill Color (Umple de culoare), puteti alege dintr-o paleta variata de culori si modele de fundal.
Sfat
In meniul Tools (Unelte), apasati pe Options (Optiuni), apoi faceti click pe Color (Culoare) si Modify (Modificare) daca doriti sa create propria culoare. Culoarea personalizata este aplicata doar foii de lucru curente.
Nota: Faceti click pe meniul Format, apoi pe Cells (Celule) si apoi pe Border (Margine).
Puteti atribui margini, linii si modele regiunilor de celule selectate prin deschiderea meniului Format si apasarea pe Cells (Celule). In submeniul Border puteti selecta un model presetat pe care il puteti folosi pentru a-l personaliza apoi (ex. pentru a aplica stiluri variate si linii colorate tuturor marginilor sau doar pentru a modifica unele linii).
Aplicarea marginilor si liniilor
Exercitiu: Evidentiati titlul "Balance Sheet Analysis"
Optiunea 1 prin utilizarea butonului Borders (margini)
Selectati regiunea de celule ceruta (B2:C2)
Apasati sageata de langa butonul Borders (Margini) si faceti click pe stilul liniei de margine preferat din paleta Borderline (Linia de margine).
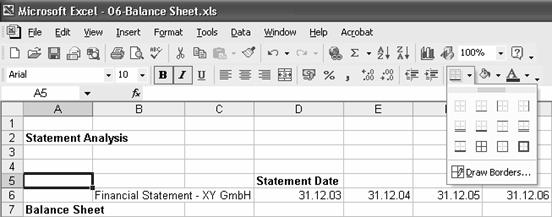
Sfat
Alta optiune pentru a evidentia o celula selectata sau o regiune de celule este crearea unei margini prin folosirea combinatiei de taste CTRL + Shift + "-".
Optiunea 2 prin utilizarea submeniului Border (Margine) din meniul Format - Cells
Selectati regiunea de celule ceruta (B2:C2)
Faceti click pe submeniul Border (Margine) din caseta de dialog Format Cells din meniul Format - Cells. Stilul de margine selectat poate fi aplicat prin selectarea butonului presets (presetari)
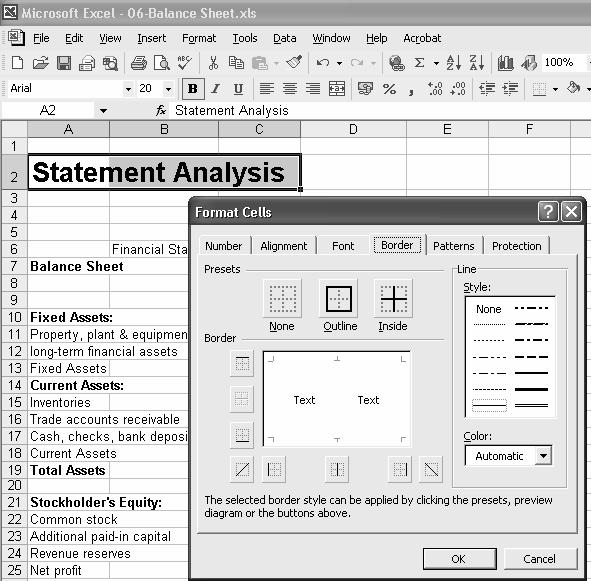
Exercitiu:
Se cere sa atribuiti o margine (linie de grila) subpozitiilor mijloacelor fixe.
Mod de utilizare:
Selectati regiunea de celule ceruta (C11:G13).
Faceti click pe sageata de langa butonul borders (Margini) si selectati din paleta stilul de margine preferat.
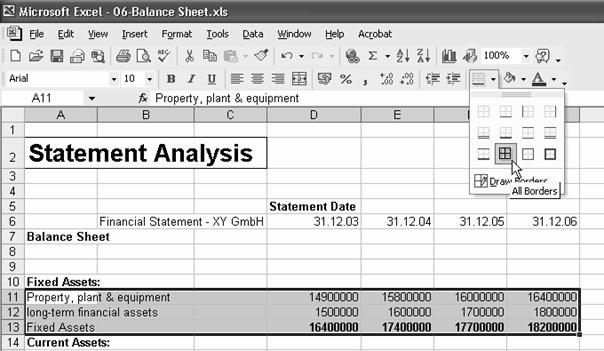
Atribuirea culorilor si modelelor
Exercitiu: Modificati fundalul celulei in care se afla titlul "Balance Sheet Analysis".
Optiunea 1 prin utilizarea butonului Fill Color (umple de culoare)
Selectati regiunea de celule ceruta (B2:C2)
Faceti click pe sageata de langa butonul Fill Color si selectati modelul dorit (culoarea fundalului - gri deschis -25%).
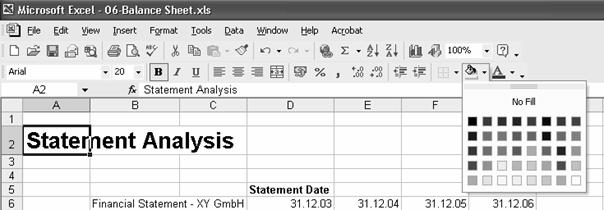
Optiunea 2 prin utilizarea submeniului PATTERNS (MODELE) din caseta de dialog Format Cells (Formatul celulelor) din meniul Format - Cells:
Selectati regiunea de celule ceruta (B2:C2)
In meniul Format, apasati pe Cells si apoi pe Patterns din caseta de dialog Format Cells (Formatul celulelor) Selectati culoarea dorita (gri deschis) si fixati modelul dorit printr-un click pe setarea corespunzatoare ("None").
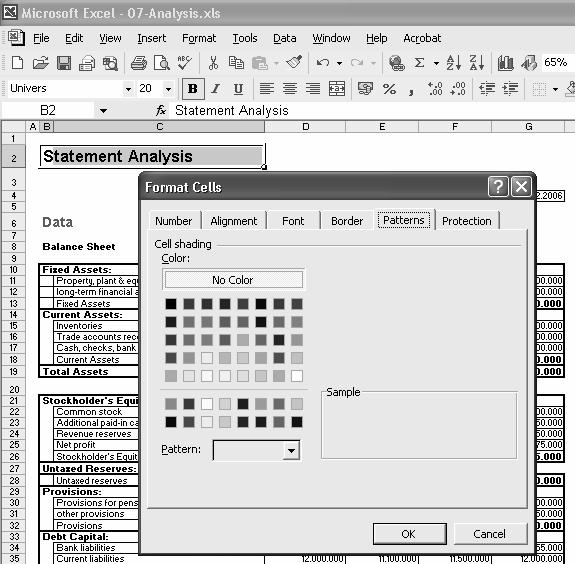
Prin deschiderea meniului Tools (Unelte), apasand pe Options (Optiuni) si pe View (Vizualizare), puteti modifica optiunile ferestrei pentru a omite liniile de grila. Caseta liniilor de grila trebuie sa fie goala (nu faceti click in caseta de optiuni!).
Aceasta optiune se aplica numai pentru vizualizarea de tip ecran.
Sfat
Daca doriti sa printati foaia de lucru cu linii de grila, deschideti meniul File (Fisier), faceti click pe Page Setup (Setarea paginii) si apoi pe submeniul Sheet (Foaie) si selectati caseta Gridline (Linie de grila) de sub Print (Printare). Aici puteti selecta caseta capetelor de linii / coloane si a comentariilor daca doriti ca si acestea sa fie printate.
Un aspect important atunci cand lucrati cu o cantitate mare de date este sa va asigurati ca datele introduse in Excel sunt bine structurate si ca pasii de procesare a datelor sunt transparenti si usor de inteles. Lizibilitatea datelor si usoara orientare asupra lor sunt aspectele cheie.
In consecinta, pentru a lucra usor cu multe date, puteti segmenta foaia de lucru intr-un sistem de vizualizare generala ce se bazeaza pe orientarea pe obiecte. Urmatoarea strategie poate fi folosita in cazul multor sarcini:
Sectiunea de identificare
Autor, versiune, date curente etc.
Sectiunea de introducere
Face referire la segmentele foii de lucru in care toate datele sunt introduse.
Sectiunea de parametri
Aceste date subliniaza intregul material al unei cerinte sau proiect si difera de variabilele numite "elemente de control".
Pe baza unui asa numit camp de decizii sau a unui sistem de luare a deciziilor, datele sunt atribuite segmentului de intrare sau segmentului parametrilor. Cand mai multi utilizatori au acces la o aplicatie Excel, este important sa se faca distinctia intre cele doua sectiuni pentru a permite anumitor grupuri de utilizatori sa modifice sau sa introduca date doar in sectiunea de introducere si sa ii impiedice sa acceseze alte sectiuni prin blocarea acestora (protectie).
Sectiunea valorilor subtotale
Acest segment este dedicat pentru calculul valorilor subtotale. Acest design garanteaza faptul ca formulele create in sectiunea rezultate totale au expresii mai scurte. Totodata se reduce si riscul de a intampina erori.
Alt avantaj este acela ca valorile subtotale pot fi folosite in mod repetat pentru a crea formule multiple utilizate in calculul valorilor totale.
Sectiunea rezultatelor totale
Acest segment afiseaza valorile totale intr-o maniera clar structurata.
Puteti verifica o multitudine de erori (ex. erori de tiparire a datelor numerice sau a formulelor) destul de rapid daca introduceti in foaia de lucru asa numitele valori de control.
Exemplul cu analiza bilantului contabil arata foarte clar ca anumite erori ce rezulta din intrari incorecte de date pot fi gasite prin verificarea ecuatiei balantei activ = pasiv. Diferenta dintre activ si pasiv este calculata pe linia 39. Daca rezultatul este o valoare diferita de zero, trebuie sa cautati eroarea.
Mod de utilizare:
Introduceti textul "control value" (control al valorii) in celula B39.
Scrieti formula =D38-D19 in celula D39.
Copiati formula in celulele E39:G39.
Sfat
Puteti ascunde valorile zero pentru imbunatatirea lizibilitatii foii de lucru. Ascunderea o puteti realiza din meniul Tools (Unelte), facand click pe Options (Optiuni) si pe VIEW (Vizualizare) si lasand necompletata caseta de valori 0.
Daca doriti selectarea unei portiuni din foaia de lucru si nu a intregii foi de lucru pentru a o printa sau pentru a fi afisata pe ecran, puteti ascunde anumite linii si coloane. Avantajul ascunderii unui linii sau coloane este acele ca puteti selecta segmente in timp ce foaia de lucru ramane completa. Nicio informatie nu este stearsa.
Exercitiu 1: Ascundeti linia de control al valorii - ecuatia de bilant
Mod de utilizare:
Selectati randul corespunzator.
In meniul Format, apasati Row (Rand) si faceti click pe comanda Hide (Ascunde)
Exercitiu 2: Afiseaza randul de control al valorii - ecuatia de bilant
Mod de utilizare:
Selectati regiunea in care doriti sa ascundeti liniile (linia 38 si linia 39).
In meniul Format, apasati Row si faceti click pe comanda Unhide (Afiseaza ce este ascuns)
Sfat
Daca va hotarati sa ascundeti randuri sau coloane puteti crea o grupare pentru aceste date. In capitolul urmator veti gasi instructiunile. Datorita simbolurilor caracteristice de grupare ce apar pe ecran, veti putea observa imediat care celule sunt ascunse. Cand ascundeti date grupate, aparenta foii de lucru ramane neschimbata cu exceptia a catorva numere (ale capetelor de linie) sau caractere (pentru capetele de coloana) care nu vor fi afisate.
Datele ascunse prezinta dezavantajul ca pot fi trecute cu vederea mai ales cand sunteti foarte ocupati. De exemplu puteti dobandi informatii false din cauza celulelor ascunse care sunt incluse de Excel in unele formule.
Pentru imbunatatirea lizibilitatii si folosirii foii de lucru, puteti grupa linii sau coloane specifice ce contin datele selectate si puteti crea o grupare pe nivele diferite. Daca deschideti meniul Data (date) si faceti click pe Group and Detail (Grupare si detaliu) si apoi pe Hide Detail (Ascundeti detaliu) sau Show Detail (Afisati detaliu) (vedeti graficul X), nivelele variate ale gruparii pot fi afisate sau ascunse.
In exercitiul de mai jos vi se cere sa grupati manual foaia de lucru:
|
1. Nivel grupare |
2. Nivel grupare |
Nivel grupare |
Nivel grupare |
|||
|
| ||||||
|
Date sursa | ||||||
|
Bilant | ||||||
|
Imobilizari: | ||||||
|
Imobilizari necorporale |
||||||
|
Imobilizari corporale |
||||||
|
Imobilizari financiare |
||||||
|
Active curente: | ||||||
|
Consumabile |
||||||
|
Creante |
||||||
|
Casa |
||||||
|
Capital social: | ||||||
|
Si asa mai departe |
||||||
|
Rezerve scutite de taxe | ||||||
|
Si asa mai departe |
||||||
|
Si asa mai departe | ||||||
|
Contul profit & pierderi | ||||||
|
Calcul subtotal | ||||||
|
Si asa mai departe | ||||||
|
Rezultat | ||||||
|
Si asa mai departe |
Gruparea datelor
Selectati regiunea de date a primului grup din primul nivel al gruparii (date: capatul de rand - liniile 7 - 79)
In meniul Data (Date) - Group and Outline (Grupare), faceti click pe comanda Group (Grupare).
Selectati regiunea de date a primului rand de pe al doilea nivel al gruparii (date: capatul de rand - liniile 9 - 39)
In meniul Data (Date) - Group and Outline (Grupare), faceti click pe comanda Group (Grupare).
Selectati regiunile de date din al doilea grup de pe al doilea nivel al gruparii (Contul de profit si pierderi: liniile 42-58)
In meniul Data (Date) - Group and Outline (Grupare), faceti click pe comanda Group (Grupare).
Selectati regiunea de date din al treilea grup de pe al doilea nivel al gruparii (date aditionale: liniile 61-78)
In meniul Data (Date) - Group and Outline (Grupare), faceti click pe comanda Group (Grupare).
Selectati regiunea de date din primul grup de pe al treilea nivel al gruparii (Imobilizari: liniile 10-12)
In meniul Data (Date) - Group and Outline (Grupare), faceti click pe comanda Group (Grupare).
Repetati pasii 5 si 6 pentru a selecta si grupa regiunea de date pentru celelalte grupuri de pe al treilea nivel al gruparii.
Afisarea ierarhizata a grupurilor de randuri si coloane
Puteti gasi exercitiul in fisierul "07-Analysis-Solution.xls".
Urmatoarele optiuni de vizualizare se bazeaza pe grupele de date ce au fost create la pasii anteriori:
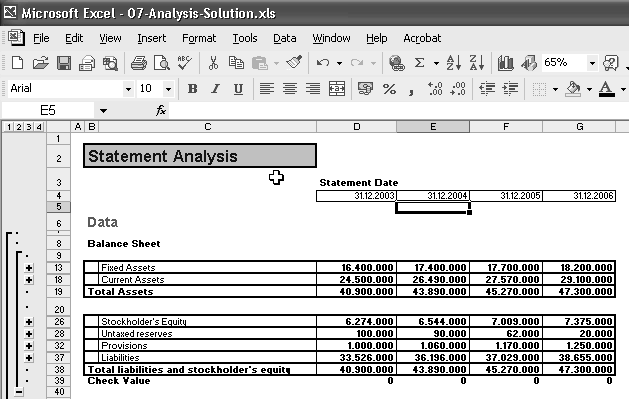
Afisarea datelor de pe un nivel de grupare
Pentru afisarea primului nivel de grupare:
Apasati butonul cu numarul 1.
Pentru afisarea celui de-al doilea nivel de grupare:
Apasati butonul cu numarul 2.
Pentru afisarea tuturor detaliilor de pe linii si coloane (toate
nivelele de grupare):
Apasati butonul cu numarul 4.
Afisarea continutului nivelurilor de grupare ulterioare
Pentru a afisa datele de detaliu (al treilea nivel de grupare) din
grupul "Data" (Date):
Faceti click pe butonul "+" in randul "Data"
(Date).
Pentru a afisa datele de detaliu (al patrulea nivel de grupare) din grupul "Current Assets" (Active curente):
Faceti click pe butonul "+" in randul "Current Assets" (Active curente).
Ascunderea datelor de detaliu
Pentru a ascunde datele de detaliu (al treilea nivel de grup) din grupul
"Data" (Date):
Faceti click pe butonul "-" in randul "Data"(Date).
Pentru a ascunde datele de detaliu (al patrulea nivel de grupare) din
grupul "Current Assets" (Active curente):
Faceti click pe butonul "-" in randul "Current Assets" (Active curente).
Alte note utile in foile de lucru grupate
Coloanele selectate sunt grupate in aceeasi maniera in care se procedeaza si cu randurile.
Daca selectati o singura celula sau o regiune de celule in loc sa selectati un rand sau o coloana intreaga, inainte sa apasati comanda Group (Grupare), veti fi intrebati daca doriti sa grupati randurile sau coloanele.
Nivelurile de grupare sunt ascunse sau afisate prin utilizarea butoanelor corespunzatoare plus, minus, numerele 1, 2, 3, 4. In plus, puteti face click pe meniul Data (Date), apoi pe Group and Outline (Grupare) si apoi pe comenzile Hide Detail (Ascunde detaliu) sau Show Detail (Arata detaliu).
Prin apasarea comenzii Ungroup (Degrupare), puteti inlatura gruparea de pe regiunea de date selectata. Pentru a anula gruparea intregii foi de lucru trebuie sa apasati comanda Clear Outline (Stergere grupare) din meniul Data (Date) - Group and Outline (Grupare).
Datele din foaia de lucru pot fi grupate in mod automat prin apasarea comenzii Automatic Styles (Stiluri automate) din meniul Data (Date) - Group and Outline (Grupare). Inainte sa aplicati comanda trebuie sa selectati o celula aleatoare din foaia de lucru. Pentru a crea o foaie de lucru grupata automat, Microsoft Excel se adapteaza formulelor si celulelor de referinta existente.
Pentru a inlatura simbolurile de grupare de pe ecran, faceti click pe meniul Tools (Unelte), apoi pe optiunea View (Vizualizare) si apoi pe optiunea Outline Symbols show/hide (Afisarea/Ascunderea simbolurilor de grupare). Nivelurile de grupare pot fi indicate prin apasarea comenzii Hide Detail (Ascunde detaliu) sau Show Detail (Arata detaliu) din meniul Data (Date) - Group and Outline (Grupare). Aceeasi operatie este posibila si prin apasarea comenzii Formatting Toolbar PIVOT-TABLE (bara de instrumente de formatare tabel-pivot) si a butoanelor Hide Detail (Ascunde detaliu) sau Show Detail (arata detaliu).
O metoda pentru afisarea capetelor de coloana sau rand pe ecran in timp ce editati sau vizualizati documentul si trebuie sa navigati mult este sa fixati sectiunea dorita din foaia de lucru.
Mod de utilizare:
Selectati celula de mai jos si/sau din dreapta liniei sau coloanei pe care doriti sa o fixati.
In meniul Window (Fereastra), faceti click pe command Freeze Panes (Fixare panouri).
Fixarea unei coloane
Exercitiu: Fixati "Labels at the Top of Rows" (Etichete la inceputul liniei).
Mod de utilizare:
Faceti click pe coloana D sau pe celula D1.
In meniul Window (Fereastra), faceti click pe comanda Freeze Panes (Fixare panouri).
Cand navigati mult in jos prin document, etichetele de la inceputul liniei (titluri) raman in permanenta pe ecran.
Prin apasarea comenzii Unfreeze Panes (Deblocare panouri) din meniul Window (Fereastra), puteti anula operatiunea.
Fixarea coloanelor si randurilor
Exercitiu: Fixati capatul de rand si capatul de coloana - Statement Date.
Selectati celula D5.
Faceti click pe comanda Freeze Panes (Fixare panouri) din meniul Window (Fereastra).
Capatul de rand sau coloana intitulat "Statement Date" ramane vizibil intotdeauna pe ecran, indiferent de cat de mult ati naviga in jos sau la dreapta in document.
Prin apasarea comenzii Unfreeze Panes (Fixare panouri) din meniul Window (Fereastra), puteti anula fixarea coloanelor si randurilor.
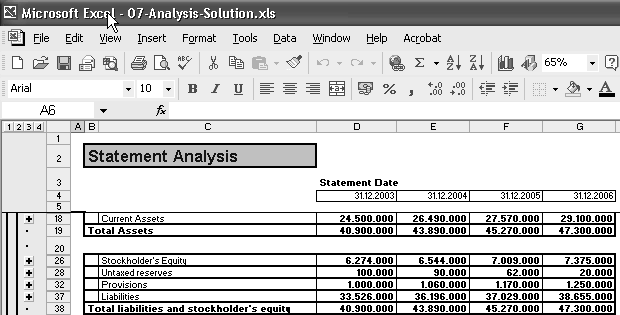
Sfat
Daca doriti sa va definiti documentele imprimate prin afisarea etichetelor sau capetelor de linii si coloane pe fiecare pagina printata trebuie sa accesati meniul File (Fisier), apoi Page Setup (Setarea paginii) si apoi submeniul PrintTitle (Printeaza titlul). Faceti click pe caseta corespunzatoare de printat titluri (randuri pentru a repeta pe primul rand sau coloane pentru a repeta pe coloana din stanga) si selectati randul sau coloana corespunzatoare din foaia de lucru prin apasarea pe etichetele (titlurile) dorite ale randului sau coloanei.
Pas cu pas veti invata cum sa introduceti formule (pentru calculul subtotalurilor si totalurilor). Selectarea celulelor corespunzatoare pentru a crea formulele este mai usoara atunci cand ecranul este impartit.
Exista trei optiuni valabile:
Impartirea ecranului pe verticala
Selectati coloana din dreapta locului in care doriti sa apara linia de impartire.
Faceti click pe comanda Split (Impartire) din meniul Window (Fereastra).
Impartirea ecranului pe orizontala
Selectati randul de sub linia pe care dori sa apara linia de impartire.
Faceti click pe comanda Split (Impartire) din meniul Window (Fereastra).
Impartirea ecranului in patru zone
Selectati celula pe ale carei margini doriti sa apara liniile de impartire.
Faceti click pe comanda Split (Impartire) din meniul Window (Fereastra).
Daca apasati comanda Remove Split (Inlaturare impartire) din meniul Window (Fereastra), operatia este anulata.
Sfat
O modalitate rapida de a imparti ecranul este aceea de a apasa pe dreptunghiul mic si gri (caseta de impartire) de deasupra sau din dreapta sagetilor barii de navigare. Cand cursorul se transforma in cursor de impartire, trageti caseta de impartire in pozitia dorita. Operatia poate fi anulata printr-un dublu-click pe linia de impartire.
Exercitiu:
Impartiti ecranul pe orizontala pentru a introduce formulele in asa fel incat sa puteti calcula subtotalul si/sau totalul in ecranul de jos. Faceti click pe celulele de referinta din ecranul de sus.
Mod de utilizare:
Selectati linia 12.
In meniul Window (Fereastra), faceti click pe comanda Split.
Bara de instrumente Formula Auditing (Auditul de formula) este un instrument folositor in evaluarea celulelor folosite in cadrul celulor de referinta si formulelor si pentru afisarea grafica a relatiilor dintre acestea cu ajutorul sagetilor.
Meniul Tools (Instrumente) - Formula Auditing (Auditul de formula) si Bara de instrumente Formula Auditing furnizeaza utilizatorului mai multe optiuni :
Urmarirea celulelor precedente
Sagetile sunt desenate catre celula selectate de la toate celulele care sunt utilizate in formula continuta de celula selectata.
Urmariea celulelor dependente
Sagetile sunt desenate de la celula selectate catre toate celulele in care este utilizat continutul celulei selectate
Sensul sagetilor de urmarire
Sageata de urmarire albastra: Indica o referinta directa.
Sageata de urmarire intrerupta cu un simbol in varful sau: Indica o referinta catre o lista de date externa.
Sageata de urmarire cu buline rosii: Indica formule cu erori de valoare.
Crearea sagetilor de urmarire
Selectati celula pe care doriti sa o verificati.
In meniul Tools - Formula Auditing, dati click pe comanda Trace Precedents sau Trace Dependents sau apasati pe butonul potrivt in bara de instrumente Formula Auditing.
Facand click pe comanda Remove All Arrows (Inlatura toate sagetile) din meniul Tools - Formula Auditing sau apasand pe bara de instrumente Formula Auditing , sagetile de urmarire sunt indepartate.
Aplicarea combinatiilor rapide de taste
Urmatoarele combinatii rapide de taste va ajuta sa evaluati relatiile dintre celule:
|
ctrl + [ |
Selecteaza celulele precedente directe |
|
ctrl + Shift+ [ |
Selecteaza celulele precedente directe si indirecet |
|
ctrl +' |
Selecteaza celulele dependente directe |
|
ctrl + Shift+ ' |
Selecteaza celulele dependente directe si indirecte |
Urmarirea Erorilor
Cateodata poate fi dificil si consumator de timp sa cautati sursa unei erori afisate de o formula.
In acest scop, selectati o celula care contine o eroare de valoare si faceti click pe comanda Trace Error (Urmareste Eroarea) din meniul Tools - Formula Auditing.
Efectul:
Sagetile de urmarire albastre sunt desenate in cazul actiunilor precedente primei formule care afiseaza o eroare de valoare. Sagetile de urmarire cu puncte rosii puncteaza aditional directia seriei de date care conduc spre formule care afiseaza erori de valori.
Erori de valori in Microsoft Excel:
|
#REF! |
Formula se referea la o celula invalida. |
|
#DIV/0! |
Formula contine o diviziune la zero. |
|
#NAME! |
Formula include un nume necunoscut. |
|
#NV |
Valoarea nu este disponibila. |
|
#VALUE! |
Este folosit tipul gresit de argument sau operator, de ex: un numar este multiplicat cu un text. |
|
#NUMBER! |
Exisat o problema cu un numar, de ex:numarul nu poate fi afisat (ca 1*10^309) |
|
# ZERO! |
Seriile de date selectate pentru a produce o intersectie nu se suprapun. |
Puteti proteja urmatoarele:
Celule
Foi de lucru (Continut/Scenarii/Obiecte)
Fisiere de Lucru (Structura/Afisare)
Fisiere(Recomandarea doar citire si/sau protejare prin parola)
Pentru protejarea celulelor dintr-un fisier de lucru impotriva modificarilor puteti folosi functia Protect Cells (Protejeaza Celule). Facand click pe eticheta PROTECTION (PROTECTIE) din casuta de dialog Format Cells (Formatare Celule) din meniul Formatare - Celule, puteti face click pe optiunea "locked" ("blocat") care previne celulele selectate de a fi modificate, mutate, redimensionate sau sterse. In setarile initiale, optiunea "blocat" este activata pentru toate celulele. Pentru protejarea efectiva a celulelor din fisierul de lucru, faceti click pe casuta de optiune "Protect worksheet and contents of locked cells" (Protejati foaia de lucru si continutul celulelor blocate) care se afla in casuta de dialog Protect Sheet (Protejati Foia) din meniul Tools ( Instrumente) - Protection (Protectie).
Exercitiu:
Asigurati-va ca va protejati fisierul de lucru astfel incat orice intrare sau modificare a sursei de date sa fie limitate la segmentul de introducere a datelor.
Mod de utilizare:
Selectati celulele pe care doriti sa le blocati.
In meniul Formatare -
Celule,faceti click pe eticheta PROTECTIE a casutei de dialog
Formatare Celule si dezactivati casuta "blocat"
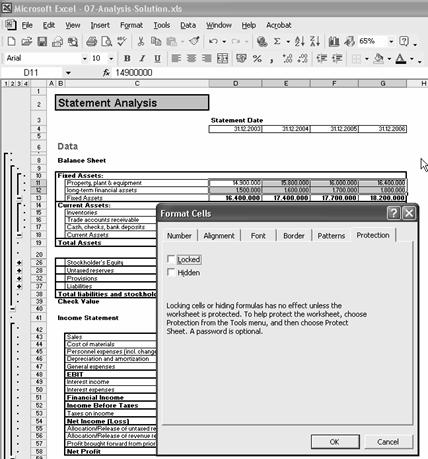
In meniul Instrumente - Protectie - Protejeaza Foie, faceti click pe casuta "Protejati foia de lucru si continutul celulelor blocate"
Scrieti o parola (de ex: qwert).
Parola trebuie scrisa din nou din motive de securitate.
Daca doriti sa protejati mai multe foi din fisierul de lucru in acest mod, urmati pasul 1 si 2. Selectati foile potrivite prin apasarea butonului CTRL si faceti click pe toate etichetele foii de lucru si urmati apoi pasul 3.
Pentru modificarea celulelor blocate in operatiuni ulterioare, faceti click in meniul Instrumente - Protectie, scrieti parola si accesul este permis.
Modul de protejare a celulelor poate fi de asemenea aplicat formulelor complexe care pot fi sterse sau inlocuite neintentionat. In acest caz, introducerea parolei nu este necesara.
Facand click pe casuta potrivita din casuta de dialog Protejeaza Foia din meniul Instrumente- Protectie - Foaie puteti de asemenea sa protejati obiecte ( de ex:grafice) sau scenariile selectate.
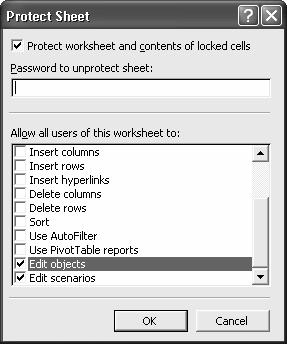
In meniul Tools - Protection, faceti click pe casuta de dialog Protect Workbook (Protejeaza Fisierul de Lucru) si activati casuta de optiune Structure (STRUCTURA). Consecintele sunt urmatoarele:
Nu puteti sterge, muta, ascunde sau redenumi foile de lucru deja existente.
Nu puteti insera noi foi de lucru.
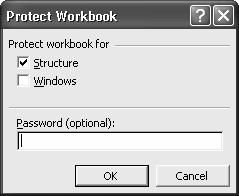
In meniul Tools - Protection, faceti click pe casuta de dialog Protect Workbook (Protejeaza Fisierul de Lucru) si activati casuta de optiune WINDOWS (Ferestre). Aceasta operatiune protejeaza modele prestabilite, cum ar fi marimea, aranjamentele si asa mai departe.
Protejarea fisierelor impotriva vizualizarii/deschiderii lor prin setarea unei parole.
Pentru a seta o parola pentru un fisier, deschideti meniul File, si selectati optiunea Save As (Salveaza ca) pentru a deschide casuta de dialog Save As. Faceti click pe Tools (Unelte) apoi faceti click pe General Options (Optiuni Generale) si scrieti parola in casuta "Password to open" (PAROLA PENTRU A DESCHIDE) a casutei Save Options (Optiuni de salvare) pentru a preveni ca utilizatorii neautorizati sa deshida fisierul de lucru fara sa aiba parola.
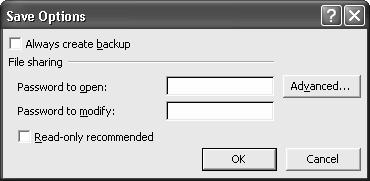
Protejarea 'sursei fisierului de lucru' impotriva modificarilor prin setarea unei parole.
Prin setarea unei parole in caseta de optiune Save Options (Optiuni de Salvare) casuta de optiune
Password to modify 'Parola pentru a modifica') din meniul
File - caseta de dialog Save As (Salvare ca) -meniul Tools (Instrumente)- caseta de dialog General Options (Optiuni General), puteti
impiedica utilizatorii sa salveze
modificarile facute in sursa fisierelor sau foilor de lucru. Utilizatorii au
permisiunea de a modifica datele existente (cu exceptia cazului in care
fisierul sau foaia de lucru sunt salvate in modul descris in capitolul
3.4.2-3.4.3), dar trebuie sa salveze modificarile facute intr-un fisier denumit
diferit.
Protejarea 'sursei fisierului de lucru' impotriva modificarilor
In cazul in care se face click pe caseta de optiune Read-only recommended 'RECOMANDAT DOAR IN CITIRE'),
utilizatorilor care deschid fisierul de lucru sau foaia de lucru, la o data
ulterioara, li se cere sa introduca parola necesara pentru acces si a salva
modificarile cu un nume diferit.
Pentru a elimina parolele pentru un fisier de lucru, trebuie sa deschideti
documentul prin utilizarea corecta a parolei. Dupa ce ati facut click pe meniul
File- Save As (Salvare ca), faceti
clic pe meniul Tools si pe casuta de
optiune General Options, puteti sterge
parola si sa salvati fisierul din nou.
Sfat
Pentru a diferentia utilizatorii care au permisiunea de a vizualiza si a modifica
date de cei care sunt autorizati sa aiba acces fara a face modificari, atribuiti doua
parole pentru a va asigura fisierele.
Exercitiu:
Impiedicati utilizatorii neuatorizati sa deshida sau sa modifice foaia de lucru.
Mod de utilizare
In meniul File selectati Save As, faceti click pe meniul Tools , click pe casuta de optiuni General Options si apoi faceti click pe parola pentru a deschide casuta prin introducerea "Asterix".
Verificati parola prin confirmarea ei.
In meniul File selectati Save As, faceti click pe meniul Tools , click pe casuta de optiune General Options si apoi tastati parola "Idefix" pentru a modifica casuta.
Inca o data aplicatia va solicita confirmarea parolei.
Efectul:
Protejarea impotriva utilizatorilor neautorizati: Doar persoanele care au parola "Asterix" pot deschide fisierul de lucru. Daca cu toate acestea, acesti utilizatori nu cunosc parola "Idefix", nici nu pot face modificari si nici salva sursa fisierului de lucru.
Atentie
In general, utilizatorii care nu au parola corecta nu pot anula protectia (Cu toate acestea, exista mai multi furnizori de internet care ofera servicii adecvate!)
Protejarea elementelor (fisierul sau foaia de lucru) nu impiedica persoanele neautorizate sa stearga datele de pe suportul de stocare (de ex: hard disk-ul).
Prin crearea hyperlink-urilor, puteti naviga catre alte locatii in fisierul de lucru, catre alte documente, fisiere stocate in retea sau pe Web.
Exercitiu
Deschideti fisierul "09-Menu.xls" si creati un hyperlink pentru a naviga usor dintr-o foaie de lucru in alta.
Mod de utilizare:
Selectati celula 5 din foaia de lucru "Menu".
In meniul Insert (Inserare) ,faceti click pe comanda Hyperlink.
Confirmati comanda in casuta de dialog Link to (Legatura catre) prin apasarea butonului place in this document (Loc IN ACEST DOCUMENT).
Selectati numele foii de lucru (ex Menu) si celula dorita (ex A1).
Sfat
Prin crearea hyperlink-urilor, generati o legatura:
Pentru a vedea alte fisiere (de ex: cand va referiti la date specifice)
Pentru a crea un mesaj e-mail pentru o anumita adresa (de ex: cand vreti sa trimiteti un e-mail catre autorul unui document)
Pentru a introduce documente Web (de ex: Va rugam sa observati urmatoarele note)
Puteti modifica setarile de baza ale valorilor
standard prin accesarea meniului Format, tinand cursorul pe Coloana sau pe
Exista posibilitatea sa impartiti textul in linii multiple (faceti click pe meniul Format, tinand cursorul pe Cell (Celula) si facand click pe optiunile Text Alignment (Alinierea textului) si Wrap Text din caseta de optiuni Text Control (Controlul textului)).
Latimea coloanei este definita de numarul maxim de caractere ce pot fi afisate intr-o celula formatata in fontul standard.
Un hyperlink este o legatura catre alte documente, catre retea, catre un browser web sau catre alte locatii din fisier.
|
Politica de confidentialitate | Termeni si conditii de utilizare |

Vizualizari: 1350
Importanta: ![]()
Termeni si conditii de utilizare | Contact
© SCRIGROUP 2025 . All rights reserved