| CATEGORII DOCUMENTE |
PROGRAMUL MICROSOFT EXCEL
1. Prezentare generala
1.1. Lansarea in executie
Presupunand ca sistemul de programe Excel a fost instalat cu succes, lansarea sa in executie se poate face in 2 feluri:
a) Cu ajutorul butonului Start
- click pe butonul Start => se va deschide un menu cu mai multe submenuuri
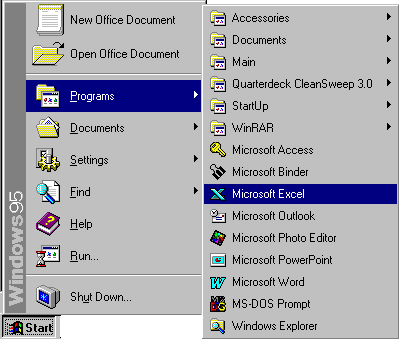
- selectie si
click, succesive: Programs => Microsoft Excel
b) Cu ajutorul unui "icon" special creat pentru Excel (si care figureaza pe ecran si in "desktop"-ul sistemului)
- dublu - click pe "icon"-ul Excel (in cazul ca aceasta exista)

![]() Programul Excel va fi lansat si va va
prezenta o foaie de lucru goala.
Programul Excel va fi lansat si va va
prezenta o foaie de lucru goala.
Contur de celula
![]()
![]()
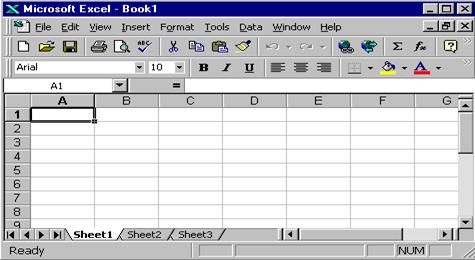
![]()
1.2. Structura informationala a programului Excel
* Registrul de calcul
Este echivalentul unui fisier, cu extensia .xls, care inglobeaza informatiile corespondente unei aplicatii Excel. Totusi, o aplicatie mai complexa poate cuprinde mai multe registre de calcul ce pot fi legate intre ele sub diverse forme.
* Foaia de calcul (workbook)
Este, asa cum rezulta si din traducerea in limba engleza, o "carte" intr-o "biblioteca" reprezentata de registrul de calcul. Intuitiv, foaia de calcul este imaginea curenta ce apare pe ecran odata cu lansarea in executie a programului Excel.
* Eticheta (worksheet)
Reprezinta "paginile dintr-o carte", fiind vizibile pe bara de jos a unei foi de calcul cu denumirile initiale: "Sheet1, Sheet2, .". Intr-un "sheet" pot fi inglobate o parte a informatiilor unei aplicatii fiind posibila realizarea de legaturi intre doua sau mai multe "Sheet"-uri.
* Celula
Foaia de calcul este structurata pe coloane si randuri. Coloanele sunt pe verticala iar randurile pe orizontala. Aceasta aranjare permite o metoda de stocare a informatiilor astfel incat sa poata fi regasite prompt. In acest scop exista un indicator de celula, care se deplaseaza in interiorul foii de calcul pe masura ce se deplaseaza mouse-ul sau tastatura.
2. Prelucrarea directa a datelor
2.1. Localizarea datelor cu ajutorul celulelor
Coloanele sunt identificate prin litere, incepand cu A, de-a lungul partii superioare a foii de calcul, astfel:
![]()
Randurile sunt identificate prin numere, incepand cu 1 si coborand de-a lungul marginii stangi a foii:
![]()
Intersectia fiecarei
coloane si rand formeaza un mic dreptunghi. Fiecare dreptunghi
reprezinta o locatie de stocare pentru un element de informatie,
cum ar fi un numar. Fiecare asemenea dreptunghi se numeste celula. Fiecare celula are o adresa. Adresa unei celule este determinata de litera
atasata coloanei sale si numarul randului
corespunzator, coloana fiind specificata intotdeauna prima.
Locatia celulei, reprezentand adresa unica (nu exista doua
celule cu aceeasi adresa), se regaseste si in rubrica
"Formula Bar". De exemplu, daca se doreste informatia
stocata in celula B2, vom
constata ca valoarea 1973 reprezentand continutul celu
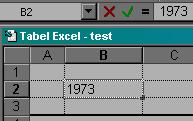
lei B2, se va regasi atat in celula respectiva cat si in
rubrica "Formula Bar".
2.2. Lucrul direct in celule
Informatia stocata intr-o celula poate fi reprezentata de numere (denumite valori), litere ale alfabetului, o combinatie de litere si numere sau unele operatii matematice reprezentate prin formule. Fiecare celula poate contine doar un singur element de informatie - o valoare numerica, de exemplu.
Pentru a introduce un numar (o valoare) intr-o celula, se parcurg urmatorii pasi:
a) deplasare mouse, astfel incat indicatorul sa se afle in celula; cand indicatorul mouse-ului este in interiorul foii, acesta devine indicator de celula (un semn "+" ingrosat).
b) click pentru a selecta celula; in acest moment, se deplaseaza indicatorul in celula si se executa din nou click; in jurul celulei va aparea un contur denumit contur de celula, miscator, care indica faptul ca celula a fost selectata.
c) introducerea valorii.
d}tasta Enter; valoarea respectiva va aparea in interiorul celulei, iar conturul se va deplasa la celula de dedesubt.
Excel poate aduna rapid o coloana de numere indiferent daca e vorba de doua sau de 2000 valori. Pentru ilustrare, se recomanda parcurgerea urmatorilor pasi:
- click pe celula de la baza coloanei, de exemplu B8.
![]()
- dublu-click pe butonul AutoSum din bara de instrumente.
Butonul cu litera greceasca desemneaza instrumentul AutoSum, care insumeaza automat numerele din coloana aflata deasupra celulei selectate pentru a contine raspunsul.
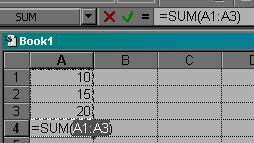
In celula A4 ca si in rubrica "Formula Bar" corespunzatoare acesteia, apare formula de in-
sumare determinata de executia unui click, dupa ce cursorul a fost pozitionat in celula A4. Tastand
"Enter", vom obtine rezultatul efectiv: 4
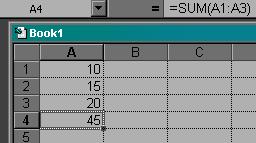
Prelucrarea structurii fixe a datelor
Pentru o intelegere cat mai buna a lucrului cu programul Excel, am considerat ca metoda cea mai buna este analiza unui exemplu de cum se construieste un tabel si in ce mod pot fi prelucrate datele continute in el. In acest sens, se poate consulta fisierul (registrul de calcul) cu numele "Tabel Excel - test", anexat prezentului material astfel:
-executam click pe textul "Tabel Excel - test", se stabileste legatura (calea) cu tabelul.
Structura fixa a tabelului cuprinde:
- titlul tabelului
- antetul (capul de tabel)
- coloanele cu date (care inca nu cuprind datele variabile propriu-zise, respectiv abordarea "scheletului gol" al tabelului)
- subsolul (randul / randurile de final).
3.1. Titlul tabelului
Titlul TABEL SALARIZARE pentru a lua forma vizibila in exemplul dat, a suferit o serie de prelucrari, astfel:
a) inainte de scrierea textului: unirea celulelor din domeniul A4:K5
- selectie domeniu A4:K5
- unire celule selectate:
. Format => Cells => Alignment => Text alignment:
- Merge cells
b) dupa scrierea textului: alinierea si "grafica" textului titlului
- selectie
- aliniere la centru
. Format => Cells => Alignment => Text alignment:
- Horizontal: Center
- Vertical: Center
- grafica
- din bara de instrumente "Formatting"
. Font: Bold
. Font size: 20
![]() . Borders:
. Borders:
3.2. Antetul tabelului (capul de tabel)
In antetul tabelului apar numele coloanelor tabelului, informatie importanta pentru operatiile ulterioare cu datele din tabel.
Pentru a aparea in forma care se observa pe ecran, celulele aferente numelui coloanelor au suferit o serie de operatii:
- modificarea dimensiunii unor coloane (in doua moduri)
a) din menu
- selectie celula
- Format => Row => Height (inaltime celula)
=> Column => Width (latime celula)
b) prin tragere ("drag"-are) cu mouse-ul
- aliniere text
Format => Cells => Text alignment (orizontal / vertical)
=> Text control:
- Wrap text (mai multe randuri in coloana)
- Merge cells (unire celule)
- bordarea corespunzatoare a tabelului (cu linii mai subtiri sau mai groase)
Exista si alte posibilitati privind formatarea unui tabel, neutilizate in exemplul nostru:
- stabilire fonturi
- stabilire culori (text, fond,etc).
3.3. Celulele destinate datelor variabile
Intr-o prima faza celulele destinate datelor variabile sunt privite ca un "schelet gol", deci fara datele propriu-zise, si care au suferit o serie de operatii de formatare:
- modificarea dimensiunii unor coloane
- bordarea cu linii mai groase (pe orizontala si pe verticala)
- unirea de celule ("Merge cells") - pentru rezolvarea mai facila a acestei operatii, fiind in joc toate celulele aferente unei coloane, se procedeaza astfel:
a) unirea doar pentru doua celule adiacente lateral:
. selectie a celor doua celule
. Format => Cells => Alignment => Text control:
- Merge cells
b) copiere si lipire pentru restul de celule
. selectie celula sursa
. Edit => Copy => in jurul celulei va aparea un contur miscator, semn ca celula a fost stocata in memoria "Clipboard"
selectie domeniu de celule destinatie (restul celulelor coloanei)
Edit => Paste Special . => All
. ATENTIE!
- pentru a inhiba conturul miscator din jurul unei celule sau grup de celule, se po-
zitioneaza cursorul intr-o alta celula, de preferinta goala, dupa care se apasa tas-
ta Delete.
3.4. Subsolul tabelului (randurile de final)
In cazul de fata exista un singur rand de final: TOTAL GENERAL, care are rolul de a totaliza coloanele Salariu si Total de plata.
4. Prelucrarea structurii variabile a datelor
In capitolul 3 a fost tratata structura fixa a tabelelor Excel, care in rezumat inseamna:
- stabilirea numelui tabelului (titlul), a numelor coloanelor tabelului (capul de tabel) si a subsolului acestuia (randul / randurile de final)
- formatarea, dupa necesitati, a "scheletului gol" al tabelului (fonturi, borduri, alinieri de texte etc.)
Problema principala a prelucrarii unui tabel o reprezinta insa datele variabile ale tabelului, respectiv structura variabila a acestuia. Structura variabila a unui tabel inseamna in fapt datele care vor popula "scheletul gol" al tabelului si care sunt privite in principal sub urmatoarele aspecte:
introducere / modificare / stergere date
- consultare / exploatare si prezentare date
Pentru rezolvarea acestor probleme, Excel pune la dispozitie o serie de instrumente puternice dupa cum urmeaza:
4.1. Stabilirea tipului datelor din tabele
Insemna in fapt formatarea coloanelor unui tabel astfel incat acestea sa corespunda unui anumit tip de date, introduse in celule, astfel:
- General - implicit, care confera insusiri atat alfabetice cat si
numerice
- Text - date de tip alfabetic, cu aliniere la stanga
- Numeric ("Number") - date de tip strict numeric, cu aliniere la dreapta
- admit valori zecimale ("Decimal places") - virgula
admit valori negative ("Negative numbers")
- se poate folosi separator dupa ordinul a trei cifre intregi ("Use 1000
Separator (.) )
Data calendaristica - de exemplu: ziua.luna.anul (03.04.97)
Formatarea tipului de date al coloanelor se realizeaza separat pentru fiecare coloana, fara a include capul de tabel cu numele coloanei si inaintea introducerii de date. Operatiile sunt:
- selectia celulelor intregii coloane
- Format => Cells => Number => Category:
- selectie tip date => OK
Pentru tabelul dat ca exemplu, exista 2 mentiuni speciale:
1) coloana "Nr. crt.", de tip numeric, a fost formatata pentru o numerotare automata
din 1 in 1 a celulelor:
- inscriere numar initial (in cazul de fata: 1)
- selectie intreaga coloana (inclusiv prima celula, cu numarul initial)
Edit => Fill => Series => Step value: 1 (pas: 1) => OK
2) coloana "U.M." contine indicative de unitati militare, care au obligatoriu cifra initiala 0 (zero); in caz ca aceasta coloana ar fi ramas formatata implicit, General, si nu Text, cifra 0 din fata ar fi disparut de fiecare data la iesirea din celula respectiva
4.2. Stabilirea formulelor in celule
Datele continute in celulele unor coloane pot fi rezultatul prelucrarii datelor din alte coloane. Spre exemplu, celulele coloanei "Total de plata" din "Tabel Excel - test" (J8:J19), sunt rezultatul inmultirii celulelor corespondente din coloanele "Salariu" si "Coeficient de indexare" (F8*H8 : F19*H19). Pentru a ajunge la acest rezultat formula respectiva trebuie inserata de utilizator. Procesul de inserare a unei formule aplicabile concomitent la mai multe celule, in cazul de fata: J8:J19, necesita parcurgerea urmatorilor pasi:
- selectie prima celula (aici: J8)
- pozitionare cursor, cu ajutorul mouse-ului, in rubrica "Formula Bar" din bara de instrumente "Formatting"
- inserarea propriu-zisa a formulei de calcul (obligatoriu cu semnul "=" in fata, in exemplul nostru: =F8*H8), urmata de actionarea tastei "Enter"
- copiere formula din celula instrumentata mai sus (Edit => Copy), care
devine "celula sursa" (F8)
- selectie domeniu de "celule destinatie" (aici: J9:J19)
- lipire formula din "celula sursa" in "celulele destinatie" (Edit => Paste Special. => All => OK)
Exista posibilitatea inserarii unor formule si functii mai complexe, din biblioteca Excel. Accesul la acestea se obtine astfel:
- selectie celula
- Insert => Function. => selectie formula / functie
. ATENTIE!
- cand se modifica sau sterge continutul unei celule care are inserata o formula
sau functie, acestea se pierd odata cu continutul acesteia
4.3. Validarea datelor din tabele
Inaintea introducerii datelor este extrem de utila operatia de validare, ce are rolul de a preintampina eventuale erori, inerente la introducerea de date. Aceasta are sens in caz ca a fost prevazuta si formatarea tipului de date introduse in celulele tabelelor.
In principal, validarea este importanta pentru date de tip numeric sau de tip text.
. Validarea datelor de tip numeric
Inseamna in fapt impunerea unor restrictii la introducerea datelor in celulele aferente unor coloane formatate tip numeric. Concret, se realizeaza astfel:
- Selectie domeniu celule dintr-o coloana (exemplu: H8:H19 - Coeficient
indexare")
- Data => Validation.
- Setari ("Settings")
- Alegere criteriu de validare: Allow:
- Whole number (numai numere)
- Alegere domeniu de validare: Data:
alegem de ex. optiunea: - between:
- Minimum: 1000000
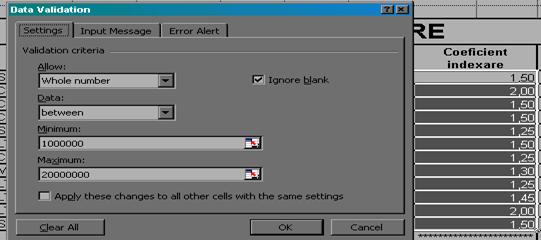
- Maximum: 20000000
- Mesaje de atentionare ("Error Alert")
- Title
- titlul de deasupra casetei de atentionare (ex: ATENTIE !!!
- Error message: mesajul de atentionare in caseta (ex: Valoarea introdusa e incorecta !).
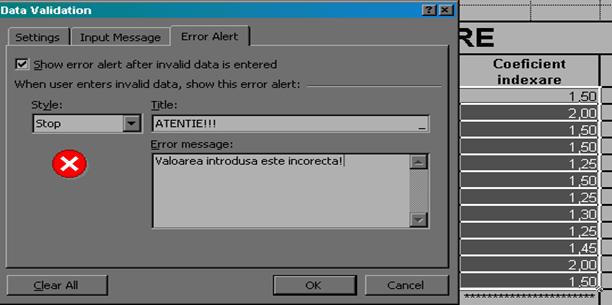
Rezultatul
operatiilor descrise mai sus, luand ca exemplu coloana "Coeficient indexare" domeniul de celule
H8:H19: la introducerea de date in
aceasta coloana, nu se vor admite decat va

lori cuprinse in plaja 1000000 -
20000000, altfel pe ecran va aparea o caseta de atentionare:
Operand click pe butonul "Retry", ramane valoarea - eronata - introdusa, astep-
tandu-se corectarea. Daca se opereaza click pe butonul "Cancel", ramane in celula valoarea initiala - cea dinaintea tastarii valorii eronate - utilizatorul putand continua cu introducerea unei valori noi sau mentinerea celei vechi.
. Validarea datelor de tip text
Consta in construirea unei liste de valori optionale din care se poate alege una sin
gura, care va fi plasata in celula selectata. Aceasta operatie are sens daca intr-o coloana urmeaza a se introduce valori potential repetabile. Vom lua ca exemplu coloana "Grad" - celulele B8:B19 - din aplicatia "Tabel Excel - test", unde se presupune ca se pot introduce numai un numar limitat de valori, 6 (sase), respectiv: "S.C.", "LT.", "CPT.", "MR.", "LT. COL." , aceeasi valoare fiind posibil sa se repete in mai multe celule ale coloanei.
Concret, se vor parcurge urmatorii pasi:
- Crearea unui domeniu celule cu datele fixe (undeva intr-o zona din afara tabelului curent, in cazul nostru: B27:B31)
- Selectie domeniu de celule cu datele variabile (la noi: B1:B19 - fara numele
campului)
- Data => Validation.
- Setari ("Settings")
- Alegere criteriu de validare: Allow:
-List (numai date tip text)
- Alegere sursa (Source:) de valori (la noi: celulele B27:B31)
- modalitatea de scriere e mai ciudata (reprezinta adrese de celule, ca referinte externe), dar trebuie respectata intocmai
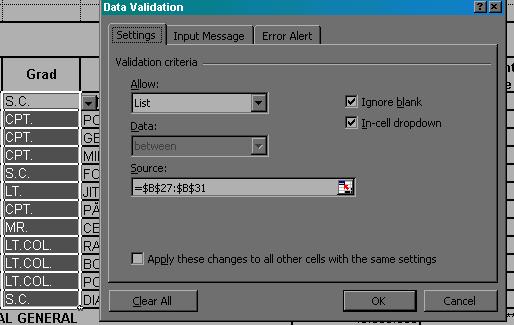
Din pacate, sursa externa a datelor fixe din lista de valori nu poate sa figureze decat in aceeasi eticheta ("sheet") cu tabelul de date propriu-zis.
De remarcat ca, in fereastra "Data Validation" optiunea "Settings", in partea de jos exista 3 (trei) butoane cu urmatoarea semnificatie:
- Clear All => se vor sterge toate setarile de validare create anterior
- OK => confirmare setari
- Cancel => abandonare setari
4.4. Filtrarea si formatarea conditionala a datelor din tabele
Operatia de filtrare reprezinta in fapt o facilitate care permite afisarea selectiva, dupa anumite criterii de filtrare a datelor din tabelele Excel. Contributia "de conceptie" a utilizatorului este esentiala, in sensul de a stabili in mod coerent criteriul sau criteriile de filtrare, in functie de semnificatia coloanei / coloanelor implicate.
E recomandabil, pentru a obtine cat mai multe posibilitati de filtrare, ca in prealabil sa se faca o selectie a tuturor coloanelor tabelului, inclusiv numele de campuri din capul de tabel.
Sintetizand, operatiile preliminare recomandabile sunt:
- selectie domeniu celule (de preferinta intregul tabel)
- Data => Filter => AutoFilter
In urma acestor operatii, in coltul din dreapta-sus al numelui campurilor selectate vor aparea butoane de filtrare:

Executand click pe butonul de
filtrare al unui camp, va aparea o lista de . propuneri .pentru
criterii de filtrare. Luam ca exemplu campul "Grad" si alegem optiunea "(Custom.)", executand click asupra ei. Vom obtine urmatoarea fereastra:
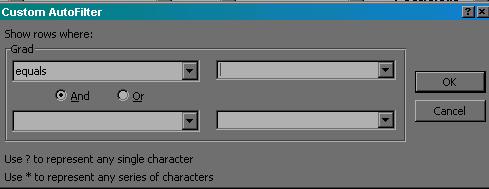
Din acest moment se pot stabili criteriile de filtrare propriu-zise (optiunea "Custom." permite alegerea unor criterii mai complexe), care sunt foarte diverse si depinde care sunt cerintele utilizatorului. Presupunem ca se doreste afisarea in tabel a persoanelor cu gradul de capitan (CPT.).
In caseta din stanga, "Grad", se va selecta optiunea "equals" (egal) iar in caseta din dreapta, optiunea "CPT." - si butonul OK. Rezultatul va fi urmatorul:
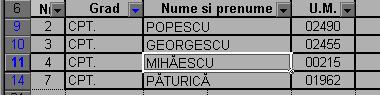
Deci, au fost selectati (filtrati) toti salariatii care indeplinesc criteriul de filtrare stabilit, respectiv cei care au fost inregistrati cu gradul de "CPT.".
Eliminarea setarilor de filtrare, respectiv revenirea la forma initiala a tabelului, se realizeaza prin operatiile:
- Data => Filter => AutoFilter (submenu-ul "AutoFilter" fiind dezactivat)
O operatie similara filtrarii este cea de "Formatare conditionala" prin faptul ca se axea-
za, ca si in cazul filtrarii, pe stabilirea de catre utilizator a unor criterii in baza carora se va ob-
tine vizualizarea pe ecran, sub o anumita forma, a datelor din tabele. Specific operatiunii de
"Formatare conditionala" este ca, spre deosebire de cazul filtrarii, datele din tabel raman vizibile in totalitate insa datele "formatate conditional" apar sub o alta forma (culoare, font .) fata de celelalte.
Spre exemplu, in tabelul fisierului "Tabel Excel - test", ne propunem afisarea pe ecran intr-o forma distincta a salariatilor al caror nivel de salariu este egal sau mai mare de 4.000.000 lei. Vom proceda astfel:
- selectie domeniu de celule din coloana "Salariu" (fara numele coloanei)
- Format => Conditional Formatting.
- apare fereastra corespunzatoare "Conditional Formatting":
- se stabileste conditia: "greater than or equal to" . 4.000.000
- Format.
- Patterns: culoarea fondului - rosu aprins => OK
- OK
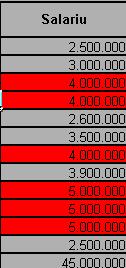
Rezultatul operatiunii de
"formatare conditionala" descrisa anterior va fi:
De mentionat ca s-a selectat de pe ecran numai campul "Salariu", valorile reliefate pe fond rosu fiind cele care corespund conditiei stabilite.
4. Sortarea tabelelor
Inseamna in fapt rearanjarea datelor unui tabel conform unui criteriu de sortare stabilit.
Se doreste de exemplu sortarea datelor tabelului din "Tabel Excel - test" in ordinea campului "Grad". Procedura va contine pasii:
- selectie tabel (inclusiv capul de tabel)
- Data => Sort.
- Sort by: Grad (ordine sortare)
.......
- My list has: Header row (eticheta camp)
Rezultatul va fi:
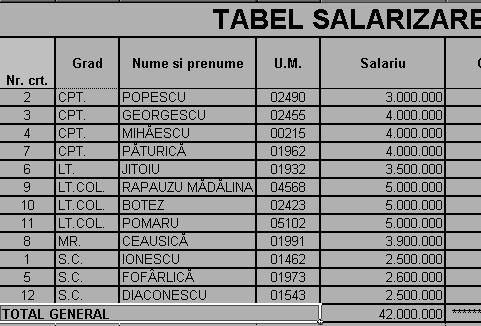
Se observa ca datele apar in alta ordine, dupa "Grad". Este foarte importanta operatia de sortare, in cazul de fata creindu-se premizele pentru obtinerea unei situatii care sa ilustreze de pilda, totalizarea salariilor personalului pe grade (asa cum se va vedea in paragraful urmator, 4.6 Calcule avansate in tabele
. ATENTIE!
- operatia de sortare e posibila numai daca celulele tabelului NU sunt concatenate (a se
vedea optiunea "Merge cells" din filiera de operatiuni):
. Format => Cells => Alignment => Text alignment
in caz contrar sortarea nu va fi posibila.
4.6. Calcule avansate in tabele
Excel permite obtinerea unor situatii utile pa baza unor calcule avansate, plecand de la datele "brute" existente in celulele tabelelor. Din multitudinea de posibilitati, vom trata:
- Subtotalizari in tabele
- Formule cu legaturi
. Subtotalizari in tabele
Exista frecvent cerinte privind obtinerea unor subtotaluri intermediare, avand la baza criterii
legate de semnificatia unor campuri din tabele. Din tabelul luat ca exemplu, "Tabel Excel - test",
se poate solicita (sub)totalizarea datelor din campurile "Salariu" si "Total de plata" pe fiecare
grad in parte - campul "Grad" devenind astfel criteriu de subtotalizare.
- Selectie tabel
- Sortarea, in ordine ascendenta dupa "Grad", a datelor tabelului (astfel incat gradele de acelasi fel sa apara in ordine unul dupa altul)
- Data => Subtotals .
- Stabilirea "parametrilor de subtotalizare":
At each change in: Grad (CRITERIUL DE SUBTOTALIZARE)
Use function : Sum (FUNCTIA MATEMATICA
Add subtotal to : .. (CAMPURILE DE CALCUL)
Salariu
Total de plata

Evident ca se pot obtine situatii mult mai complexe, in functie de cerintele utilizatorului.
De pilda, plecand de la facilitatea ca sortarea datelor se poate face dupa mai multe criterii (chei) de sortare, si criteriile de subtotalizare pot satisface cerinte suplimentare. Pentru exemplificare, se poate presupune ca mai multe persoane cu acelasi grad lucreaza intr-o unitate militara (a se cerceta campul "U.M."), fiind de interes obtinerea unei situatii care sa raspunda la intrebarea: "Care este totalul pentru "Salariu" si "Total de plata" pentru persoanele salariate cu acelasi "Grad" din fiecare "U.M." in parte ?"
Pasii necesar de parcurs pentru rezolvare vor fi:
- Selectie tabel
- Sortare tabel ("U.M." - cheie principala, "Grad" - cheie secundara)
- Sub-totalizare dupa aceleasi criterii ca in cazul sortarii ("U.M." + "Grad")
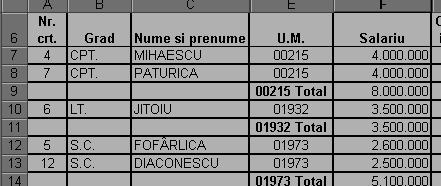
. Formule cu legaturi
Rubrica "Formula Bar" din bara de instrumente "Formatting" ilustreaza, pe deoparte,
scrierea directa de date intr-o celula dar, pe dealta parte, si editarea de formule sau introduce-
rea de functii matematice intr-o celula. Important este ca editarea unei formule / functii intr-o
celula poate implica, prin referinte externe, o celula sau un domeniu de celule dintr-o alta e-
ticheta ("sheet") apartinand aceleiasi foi de calcul sau chiar dintr-o alta foaie de calcul aparti-
nand altui fisier de tip "Excel" - cu extensia .xls. Vor fi tratate 2 (doua) cazuri de referinte ex-
terne care implica formule de calcul cu legaturi:
- referinte catre alta eticheta ("sheet"), in cadrul aceleiasi foi de calcul
- referinte catre alt fisier
a) referinte catre alta eticheta ("sheet"), in cadrul aceleiasi foi de calcul
* Sintaxa in acest caz: =formula(Sheet! domeniu-celule)
* Luam ca exemplu rezolvarea urmatoarei probleme:
- obtinerea in celula C1 din eticheta "Sheet2" a fisierului "Tabel Excel - test", a sumei valorilor din domeniul de celule J8-J19 apartinand etichetei "Sheet1" din acelasi fisier.
In celula C1 mentionata mai sus se va edita urmatoarea formula, implicand si functia
SUM: =SUM(Sheet1!J8:J19)
- sursa de date: domeniul de celule J8-J19 din "Sheet1"
- destinatia : celula C1 din "Sheet2"
- sursa de date: domeniul de celule J8-J19 din "Sheet1" (ultima celula de jos, J20, contine totalul J8-J19)
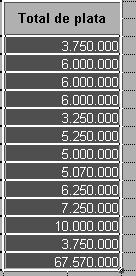
- destinatia: celula C1
din "Sheet2" (a se vedea formula de
calcul, care implica, prin referinta externa, eticheta "Sheet1")
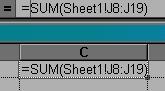
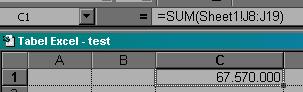
b) referinte catre alt fisier
* Sintaxa in acest caz: =formula([nume-fisier.xls]Sheet! domeniu-celule)
* Exemplu:
=SUM([Tabel Excel - test.xls]Sheet1!E3:E10)
sau
=[Tabel Excel - test.xls]Sheet1!$E$3
|
Politica de confidentialitate | Termeni si conditii de utilizare |

Vizualizari: 2467
Importanta: ![]()
Termeni si conditii de utilizare | Contact
© SCRIGROUP 2025 . All rights reserved