| CATEGORII DOCUMENTE |
DOCUMENTE SIMILARE |
||
|
||
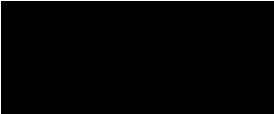 Explorarea
in Web
Explorarea
in Web
n Abordarea Internetului cu ajutorul unui browser.
n Conectarea la Internet.
n Imprimarea paginilor Web.
n Salvarea paginilor Web.
Aproape oricine a auzit de Internet si multi stiu ca www si .com au legatura cu paginile Web. Dar Internetul reprezinta mult mai mult decat niste simple adrese de pagini Web. In Internet se pot citi stirile de ultima ora, rezerva bilete de avion, asculta muzica, trimite si primi mesaje electronice, afla previziunile meteo, face cumparaturi, realiza cercetari si multe altele.
Care este diferenta dintre Internet si World Wide Web? Internetul este o retea de computere, cabluri, routere si alte tipuri de hardware si software care se interconecteaza si se executa intr-o retea. World Wide Web consta din documente care se transmit prin intermediul acestor echipamente hardware din Internet. Web-ul este alcatuit din pagini Web si situri Web. O pagina Web este un document cu un format special care poate cuprinde text, grafica, hyperlink-uri, secvente audio, video si animatii. Un sit Web este o colectie de pagini Web.
Informatiile din Internet se prezinta in variate forme. Pentru a calatori prin Internet si pentru a citi, pentru a vedea imagini sau pentru a asculta sunete, este nevoie de un program denumit browser. In acest capitol, veti invata ce sunt paginile Web, cum se utilizeaza browserul Microsoft, denumit Microsoft Internet Explorer si cum se poate "naviga" prin Internet urmand legaturile dintre paginile Web.
Un browser este un program care afiseaza fisiere in format HTML (Hypertext Markup Language) (spre deosebire de fisierele .doc sau .txt pe care le vedeti in programul de procesare a textelor). Fisierele se pot afla in World Wide Web sau pe propriul computer. Fisierele in format HTML sunt deseori denumite pagini Web deoarece ele sunt "paginile" pe care le vedeti cand navigati prin Internet. Browserul deschide si urmatoarea pagina pe care ati selectat-o facand clic pe textul cu legatura din pagina Web. Un sit Web este pur si simplu o colectie de pagini Web corelate.
Cand introduceti o adresa Web sau faceti clic pe un hyperlink, se declanseaza o serie de evenimente. Mai intai comunicati browserului documentul pe care vreti sa-l vedeti. Apoi browserul ia legatura cu computerul care stocheaza documentul. Dupa ce computerul a fost gasit, browserul descarca documentul pe computer. Cu alte cuvinte, browserul copiaza si transfera datele din pagina Web aflata pe computerul care stocheaza pagina Web, catre computerul dvs. Browserul interpreteaza apoi datele si afiseaza pagina Web pe ecran.
In ziua de azi este simplu sa creati o pagina Web. In plus fata de programele de creare a paginilor Web, cum ar fi Microsoft FrontPage, multe alte programe, inclusiv Microsoft Word, permit scrierea informatiilor la fel cum se scrie o scrisoare sau un document, permitand adaugarea de imagini sau sunete, apoi salvand fisierul in format HTML. Fisierul HTML contine coduri speciale care indica browserului cum sa afiseze cuvintele sau imaginile pe care le-ati adaugat in pagina.
Aveti posibilitatea sa creati fisiere HTML pe propriul computer, dar nimeni altcineva nu le va vedea daca nu puneti pagina Web pe un server. Un server este un computer care a fost configurat astfel incat alte persoane sa‑si poata utiliza computerele pentru a accesa informatiile stocate pe acesta. Furnizorul de servicii Internet detine servere, oferindu-va un loc in care sa stocati paginile Web care doriti sa fie vazute de altii.
Cand va conectati la Internet si deschideti browserul, fereastra browserului deschide o pagina Web. In World Wide Web sunt disponibile practic milioane de pagini Web. Continutul si natura acestor pagini variaza, de la pagini cu jocuri pentru copii, la pagini de comentarii politice avansate. Oricine poate produce o pagina Web, iar acest lucru este dovedit de diversitatea paginilor existente. Daca doriti, aveti posibilitatea sa creati o pagina Web.
World Wide Web este in fapt o colectie de pagini de pe tot cuprinsul globului. Mediul Web este intr-adevar un mediu global: Cand incepeti explorarea, veti calatori prin situri Web aflate pe servere amplasate pe continente diferite. Calatoria va poate purta in jurul pamantului-dar nu in 80 de zile ci in 80 de secunde.
Nota
Un sit Web care are cateva pagini va avea totodata si o pagina de pornire. Pagina de pornire a unui sit Web functioneaza ca un cuprins pentru ceea ce este disponibil in sit.
O adresa Web este denumita in general adresa URL (pronuntat "U-R-L"). URL este prescurtarea de la Uniform Resource Locator - descriptor uniform de resurse. Fiecare pagina Web detine o adresa unica, de aceea o pagina preferata poate fi regasita mereu si se poate reveni cu usurinta la ea ulterior. Chiar daca aceste adrese URL par codificate, exista cateva standarde care sa ofere un sens pentru ceea ce se gaseste la adresa respectiva. De exemplu, adresele siturilor Web se pot termina cu unul din urmatoarele nume de domeniu de nivel principal. (Un domeniu este aproximativ echivalentul unei categorii). Probabil veti intalni adrese cu nume de domeniu ca in tabelul urmator.
Nume domeniu de nivel principal |
Semnificatie |
|
.com |
O adresa comerciala |
|
.gov |
Guvernul federal al SUA |
|
.int |
International |
|
.mil |
Armata SUA |
|
.net |
Un furnizor de retea |
|
.org |
Anumite tipuri de organizatii non-profit |
Unele nume de domeniu indica tara de origine (www.culture.fr). Tabelul urmator ofera o lista partiala.
Nume de domeniu tara |
Tara de origine |
|
.ro |
Romania |
|
.ca |
Canada |
|
.fr |
Franta |
|
.cn |
China |
|
.il |
Israel |
|
.it |
Italia |
|
.jp |
Japonia |
|
.uk |
Marea Britanie |
|
.in |
India |
Cele mai raspandite browsere disponibile in prezent sunt Microsoft Internet Explorer si Netscape Navigator. Majoritatea computerelor permit conectarea cu usurinta utilizand oricare din browsere, dar pentru discutia noastra vom utiliza Internet Explorer.
Exista cateva metode simple de a deschide Internet Explorer. Iata doua dintre acestea:
Faceti dublu-clic pe pictograma Internet Explorer din spatiul de lucru.
Deschideti meniul Start si selectati Internet Explorer din lista de programe.
Daca nu sunteti conectat la Internet atunci cand deschideti Internet Explorer, acesta va forma automat numarul si va face conexiunea. Cand se incheie procesul de conectare, apare Internet Explorer afisand pagina de pornire, care este un punct de plecare in Internet.
Fereastra unui browser, asemeni altor ferestre, are o bara de titlu, o bara de meniuri si o bara de instrumente. Bara de titlu include butoanele de minimizare, maximizare si inchidere. Bara de instrumente arata diferit de cea din Word, de exemplu, deoarece cele doua programe au scopuri mult diferite. Totusi, ca si bara de instrumente din Word, bara de instrumente standard Internet Explorer ofera acces la optiunile cel mai des intalnite din program. Bara de meniuri include optiuni unice pentru functiile unui browser. Vom descrie bara de instrumente Standard mai departe, tot in acest capitol.
Pagina de pornire poate fi modificata dupa dorinta. (In continuarea acestui capitol va vom arata cum). Ilustratia urmatoare arata pagina de domiciliu care, in acest caz, este Microsoft.com.
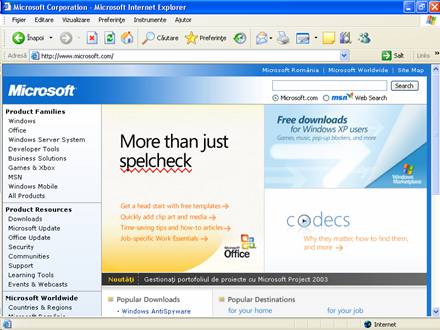
Fereastra browserului contine o bara Adresa care afiseaza adresa amplasarii curente. Intotdeauna aveti posibilitatea sa tastati o noua adresa in campul Adresa pentru a trece la un alt sit Web. Vom reveni asupra adreselor ceva mai tarziu in acest capitol.
In sfarsit, partea de jos a ferestrei arata o bara de stare. Cand va deplasati la o pagina Web sau la un sit Web, poate trece un anumit timp pana ce Internet Explorer acceseaza pagina si o afiseaza. Bara de stare va arata unde va aflati in decursul acestui proces.
Sfat
Cand vizitati o pagina noua, asigurati-va ca vedeti tot. Daca apare o bara de defilare in partea dreapta, inseamna ca pagina este mai lunga decat poate afisa ecranul. Defilati in jos pentru a vedea ce mai ofera pagina.
Cand vizitati un sit Web, pagina de pornire a sitului poate fi numai partea de sus a unui aisberg, de aceea verificati ce hyperlink-uri sunt disponibile. Un hyperlink este o zona de pe o pagina Web care, cand se face clic pe ea, va poarta la alta pagina Web sau la o alta sectiune din pagina Web curenta, dupa cum indica legatura respectiva. Pentru a gasi hyperlink-urile dintr-o pagina Web, miscati mausul pe ecran. Cand cursorul se transforma intr-o mana, ati ajuns la o legatura. Legaturile se pot gasi in text (de obicei intr-o culoare contrastanta), in imagini, chiar intr-un spatiu gol de pe ecran, de aceea o munca de detectiv este de obicei rasplatita.
Sfat
Uneori poate doriti sa faceti clic pe un hyperlink, dar nu doriti sa iesiti din pagina afisata in momentul curent. In aceste situatii, deschideti documentul la care face referire acel hyperlink intr-o fereastra separata. Astfel, pot exista doua ferestre Internet Explorer deschise: una care afiseaza documentul original si alta care afiseaza documentul asociat acelui hyperlink. Pentru a vedea un document legat intr-o fereastra separata a browserului, apasati tasta Shift in timp ce faceti clic pe un hyperlink.
Cu cateva clicuri de maus pe hyperlink-uri, reusiti sa parcurgeti o mare distanta in World Wide Web. Calatoria la destinatii apropiate sau departate este fara indoiala o parte a farmecului mediului Web, dar ar deveni frustranta daca browserul nu ar oferi instrumente bune de navigare. Intrati in bara de instrumente Standard. Internet Explorer va ofera instrumentele de care aveti nevoie pentru a explora efectiv mediul Web fara a va rataci. Bara de instrumente este aratata in ilustratia urmatoare si butoanele sale sunt descrise in lista care urmeaza ilustratiei. De asemenea, pentru a naviga se pot utiliza comenzile rapide de la tastatura. Aceste comenzi rapide sunt notate intre paranteze.
Versiunile mai recente de Internet Explorer pot avea butoane si caracteristici adaugate sau modificate, nu va ingrijorati daca bara de instrumente are un buton care nu este descris aici.
![]()
Inapoi. Butonul Inapoi va readuce la pagina anterioara. Se poate face clic de mai multe ori pe butonul Inapoi pentru a reface drumul la o pagina pe care ati vizitat-o anterior. Butonul Inapoi conduce inapoi doar la siturile care au fost vizitate in sesiunea curenta. (Pentru a face aceasta cu ajutorul tastaturii, apasati tasta Backspace sau Alt+sageata stanga).
Inainte. Butonul Inainte inverseaza actiunea butonului Inapoi. Daca va intoarceti inapoi cu prea multe pagini, butonul Inainte permite sa reveniti in locul de unde ati plecat. Butonul Inainte se deplaseaza inainte doar la siturile pe care le-ati vizitat in timpul sesiunii curente. (Pentru a va deplasa inainte cu ajutorul tastaturii, apasati Alt+sageata dreapta).
Sfat
Daca faceti clic pe sagetile indreptate in jos de pe butoanele Inapoi si Inainte veti alege siturile pe care le-ati vizitat deja in decursul unei sesiuni.
Stop. Butonul Stop opreste incarcarea unei pagini nou selectate. Cand incarcarea unei pagini dureaza mult sau daca vedeti ca pagina nu este cea dorita, faceti clic pe Stop si veti economisi timpul pe care l-ar consuma finalizarea incarcarii. (Apasati tasta Esc pentru a opri incarcarea).
Reimprospatare. Butonul Reimprospatare regaseste din nou pagina si o reincarca. Daca va intereseaza paginile care includ informatii actualizate constant, cum ar fi cotatiile bursiere in timp real, de exemplu, butonul Reimprospatare actualizeaza ecranul cu cele mai recente informatii disponibile. (Pentru a reimprospata o pagina cu ajutorul tastaturii, apasati F5),
Domiciliu. Indiferent unde va aflati, butonul Domiciliu va duce inapoi la pagina de domiciliu sau de pornire, care este pagina deschisa prima oara de Internet Explorer. (Apasati Alt+Home).
Cautare. Butonul Cautare va ajuta sa gasiti materiale despre un subiect atunci cand nu stiti unde sa va uitati. (Apasati Ctrl+E pentru a deschide bara Cautare).
Preferinte. Butonul Preferinte afiseaza o lista de situri Web la care se poate merge fara a tasta adresa URL. (Apasati Ctrl+I pentru a deschide bara Favorite).
Istoric. Butonul Istoric arata toate siturile pe care le-ati vizitat, organizate dupa data. Daca faceti clic pe una din intrari, ajungeti direct la acel sit. (Apasati Ctrl+H pentru a deschide bara Istoric).
Canale. Butonul Canale ofera o selectie variata de situri Web, clasificate dupa subiect.
Ecran complet. Butonul Ecran complet permite vizualizarea unei pagini Web maximizate, fara afisarea meniului. (Apasati F11 pentru a comuta intre vizualizarea normala si vizualizarea pe ecran complet).
Posta. Butonul Posta ajuta la gestionarea postei electronice.
Imprimare. Butonul Imprimare permite imprimarea paginii Web curente. (Apasati Ctrl+P.)
Editare. Butonul Editare permite editarea in Notepad a paginii afisate in mod curent.
Gasire. Desi nu exista un buton Gasire pe bara de instrumente Standard, aveti posibilitatea sa apasati Ctrl+F pentru a gasi text intr-o pagina.
De fiecare data cand deschideti Internet Explorer, acesta se deschide la pagina de pornire. Dar unde va simtiti mai mult acasa? Este usor sa modificati pagina de pornire. Deschideti meniul Instrumente si selectati Optiuni Internet. Apare caseta de dialog Optiuni Internet, dupa cum se arata in ilustratia urmatoare.

Puneti adresa paginii de pornire preferate in campul Adresa din sectiunea Pagina de pornire si faceti clic pe OK. Asta e tot. Data urmatoare cand faceti clic pe butonul Domiciliu sau deschideti Internet Explorer, va aparea noua pagina de pornire.
Inainte de a utiliza orice din Internet, trebuie sa va conectati la Internet de la propriul computer. Daca faceti parte dintr-o firma sau organizatie de mari dimensiuni sau daca va aflati intr-o sala de clasa, este posibil sa existe deja o conexiune directa la Internet. Dar daca lucrati de acasa sau daca lucrati pentru o organizatie care nu ofera servicii Internet, este necesar sa configurati un cont la un furnizor de servicii Internet. Un furnizor de servicii Internet este o firma care detine computere capabile sa se conecteze direct la Internet. Luati legatura cu un furnizor de servicii Internet si realizati conexiunea la Internet prin intermediul computerelor lor.
Exista multi furnizori de servicii Internet. Unii furnizori sunt mici firme locale; altii sunt mari corporatii multinationale. Toti furnizorii de servicii Internet buni ofera servicii similare; nu este obligatoriu sa apelati al un furnizor mare pentru a avea conexiuni Internet multinationale. Diferenta de tarife dintre furnizorii de servicii Internet depinde de obicei de tipurile diferite de servicii pe care le ofera si de calitatea acestora. Iata ce ar trebui sa primiti de la furnizorul de servicii Internet:
Acces de baza prin linie comutata (dial-up) la Internet (acces la Web)
Acces de acasa (un numar de apel local gratuit sau platit)
Posta electronica
Stiri Usenet (acces la grupuri de stiri)
Servicii de gazduire pentru propria pagina Web, daca va decideti sa creati una
Asistenta tehnica
Furnizorii de servicii se impart in doua categorii distincte: categoria celor renumiti si categoria celor mai putin renumiti. Fiecare categorie are avantaje si dezavantaje si ar trebui sa luati o decizie in functie de necesitatile pe care le aveti.
Nota
Internetul este gratuit. Tariful lunar perceput de furnizorul de servicii Internet nu este o taxa pentru utilizarea Internetului. Este mai bine zis o taxa pentru a va facilita conexiunea la Internet.
Cand alegeti un furnizor, doriti sa va asigurati ca acesta va poate indeplini cerintele. Aproape fiecare furnizor de servicii poate detine modemuri simple pentru conexiuni pe linie comutata (dial-up). Modemurile pentru conexiuni dial-up constituie metoda cea mai elementara si cea mai lenta pentru conectarea la Internet. Desi conexiunile dial-up functioneaza potrivit pentru majoritatea aplicatiilor Internet, aspectele care necesita un transfer masiv de informatii, cum ar fi transmisiunile audio sau video in direct, animatiile grafice mari sau jocurile interactive, pot sa nu functioneze corect pe computer.
Alte metode de conectare, cum ar fi conexiunile DSL, prin modem de cablu, prin satelit sau ISDN, ofera conexiuni mult mai rapide la Internet. Aceste conexiuni mai rapide sunt numite de obicei conexiuni in banda larga. Acestea permit accesarea de continut audio si video in timp real, precum si aplicatii cu un grad sporit de interactivitate. Insa conexiunile pe banda larga nu sunt disponibile oriunde. Anumite limitari ale echipamentelor pot sa impiedice accesul la astfel de conexiuni. Chiar si cand conexiunile pe banda larga sunt disponibile, majoritatea furnizorilor aplica un tarif mai mare o conexiune pe banda larga decat una simpla pe linie comutata. Si nu fiecare furnizor de servicii Internet ofera suport pentru fiecare tip de conexiune. Trebuie sa va asigurati ca furnizorul de servicii Internet pe care il selectati ofera suport pentru tipul de conexiune pe care il utilizati.
Dupa cum s-a spus inainte, exista diferente intre furnizorii de servicii in ceea ce priveste costurile si suportul oferit. Exista si unii furnizori care ofera acces Internet gratuit sau la pret redus. Majoritatea ofera numai servicii dial-up gratuite; conexiunea de banda larga are in general un tarif lunar. In schimbul serviciilor gratuite, furnizorul de servicii Internet afiseaza reclame in unele parti ale browserului. De asemenea, furnizorul de servicii Internet poate sa inregistreze informatii elementare despre dvs. si poate sa vanda aceste informatii unor companii de publicitate. In plus, este foarte probabil ca un serviciu gratuit sa ofere si servicii reduse. De exemplu, asistenta poate fi limitata la fisiere de ajutor online, fara sa existe cineva disponibil sa va ajute in rezolvarea problemelor de sistem.
Daca aveti deja acces la Internet, veti gasi o serie de furnizori de servicii Internet gratuite utilizand browserul si cautand "Internet gratuit". Daca nu aveti acces la Internet, se poate obtine o perioada de incercare gratuita la un furnizor de servicii Internet cu plata. Perioada de incercare constituie o metoda excelenta de a proba un furnizor de servicii, pentru a vedea daca merita continuarea colaborarii.
Furnizorii de servicii Internet care solicita tarife mai mari ofera de obicei mai multe servicii, inclusiv suport pentru conexiuni mai rapide, asistenta mai buna pentru utilizatori in cazul unor probleme, mai putine reclame si anumite filtre care sa reduca reclamele de la alte situri Web. Trebuie sa stabiliti ce furnizor este mai potrivit in functie de propriile necesitati.
Uneori preferati sa nu tineti ocupat telefonul sau linia de date datorita conectarii la Internet. Dar informatiile pe care le doriti sunt stocate pe o anumita pagina Web.
De exemplu, aveti o lista de elevi implicati intr-un proiect scolar (cum ar fi o piesa de teatru) si datele de contact ale parintilor lor. Pentru a fi la indemana elevilor si a parintilor (pentru planificari, transport, intalniri si altele) aceste informatii sunt partajate cu toti elevii participanti. De aceea, creati o lista cu elevii si informatiile lor de contact si plasati-o pe un sit Web, eventual un sit securizat, cu informatii despre piesa.
Daca coordonati reprezentatia, probabil veti avea frecvent nevoie de aceste informatii. In loc sa intrati mereu pe Internet si sa accesati situl Web, este mai simplu sa indicati browserului Internet sa faca aceste informatii disponibile in mod neconectat. Astfel, browserul face o copie a paginii Web curente si transfera acea copie pe discul fix. Ulterior, cand aveti nevoie de informatii, utilizati pur si simplu browserul pentru a accesa pagina respectiva. Cand vi se cere sa va conectati la Internet, aveti la dispozitie optiunea de a cere browserului sa lucreze in mod neconectat. Daca alegeti aceasta optiune, browserul afiseaza copia paginii Web cu informatiile necesare.
Nu uitati, aceasta pagina Web este doar o copie a versiunii paginii Web din momentul cand ati accesat ultima data respectiva pagina Web. Daca pagina Web principala s-a modificat sau daca s-au schimbat informatiile de pe pagina, nu veti vedea modificarile pe copia in mod neconectat decat daca accesati din nou versiunea online a paginii Web.
Internet Explorer permite imprimarea paginilor Web in diverse moduri. Se pot imprima pagini Web intregi sau doar elemente selectate. De asemenea, se pot imprima cadre si documente legate sau se poate imprima un tabel de legaturi (aceste optiuni nu sunt tratate detaliat in aceasta lectie).
Cand imprimati o pagina Web intreaga, afisati meniul Fisier, apoi faceti clic pe Imprimare pentru a afisa caseta de dialog Imprimare (asa cum se arata in ilustratia urmatoare). Sau aveti posibilitatea sa faceti clic pe butonul Imprimare din bara de instrumente.
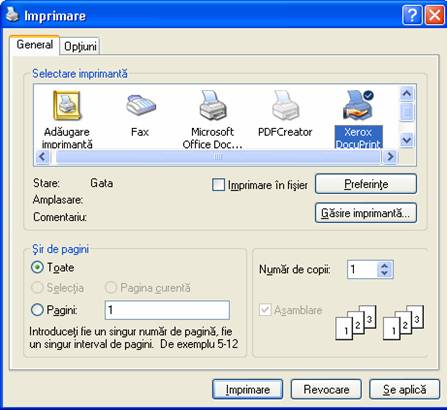
In mod implicit, Internet Explorer nu imprima fundalurile paginilor Web. Un fundal de pagina Web este culoarea, textura sau imaginea care apare in spatele textului sau graficii dintr-o pagina Web. Imprimarea fundalurilor de pagini Web poate sa consume timp si cerneala imprimantei, producand totodata rezultate greu de citit. Daca doriti sa imprimati un fundal, trebuie sa procedati astfel: afisati meniul Instrumente, faceti clic pe Optiuni Internet, pe fila Complex, faceti clic pe caseta de selectare Se imprima culorile si imaginile de fundal, apoi faceti clic pe OK.
Important
Computerul trebuie sa fie conectat la o imprimanta pentru a efectua exercitiile din aceasta sectiune. In plus, verificati ca imprimanta este deschisa.
Atentie la drepturile de autor
Protectia drepturilor de autor in Internet este o problema spinoasa. Pentru a fi siguri, plecati de la presupunerea ca tot materialul continut intr-un document Internet este supus drepturilor de autor. Acest lucru inseamna ca materialul poate fi imprimat pentru uz propriu, dar nu este permisa reutilizarea sau redistribuirea materialului fara permisiune. Daca doriti sa reutilizati materialul, cum ar fi o fotografie de pe pagina Web a unei statiuni turistice, obtineti permisiunea de la "webmaster-ul" sitului respectiv sau de la persoana de contact trecuta pe pagina.
Uneori, veti da peste un sit care ofera gratuit grafica sau alte materiale. De exemplu, exista o serie de situri care ofera pictograme, modele de fundal si marcatori particularizati pentru a fi utilizati fara permisiune. In aceste situatii, sunteti liberi sa copiati si sa utilizati resursele pe care le gasiti.
In acest exercitiu veti imprima pagina de pornire Microsoft.com.
Daca este necesar, porniti Internet Explorer.
In bara Adresa, tastati microsoft.com, apoi apasati Enter.
Va aparea pagina de pornire Microsoft.com.
In meniul Fisier, faceti clic pe Imprimare.
Va aparea caseta de dialog Imprimare.
In sectiunea Sir de pagini, alegeti paginile, apoi faceti clic pe butonul OK.
Se va imprima prima pagina a Microsoft.com.
In acest exercitiu veti imprima numai primul paragraf al paginii de pornire Microsoft Press.
In bara Adresa, tastati microsoft.com/mspress, apoi apasati Enter.
Selectati primul paragraf de text din partea de sus a paginii.
In meniul Fisier, faceti clic pe Imprimare.
Va aparea caseta de dialog Imprimare.
In zona Sir de pagini, faceti clic pe optiunea Selectia.
Faceti clic pe OK.
Textul selectat este imprimat.
Faceti clic oriunde in pagina Web pentru a deselecta textul.
O pagina Web contine etichete de formatare HTML (limbajul de marcare hipertext), grafica si fisiere multimedia. Etichetele de formatare HTML sunt utilizate pentru a formata textul, pentru a manevra graficele, pentru a adauga culori de fundal si pentru a particulariza paginile Web. Deoarece o unica pagina Web poate consta dintr-o serie de fisiere incorporate (fiecare fisier grafic dintr-o pagina Web este un fisier separat legat la documentul text al paginii Web), se poate opta pentru salvarea unei pagini Web in patru moduri:
Salvarea unei pagini Web complete. (Se salveaza fisierul HTML si toate fisierele suplimentare incorporate in pagina, cum ar fi imaginile).
Salvarea unei arhive a paginii Web. (Se salveaza intreaga pagina Web ca un fisier unic, needitabil).
Salvarea documentului HTML. (Se salveaza etichetele de formatare HTML, dar nu se salveaza fisierele incorporate).
Salvarea exclusiv a textului care apare in pagina Web.
Cand salvati o pagina Web completa, Internet Explorer creeaza automat un folder cu acelasi nume ca fisierul salvat. Acest folder este plasat de asemenea in acelasi loc cu fisierul salvat. Cand deschideti pagina Web, se deschide Internet Explorer si toate elementele apar in pagina, asa cum ati vedea pagina online.
Cand salvati o pagina Web ca fisier arhiva, se salveaza intreaga pagina Web fara a crea un folder separat care sa contina elementele incorporate ale paginii Web. Fisierul arhiva poate fi deschis pentru a vedea intreaga pagina Web pe unitatea de disc fix, dar pagina Web nu poate fi modificata in nici un fel si nici nu se pot accesa componentele separate ale paginii Web salvate, cum ar fi fisierele grafice. Va avertizam ca, desi un fisier arhiva este un fisier unic, acesta va ocupa mai mult spatiu pe computer decat o pagina Web salvata ca pagina Web completa.
Cand salvati un fisier HTML, se lasa deoparte elementele de grafica sau alte elemente incorporate. Textul formatat se poate citi, dar nu se vor vedea imaginile deoarece acestea nu s-au salvat pe unitatea de disc fix.
In final, cand salvati o pagina Web ca fisier text, salvati numai textul care apare pe pagina, fara etichete HTML. Textul salvat nu va include formatare, grafica sau alte elemente din pagina.
Important
Daca salvati o pagina Web cu cadre, trebuie sa salvati documentul ca pagina Web completa. Celelalte optiuni de salvare nu functioneaza in cazul paginilor Web cu cadre.
Pentru a salva pagina de pornire Internet Explorer ca pagina Web completa, procedati astfel:
Daca este necesar, porniti Internet Explorer.
Tastati microsoft.com/windows/ie in bara Adresa si apasati Enter.
In meniul Fisier, faceti clic pe Salvare ca.
Va aparea caseta de dialog Salvare pagina Web.
Daca este necesar, faceti clic pe sageata orientata in jos de langa Salvare in si faceti clic pe Spatiu de lucru.
In caseta text Nume fisier, selectati numele curent de fisier si tastati Pagina Web completa.
Documentul salvat se va numi Pagina Web completa.
Daca este necesar, faceti clic pe sageata orientata in jos de langa Salvare cu tipul si faceti clic pe Pagina Web completa (*.htm,*.html), apoi faceti clic pe Salvare.
O bara de desfasurare arata cum evolueaza operatiunea, pe masura ce se salveaza elementele paginii. Documentul si folderul sau se salveaza pe spatiul de lucru.
Pentru a salva pagina de pornire Microsoft Word ca fisier HTML, procedati astfel:
Tastati microsoft.com/office/word in bara Adresa si apasati Enter.
In meniul Fisier, faceti clic pe Salvare ca.
Va aparea caseta de dialog Salvare pagina Web.
Daca este necesar, faceti clic pe sageata orientata in jos de langa Salvare in si faceti clic pe Spatiu de lucru.
In caseta text Nume fisier, tastati Numai HTML.
Faceti clic pe sageata orientata in jos de langa Salvare cu tipul si faceti clic pe Pagina Web, numai HTML (*.htm,*.html), apoi faceti clic pe Salvare.
O bara de desfasurare arata cum evolueaza operatiunea, pe masura ce se salveaza elementele paginii. Documentul se salveaza pe spatiul de lucru ca fisier HTML.
Pentru a salva pagina de pornire a Microsoft Excel ca fisier text, procedati astfel:
Tastati microsoft.com/office/excel in bara Adresa si apasati Enter.
In meniul Fisier, faceti clic pe Salvare ca.
Va aparea caseta de dialog Salvare pagina Web.
Daca este necesar, faceti clic pe sageata orientata in jos de langa Salvare in si faceti clic pe Spatiu de lucru.
In caseta text Nume fisier, tastati Fisier text.
Faceti clic pe sageata orientata in jos de langa Salvare cu tipul si faceti clic pe Fisier text (*.txt), apoi faceti clic pe Salvare.
O bara de desfasurare arata cum evolueaza operatiunea, pe masura ce se salveaza elementele paginii. Documentul se salveaza ca fisier text, fara formatare HTML.
Faceti clic pe butonul Inchidere din coltul din dreapta sus al ferestrei Internet Explorer si minimizati toate ferestrele deschise pentru a vedea spatiul de lucru.
Pentru a vedea paginile Web salvate, procedati astfel:.
Important
Pasii descrisi in aceasta sectiune presupun ca utilizati paginile Web din folderul Partea VI, Lectia01 din folderul Computere - Notiuni de baza - Practica de pe unitatea de disc fix.
Faceti clic pe butonul Start.
Faceti clic pe pictograma Computerul meu.
Faceti dublu-clic pe pictograma Disc local (C:). .
Faceti dublu clic pe folderul "Potential nelimitat" de pe discul fix.
Faceti dublu clic pe folderul Computere - Notiuni de baza - Practica.
Faceti dublu clic pe folderul Partea VI, apoi pe folderul Lectia01.
Ar trebui sa vedeti urmatoarele fisiere afisate in respectivul folder:
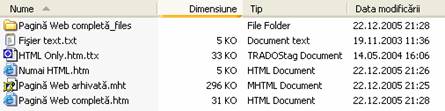
Faceti dublu clic pe pictograma Pagina Web completa.
In Internet Explorer apare o copie completa a paginii Web salvate cu toata grafica si cu celelalte componente incorporate in pagina Web. Adresa locala este afisata in bara Adresa.
Faceti dublu clic pe pictograma Numai HTML
In Internet Explorer apare o versiune modificata a paginii Web salvate. Imaginile nu se afiseaza, deoarece nu sunt salvate in fisier.
Faceti dublu-clic pe pictograma Fisier text.
Se afiseaza un fisier text fara nici un fel de formatare. Fisierul text apare in Notepad sau in alt editor text in loc sa apara in fereastra Internet Explorer.
Faceti clic pe butonul Inchidere din coltul din dreapta sus al editorului text.
Concluziile lectiei
Aceasta lectie v-a prezentat browserele Web si adresele Web. Ati invatat cum sa va conectati la Internet si sa "navigati" pe Web. In final, ati invatat sa imprimati si sa salvati pagini Web.
Daca veti continua cu urmatoarea lectie:
Faceti clic pe butonul Inchidere din coltul din dreapta sus al ecranului Internet Explorer pentru a inchide browser-ul.
Daca nu veti continua cu alte lectii:
Faceti clic pe butonul Inchidere din coltul din dreapta sus al ecranului Internet Explorer pentru a inchide browser-ul.
Testare rapida
Ce este un browser?
Ce este un URL?
Cum functioneaza un hyperlink?
Care sunt diversele moduri in care computerul poate fi conectat la Internet?
Care sunt limitele pentru folosirea a ceea ce ofera Internetul fara a fi necesara solicitarea permisiunii de la un "webmaster" al sitului?
Numiti trei moduri de a salva pagini Web.
Recapitulare
Exercitiul 1: Deschideti meniul Start si selectati Internet Explorer din lista de programe. Tastati microsoft.com in campul Adresa si apasati Enter pentru a va deplasa la situl Web Microsoft. Petreceti cateva minute facand clic pe hyperlink-uri si explorand situl.
Exercitiul 2: Setati o noua pagina implicita de domiciliu pentru Internet Explorer. Porniti Internet Explorer, deschideti meniul Instrumente, apoi faceti clic pe Optiuni Internet. Tastati o adresa URL diferita in caseta Adresa, apoi faceti clic pe butonul OK.
Exercitiul 3: Examinarea si imprimarea paginilor Web. Lansati Internet Explorer, tastati adresa URL pe care doriti sa o imprimati in bara Adresa, apoi apasati Enter. In meniul Fisier, faceti clic pe Examinare inaintea imprimarii. Faceti clic pe butonul Imprimare din bara de instrumente. In final, faceti orice modificari doriti in aceasta caseta de dialog, apoi faceti clic pe butonul Imprimare.
Exercitiul 4: Salvarea graficii dintr-o pagina Web. Porniti Internet Explorer, tastati adresa URL pe care doriti sa o vizitati, apoi apasati Enter. Faceti clic cu butonul din dreapta pe orice imagine de pe pagina, iar in meniul de comenzi rapide faceti clic pe Salvare imagine ca. In final, rasfoiti la amplasarea unde doriti sa salvati aceasta imagine, apoi faceti clic pe butonul Salvare.
|
Politica de confidentialitate | Termeni si conditii de utilizare |

Vizualizari: 2010
Importanta: ![]()
Termeni si conditii de utilizare | Contact
© SCRIGROUP 2025 . All rights reserved