| CATEGORII DOCUMENTE |
Configurare Linux cu netconfig si din Xwindows
Configurarea unei placi de retea in Windows
Pentru a putea crea o retea Linux - Windows vom avea nevoie de minim 2 calculatoare.
Serverul retelei este pe Linux iar statia pe Windows.
Cu ajutorul sistemului de operare Linux vom avea acces la Internet, ne vom putea citi mailul, vom avea un Firewall performant, iar statia de Windows ne va ajuta sa lucram in Autocad, si sa facem diferite proiecte.
In primul rand, pentru a putea functiona aceasta retea, trebuie sa instalam Linux in forma de SERVER.
Daca Linux are 2 placi de retea atunci vom configura fiecare placa de retea in parte. (instalarea placii de retea este descrisa mai jos)
Astfel:
Prima placa va face legatura cu internetul si va primi adresa reala si o vom configura la instalarea sistemului de operare cu urmatoarea adresa:
IP: 193.231.5.20
NETMASK: 255.255.255.0
GATEWAY: 193.231.5.1
A doua placa ce va face legatura intre Linux si sistemele de operare Windows va primi urmatoarea adresa, in cazul nostru falsa
IP: 192.168.10.1
NETMASK: 255.255.255.0
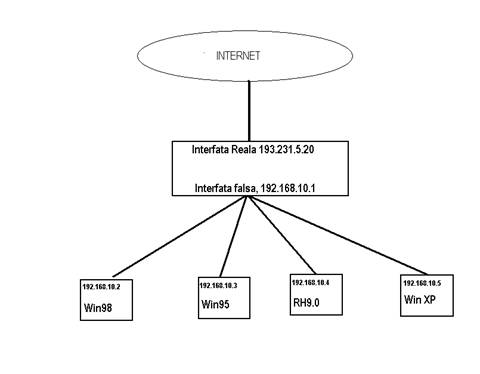
Figura 1
Puteti avea doua situatii in care sa configurati Linux pentru retea: sa‑l conectati la o retea existenta, sau sa creati dvs. o noua retea locala privata.
Daca doriti legarea "cutiei" dvs. Linux la o retea existenta, trebuie sa aflati, de la administratorul retelei:
adresa IP pe care o aloca calculatorului dvs. ("host IP address")
adresa IP a retelei ("network's address")
adresa IP de broadcast ("broadcast address")
masca de retea ("netmask")
adresa router‑ului sau a gateway‑ului ("router/gateway address")
adresa serverului de nume, DNS ("DNS Domain Name Server address")
Pentru o retea privata, puteti alege orice adresa. Totusi, exista domenii de adrese alocate pentru aceste retele private; reproducem tabelul pentru convenienta:
|
Masca de retea |
Adrese disponibile |
Clasa |
|
A (1 retea clasa A) |
||
|
B (16 retele clasa B) |
||
|
C (256 retele clasa C) |
Linux trebuie configurat pentru parametrii prezentati mai sus, cu valorile caracteristice retelei si calculatorului dvs.
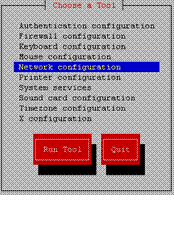
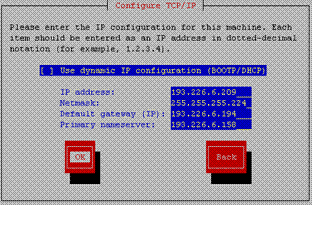
In RedHat 8.0, exista utilitarele, in mod text:
setup
si
netconfig
prezentate in figurile de mai sus. Din setup, puteti configura detaliile legate de retea. De fapt, daca selectati "Network configuration" din meniul principal al utilitarului setup, apare acelasi meniu ca si la pornirea netconfig. Acest utilitar nu modifica configurarea actuala a retelei, ci modifica fisierele de configurare. De aceea, daca dupa configurarea retelei cu netconfig, dati comanda ifconfig, veti observa ca adresele au ramas aceleasi, aparent netconfig nu a schimbat nimic. O solutie pentru a incarca noile setari ar fi repornirea calculatorului, ca fisierele de configurare sa fie recitite, dar exista o cale mai simpla.
Spre deosebire de MS Windows, un sistem de operare din familia Unix nu trebuie repornit dupa configurarea retelei. Dupa configurarea retelei sub Linux, executati la linia de comanda
/etc/init.d/network restart
sau
services network restart
Fisierul "network" este un script care opreste, porneste sau reporneste reteaua sub Linux, adica opreste si reporneste driverele de placa de retea si serviciile de baza de retea, folosind informatiile din fisierele de configurare prezentate mai sus.
Desi majoritatea administratorilor de sistem lucreaza in mod text, exista utilitare de configurare si in mod grafic, sub X Doua din acesta sub KDE sunt: "redhat-config-network" si "redhat-control-network". Se pot porni si cu comanda intr‑o fereastra terminal in X, din meniul principal GNOME (Programs->System->Network Configuration) sau din meniul principal KDE, ca in imaginile de mai jos. Aceste doua unelte modifica fisierele de configurare din sistem, deci schimbarile vor fi permanente, dar numai dupa repornirea serviciilor retea de baza, cu comanda
/etc/initd/network restart
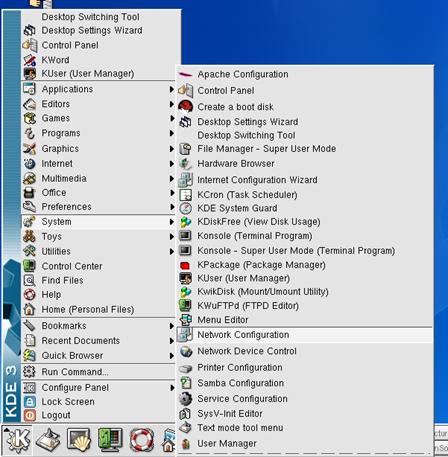
"Network Configuration", in KDE 3.0 (porneste redhat-config-network)
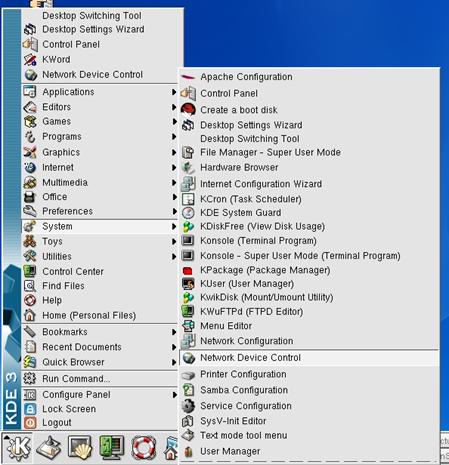
"Network Device Control", in KDE 3.0 (porneste redhat-control-network)
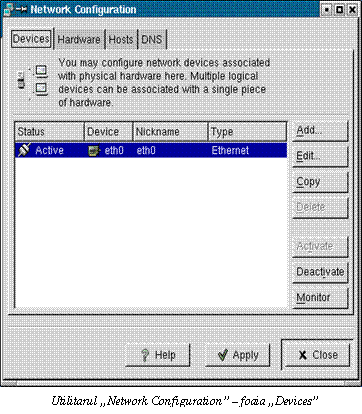
Deoarece "redhat-config-network" poate configura si controla interfetele de retea ("redhat-control-network" le poate doar controla), il vom prezenta numai pe primul, in cateva imagini.
Sistemul acesta are o singura placa de retea, eth0. Se poate activa (cu butonul Activate) sau dezactiva (cu butonul Deactivate). Sau cu comanda
ifconfig eth0 up
sau, respectiv,
ifconfig eth0 down
Butonul Monitor deschide un grafic al cantitatii de date ce iese si intra pe acel interfata de retea, doua "becuri" (stanga sus) care indica trimiterea de date sau primirea de date prin interfata, timpul sau costul transmisiei pana acum (0:01 minute aici), viteza medie a transferului (2.2 kiloocteti pe secunda aici), precum si un buton pentru activarea/dezactivarea interfetei.
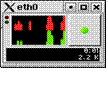 Mai mult, cu un clic dreapta pe suprafata ferestrei, puteti
configura monitorizarea (vezi imaginea de mai jos), de exemplu sa se
afiseze costul legaturii in locul timpului. Acest lucru poate fi util
mai ales la dispozitive de tip modem sau modem ISDN, unde conexiunea se
taxeaza pe baza timpului scurs de la conectare.
Mai mult, cu un clic dreapta pe suprafata ferestrei, puteti
configura monitorizarea (vezi imaginea de mai jos), de exemplu sa se
afiseze costul legaturii in locul timpului. Acest lucru poate fi util
mai ales la dispozitive de tip modem sau modem ISDN, unde conexiunea se
taxeaza pe baza timpului scurs de la conectare.
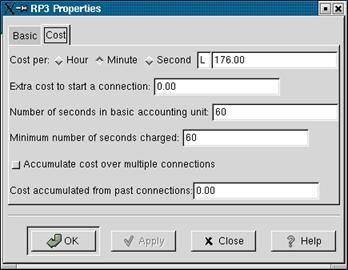
Configurarea costului pentru monitorizarea traficului pe interfata de retea.
Butonul Copy nu face altceva decat sa "cloneze" placa selectata, adica, in cazul nostru, mai creeaza un eth0, cu aceiasi parametri. Acest lucru este util daca avem mai multe placi cu parametri asemanatori; putem crea copii ale primei placi si sa schimbam doar unele setari ale celorlalte.
Butonul Add permite adaugarea unei noi interfete de retea. Observati imaginile de mai jos.
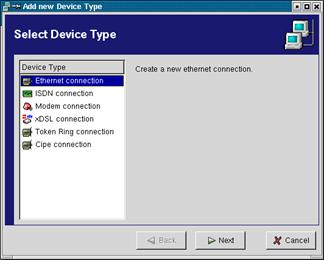
Adaugarea unei noi interfete de retea - pasul 1. Aici selectati tipul generic a interfetei de retea
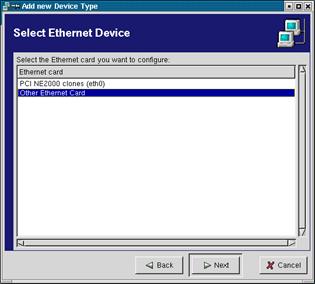
Adaugarea unei noi interfete de retea - pasul 2. Lista de aici contine tipurile de placi deja instalate in sistem, si "Other Ethernet Card
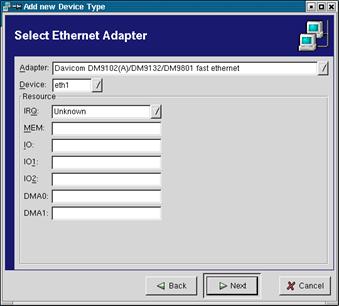
Adaugarea unei noi interfete de retea - pasul 3. Puteti configura aici tipul fizic a noii placi de retea, dispozitivul asociat (eth1, in acest caz), dar si alte detalii, daca sistemul nu reuseste sa detecteze automat placa, din prima incercare. De obicei, la aceste detalii nu se scrie nimic, sistemul detectandu‑le automat.
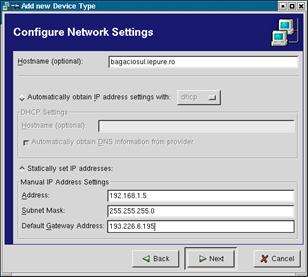
Adaugarea unei noi interfete de retea - pasul 4. In cele mai multe retele, nu exista server Dynamic Host Configuration Protocol (DHCP), trebuie sa configurati adresele IP manual, la "Statically set IP addresses".
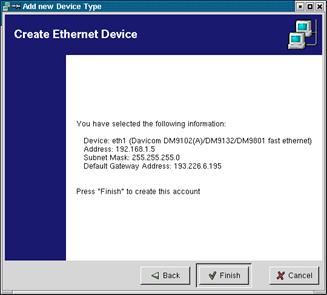
Adaugarea unei noi interfete de retea - pasul 5. Acesta este ultimul pas inainte de a aplica schimbarile facute. Puteti merge inapoi si schimba ceva, sau puteti da "Finish", pentru aplicarea schimbarilor.
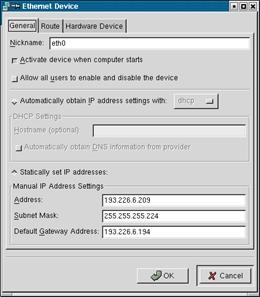
Modificarea proprietatilor unei interfete de retea existenta - in afara de adrese de IP, se poate schimba "porecla" ("nickname") interfetei, se poate seta activarea interfetei la pornirea sistemului, precum si permisiunea ca toti utilizatorii sa poata activa sau dezactiva interfata
Observatie: de regula, aici se incheie munca dvs. pentru instalarea placii, si totul ar trebui sa functioneze. In cele ce urmeaza, vom prezenta si restul programului, care va permite modificarea interfetelor de retea existente, in cazul in care acestea nu functioneaza cu parametrii curenti.
Butonul Edit de pe foaia Devices permite schimbarea unor parametri ale interfetei de retea selectata. Observati imaginile urmatoare.
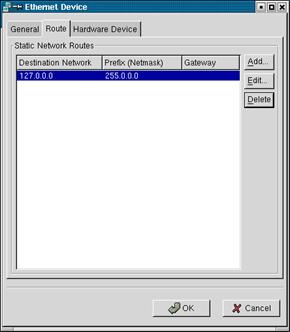
Modificarea proprietatilor unei interfete de retea existenta - se pot adauga, modifica sau sterge rute din tabelul de rutare.
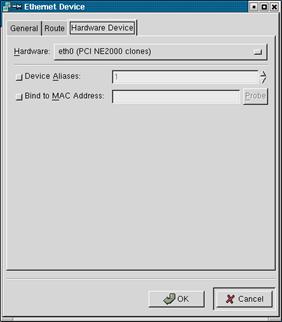
Modificarea proprietatilor unei interfete de retea existenta - puteti seta placa pe eth0, eth1 sau altul, puteti sa‑i creati o "porecla" sau "dublura" ("alias") sau puteti sa o "legati" ("bind") de o adresa Ethernet (pe 48 biti).
Foaia Hardware din Network Configuration permite configurarea mai amanuntita a interfetelor de retea din sistem, ca mai jos.
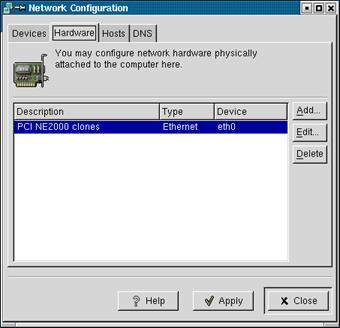
Foaia "Hardware" din "Network Configuration" - permite adaugarea de interfete noi, modificarea celor existente sau stergerea lor.
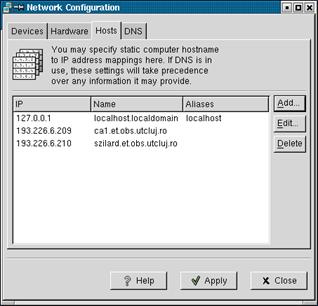
Foaia "Hosts" din "Network Configuration" permite adaugarea, stergerea sau modificarea listei locale de linii adresa‑nume‑porecle, lista mentinuta in fisierul etc/hosts
Foaia DNS din Network Configuration (vezi mai jos) permite setarea numelui complet al sistemului (nume+domeniu), configurarea adreselor pentru serverele de nume accesate de programele de pe sistem, si setarea domeniilor care, la cautarea adresei, vor fi "lipite" dupa numele de servere la care nu li se specifica domeniul. De exemplu, daca in browserul de Web, utilizatorul vrea sa acceseze pagina "yahoo", se va cauta adresa IP al lui "yahoo" in lista din etc/hosts; daca nu se gaseste, se va intreba DNS‑ul primar despre "yahoo", apoi DNS‑ul secundar. Toate aceste cautari se executa cu "yahoo", apoi "yahoo.et.obs.utcluj.ro".
Observatie: de fapt, browserele de Web mai avansate compun automat variante ale adresei, de exemplu, ele incearca combinatii de genul "www.yahoo.com", "www.yahoo.org", "www.yahoo.edu" si asa mai departe.
|
Configurare DNS in "Network Configuration" |
Va trebui sa instalam placa de retea, daca ea nu este instalata.
Pentru asta vom porni in win98: Control Panel - Add New Hardware.
Dublu click pe "add new hardware" (vezi figura 2).
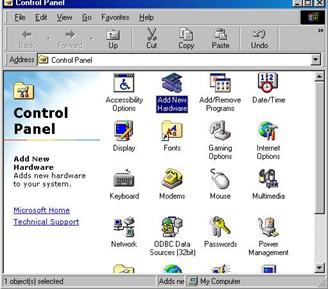
Figura 2
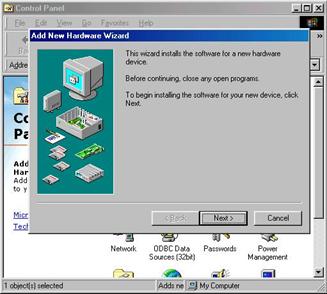
Figura 3
Sistemul de operare incepe procedura de instalare a unei noi componente hardware, si avertizeaza ca ar fi bine sa inchidem toate programele inainte sa continuam cu aceasta operatie. Apasam butonul next. (Figura 3)
Apare fereastra care unde incepe procedura de cautare a componentelor plug and play. Ecranul ne avertizeaza ca s-ar putea face negru in timpul acestui proces, dar ca acest lucru este normal. Apasati butonul Next.
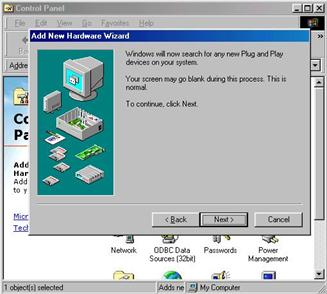
Figura 4
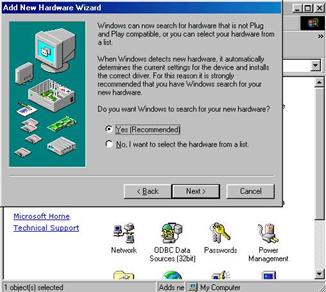
Figura 5
Urmeaza mesajul pentru descoperirea componentelor hard noi in calculator Initial butonul activat este YES.
Este bine sa selectam butonul "No I want to select the hardware from a list" si apasam butonul "Next"
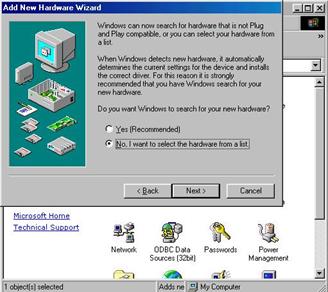
Figura 6
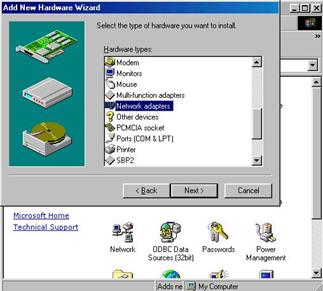
Figura 7
Apare fereastra in care trebuie sa selectam componenta pe care dorim s-o instalam, astfel selectati network adapter si apasati butonul "Next".
Apare fereastra care ne roaga sa alegem driverul care dorim sa-l instalam, dar cum noua ne este mai simplu sa instalam totul de pe discheta, vom apasa butonul "Have Disk" (Figura 8).
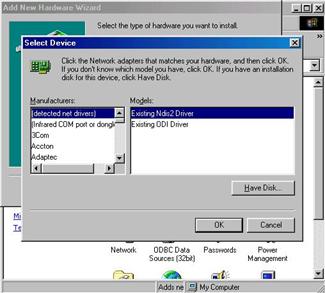
Figura 8
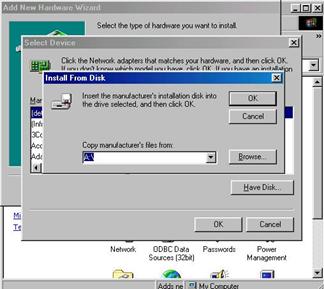
Figura 9
Se introduce discheta in unitatea de discheta si se apasa butonul "browse". (Figura 9)
In fereastra vom alege directorul unde se afla driverul, vom da dublu click stanga pe driver si vom lasa ca sistemul sa instaleze driverul.
Daca componeta hard a fost plug and play, dupa instalarea driverului Windows 98 va cere repornirea calculatorului . si dupa ce sistemul de operare a repornit, ne va cere sa apasam butonul OK pentru a intra in sistemul de operare.
De abia acum incepe adevarata configurare a adreselor de IP al Windows-ului nostru.
Astfel, dupa pornirea sistemului de operare trebuie sa ne pozitionam cu cursorul mouse-ului pe icoana "Network Neighborhood", dam click dreapta, dupa care clic stanga pe Properties si apare fig 10
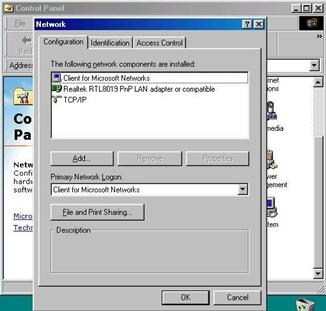
Figura 10
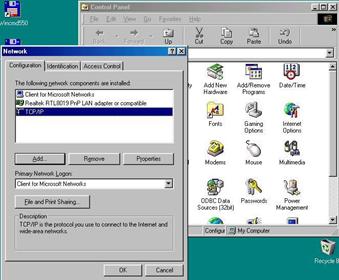
Figura 11
Pentru a putea aloca o adresa de IP calculatorului nostru, trebuie pozitionat cursorul pe inscriptia TCP/IP, iar in acest fel se activeaza butoanele Remove si Properties de jos, vezi figura
Apasand pe butonul Properties, ajungem la locul unde alocam adrese de IP, vezi figura 12.
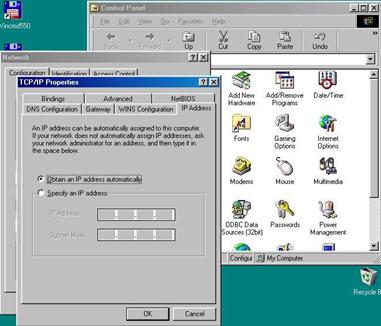
Figura 12
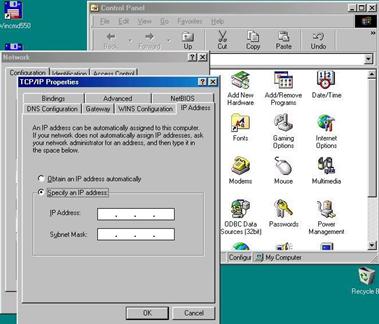
Figura 13
Implicit, alocarea adreselor se face dinamic, dar stiind ca avem o retea formata din adrese fixe, vom selecta butonul 'specify an IP address", vezi fig. 13.
Vom scrie in aceste campuri adresa de IP si masca adresei, care in exemplu nostru sunt:
IP: 192.168.10.2
Netmask: 255.255.255.0,
vezi fig 14.
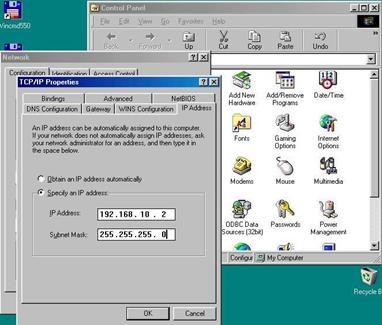
Figura 14
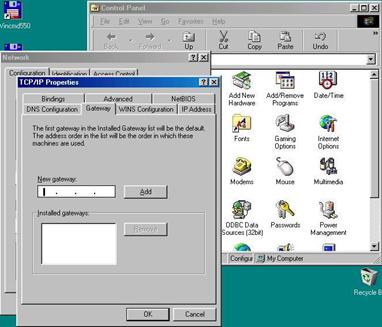
Figura 15
Urmatorul camp care trebuie completat este Gateway-ul. Acest lucru se face apasand clic stanga pe butonul care scrie Gateway, al doilea rand de sus in jos, sau al doilea buton de la stanga la dreapta. Vezi figura 15.
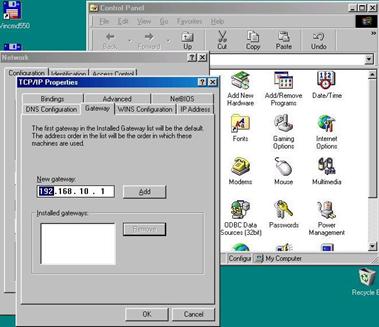
Figura 16
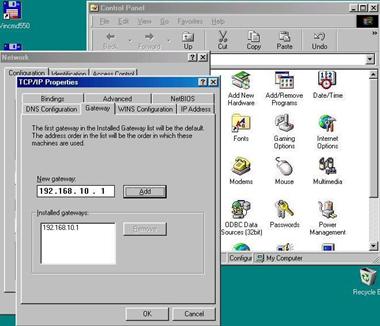
Figura 17
Adresa de gateway este adresa calculatorului care face legatura intre reteaua locala si alte retele, in exemplul nostru este 192.168.10.1, vezi figura 16.
Dupa ce in figura 16 am scris adresa de gateway trebuie apasat butonul add pentru a adauga aceasta adresa la proprietatile TCP/IP vezi fig 17.
Un singur punct a mai ramas de completat pana ce terminam cu configuratul retelei.
Acesta este numele serverului de domeniu, altfel zis DNS, care arata astfel: vezi figura 18
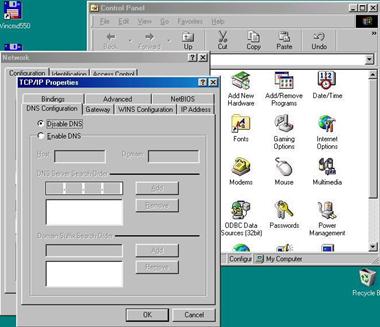
Figura 18
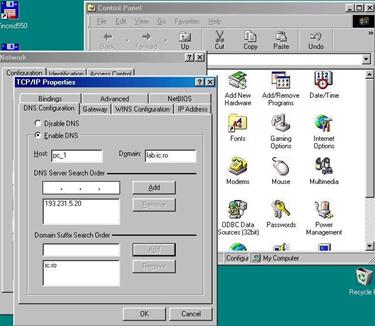
Figura 19
Pentru a putea completa aceste campuri, trebuie sa initializam campurile prin activarea butonului Enable DNS. Astfel putem completa toate campurile, iar in dreptul celor care sta un buton "Add" trebuie sa-l apasam pentru a inregistra modificarile facute, vezi figura 19.
Campurile de la DNS configuration sunt:
Dupa terminarea introduceri valorilor se apasa butonul ok si se trece la configurarea partajarii harddiscului si a imprimantei, vezi figura 20.
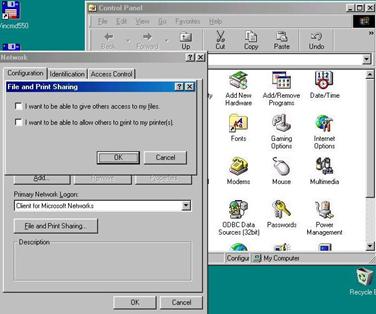
Figura 20
In aceasta fereastra activa putem selecta doua lucruri:
Dorim sa partajam harddiscul pentru a fi vazut de alti utilizatori, vezi figura 21
sau/si
Dorim sa partajam imprimanta pentru ca altii s-o poata folosi drept imprimanta de retea, vezi figura 22.
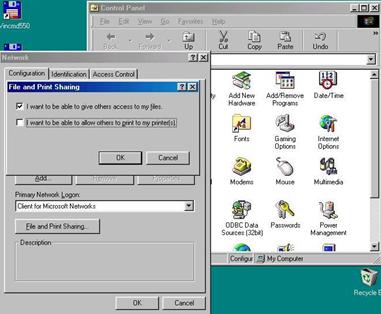
Figura 21
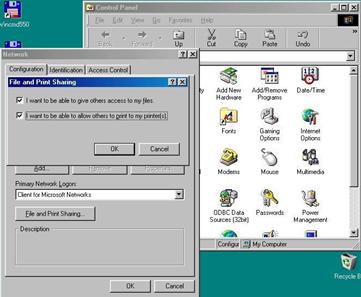
Figura 22
Dupa activarea uneia din cele doua optiuni sau amandoua, obtinem figura 23.
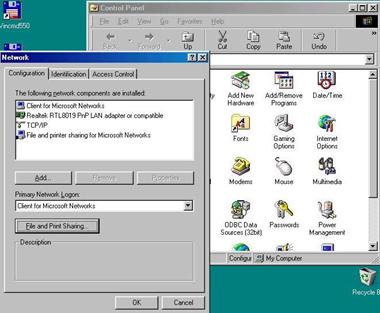
Figura 23
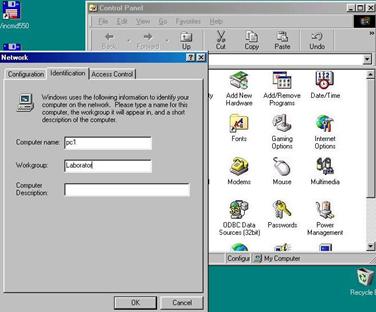
Figura 24
Dupa cum vedeti, a aparut randul cu "File and printer sharing for Microsoft Network".
Ultimul element neabordat este butonul Identification, cu care se poate vedea si modifica numele calculatorului in retea si Grupul de calculatoare de care apartine calculatorul. Vezi figura 24
Dupa ce ati terminat de introdus aceste valori, apasati butonul ok, calculatorul va cere reintroducerea CD-ul care contine pachetul de instalare a sistemului de operare win98, iar dupa copierea noilor fisiere in sistem, va reporni calculatorul.
! Felicitari, astfel ati instalat prima dumneavoastra mini retea !
|
Politica de confidentialitate | Termeni si conditii de utilizare |

Vizualizari: 2803
Importanta: ![]()
Termeni si conditii de utilizare | Contact
© SCRIGROUP 2025 . All rights reserved