| CATEGORII DOCUMENTE |
DOCUMENTE SIMILARE |
||
|
||
~INFORMATICA~
CREAREA DE PREZENTARI POWER POINT
![]()
![]() Lansarea aplicatiei Power Point: Start Programs Microsoft Power Point
Lansarea aplicatiei Power Point: Start Programs Microsoft Power Point
Pentru inceput se va stabili continutul proiectului subiectul,dar si un plan structurat dupa care va fi realizat.
Pentru obtinerea materialelor necesare prezentarii se vor cauta pe Internet diverse imagini,ilustratii,eventual animatii, care ar putea fi asociate prezentarii pentru a o face mai sugestiva.
Avand materialul pregatit,se va trece la redactarea prezentarii,pentru fiecare slide stabilindu-se un design:
![]() Format Slide Design
Format Slide Design
Se va selecta dimensiunea textului(sufficient de mare),alinierea,cuvintele cheie vor fi evidentiate (culoare diferita,ingrosare "Bold"),iar calitatea imaginilor trebuie sa fie cat mai buna.
Alcatuirea prezentarii PowerPoint:
![]() Pas 1.File New,dupa care se va selecta "Blank
Presentation" din fereastra din dreapta.
Pas 1.File New,dupa care se va selecta "Blank
Presentation" din fereastra din dreapta.
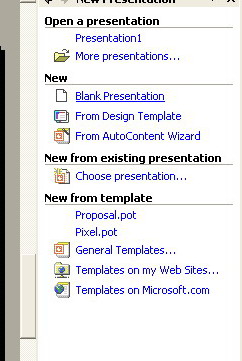
![]() Pas 2.Se va alege un sablon de design(Format Slide Design)
Pas 2.Se va alege un sablon de design(Format Slide Design)
![]() Pas 3.Format Slide Layout(primul sablon)
Pas 3.Format Slide Layout(primul sablon)
Se va precizara cuprinsului temei prezentarii.
![]() Pas 4.Insert New slide
Pas 4.Insert New slide
![]() Pas 5.Format Slide Layout(pentru al treilea sablon)
Pas 5.Format Slide Layout(pentru al treilea sablon)
In paginile urmatoare se va prezenta continutul proiectului (textul,imaginile si eventual animatia).
Drept titlu se va preciza sectiunea curenta a prezentarii (Pasul 3).
Pas 6.Se vor relua pasii 4-5 pana la epuizarea sectiunilor prezentarii.
![]() Pas 7.View Slide Show
Pas 7.View Slide Show
Animarea prezentarii:
![]() Pas 1.Slide Show Slide
Transitions
Pas 1.Slide Show Slide
Transitions
In fereastra din dreapta se va selecta un stil de afisare a slide-urilor.
![]() Pas 2.Slide Show Custom
Animation
Pas 2.Slide Show Custom
Animation
Se va selecta tot textul cu ajutorul mouse-ului apoi din meniul "Add Effect" aparut in partea dreapta a meniului se alege un efect pentru aparitia/disparitia textului din pagina.
Pas 3.Se va relua Pasul 2 pentru fiecare slide al prezentari.
![]() Pas 4.View Slide Show
Pas 4.View Slide Show
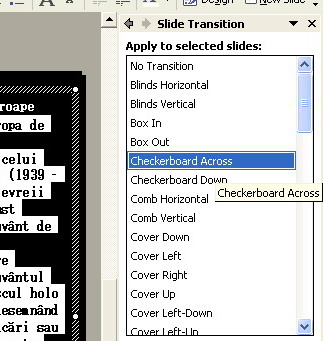
Personalizare si finalizare:
Daca o pagina Web pare interesanta folosind opratiile copy(CTRL+C) si paste(CTRL+V),se va copia intr-un nou Slide imaginea paginii Web respective.
Dupa formatarea prezentarii,i se va asocia animatie folosind optiunile Custom animation si Slide transition din meniul Slide show.
![]() Pentru inserarea unui Hiperlink ,(Insert Hiperlink,dupa care va aparea o noua
fereastra,click in partea stanga(Link to:Place in This Document,dupa care
selectati slide-ul care va aparea pe ecran cand se va da click pe link-ul respectiv.Deasemeni
se poate alege si textul link-ului,"Text
to display:")
Pentru inserarea unui Hiperlink ,(Insert Hiperlink,dupa care va aparea o noua
fereastra,click in partea stanga(Link to:Place in This Document,dupa care
selectati slide-ul care va aparea pe ecran cand se va da click pe link-ul respectiv.Deasemeni
se poate alege si textul link-ului,"Text
to display:")

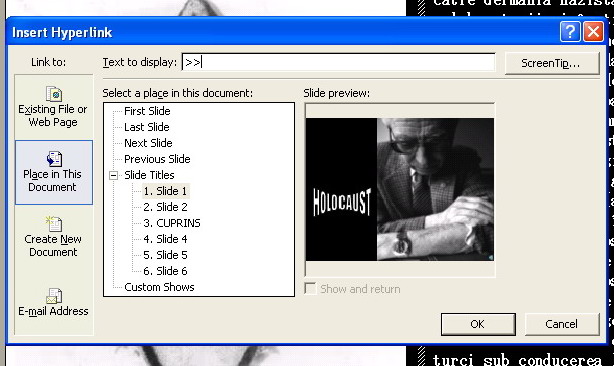
![]() Pentru un Slide
asemanator, Insert Duplicate Slide
Pentru un Slide
asemanator, Insert Duplicate Slide
![]() Pentru derularea prezentarii:View Slide Show(F5).
Pentru derularea prezentarii:View Slide Show(F5).
Inainte de inchiderea aplicatiei se salveaza prezentarea,pentru aceasta se apeleaza la functia Save As din meniul File.Dupa alegerea acestei optiuni pe ecran apare caseta Save As in care se stabileste tipul documentului si locul unde se doreste salvarea sa.
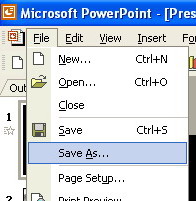
Pentru a inchide aplicatia se va allege optiunea Exit din meniul File sau se va inchide printr-un click pe butonul din dreapta sus al ferestrei.
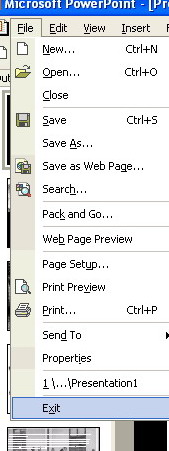
|
Politica de confidentialitate | Termeni si conditii de utilizare |

Vizualizari: 1277
Importanta: ![]()
Termeni si conditii de utilizare | Contact
© SCRIGROUP 2025 . All rights reserved