| CATEGORII DOCUMENTE |
DOCUMENTE SIMILARE |
|||
|
|||
Instalam ultima versiune a serverului de baze de date MySQL (la data la care e scris acest tutorial, ultima versiune este 5.0.41, si o gasiti aici: https://dev.mysql.com/downloads/mysql/5.0.html). Click pe setup.exe, va aparea o fereastra similara cu cea de mai jos:
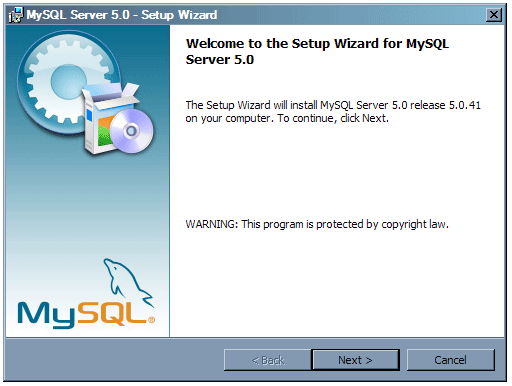
Click > Next.
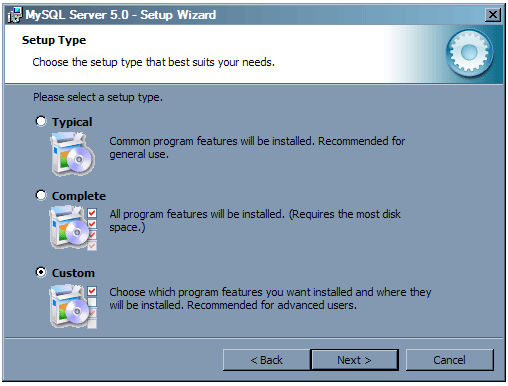
Aici vom bifa optiunea Custom, deoarece vom seta modul in care se va instala serverul MySQL. Apoi click > Next.
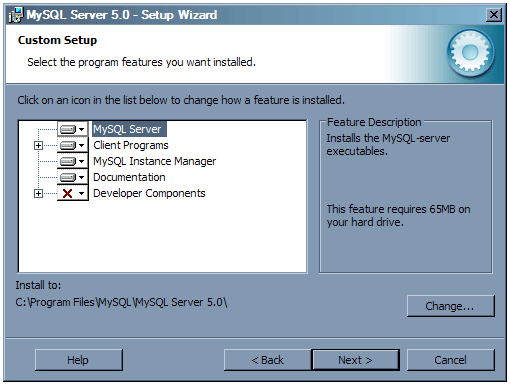
Vom schimba folderul in care va fi instalat serverul MySQL, pentru asta vom proceda in acelasi mod ca si la instalarea serverului Apache (Apasam Change > si alegem calea dorita).
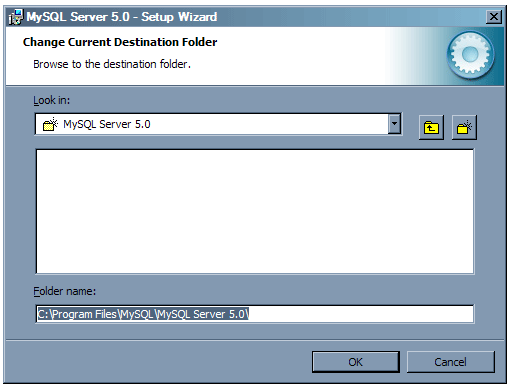
Dupa cum am precizat in precedentul tutorial, vom instala toate componentele in acelasi director, pe C, in folderul Server, deci vom alege aceeasi cale si pentru serverul MySQL.
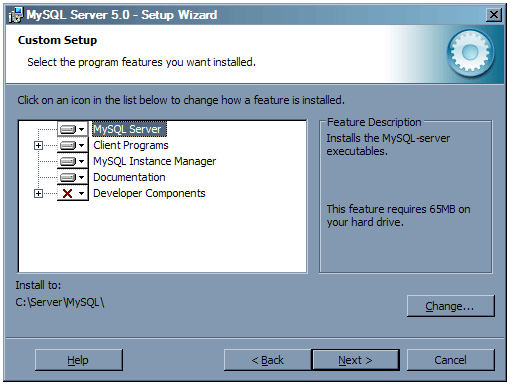
Click > Next.
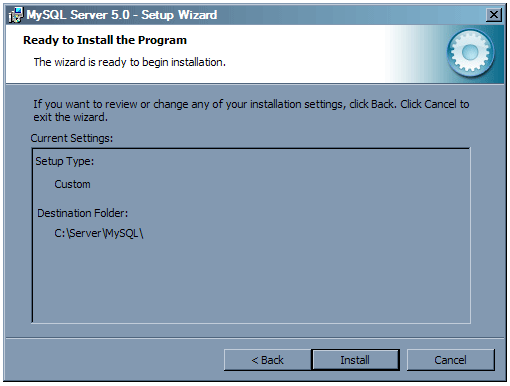
Va aparea aceasta fereastra, apasam > Install.
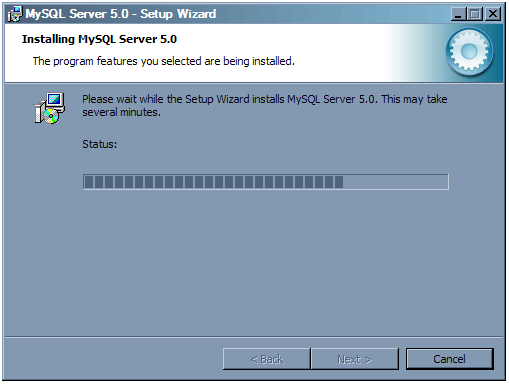
Cand instalarea se va incheia, vor aparea doua ferestre similare cu aceasta, in care se face reclama la MySQL Enterprise.
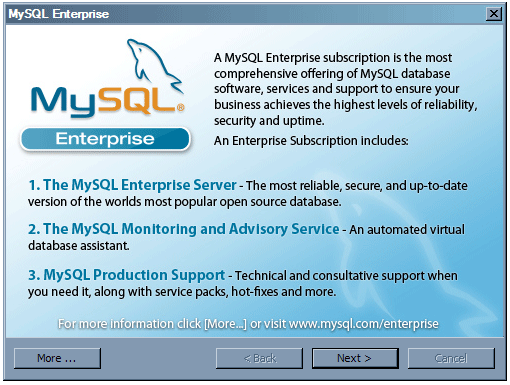
Nu ne intereseaza deocamdata (acum doar instalam serverul MySQL), asa ca apasam > Next, apoi inca o data > Next, si va aparea fereastra in care este bifata optiunea de configurare a serverului MySQL.
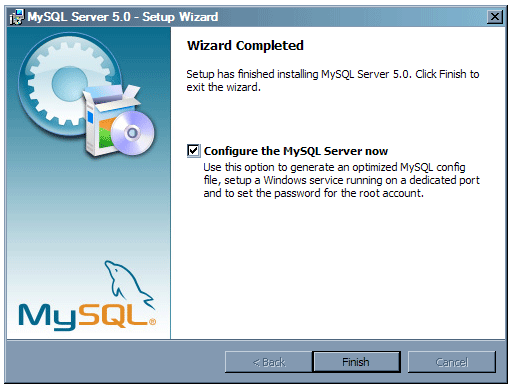
Lasam bifata aceasta optiune, apasam > Finish.
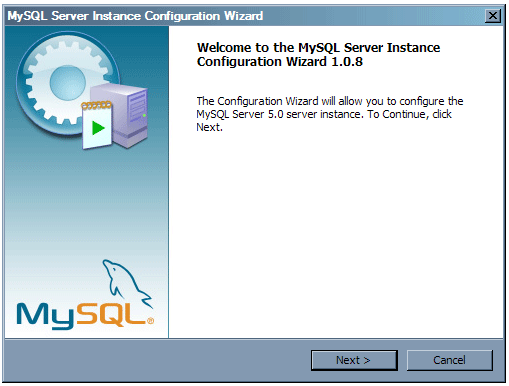
Click > Next.
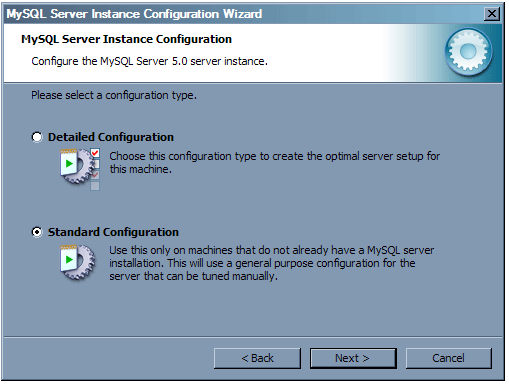
In aceasta fereastra, vom bifa optiunea Standard Configuration. Aceasta se face in cazul instalarii pentru prima oara a serverului MySQL. Utilizatorii care deja au serverul MySQL instalat iar acum il upgradeaza, vor selecta optiunea Detailed Configuration. Click > Next.
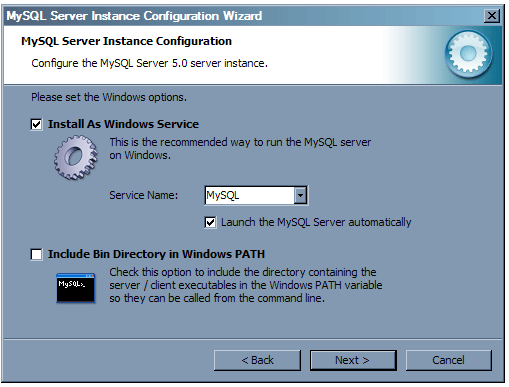
Lasam bifata optiunea Install As Windows Service si ne asiguram ca este selectata optiunea Launch the MySQL Server automatically (aceasta pentru a ne asigura ca serverul MySQL va porni automat la repornirea sistemului). Click > Next.
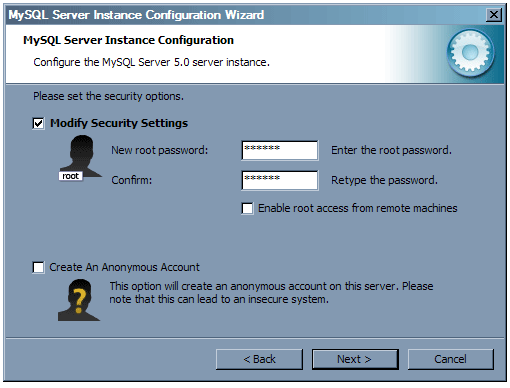
Setam o parola, apoi apasam > Next.
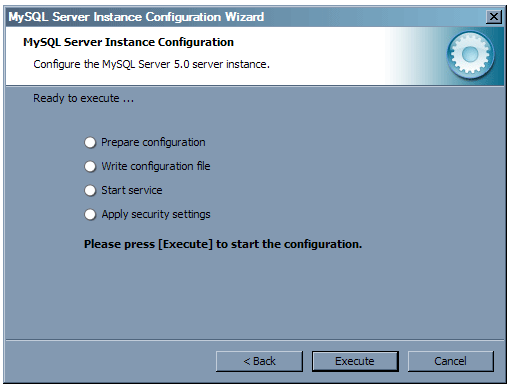
Click > Execute.
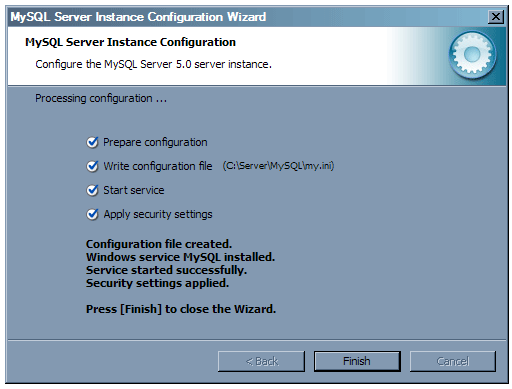
In mod normal, daca totul a mers cum trebuie, va aparea fereastra de mai sus, apasam > Finish si serverul MySQL este instalat pe calculatorul nostru.
Exista posibilitatea nedorita sa primiti un mesaj de eroare (Connection Error): Error Nr.2003 - Can't connect to MySQL Server on 'localhost' (10061). Aceasta eroare poate aparea daca firewall-ul de Windows este activat sau aveti instalat pe calculatorul dumneavoastra un firewall care blocheaza accesul la portul TCP 3306. In cazul unui firewall, faceti setarile de rigoare astfel incat sa deblocati accesul la portul 3306. Daca este de vina firewall-ul de Windows, faceti urmatorii pasi: Start ->Settings -> Control Panel -> Windows Firewall. Aici dati click pe tab-ul Exceptions, apoi apasati pe butonul Add port In casuta care va aparea, in dreptul Name scrieti orice (gen Conexiunea MySQL) apoi, la Port number, treceti 3306, si asigurati-va ca este bifata optiunea TCP. Acum mergeti inapoi la ecranul de configurare MySQL in care ati primit eroarea si apasati Retry. In acest moment, serverul MySQL ar trebui sa se instaleze in mod corect.
Acum vom verifica functionalitatea serverului MySQL. Start -> Programs -> MySQL -> MySQL Server 5.0 -> MySQL Command Line Client. Va aparea o fereastra de DOS, introducem parola pe care am setat-o la configurarea serverului MySQL, si va aparea mesajul Welcome to the MySQL monitor.
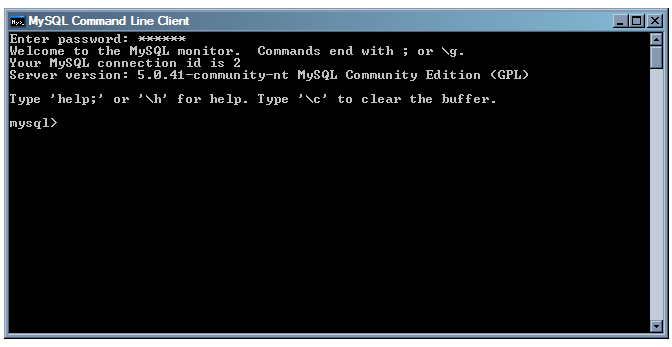
Pentru a iesi din fereastra de linie de comanda, tastam Exit si apoi apasam Enter.
OK, am terminat de instalat serverul MySQL, este timpul sa trecem la instalarea modulului PHP.
|
Politica de confidentialitate | Termeni si conditii de utilizare |

Vizualizari: 1632
Importanta: ![]()
Termeni si conditii de utilizare | Contact
© SCRIGROUP 2025 . All rights reserved