| CATEGORII DOCUMENTE |
Windows 95, 98, Me Defragmentare mai simpla a harddisk-urilor
Doriti sa optimizati harddisk-urile cu utilitarul Windows Defrag. Defrag poate fi apelat nu numai prin intermediul meniului Properties al respectivei unitati de disc. Lansarea directa cu parametrii atasati permite un control mult mai bun al programului. Un exemplu: comanda c:windowsdefrag.exe /ALL /Q defragmenteaza spatiul liber al tuturor unitatilor neamovibile din calculator. Parametrii ii puteti combina si depozita pe desktop. Alaturat se afla cei mai importanti parametri. Parametrii pentru Defrag: /ALL - determina Defrag sa defragmenteze pe rand toate unitatile de disc /F - optimizeaza fisierele si spatiul liber /U - doar defragmenteaza fisierele /Q - doar optimizeaza spatiul liber /P - include si fisierele de sistem si pe cele ascunse /CONCISE - afiseaza modul normal de vizualizare al Defrag /DETAILED - apeleaza modul de afisare detaliat /NOPROMPT - impiedica intrebarile de control adresate utilizatorului, astfel incat ruleaza fara a fi supravegheat
Windows 95, 98, Me, 2000 Stabilirea adresei IP in Internet
Sa presupunem ca doriti sa aflati care este adresa IP actuala a calculatorului dumneavoastra in World Wide Web. In cazul in care dumneavoastra sau administratorul dumneavoastra a stabilit adresa IP in prealabil, veti gasi aceasta informatie in Properties ale respectivului device de acces la Internet (modem, placa de retea). De regula, in retelele Dial-up, adresele IP sunt insa reatribuite de providerii de Internet. Pentru a afla care este aceasta adresa, apelati in Windows 95, 98 si Me comanda Start - Run, urmata de indicatia winipcfg. Va aparea o fereastra de dialog, in care vi se va comunica adresa IP ce va este atribuita. Sub Windows 2000 selectati Start - Programs - Accessories - Command Prompt si introduceti indicatia ipconfig. Dupa ce ati apasat tasta [Enter], veti afla adresa IP a sistemului dumnea- voastra. Atentie! Daca apelati ipconfig prin intermediul comenzii Start - Run, va disparea fereastra de afisaj imediat - folositi deci fereastra DOS.

Windows 95, 98, Me Evitarea deschiderii unui director la startul sistemului
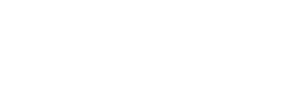 Dupa instalarea unui program, se deschide
automat la fiecare lansare a lui Windows directorul cu fisierele de program
corespunzatoare. Este adevarat ca puteti inchide manual respectivele ferestre,
dar cu timpul devine enervant. Verificati mai intai daca programul de instalare
a copiat directorul in StartUp. Pentru aceasta intrati in Windows Explorer in
C:WindowsStart MenuProgramsStartUp. Stergeti din StartUp shortcut-ul spre
respectivul director de program. In cazul in care acolo nu veti gasi link-ul
respectiv, apelati Start - Run si lansati Registry prin comanda regedit.
Cautati in HKEY_CURRENT_USERSoftwareMicrosoftWindowsCurrentVersionExplorer
inregistrarea DesktopProcess si stabiliti parametrul 0. Enervant: Unele
instalari "depun" in directorul StartUp un shortcut catre directorul
programului. Il puteti sterge fara probleme.
Dupa instalarea unui program, se deschide
automat la fiecare lansare a lui Windows directorul cu fisierele de program
corespunzatoare. Este adevarat ca puteti inchide manual respectivele ferestre,
dar cu timpul devine enervant. Verificati mai intai daca programul de instalare
a copiat directorul in StartUp. Pentru aceasta intrati in Windows Explorer in
C:WindowsStart MenuProgramsStartUp. Stergeti din StartUp shortcut-ul spre
respectivul director de program. In cazul in care acolo nu veti gasi link-ul
respectiv, apelati Start - Run si lansati Registry prin comanda regedit.
Cautati in HKEY_CURRENT_USERSoftwareMicrosoftWindowsCurrentVersionExplorer
inregistrarea DesktopProcess si stabiliti parametrul 0. Enervant: Unele
instalari "depun" in directorul StartUp un shortcut catre directorul
programului. Il puteti sterge fara probleme.
Unitate DVD-ROM Dezactivarea definitiva a codurilor regionale
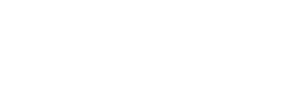 Pentru a vizualiza un DVD cumparat din Statele
Unite (cod regional 1) pe o unitate DVD-ROM cu codul regional 2
(Europa/Romania), trebuie ca software-ul DVD sa comute setarea de cod in
unitate. La unitatile DVD mai noi, acest lucru este posibil doar de cinci ori,
dupa care codul de tara este "batut in cuie". Pentru ca unitatile DVD-ROM sa corespunda conventiilor internationale,
ele sunt prevazute cu un Regional Protection Code (RPC). RPC-1 inseamna ca
unitatile pot fi comutate aleator de la un cod de tara la altul. La RPC-2, dupa
cinci comutari software intre coduri, ultima optiune va ramane definitiv
stocata in aparat. Unitatile DVD-ROM
care au fost comercializate dupa 1 ianuarie 2000 trebuie sa corespunda RPC-2.
Pentru a transforma un aparat RPC-2 din nou intr-unul RPC-1, trebuie sa-i
modifi- cati firmware-ul, adica sa instalati un firmware corespunzator, care sa
nu blocheze unitatea pe un anumit cod de regiune. Acest firmware, desigur, nu
exista la producatorii unitatilor DVD, ci la adresa de Internet
www.firmware.fr.st. Acolo sunt sortate unitatile in ordine alfabetica, unitati
pentru care este disponibil software patch-uit pentru download. Exista insa unele unitati care nu pot fi transformate
in RPC-1. In aceste situatii, singura solutie este doar un truc software.
Pentru aceasta trebuie insa sa incarcati de fiecare data programul DVD-Genie,
pe care il gasiti la adresa www.inmatrix.com/files/dvdgenie_download.html.
Pentru a vizualiza un DVD cumparat din Statele
Unite (cod regional 1) pe o unitate DVD-ROM cu codul regional 2
(Europa/Romania), trebuie ca software-ul DVD sa comute setarea de cod in
unitate. La unitatile DVD mai noi, acest lucru este posibil doar de cinci ori,
dupa care codul de tara este "batut in cuie". Pentru ca unitatile DVD-ROM sa corespunda conventiilor internationale,
ele sunt prevazute cu un Regional Protection Code (RPC). RPC-1 inseamna ca
unitatile pot fi comutate aleator de la un cod de tara la altul. La RPC-2, dupa
cinci comutari software intre coduri, ultima optiune va ramane definitiv
stocata in aparat. Unitatile DVD-ROM
care au fost comercializate dupa 1 ianuarie 2000 trebuie sa corespunda RPC-2.
Pentru a transforma un aparat RPC-2 din nou intr-unul RPC-1, trebuie sa-i
modifi- cati firmware-ul, adica sa instalati un firmware corespunzator, care sa
nu blocheze unitatea pe un anumit cod de regiune. Acest firmware, desigur, nu
exista la producatorii unitatilor DVD, ci la adresa de Internet
www.firmware.fr.st. Acolo sunt sortate unitatile in ordine alfabetica, unitati
pentru care este disponibil software patch-uit pentru download. Exista insa unele unitati care nu pot fi transformate
in RPC-1. In aceste situatii, singura solutie este doar un truc software.
Pentru aceasta trebuie insa sa incarcati de fiecare data programul DVD-Genie,
pe care il gasiti la adresa www.inmatrix.com/files/dvdgenie_download.html.
Internet Explorer Inlaturarea tuturor urmelor dupa navigare
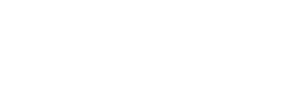 Daca doriti sa preintampinati ca o alta
persoana sa urmareasca periplurile dumneavoastra prin World Wide Web,
modificati optiunile pentru Internet ale calculatorului dumneavoastra. In
functie de sistemul de operare si de browser mai trebuie in plus sa goliti
cateva directoare de sistem dupa o plimbare pe Web. In primul rand, stergeti cache-ul temporar si
stergeti parcursul fiecarei sesiuni in Internet Options. Pentru aceasta dati un
clic in Control Panel pe simbolul Internet. In urmatorul dialog selectati in
registrul General optiunea Delete files si confirmati. In acest mod vor fi
sterse fisierele temporare Internet din cache. Pentru a sterge directorul
paginilor vizitate, activati in campul History butonul Clear History si
confirmati. Ca regula generala, puteti
stabili valoarea 0 pentru timpul de stocare a adreselor din History. In acest
fel, History va fi sters la fiecare Shut Down. In ciuda acestor masuri, mai raman in directorul Temporary Internet
Files de multe ori urme de date, ca de exemplu imagini. Pentru a le inlatura si
pe acestea, procedati dupa cum urmeaza: Sub Windows, pana la inclusiv versiunea 98 SE, porniti sistemul in mod
DOS. Pentru aceasta, la repornire, atunci cand apare mesajul Starting Windows,
apasati repede tasta [F8]. Daca folositi
Windows Me, creati mai intai o discheta de boot si porniti apoi sistemul de pe
discheta. Dupa aceea intrati in directorul sistem cu ajutorul comenzii DOS cd
c:windows. Acum introduceti pe rand comenzile: DELTREEE TEMP~1 DELTREEE
COOKIES DELTREE TEMP DELTREE RECENT In acest fel veti sterge definitiv directorul
Temporary Internet Files precum si celelalte trei directoare. Nu va fie teama!
La urmatoarea lansare a sistemului, directoarele vor fi recreate automat si
sistemul va functiona ireprosabil. Sub
Windows 2000 inlaturati urmele surfing-ului prin Windows Explorer sau prin My
Computer. Intrati ca administrator. Pentru a vizualiza toate fisierele si
directoarele, trebuie sa modificati setarile din Windows Explorer. Selectati in
meniul Tools - Folder Options registrul View. Activati in setarile extinse
Files and Folders - Hidden files and folders optiunea Show hidden files and
folders. Intrati apoi in Explorer in directorul Documents and Settings -
Administrator. Deschideti acolo mai intai subdirectorul Cookies si stergeti
toate inregistrarile de tip text in afara de INDEX.DAT - acest fisier nu poate
fi sters. Gata!
Daca doriti sa preintampinati ca o alta
persoana sa urmareasca periplurile dumneavoastra prin World Wide Web,
modificati optiunile pentru Internet ale calculatorului dumneavoastra. In
functie de sistemul de operare si de browser mai trebuie in plus sa goliti
cateva directoare de sistem dupa o plimbare pe Web. In primul rand, stergeti cache-ul temporar si
stergeti parcursul fiecarei sesiuni in Internet Options. Pentru aceasta dati un
clic in Control Panel pe simbolul Internet. In urmatorul dialog selectati in
registrul General optiunea Delete files si confirmati. In acest mod vor fi
sterse fisierele temporare Internet din cache. Pentru a sterge directorul
paginilor vizitate, activati in campul History butonul Clear History si
confirmati. Ca regula generala, puteti
stabili valoarea 0 pentru timpul de stocare a adreselor din History. In acest
fel, History va fi sters la fiecare Shut Down. In ciuda acestor masuri, mai raman in directorul Temporary Internet
Files de multe ori urme de date, ca de exemplu imagini. Pentru a le inlatura si
pe acestea, procedati dupa cum urmeaza: Sub Windows, pana la inclusiv versiunea 98 SE, porniti sistemul in mod
DOS. Pentru aceasta, la repornire, atunci cand apare mesajul Starting Windows,
apasati repede tasta [F8]. Daca folositi
Windows Me, creati mai intai o discheta de boot si porniti apoi sistemul de pe
discheta. Dupa aceea intrati in directorul sistem cu ajutorul comenzii DOS cd
c:windows. Acum introduceti pe rand comenzile: DELTREEE TEMP~1 DELTREEE
COOKIES DELTREE TEMP DELTREE RECENT In acest fel veti sterge definitiv directorul
Temporary Internet Files precum si celelalte trei directoare. Nu va fie teama!
La urmatoarea lansare a sistemului, directoarele vor fi recreate automat si
sistemul va functiona ireprosabil. Sub
Windows 2000 inlaturati urmele surfing-ului prin Windows Explorer sau prin My
Computer. Intrati ca administrator. Pentru a vizualiza toate fisierele si
directoarele, trebuie sa modificati setarile din Windows Explorer. Selectati in
meniul Tools - Folder Options registrul View. Activati in setarile extinse
Files and Folders - Hidden files and folders optiunea Show hidden files and
folders. Intrati apoi in Explorer in directorul Documents and Settings -
Administrator. Deschideti acolo mai intai subdirectorul Cookies si stergeti
toate inregistrarile de tip text in afara de INDEX.DAT - acest fisier nu poate
fi sters. Gata!
Windows 95, 98 Evitarea problemelor la instalarea de noi fonturi
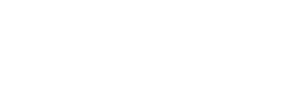 In directorul dumneavoastra de fonturi
lipseste comanda File - Install New Font. Este adevarat ca puteti copia pur si
simplu fonturi in directorul respec- tiv, dar apoi nu aveti acces la acestea
din unele programe. Cauza acestor
neplaceri este lipsa unei chei sau o cheie cu erori in Registry. Astfel
eliminati aceste probleme: deschideti Run din meniul de start, introduceti
denumirea programului fontreg si lansati acest utilitar cu un clic pe OK.
Fontreg completeaza o cheie Registry, care va permite pe viitor instalarea
fonturilor TrueType. In cazul in care instalarea noilor fonturi tot nu
functioneaza corect, trebuie sa prelucrati manual cheia respectiva in Registry.
Lansati mai intai Windows Explorer si deschideti directorul de fonturi
C:WindowsFonts. Mutati continutul acestui director intr-un alt director gol.
Cu ajutorul comenzii Run - regedit din meniul de start deschideti Registry
Editor. Intrati in cheia HKEY_ LOCAL_MACHINESoftwareMicro-
softWindowsCurrentVersion. Daca aici
exista cheia Fonts, selec-tati-o si stergeti-o cu ajutorul comenzii Delete.
Apoi adaugati-o din nou cu New - Key (inainte dati clic dreapta pe
CurrentVersion). In cazul in care aceasta cheie nu exista, adaugati-o.
Inchideti Registry Editor. Acum dati un
dublu clic in Control Panel pe simbolul Fonts. Executati comanda File - Install
New Font, care acum ar trebui sa fie disponibila. In campul Folders navigati
spre directorul in care ati mutat la inceput fonturile. Dati un clic pe Select
All si apoi pe OK. Windows va copia fonturile in directorul de fonturi si le va
reinregistra. Dupa aceea, acestea va vor
sta la dispozitie in toate programele. Domeniu: Aplicatii Data: 03.01.2002
In directorul dumneavoastra de fonturi
lipseste comanda File - Install New Font. Este adevarat ca puteti copia pur si
simplu fonturi in directorul respec- tiv, dar apoi nu aveti acces la acestea
din unele programe. Cauza acestor
neplaceri este lipsa unei chei sau o cheie cu erori in Registry. Astfel
eliminati aceste probleme: deschideti Run din meniul de start, introduceti
denumirea programului fontreg si lansati acest utilitar cu un clic pe OK.
Fontreg completeaza o cheie Registry, care va permite pe viitor instalarea
fonturilor TrueType. In cazul in care instalarea noilor fonturi tot nu
functioneaza corect, trebuie sa prelucrati manual cheia respectiva in Registry.
Lansati mai intai Windows Explorer si deschideti directorul de fonturi
C:WindowsFonts. Mutati continutul acestui director intr-un alt director gol.
Cu ajutorul comenzii Run - regedit din meniul de start deschideti Registry
Editor. Intrati in cheia HKEY_ LOCAL_MACHINESoftwareMicro-
softWindowsCurrentVersion. Daca aici
exista cheia Fonts, selec-tati-o si stergeti-o cu ajutorul comenzii Delete.
Apoi adaugati-o din nou cu New - Key (inainte dati clic dreapta pe
CurrentVersion). In cazul in care aceasta cheie nu exista, adaugati-o.
Inchideti Registry Editor. Acum dati un
dublu clic in Control Panel pe simbolul Fonts. Executati comanda File - Install
New Font, care acum ar trebui sa fie disponibila. In campul Folders navigati
spre directorul in care ati mutat la inceput fonturile. Dati un clic pe Select
All si apoi pe OK. Windows va copia fonturile in directorul de fonturi si le va
reinregistra. Dupa aceea, acestea va vor
sta la dispozitie in toate programele. Domeniu: Aplicatii Data: 03.01.2002
Windows 95, 98, Me Accelerarea reprezentarii de icon-uri desktop
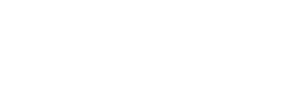 Refresh-ul desktop-ului dureaza prea mult,
pentru ca Windows trebuie sa incarce prea multe simboluri (numite popular
"icoane"). Intre timp pot aparea si erori la reprezentarea unor icon-uri. Este
clar ca vreti sa preintampinati toate aceste probleme. Cu un cache pentru simboluri suficient de
mare veti obtine o viteza mult mai mare la incarcare. Pentru aceasta trebuie sa
intrati in Registry: deschideti Start - Run si introduceti comanda regedit.
Mergeti apoi spre inregistrarea
HKEY_LOCAL_MACHINESoftwareMicrosoftWindowsCurrentVersionexplorer si
marcati-o. Dati un clic in fereastra din partea dreapta si executati New -
String Value. Introduceti numele MaxCachedIcons. Marcati acum noul sir de
caractere si executati comanda Modify. Introduceti ca valoare 2048 si
confirmati cu OK. Inchideti RegEdit si reporniti Windows, pentru ca
modificarile sa aiba efect. Domeniu: Sisteme de operare Data: 17.12.2001
Refresh-ul desktop-ului dureaza prea mult,
pentru ca Windows trebuie sa incarce prea multe simboluri (numite popular
"icoane"). Intre timp pot aparea si erori la reprezentarea unor icon-uri. Este
clar ca vreti sa preintampinati toate aceste probleme. Cu un cache pentru simboluri suficient de
mare veti obtine o viteza mult mai mare la incarcare. Pentru aceasta trebuie sa
intrati in Registry: deschideti Start - Run si introduceti comanda regedit.
Mergeti apoi spre inregistrarea
HKEY_LOCAL_MACHINESoftwareMicrosoftWindowsCurrentVersionexplorer si
marcati-o. Dati un clic in fereastra din partea dreapta si executati New -
String Value. Introduceti numele MaxCachedIcons. Marcati acum noul sir de
caractere si executati comanda Modify. Introduceti ca valoare 2048 si
confirmati cu OK. Inchideti RegEdit si reporniti Windows, pentru ca
modificarile sa aiba efect. Domeniu: Sisteme de operare Data: 17.12.2001
Windows 95, 98, Me, NT, 2000 O singura setare pentru configurarea My Computer
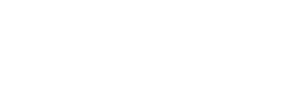 In cazul in care copiati destul de des fisiere
intre diferite directoare, este neplacut sa reluati de fiecare data setarile pentru
afisarea folderelor. Windows retine setarile pentru ferestre numai pentru
fiecare nivel al directorului. Astfel, daca doriti sa modificati modul de
afisaj, dimensiunea ferestrei, sortarea si altele intr-un director, Windows le
va uita deja in clipa in care ati inchis fereastra. Efectuati de aceea
respectivele modificari la cel mai inalt nivel al directorului. Dati un dublu
clic pe simbolul de pe desktop My Computer si apelati comanda View - Folder
Options. Activati registrul View. Dezactivati de acolo optiunea Remember each
folder's view settings. Stabiliti apoi dimensiunea ferestrei. Pentru a avea o
dimensiune unitara, dati un clic cu tasta dreapta a mouse-ului pe o zona libera
de pe taskbar si selectati Cascade Windows. In acest fel, dimensiunea
ferestrelor va fi la aproximativ 3/4 din rezolutie. Inchideti dialogul cu OK.
Apoi selectati in meniul View tipul de afisare (simboluri mici sau mari, sub
forma de lista etc.), unde cea sub forma de lista este cea mai detaliata. In
plus, optati pentru criteriul de sortare a obiectelor, conform caruia acestea
urmeaza a fi afisate, si anume in View - Arrange Icons. Inchideti apoi
fereastra My Computer. Aceleasi setari trebuie sa le reluati pentru My
Documents si, eventual, pentru Network Neighborhood. Ordine: Prin intermediul
meniului contextual al barei de start puteti alinia uniform ferestrele.
In cazul in care copiati destul de des fisiere
intre diferite directoare, este neplacut sa reluati de fiecare data setarile pentru
afisarea folderelor. Windows retine setarile pentru ferestre numai pentru
fiecare nivel al directorului. Astfel, daca doriti sa modificati modul de
afisaj, dimensiunea ferestrei, sortarea si altele intr-un director, Windows le
va uita deja in clipa in care ati inchis fereastra. Efectuati de aceea
respectivele modificari la cel mai inalt nivel al directorului. Dati un dublu
clic pe simbolul de pe desktop My Computer si apelati comanda View - Folder
Options. Activati registrul View. Dezactivati de acolo optiunea Remember each
folder's view settings. Stabiliti apoi dimensiunea ferestrei. Pentru a avea o
dimensiune unitara, dati un clic cu tasta dreapta a mouse-ului pe o zona libera
de pe taskbar si selectati Cascade Windows. In acest fel, dimensiunea
ferestrelor va fi la aproximativ 3/4 din rezolutie. Inchideti dialogul cu OK.
Apoi selectati in meniul View tipul de afisare (simboluri mici sau mari, sub
forma de lista etc.), unde cea sub forma de lista este cea mai detaliata. In
plus, optati pentru criteriul de sortare a obiectelor, conform caruia acestea
urmeaza a fi afisate, si anume in View - Arrange Icons. Inchideti apoi
fereastra My Computer. Aceleasi setari trebuie sa le reluati pentru My
Documents si, eventual, pentru Network Neighborhood. Ordine: Prin intermediul
meniului contextual al barei de start puteti alinia uniform ferestrele.
Windows 98, Me, 2000 Start optim al lui Windows-Explorer
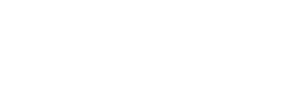 Ati creat un shortcut al lui Windows-Explorer
pe desktop, pentru a putea porni in acest fel cu un anumit director de start.
Dupa apelare insa, Windows-Explorer nu apare cu aspectul obis- nuit; lipseste
structura de directoare din fereastra stanga. La realizarea link-ului trebuie sa adaugati si switch-ul /e. Atunci va
aparea si fereastra stanga cu structura arborescenta a directoarelor. Procedati
in felul urmator: dati un clic cu tasta dreapta a mouse-ului pe desktop si
selectati New - Shortcut. In functie de versiunea de Windows, veti vedea o
linie de comanda la NT si 98 sau mesajul Type the location. sub Windows 2000.
Aici introduceti EXPLORER.EXE si un director, al carui continut sa-l afiseze
Windows-Explorer la lansare. Inclu- deti aici si switch-ul /e si despartiti-l
printr-o virgula. Astfel va arata: EXPLORER.EXE /e, C:My Documents Acest switch il puteti include si in
link-uri Explorer deja existente. Pentru aceasta dati un clic cu tasta dreapta
a mouse-ului pe link si selectati Properties. In dreptul campului Target
modificati linia in mod corespunzator. Explorer recunoaste insa si alte switch-uri. Acestea sunt prezentate
alaturat. Trebuie doar sa nu uitati ca switch-urile trebuie despartite prin
virgula. In afara de aceasta, directorul ce urmeaza a fi deschis trebuie sa
apara intotdeauna la sfarsitul liniei. /E Afiseaza in partea stanga a lui
Windows-Explorer structura di- rectorului. /ROOT Afiseaza directorul de start
in- dicat in structura de directoare. Un director de start trebuie neaparat
indicat. /SELECT Impreuna cu /root,
Windows marcheaza si deschide directorul indicat. Explorer nu va mai afisa
acest director ca radacina.
Ati creat un shortcut al lui Windows-Explorer
pe desktop, pentru a putea porni in acest fel cu un anumit director de start.
Dupa apelare insa, Windows-Explorer nu apare cu aspectul obis- nuit; lipseste
structura de directoare din fereastra stanga. La realizarea link-ului trebuie sa adaugati si switch-ul /e. Atunci va
aparea si fereastra stanga cu structura arborescenta a directoarelor. Procedati
in felul urmator: dati un clic cu tasta dreapta a mouse-ului pe desktop si
selectati New - Shortcut. In functie de versiunea de Windows, veti vedea o
linie de comanda la NT si 98 sau mesajul Type the location. sub Windows 2000.
Aici introduceti EXPLORER.EXE si un director, al carui continut sa-l afiseze
Windows-Explorer la lansare. Inclu- deti aici si switch-ul /e si despartiti-l
printr-o virgula. Astfel va arata: EXPLORER.EXE /e, C:My Documents Acest switch il puteti include si in
link-uri Explorer deja existente. Pentru aceasta dati un clic cu tasta dreapta
a mouse-ului pe link si selectati Properties. In dreptul campului Target
modificati linia in mod corespunzator. Explorer recunoaste insa si alte switch-uri. Acestea sunt prezentate
alaturat. Trebuie doar sa nu uitati ca switch-urile trebuie despartite prin
virgula. In afara de aceasta, directorul ce urmeaza a fi deschis trebuie sa
apara intotdeauna la sfarsitul liniei. /E Afiseaza in partea stanga a lui
Windows-Explorer structura di- rectorului. /ROOT Afiseaza directorul de start
in- dicat in structura de directoare. Un director de start trebuie neaparat
indicat. /SELECT Impreuna cu /root,
Windows marcheaza si deschide directorul indicat. Explorer nu va mai afisa
acest director ca radacina.
Word XP Salvarea datelor pentru imprimarea plicurilor in scrisoare
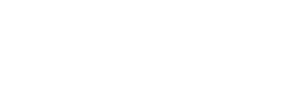 Va scrieti scrisorile in Word XP si folositi
unealta "Envelopes and Labels" ("Plicuri si etichete") pentru inscriptionarea
plicului. Din pacate, trebuie ca la fiecare plic nou sa corectati integral
layout-ul, ca de exemplu distanta fata de marginea din stanga a adresei
destinatarului, pentru ca Word utilizeaza intotdeauna setari standard. Puteti rezolva aceasta problema creand un
model al documentului pentru scrisorile dumneavoastra. Modelul trebuie sa
contina si un plic scris al scrisorii. Deschideti un document gol sau o
scrisoare gata scrisa, care contine formatarile dorite. Acum alegeti din meniu
comanda "Tools - Letters and Mailings Envelopes and Labels" si astfel porniti
asistentul cu acelasi nume. Alegeti tab-ul "Envelopes". Scrieti adresa corecta
in spatiul dedicat adresei expeditorului ("Return address"). La "Delivery
address", scrieti o destinatie aleatorie in spatiul corespunzator. In
continuare, deschideti "Options". Aici, in tab-ul "Envelope Options", stabiliti
optiunile pentru layout-ul plicului. Sunt posibile, de exemplu, formatul
plicului, caracterele, marimea scrisului, adresa expeditorului si
destinatarului, ca si pozitia adresei pe plic. In tab-ul "Printing Options"
definiti pozitionarea plicului in imprimanta. In final, utilizati "Add to
Document" si salvati documentul ca model (cu "File -Save As", de exemplu sub
numele "SCRISOARE.DOT". La "Save as type" alegeti tipul de fisier "Document template
(*.dot)". Daca vreti acum sa scrieti o scrisoare, alegeti "File - New". Marcati
in dialogul care se deschide noul document "SCRISOARE.DOT" si confirmati cu "OK".
Astfel, Word creeaza o noua scrisoare cu plic anexat, corespunzatoare
cerintelor dumneavoastra; trebuie doar sa scrieti adresa destinatarului si sa
scrieti scrisoarea. Pentru a imprima plicurile, introduceti mai intai plicul
corespunzator in imprimanta si dati click pe "File - Print". La setarea de
pagina, printati numai pagina "0"
Va scrieti scrisorile in Word XP si folositi
unealta "Envelopes and Labels" ("Plicuri si etichete") pentru inscriptionarea
plicului. Din pacate, trebuie ca la fiecare plic nou sa corectati integral
layout-ul, ca de exemplu distanta fata de marginea din stanga a adresei
destinatarului, pentru ca Word utilizeaza intotdeauna setari standard. Puteti rezolva aceasta problema creand un
model al documentului pentru scrisorile dumneavoastra. Modelul trebuie sa
contina si un plic scris al scrisorii. Deschideti un document gol sau o
scrisoare gata scrisa, care contine formatarile dorite. Acum alegeti din meniu
comanda "Tools - Letters and Mailings Envelopes and Labels" si astfel porniti
asistentul cu acelasi nume. Alegeti tab-ul "Envelopes". Scrieti adresa corecta
in spatiul dedicat adresei expeditorului ("Return address"). La "Delivery
address", scrieti o destinatie aleatorie in spatiul corespunzator. In
continuare, deschideti "Options". Aici, in tab-ul "Envelope Options", stabiliti
optiunile pentru layout-ul plicului. Sunt posibile, de exemplu, formatul
plicului, caracterele, marimea scrisului, adresa expeditorului si
destinatarului, ca si pozitia adresei pe plic. In tab-ul "Printing Options"
definiti pozitionarea plicului in imprimanta. In final, utilizati "Add to
Document" si salvati documentul ca model (cu "File -Save As", de exemplu sub
numele "SCRISOARE.DOT". La "Save as type" alegeti tipul de fisier "Document template
(*.dot)". Daca vreti acum sa scrieti o scrisoare, alegeti "File - New". Marcati
in dialogul care se deschide noul document "SCRISOARE.DOT" si confirmati cu "OK".
Astfel, Word creeaza o noua scrisoare cu plic anexat, corespunzatoare
cerintelor dumneavoastra; trebuie doar sa scrieti adresa destinatarului si sa
scrieti scrisoarea. Pentru a imprima plicurile, introduceti mai intai plicul
corespunzator in imprimanta si dati click pe "File - Print". La setarea de
pagina, printati numai pagina "0"
|
Politica de confidentialitate | Termeni si conditii de utilizare |

Vizualizari: 1404
Importanta: ![]()
Termeni si conditii de utilizare | Contact
© SCRIGROUP 2025 . All rights reserved