| CATEGORII DOCUMENTE |
Alinierea si formatarea
Operatiile de aliniere si formatare in procesarea textelor sunt operatii de baza pentru orice procesor de texte. Programul Word 2000 ofera utilizatorului 4 optiuni pentru alinierea textelor incluse in paragrafe sau intr-un cadru (frame/box ; a se vedea Text Box) :
Left-aligned - alinierea la stanga ; stil modern care are linii neregulate la dreapta ;
Centered-aligned - centrarea liniilor fata de marginile paginii/cadrului ;
Right-aligned - alinierea la dreapta ; stil modern care are linii neregulate la stanga ;
Justified - alinierea completa ; liniile sunt desfasurate pe toata latimea paginii.
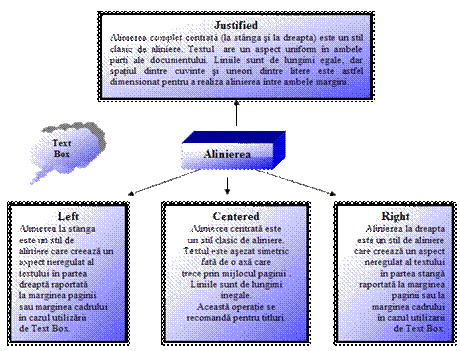
Aspectul unui paragraf poate fi controlat prin :
aliniere (Alignment-modul in care se incadreaza intre marginile textului)- Justified, Left, Right, Centered;
spatiul dintre liniile de text (Line spacing) - Single, 1.5 lines, Double, At least, Exactly, Multiple ;
indentarea paragrafului (Indentation - decalaj) si a primei linii (First Line) din paragraf, respectiv indentare agatata (Hanging Ident);
modul in care sunt despartite cuvintele in silabe (Hyphenation).
Un paragraf poate fi evidentiat in cadrul textului prin identarea primei linii sau prin spatiu suplimentar intre doua paragrafe. Word 2000 ofera trei modalitati ( primele doua fiind mai practice) de a folosi caracteristicile de decalare a textului dintr-un paragraf :
bara de instrumente Formatting - butoanele Decrease Indent (reducere decalaj) si Increase Indent (crestere decalaj);
rigla (Ruler din meniul View) ; modalitate vizuala (daca rigla este prezenta) de a seta decalajele (indentarile) la stanga, la dreapta, singulare si duale ;
caseta de dialog Paragraph (paragraf) ce se obtine cu meniul Format si care ofera etichetele Indents and Spacing si Line and Page Breaks.
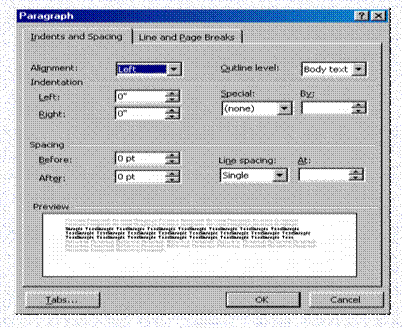
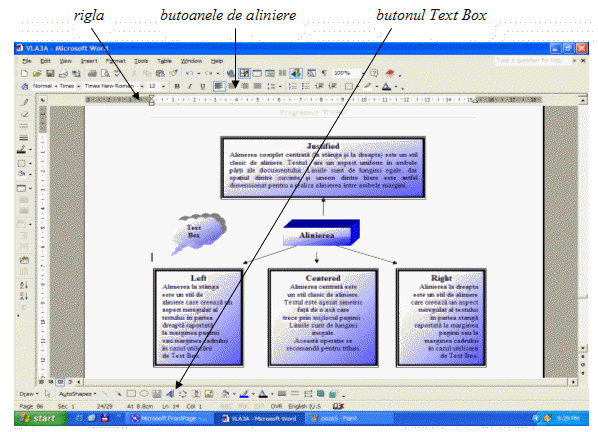
Observatie. Rigla se mai poate folosi si pentru setarea tabulatorilor in aceeasi masura ca pentru decalaje (indentari), precum si pentru stabilirea marginilor din dreapta si din stanga ale paginilor, in modul de vizualizare Page Layout (aranjare in pagina ; forma de tiparire).
Observatie. Rigla apare pe ecran (pe document) prin selectarea optiunii View Ruler si validare, iar prin invalidare aceasta dispare de pe document.
Pe rigla exista 4 semne pentru stabilirea decalajelor (indentarilor) :
un semn pentru decalaj de prima linie (First Line Indent), ce are acelasi efect ca si actionarea tastei <Tab> ;
un semn pentru decalaj singular (Hanging Indent), ce trimite celelalte linii din paragraf spre dreapta primei linii, atunci cand acest semn este pozitionat in dreapta semnului de decalaj de prima linie ;
un semn pentru decalaj la stanga (Left Indent), ce delimiteaza un paragraf de restul textului prin indepartarea tuturor liniilor de text de marginea stanga a documentului ;
un semn pentru decalaj la dreapta (Right Indent), ce indeparteaza textul de marginea din dreapta a documentului si este folosit, de regula in paralel cu un decalaj la stanga pentru a crea un decalaj dual (Dual Indent); decalajele duale se folosesc in general pentru scoaterea in evidenta a blocurilor de citate ;
Exemple. Tipuri de paragrafe.
Paragraf ce iese in evidenta prin indentarea primei linii. Paragraf ce iese in evidenta prin indentarea primei linii. Paragraf ce iese in evidenta prin indentarea primei linii. Paragraf ce iese in evidenta prin indentarea primei linii.
Paragraf indentat la stanga fata de marginea textului. Paragraf indentat la stanga fata de marginea textului. Paragraf indentat la stanga fata de marginea textului. Paragraf indentat la stanga fata de marginea textului.
Paragraf indentat la dreapta fata de marginea texului. Paragraf indentat la dreapta fata de marginea texului. Paragraf indentat la dreapta fata de marginea texului
Paragraf indentat la drepta si la stanga. Paragraf indentat la drepta si la stanga. Paragraf indentat la drepta si la stanga.
Paragraf ce are o indentare agatata (Hanging Indent) pentru prima linie. Paragraf ce are o indentare agatata (Hanging Indent) pentru prima linie. Paragraf ce are o indentare agatata (Hanging Indent) pentru prima linie. Paragraf ce are o indentare agatata (Hanging Indent) pentru prima linie.
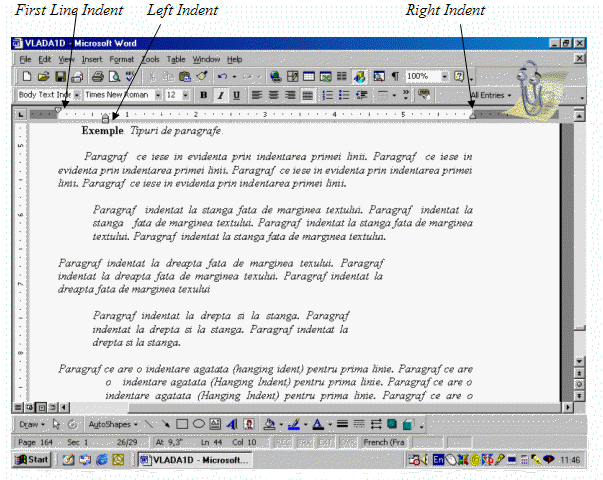
Pentru a modifica decalajele pentru un text existent, trebuie sa se selecteze paragraful sau paragrafele al caror decalaj se doreste sa se modifice si se deplaseaza semnul corespunzator decalajului respectiv la locatia dorita. Deplasarea primei linii sau a decalajului singular indeparteaza sau apropie prima linie a fiecarui paragraf de marginea din stanga a documentului. Deplasarea semnului corespunzator decalajului la stanga sau la dreapta, determina deplasarea fata de marginile documentului, ale tuturor liniilor din paragraful respectiv.
Rigla se poate utiliza pentru stabilirea dacalajelor inainte de introducerea textului. Decalajele vor fi aplicate automat tuturor textelor nou introduse, pana la modificarea parametrilor referitori la decalaje (indentari) dupa preferintele utilizatorului.
Observatie. Manipularea semnelor de decalaje (indentare) se poate face practic mai usor si eficient prin intermediul mouse-ului care se poate folosi prin tehnica de tragere .
Spatierea intre linii
Spatierea pe verticala in cadrul unui document sau la nivelul paragrafelor, se poate realiza prin optiunile de spatiere intre linii oferite de caseta de dialog Paragraph ce apare prin actionarea Format Paragraph. Programul Word 2000 ofera 6 optiuni de reglare a spatierii intre liniile textului (paragrafului) :
Single - cazul implicit care realizeaza o spatiere suficienta pentru a afisa in conditii convenabile caracterul cel mai inalt existent pe o linie ;
1.5 Lines - spatierea liniilor de text se face 1,5 din dimensiunea de la cazul Single ;
Double - spatierea de 2 ori mai mare decat cazul Single ;
At Least - realizeaza o spatiere minima pentru liniile textului, conform valorii din zona At ;
Exacty - spatiul dintre linii este fix, indiferent de dimensiunea fontului folosit sau de elementele grafice din text, conform valorii din zona At ;
Multiple - spatiul dintre linii va fi multiplicat fata de cazul Single cu valoarea precizata in zona At
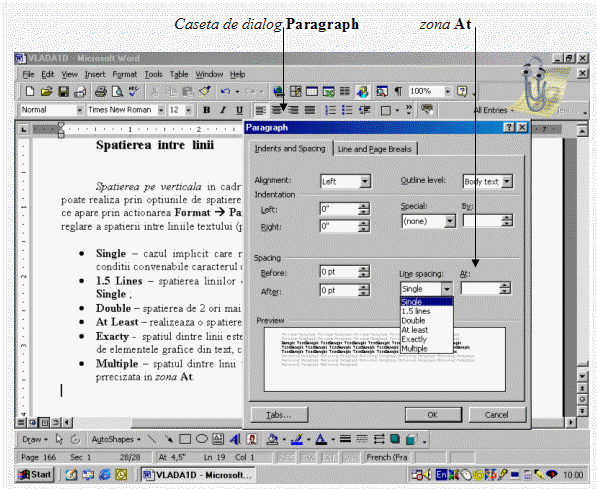
Exemplu. Spatierea textului cu optiunea 1,5 Lines.
Spatierea textului cu optiunea 1,5 Lines. Spatierea textului cu optiunea 1,5 Lines. Spatierea textului cu optiunea 1,5 Lines. Spatierea textului cu optiunea 1,5 Lines. Spatierea textului cu optiunea 1,5 Lines. Spatierea textului cu optiunea 1,5 Lines. Spatierea textului cu optiunea 1,5 Lines. Spatierea textului cu optiunea 1,5 Lines. Spatierea textului cu optiunea 1,5 Lines.
Observatie. Textul acestei carti este realizat cu spatierea implicita Single. Pentru a modifica spatierea pe verticala in cadrul textului existent, se selecteaza paragrafele ce trebuie a fi modificate, se actioneaza Format Paragraph, dupa care se efectueaza click simplu pe lista derulanta Line spacing pentru a selecta optiunea dorita pentru spatiere si daca este cazul se indica o valoare (in puncte tipografice) in zona At.
Pentru a vedea toate tipurile de formatare aplicate unui paragraf, se selecteaza Help What's This (ce este aceasta ?) si se efectueaza click pe paragraful respectiv ce determina aparitia unei casete cu informatii referitoare la formatarea fonturilor si a paragrafelor (Paragraph Formatting, Font Formatting).
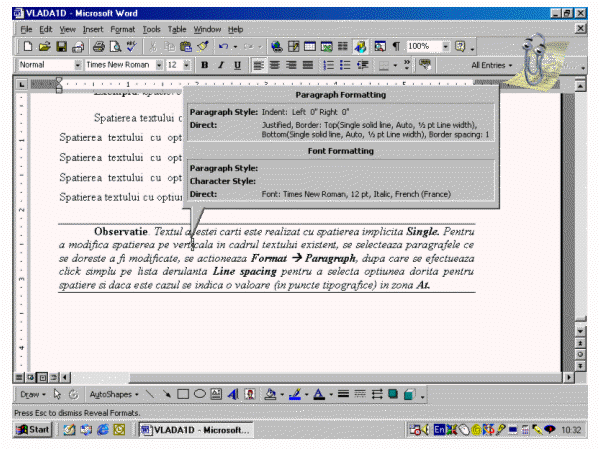
Spatii de tabulare
Salturile intre coloane (tabulatori) se pot realiza prin utilizarea stopurilor de tabulare (Tab stops) ce reprezinta semne asezate in mod prestabilit la intervale de 0,5 inch (1,27 mm) pe latimea paginii documentului, salturile fiind obtinute prin actionarea tastei <Tab>.
Cele mai frecvente utilizari ale tabulatorilor (salturi de coloane) sunt :
decalarea (indentarea) primei linii a unui paragraf ;
crearea de coloane paralele in cadrul unui document ;
caractere de ghidare intre coloanele paralele ale unor liste, tabele, etc..
Utilizatorul poate modifica valorile spatiilor de tabulare (pozitia stopurilor de tabulare - Tab stop position) prin utilizarea riglei orizontale (manipulare vizuala, ce se vrea mai eficienta) sau a casetei de dialog Tabs. Stabilirea spatiilor de tabulare include selectarea tipului de aliniere si a locatiei (pozitiei) pentru fiecare spatiu de tabulare ce se doreste a fi folosit. Programul Word 2000 ofera cinci tipuri principale de spatii de tabulare (tabulatori):
Left - tip prestabilit pentru care textul apare in partea dreapta a spatiului de tabulare ; semnul tabulatorului este , adica Left Tab;
Center - textul este ajustat automat la stanga si la dreapta spatiului de tabulare pana cand devine centrat sub spatiul de tabulare; semnul tabulatorului este , adica Center Tab;
Right - textul apare in stanga spatiului de tabulare; semnul tabulatorului este , adica Right Tab;
Decimal - tip folosit pentru valori numerice astfel ca textul sa se alinieze la punctul zecimal (virgula); semnul tabulatorului este . , adica Decimal Tab;
Bar - insereaza o linie verticala la crearea coloanelor; semnul tabulatorului este | , adica Bar Tab;
In modul de vizualizare Print Layout (oferit de meniul View), la extremitatea stanga a riglei orizontale ce apare pe ecran, se afla un buton de selectare a tabulatorilor care prin click succesiv pe el ofera tipurile de tabulatori, care prin tragere se aseaza pe rigla orizontala in locul dorit. De asemenea, acest buton mai ofera semnul pentru First Line Indent si semnul pentru Hanging Indent, butoane pentru stabilirea indentarilor (decalajelor) unui text. In mod implicit, butonul de selectare ofera Left Tab (tabulatorul stanga).
Stabilirea spatiilor de tabulare se poate realiza in doua moduri :
prin folosirea riglei orizontale ce ofera la extremitatea stanga a sa butonul de selectare a tabulatorilor (metoda vizuala eficienta);
prin folosirea casetei de dialog Tabs ce apare prin Format Tabs.
Stabilirea spatiilor de tabulare prin folosirea riglei
Inainte de introducerea textului, trebuie sa se precizeze spatiile de tabulare. Pentru aceasta, se efectueaza click succesiv pe butunul de selectare, pentru a comuta intre cele cinci optiuni disponibile ale tabulatorilor. Dupa ca s-a selectat tipul de tabulator dorit, se efectueaza click pe rigla in locul dorit pentru spatiere si care reprezinta valoarea tabulatorului. Imediat, va aparea semnul corespunzator tipului de spatiu de tabulare, iar toti tabulatorii din partea stanga a semnului vor disparea. Daca se doreste deplasarea spatiului de tabulare in alt loc, se efectueaza click pe semnul respectiv si se trage la locul dorit pe rigla.
Daca se vrea aplicarea spatiilor de tabulare asupra unui text deja introdus, trebuie sa se selecteze mai inainte textul respectiv, si apoi se va efectua click pe rigla.
Pentru a elimina un spatiu de tabulare, se efectueaza click pe semnul respectiv ce apare pe rigla, si se trage in afara riglei.
Caractere de ghidare (Leader)
Exista frecvente cazuri cand la parcurgerea unui text (liste, tabele, enumerari, etc.), pentru comoditate, ochiul cititorului trebuie ghidat. De aceea , la formatarea textului trebuie sa se utilizeze controlul Leader (caracterul de ghidare) care permite selectarea unui caracter de ghidare care se va imprima automat (prin actiunea tastei <Tab>) pe fiecare linie intre spatiile de tabulare.
Caseta de dialog Tabs ofera patru tipuri de Leader (caracter de ghidare) :
1. None - fara caracter de ghidare ;
2. punct - linie punctata (.....);
3. liniuta - linie intrerupta (------------);
4. linie - linie continua ( _________ ).
Exemplu. Folosind butonul de selectare din stanga riglei orizontale, vom stabili (prin tragere ) un tabulator stang ( Left Tab), si un tabulator drept (Right Tab), ultimul avand un caracter de ghidare (Leader ; punctul), pentru a genera o lista de telefoane.
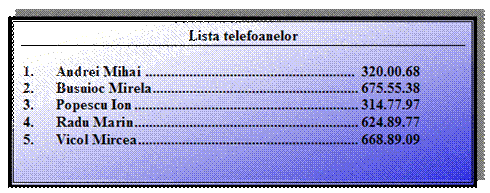
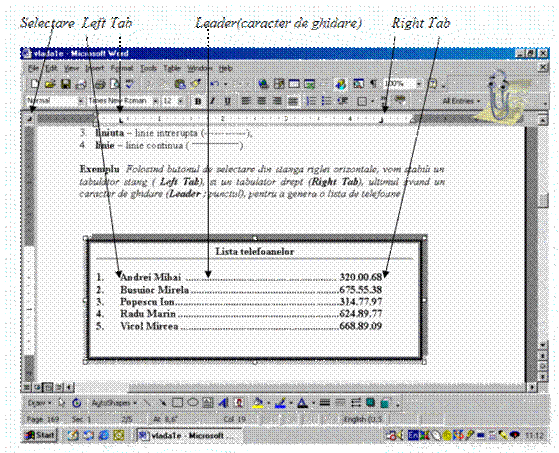
Dupa ce s-au stabilit pe rigla cei doi tabulatori, in scopul stabilirii pentru cel de-al doilea tabulator, a unui caracter de ghidare(Leader), se actioneaza Format Tabs.
Stabilirea spatiilor de tabulare folosind caseta de dialog Tabs
Inainte de introducerea textului, trebuie sa se stabileasca spatiile de tabulare prin selectarea optiunii Format Tabs care determina aparitia casetei de dialog Tabs , unde trebuie sa se realizeze urmatoarele :
in caseta de text Tab stop position (pozitia spatiului de tabulare) se va introduce valoarea in inch pentru spatiul de tabulare (tabulator) ce urmeaza a fi creat ;
in cadrul controlului Alignment (alinierea) se selecteaza modul in care se doreste alinierea textului in raport cu spatiul de tabulare (din cele 5 tipuri de spatii de tabulare- Left, Center, Right, Decimal, Bar) ;
in cadrul controlului Leader (caracter de ghidare) se selecteaza (se valideaza) caracterul de ghidare dorit (din cele 4 tipuri);
se efectueaza click pe butonul Set si astfel, urmatorul spatiu de tabulare va fi adaugat la lista spatiilor de tabulare existente.
Se repeta etapele descrise mai sus pentru fiecare spatiu de tabulare ce trebuie folosit. De asemenea, se poate folosi caseta de dialog Tabs pentru modificarea spatiilor de tabulare existente. Pentru aceasta, se selecteaza spatiul de tabulare din lista situata sub controlul Tab stop position, se modifica optiunile de aliniere (Alignment) si Leader, apoi se efectueaza click pe butonul Set. Pentru eliminarea unui spatiu de tabulare existent, se selecteaza din lista si se efectueaza click pe butonul Clear. Prin efectuarea unui click pe butonul Clear All se elimina toate spatiile de tabulare adaugate, revenindu-se la parametri prestabiliti. Dupa stabilirea spatiilor de tabulare, se efectueaza click pe butonul OK pentru a inchide caseta de dialog Tabs.
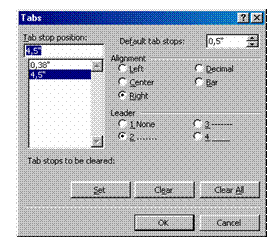
Aplicatie practica. Intr-un document Word, se stabilesc spatiile de tabulare pentru a introduce textul de mai jos (Orar) in coloane paralele. Se stabilesc doua tabulatoare de stanga (pentru Produs si Ziua) , un tabulator central (pentru Ore) si un tabulator de dreapta (pentru Nr. saptamani) :
O R A R
Produs Ziua Ore Nr. saptamani
Access Luni 13,00 - 15,00 11
Excel Marti 11,00 - 14,00 12
Publisher Vineri 8,00 - 16,00 2
PowerPoint Luni 16,00 - 18,00 4
Outlook Miercuri 9,00 - 16,00 2
Word Joi 8,00 - 11,00 9
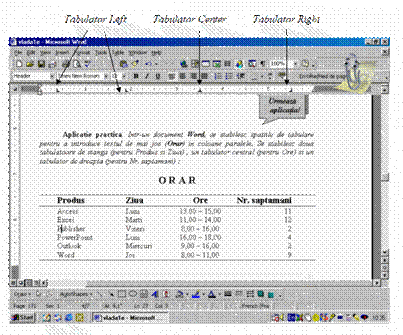
Liste numerotate/cu buline
Programul Word ofera posibilitatea de a crea cu usurinta liste numerotate si cu buline printr-un aspect profesional. Facilitatile de numerotare sau de aplicare a bulinelor ofera urmatoarele moduri :
Bullets - liste cu buline; sunt oferite sapte tipuri de buline, implicit o bulina standard, de forma rotunda; se poate realiza si o spatiere intre bulina si textul respectiv ;
Numbered - liste numerotate; sunt oferite sapte tipuri de numerotari (cu cifre arabe, cifre romane, litere mici, litere mari, cu i, ii, iii); se poate realiza si o spatiere intre bulina si textul respectiv ;
Outline numbered - liste imbricate ; sunt oferite sapte tipuri prin combinatii cu primele doua moduri ; se poate realiza si o spatiere intre bulina si textul respectiv ;
Aplicarea de liste numerotate sau cu buline se poate face, fie pentru un text deja existent, fie pentru un text ce urmeaza a fi introdus.
In primul caz, mai inainte se selecteaza paragrafele respective si se efectueaza click pe butonul Numbering sau pe butonul Bullets aflate pe bara de instrumente Formatting, dupa cum doreste utilizatorul.
In al doilea caz, pentru numerotarea automata a textului in timpul introducerii acestuia, se introduce 1 sau caracterul pentru numerotare (a, A, I, i) urmat de punct sau paranteza, respectiv se incepe cu un asterisc (*) si un spatiu, pentru buline. O alta modalitate este de a efectua click pe unul din butoanele Numbering sau Bullets , inainte de introducerea textului. Se introduce primul element din lista, dupa care se apasa tasta <Enter> si se continua cu celelalte elemente ale listei, dupa fiecare element se apasa <Enter>. Cand s-a incheiat crearea listei, se apasa de doua ori pe tasta <Enter> pentru a dezactiva numerotarea, respectiv aplicarea automata a bulinelor.
In ambele cazuri, daca utilizatorul vrea sa opteze pentru un alt caracter de bulina, un alt caracter pentru numerotare sau o alta spatiere, se actioneaza Format Bullets and Numbering care determina aparitia casetei de dialog ce ofera trei etichete : Bulleted, Numbered, Outline Numbered.
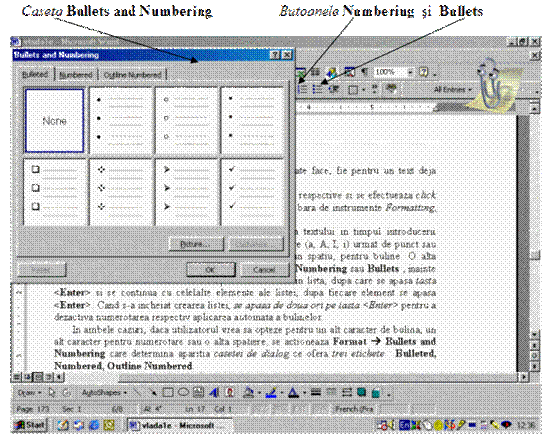
In cazul in care se opteaza pentru un caracter de numerotare sau pentru o bulina, caseta de dialog Bullets and Numbering ofera butoanele:
Picture Bullet - caseta cu diverse tipuri picturale de buline;
Customize Bulleted/Numbered List - caseta de dialog pentru adaptarea listei cu buline/numere (modificarea formatelor) ; se alege fontul folosit pentru bulina, se alege stilul de numerotare, se alege pozitia textului, etc. ;
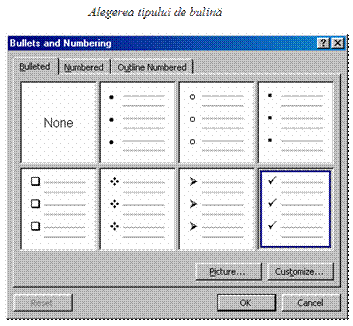
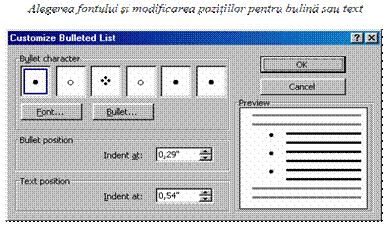
In caseta de dialog Customize Bulleted List se poate modifica fontul folosit pentru bulina prin actionarea butonului Font care deschide caseta de dialog Font. In felul acesta, utilizatorul poate inlocui toate caracterele de tip bulina care apar aici pentru a-si crea propria lista de preferinta :
se efectueaza click pe caracterul de tip bulina care se doreste a fi inlocuit, pentru a-l selecta in vederea inlocuirii ;
se efectueaza click pe butonul Bullet pentru a deschide caseta de dialog Symbol care ofera o lista derulanta ce contine fonturi simbol si de tip grafic;
se selecteaza un font (din lista de 7 fonturi : Lucida Sans Unicode, Marlett, MS Mincho, MS Outlook, MT Extra, PMingLiU, Symbol) sau un set de simboluri din lista, iar caracterele incluse in setul de simboluri vor fi afisate in harta de caractere (character map) situata sub lista derulanta ; oricare dintre caracterele prezentate in lista poate fi utilizat ca un caracter de tip bulina ;
se efectueaza click pe orice caracter dorit, dupa care se efectueaza click pe butonul OK pentru a inlocui caracterul bulina selectat cu simbolul dorit.
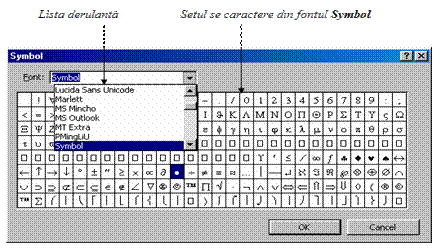
Observatie.Multe simboluri folosite cu regularitate in documente nu se afla pe o tastatura standard. Programul Word 2000 ofera utilizatorului multe din aceste simboluri prin intermediul unor taste, iar altele sunt disponibile prin actionarea Insert Symbol care deschide caseta de dialog Symbol ce are doua etichete : Symbols, Special Character. Eticheta Symbols ofera lista derulanta cu cele 7 fonturi precizate mai sus, din care se alege fontul dorit si caracterul dorit, dupa care se efectueaza click pe butonul Insert pentru a insera caracterul in documentul activ. Eticheta Special Character (caractere speciale) ofera harta de caractere a diferitelor simboluri ce pot fi selectate si inserate in documentul activ dupa ce se efectueaza click pe butonul Insert.
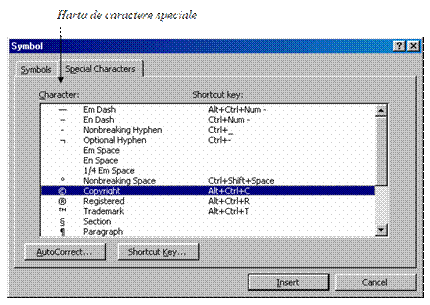
Efectul Drop Cap(letrina coborata)
Efectul Drop Cap (letrina coborata) este un efect special de supradimensionare a primului caracter al primei linii dintr-un paragraf prin care se poate evidentia inceputul unui paragraf. Prin acest efect primul caracter sau primul cuvant al paragrafului poate fi scris cu un corp mai mare (Size) decat caracterele din restul paragrafului, cu indentarea sau fara indentarea textului din paragraf si va fi inserat intr-un cadru. Caracterul supradimensionat se mai numeste si letrina coborata
Efectul Drop Cap (letrina coborata) poate fi aplicat pentru :
primul caracter al primei linii dintr-un paragraf existent - cursorul de inserare se pozitioneaza in dreapta caracterului;
primul cuvant al primei linii dintr-un paragraf existent - se selecteaza cuvantul .
In ambele cazuri, dupa operatia precizata se actioneaza Format Drop Cap care determina deschiderea casetei de dialog Drop Cap din care se aleg:
Position - pozitia letrinei fata de text (Dropped sau In Margin);
Font - fontul cu care va fi scrisa/scris litera/cuvantul;
Lines to drop - numarul de linii ce reprezinta inaltimea letrinei;
Distance from text - valoarea (in inch) distantei dintre letrina si textul paragrafului.
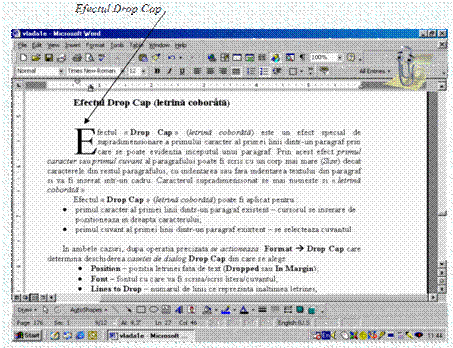
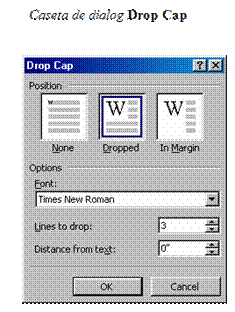
Inserarea automata de texte (AutoText)
O caracteristica importanta a programului Word 2000 este facilitatea AutoText prin care se permite memorarea unor texte sau elemente de grafica formatate folosite mai frecvent, chiar si a unor paragrafe intregi, dupa care acestea pot fi reinserate in text prin intermediul unor taste, nume sau comenzi foarte simple. Word ofera utilizatorului o serie de rubrici AutoText consacrate ce pot fi accesate din meniul Insert AutoText.
Pentru a crea o rubrica (intrare) in lista utilitarului AutoText, se selecteaza textul respectiv sau se introduce direct, acesta urmand a fi memorat sub forma de AutoText. Se actioneaza butonul AutoText sau se actioneaza Insert AutoText si se actioneaza butonul AutoText care determina aparitia casetei de dialog AutoCorrect ce ofera etichetele: AutoCorrect, AutoFormat As You Type, AutoText, AutoFormat.
Eticheta AutoText contine o caseta pentru a introduce numele unei intrari (de preferinta un nume scurt si usor, pentru a putea fi retinut cu usurinta) in lista AutoText, o lista cu rubrici consacrate sau deja introduse, o caseta Preview pentru previzualizarea intrarii introduse, precum si butoanele Add, Delete, Insert, Show Toolbar pentru actiuni asupra listei AutoText.
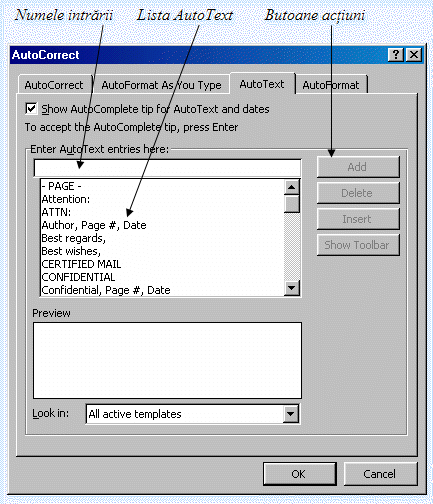
Exemplu.Utilizarea unei rubrici consacrate din AutoText: " Dear Sir or Madam:" .
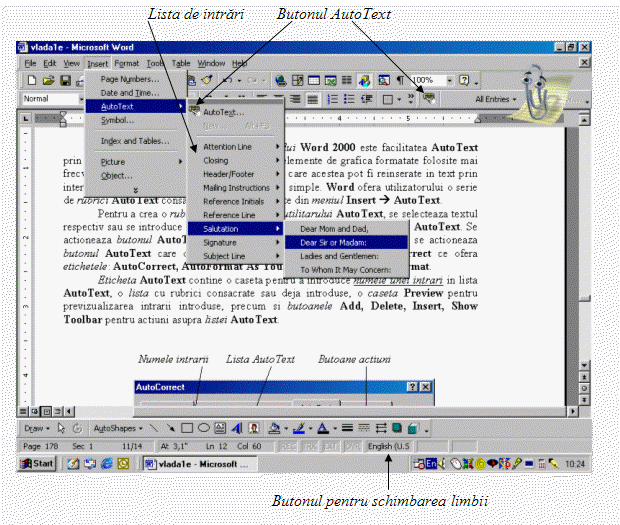
Observatie. Eliminarea (stergerea) unei intrari din lista AutoText se face folosind eticheta AutoText unde se selecteaza din lista intrarea respectiva, dupa care se efectueaza click pe butonul Delete.
Eticheta AutoCorrect ofera pentru validare urmatoarele optiuni privind corectarea automata a textului introdus :
Correct TWo INitial CApitals ;
Capitalize first letter of sentences;
Capitalize names of days;
Correct accidental usage of cAPS LOCK key ;
Replace text as you type.
|
Politica de confidentialitate | Termeni si conditii de utilizare |

Vizualizari: 2706
Importanta: ![]()
Termeni si conditii de utilizare | Contact
© SCRIGROUP 2025 . All rights reserved