| CATEGORII DOCUMENTE |
DOCUMENTE SIMILARE |
||
|
||
Lucrul cu fisiere de tip text
1. Introducerea si modificarea textului
Textul care se scrie folosind tastatura se insereaza (sau suprascrie) in
pozitia curenta a cursorului marcat printr-un semn (I) care palpaie. Observam
ca pozitia mouse-ului (daca acesta este pe zona de lucru, unde apare si textul
in curs de editare) este marcata de semnul ![]() si daca dorim sa repozitionam cursorul este
indeajuns sa dam un clic cu butonul stang al mouse-ului. Daca dorim sa corectam
textul, adica sa stergem un caracter se va folosi tasta Backspace pentru stergerea
unui caracter din stanga si tasta Delete pentru stergerea unui caracter din
dreapta. Daca dorim inceperea unui nou paragraf se da Enter.
si daca dorim sa repozitionam cursorul este
indeajuns sa dam un clic cu butonul stang al mouse-ului. Daca dorim sa corectam
textul, adica sa stergem un caracter se va folosi tasta Backspace pentru stergerea
unui caracter din stanga si tasta Delete pentru stergerea unui caracter din
dreapta. Daca dorim inceperea unui nou paragraf se da Enter.
Mutarea in interiorul textului
Cu mouse-ul - clic cu butonul stang, pozitioneaza cursorul la pozitia indicata de mouse sau cat mai aproape de acesta.
Cu tastatura - cursorul se muta:
Home la inceputul randului curent.
End la sfarsitul randului curent.
¯ cu cate un caracter la stanga, in sus, la dreapta si in jos.
Page Up cu un ecran in sus.
Page Down cu un ecran in jos.
Cu combinatii de taste - cursorul se muta:
Ctrl+Home la inceputul documentului.
Ctrl+End la sfarsitul documentului.
Ctrl+ ,Ctrl+ la inceputul cuvantului anterior sau care urmeaza.
Ctrl+ ,Ctrl+¯ la inceputul paragrafului anterior sau care urmeaza.
Ctrl+Page Up la inceputul paginii anterioare.
Ctrl+Page Down la inceputul paginii urmatoare.
3. Inserarea si suprascrierea textului
In mod implicit se lucreaza in mod scriere prin inserare. Daca se
doreste, putem comuta in mod suprascriere, adica textul care se introduce de la
tastatura va suprascrie textul existent. Comutarea intre cele doua moduri de
scriere se face Apasand tasta Insert.
Verificarea modului activ se poate face folosind bara de stare. ![]() Daca icoana
Daca icoana ![]() este inactiva (ca in imagine) atunci scriem in
mod inserare. Daca este activa
este inactiva (ca in imagine) atunci scriem in
mod inserare. Daca este activa ![]() atunci suntem in mod suprascriere (OVR adica
overwrite, scrie peste sau suprascriere). Se poate observa ca bara de stare
contine informatii utile ca: pagina si sectiunea curenta, la a cata pagina din
total suntem, linia si coloana curenta, setul de caractere corespunzator
alfabetului limbii cu care se scrie, etc.
atunci suntem in mod suprascriere (OVR adica
overwrite, scrie peste sau suprascriere). Se poate observa ca bara de stare
contine informatii utile ca: pagina si sectiunea curenta, la a cata pagina din
total suntem, linia si coloana curenta, setul de caractere corespunzator
alfabetului limbii cu care se scrie, etc.
4. Deschiderea si inchiderea fisierelor
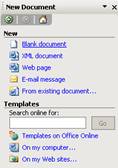 Pentru a deschide un nou fisier putem folosi
optiunea New din meniul File sau butonul corespunzator comenzii,
Pentru a deschide un nou fisier putem folosi
optiunea New din meniul File sau butonul corespunzator comenzii, ![]() , din bara de
instrumente Standard. Se va deschide o fereastra ca si cea din dreapta in care
putem preciza tipul documentului dorit sau putem folosi un template.
, din bara de
instrumente Standard. Se va deschide o fereastra ca si cea din dreapta in care
putem preciza tipul documentului dorit sau putem folosi un template.
Pentru a deschide un fisier existent se foloseste comanda Open din meniul
File sau butonul ![]() din bara de instrumente Standard. Se va
deschide o fereastra in care putem naviga pana in dosarul care contine fisierul
ce se doreste a fi deschis. Se pot folosi icoanele din stanga pentru a ajunge
rapid la fisier sau se va folosi bara de navigare de sus. Pentru inchiderea
fisierelor se va folosi optiunea Close din meniul File sau butonul
din bara de instrumente Standard. Se va
deschide o fereastra in care putem naviga pana in dosarul care contine fisierul
ce se doreste a fi deschis. Se pot folosi icoanele din stanga pentru a ajunge
rapid la fisier sau se va folosi bara de navigare de sus. Pentru inchiderea
fisierelor se va folosi optiunea Close din meniul File sau butonul ![]() din coltul din dreapta sus (din dreptul barei
de Meniuri), care va inchide fisierul curent.
din coltul din dreapta sus (din dreptul barei
de Meniuri), care va inchide fisierul curent.
5. Salvarea fisierelor
In cursul scrierii unui fisier sau a editarii acesteia, informatiile
sunt de fapt intr-o zona de memorie volatila (adica in RAM). Acest lucru
inseamna ca informatiile nu sunt salvate pe un suport fizic. Pentru a avea
informatiile si in viitor acestea trebuiesc salvate pe un suport fizic care poate
fi hard-ul, discheta, memory stick, s.a.m.d.. Pentru acest lucru se va folosi
comanda Save din meniul File sau butonul ![]() din bara de instrumente Standard. Abia in urma
acestei operatii informatiile sunt salvate pe un suport fizic, deci ele pot fi
accesate la o data ulterioara. In urma acestei operatii se va deschide
fereastra urmatoare:
din bara de instrumente Standard. Abia in urma
acestei operatii informatiile sunt salvate pe un suport fizic, deci ele pot fi
accesate la o data ulterioara. In urma acestei operatii se va deschide
fereastra urmatoare:
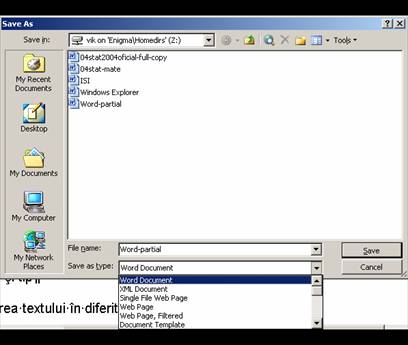
unde avem posibilitatea sa setam:
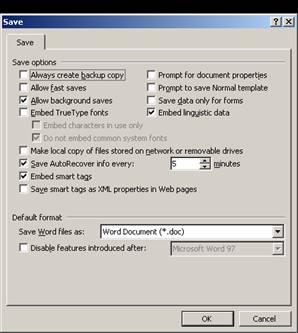 Daca utilizatorul doreste textul poate fi
salvat in diferite forme, ca de exemplu: Rich text format cu extensia .rtf, pagina web cu extensia .htm sau .html, document Works cu extensia .wps, fisier text cu extensia .txt,
fisier template cu extensia .dot,
document pentru Macintosh cu extensia .mcw,
etc.
Daca utilizatorul doreste textul poate fi
salvat in diferite forme, ca de exemplu: Rich text format cu extensia .rtf, pagina web cu extensia .htm sau .html, document Works cu extensia .wps, fisier text cu extensia .txt,
fisier template cu extensia .dot,
document pentru Macintosh cu extensia .mcw,
etc.
Pentru ca sa nu pierdem noile informatii introduse putem seta salvarea automata, din meniul File optiunea Save as si din meniul afisat sus la Tools, se va alege Save options care arata astfel:
La Save AutoRecover info every: se poate seta numarul de minute dupa care calculatorul salveaza fisierul in mod automat. Valoarea implicita este de 10 minute dar ea poate fi schimbata.
Crearea copiilor de rezerva.
Pentru mai multa siguranta, daca utilizatorul doreste, se pot face copii de siguranta folosind tot optiunea Save as, prezentata mai sus, tot ceea ce trebuie sa faca este sa precizeze un nume diferit fata de cel folosit in acel moment. In consecinta vom avea doua fisiere, cel initial si copia acestuia (cel salvat sub un nou nume).
Daca se doreste parolarea unui document impotriva deschiderii sau rescrierii (documentul initial va ramane neschimbat, insa se poate salva o copie a acestuia care va putea fi modificata) acest lucru se va face cu Save as, Tools, la Security Options se va seta parola pentru deschidere Password to open si pentru modificare Password to modify. Parola intodusa nu se va vedea si va trebui confirmata.
6. Functii de corectare ortografica si gramaticala
Pentru folosirea acestor functii trebuie sa ne asiguram ca avem instalata componenta Proofing Tools pentru limba (setul de caractere al limbii) cu care scriem documentul. Acesta va contine, printre altele, si un dictionar specific limbii. Acesta poate fi adaugat ca dictionar separat sau se va adauga la continutul dictionarului Custom.dic Acest lucru poate fi verificat din meniul Tools, optiunea Options in care avem un tab numit Spelling & Grammar. Daca apasam butonul Custom Dictionaries, putem verifica sau adauga / sterge dictionarele folosite. Se va lucra cu mare atentie si se va tine seama ca trebuie instalat Proofing Tools-ul potrivit (se poate ca un singur program instalat sa contina suport pentru mai multe limbi, chiar zeci). Unul si acelasi text poate sa contina text in mai multe limbi, deci exista posibilitatea corectarii folosind mai multe limbi.
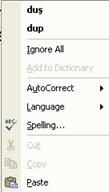
 Pentru a activa functiile de corectare se va
alege din meniul Tools optiunea Spelling & Grammar sau se va apasa tasta F7. Corectarea
se va efectua de la pozitia cursorului pana la sfarsitul documentului.
Fereastra de corectare arata ca in imaginea de mai jos. Se observa ca cuvantul
considerat gresit apare ingrosat in sectiunea Not in Dictionary si daca exista
vreo sugestie din partea calculatorului aceasta sau acestea (pot fi mai multe)
vor aparea mai jos in sectiunea Suggestions. Daca cuvantul nu este gresit ci
doar nu este in dictionar el se poate adauga cu butonul Add to Dictionary. Daca
cuvantul este incorect se selecteaza din lista versiunea corecta si se da clic
pe butonul Change (va schimba doar cuvantul afisat) sau pe butonul Change All
(va schimba toate aparitiile urmatoare ale cuvantului in document). Daca se da
clic pe butonul AutoCorect atuci calculatorul va face alegerea versiunii
considerate corecte. Cu butonul Ignore Once ignoram forma considerata incorecta
a cuvantului doar o singura data (cea ingrosata), iar cu butonul Ignore All le
vom ignora pe toate.
Pentru a activa functiile de corectare se va
alege din meniul Tools optiunea Spelling & Grammar sau se va apasa tasta F7. Corectarea
se va efectua de la pozitia cursorului pana la sfarsitul documentului.
Fereastra de corectare arata ca in imaginea de mai jos. Se observa ca cuvantul
considerat gresit apare ingrosat in sectiunea Not in Dictionary si daca exista
vreo sugestie din partea calculatorului aceasta sau acestea (pot fi mai multe)
vor aparea mai jos in sectiunea Suggestions. Daca cuvantul nu este gresit ci
doar nu este in dictionar el se poate adauga cu butonul Add to Dictionary. Daca
cuvantul este incorect se selecteaza din lista versiunea corecta si se da clic
pe butonul Change (va schimba doar cuvantul afisat) sau pe butonul Change All
(va schimba toate aparitiile urmatoare ale cuvantului in document). Daca se da
clic pe butonul AutoCorect atuci calculatorul va face alegerea versiunii
considerate corecte. Cu butonul Ignore Once ignoram forma considerata incorecta
a cuvantului doar o singura data (cea ingrosata), iar cu butonul Ignore All le
vom ignora pe toate.
Exista si o forma prescurtata a corectarii si anume, dupa ce scriem un
cuvant gresit acesta va aparea subliniat astfel: ![]() , daca dam clic cu butonul drept al mouse-ului
pe cuvantul in cauza se va deschide un meniu care va contine si versiunile
propuse ca si in imaginea alaturata. Se va selecta versiunea corecta si se
poate continua lucrul. Daca dorim mai multe optiuni din fereastra Spelling & Grammar se da clic pe butonul Options.
, daca dam clic cu butonul drept al mouse-ului
pe cuvantul in cauza se va deschide un meniu care va contine si versiunile
propuse ca si in imaginea alaturata. Se va selecta versiunea corecta si se
poate continua lucrul. Daca dorim mai multe optiuni din fereastra Spelling & Grammar se da clic pe butonul Options.
|
Politica de confidentialitate | Termeni si conditii de utilizare |

Vizualizari: 1616
Importanta: ![]()
Termeni si conditii de utilizare | Contact
© SCRIGROUP 2025 . All rights reserved