| CATEGORII DOCUMENTE |
| Animale | Arta cultura | Divertisment | Film | Jurnalism | Muzica |
| Pescuit | Pictura | Versuri |
Noise Explorer este un program pentru stocarea, redarea si conversia masuratorilor efectuate cu sonometrele si dozimetrele Brel & Kjaer.
Noise Explorer utilizeaza o metoda unica de prezentare a datelor sub forma unui proiect in cadrul caruia fiecare masuratoare este cuprinsa in forma unei structuri tip arbore. Sunt mai multe metode de procesare a datelor cu ajutorul Noise Explorer, fiecare dintre acestea fiind astfel conceputa incat sa va permita sa prezentati rezultatele masuratorilor in forma exacta ce va convine.
Datele masurate sunt introduse din instrumentul de masura in soft (computer) prin intermediul unei legaturi seriale (RS-232). Odata ce datele sunt stocate pe hard disk, le inserati intr-un proiect. Un proiect este o colectie de fisiere de masuratori.
Fisierele de masuratori sunt cele pe care le creeaza sonometrul si ele contin parametrii masuratorii, ai sursei sonore investigate si atunci cand sunt incarcate intr-un proiect din Noise Explorer, sunt read-only. Aceasta inseamna ca, o masuratoare efectuata odata ce este transmisa la computer nu mai poate fi modificata!
Capitolul 2 Generalitati
Noise Explorer utilizeaza interfata grafica Windows. Aceasta inseamna ca pentru a obtine performante maxime in utilizarea softului Noise Explorer trebuie sa fiti familiarizati cu aplicatiile Windows. In particular, Noise Explorer poate afisa mai multe ferestre cu diferiti parametrii fiecare. Dumneavoastra trebuie sa fiti operativ in lucrul cu ferestrele din Windows.
De asemenea, trebuie sa fiti avizati ca multe dintre elementele din Noise Explorer au asociate ferestre si meniuri rapide ceea ce inseamna ca odata ce cursorul se afla deasupra lor, sau facand dublu click pe elementul respectiv, se deschide o fereastra de proprietati, dialog sau un nou meniu. Exersati cu ambele butoane al e mouse-ului
Acest manual nu ofera explicatii exhaustive pentru utilizarea softului Noise Explorer. Daca aveti probleme cu o anumita functie sau nu sunteti siguri de anumite comenzi utilizati butonul help pentru a obtine ajutor (sau apasati <F1>). Pe bara de stare din partea de jos a ferestrei programului (Status Bar) sunt foarte des oferite indicatii despre ce se va intampla sau ce trebuie sa faceti in continuare.
In final, in Noise Explorer, precum se obisnuieste in aplicatiile Windows, foarte des sunt mai multe cai pentru a da aceeasi comanda. Poate fi un element din bara din meniu, o icoana short-cut in toolbar, o scurtatura la tastatura (combinatii de taste: Ctrl, Alt si litere), sau o legatura directa dintr-o fereastra de dialog.
Capitolul 3 Deschiderea unui proiect
In acest capitol va veti familiariza cu:
- Deschiderea unui fisier - proiect existent
- Redenumirea unui fisier - proiect si a directorului proiect
- Adaugarea de comentarii la un proiect
Nota: Noise Explorer are o cheie-hard care nu permite transferul de date de la aparat la PC fara ca ea sa fie atasata la portul paralel. Toate celelalte functii ale Noise Explorer sunt active.
Noise Explorer porneste pentru prima data cu un proiect predefinit numit Untitled. Aceasta este radacina proiectului. In cadrul acestui proiect este un director numit Measurements. In proiect nu sunt inca date iar in bara de titlu a Noise Explorer sunteti informati ca baza de date curenta - proiectul curent se numeste NXP1.
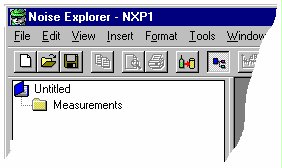
Faceti click pe icoana din toolbar si se va deschide o fereastra de dialog de deschidere de fisier. Localizati si deschideti apoi fisierul demodata.nxp aflat in subdirectorul B&K7815 din B&K_APP.
Tocmai ati deschis unul din proiectele - manual ce contine masurari pre-stocate.
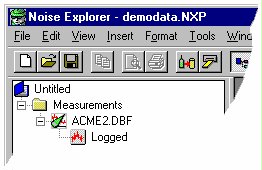
Inainte de a continua, redenumiti acest proiect folosind comanda: Save Project As din meniul File.
Acum schimbati numele radacinii (titlul proiectului) prin dublu click lent pe numele Untitled.
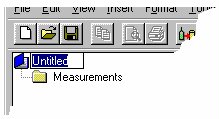
Utilizati tastatura pentru a da o noua denumire proiectului de exemplu: Acme Inc.. Apasati apoi <Enter>..
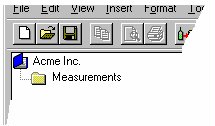
Titlul pe care l-ati introdus este ca exemplu si ar trebui sa reflecte datele cu care lucrati. Titlul proiectului nu este obligatoriu sa fie acelasi cu titlul fisierului. Aceasta inseamna ca puteti da proiectului un nume real, doar daca fisieul-proect trebuie sa aiba un nume ce este limitat de posibilitatile sistemului de operare .
Adaugarea de comentarii la un proiect.
Fisierul proiectului contine informatii despre proiectul atasat lui. Pentru a accesa aceste informatii, faceti click-dreapta pe iconita in forma de carte. Apare un meniu rapid numit Properties. Faceti click pe acesta.
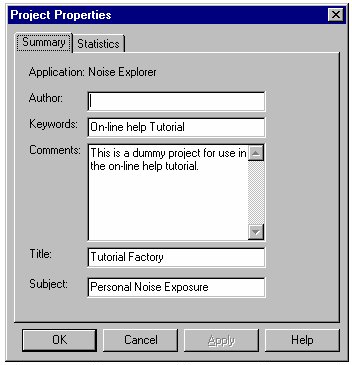
Scrieti numele dumneavoastra in campul Author. Aceasta le va arata celor ce vor folosi acest program in viitor, ca dvs. ati lucrat in fisier.
Dupa ce ati terminat introducerea detaliilor, click OK.
Salvati schimbarile facute. Este intelept sa salvati cu regularitate ce ati lucrat, pentru a nu pierde date.
Capitolul 4 Lucrul cu datele
Acest capitol va arata cum sa:
- Selectare date specifice - Select specific data
- Adaugati date noi proiectului - Add new data to a project
- Detalii despre datele masurate - Look at measurement data in detail
In cadrul masuratorilor, localizati fisierul logat (looged) care este atasat la instrumentul Type 2236. Acest fisier logat contine date demonstrative care va sunt oferite pentru a imita masuratori facute sonometrul in fabrica fictiva Type 2236 (Acme Inc.). In mod normal, veti insera date in domeniul Measurements prin transferul lor dintr-un instrument sau o alta aplicatie Bruel & Kajer. Cautati la ultimul capitol pentru mai multe informatii despre transferarea datelor.
Faceti dublu click pe fisierul logat. Va aparea o noua fereastra.
Indreptati-va atentia catre grafic (at the top of the set of 2 windows). Veti vedea un numar de curbe (LAeq, LAFMax si LLPk(MaxP). Fiecare curba reprezinta un set de parametri de masurare. Axa x reprezinta timpul, iar axa y este nivelul.
Puteti vedea cum curbele sunt despartite in 5 profile de zgomot distincte, cu linii drepte intre ele. Profilele de zgomot reprezinta zgomotul inregistrat de la fiecare dintre masinile din fabrica Acme Inc. Liniile drepte reprezinta pauze in masuratori, atunci cand operatorul se muta de la o masina la alta.
Identifica primul profil al zgomotului. Depinzand de marimea ecranului, graficul aproape arata compact. Urmeaza sa mariti zona datelor care va intereseaza.
Pentru inceput faceti click pe iconita pentru eliminarea ecranului de rezultate, apoi maximizati graficul.
Acum, folosindu-va de cursor, faceti click in mijlocul primei pauze (timp=09:23:00) si, tinand apasat butonul din stanga al mousului, trageti cursorul pana la inceputul profilului (timp=09:17:33).
Veti putea ajunge iar la marimea initiala pentru a vedea intregul grafic, facand click dreapta pe grafic si selectand unzoom.
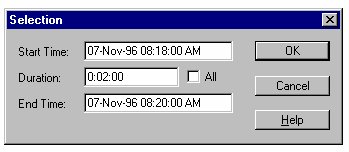
Modifica meniul de selectare la fel ca in imaginea de mai sus. Apasa OK.
Va aparea un meniu rapid. Alege optiunea Zoom.
Fisierul demodata.nxp pe care l-ati deschis la inceput contine date pentru un singur instrument. Pentru a putea adauga date va trebui sa le importati.
Faceti click pe iconita Import .
Apare o fereastra standard de dialog Windows. Veti vedea ca acolo nu sunt fisiere de selectat atata timp cat in campul Fisiere de tipul.. este setata valoarea *.s1* . Datele pe care dorim sa le importam sunt in formatul s3 (unul din tipurile de fisiere ale sonometrului Bruel & Kjaer).
Selectati Fisierele de Analiza Sunetelor. (*.s3*).
Va aparea un fisier numit demodata.s3d.
Selectati-l si apasati Open.
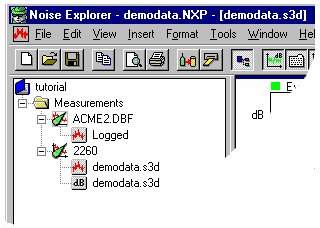
Acest capitol descrie legatura dintre plasarea cursorului si modul de afisare.
Selecteaza Window/Close All din meniul principal.
Faceti ca icoanele de pe ecran de pe ecran sa apara asa :
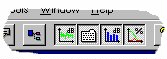
Structura arborifera a proiectului tebuie sa dispara si trebuie sa fie in schimb patru ferestre in spatiul de lucru : profil, spectru, text si statistici.
Redimensionati ferestrele pentru a aparea la fel ca cele de alaturi.
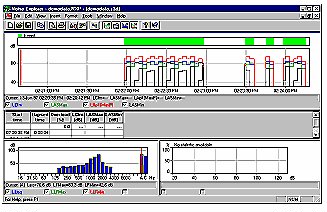
Acum plasati cursorul pe fereastra Profile, si faceti click undeva in jurul 02:21:00.
Acum, folosind sageata din dreapta a tastaturii mutati cursorul spre dreapta. Observati cum textul se modifica.
![]()
Setati profilul cursorului in intervalul 02:22:30 - 02:22:33. Faceti Click oriunde pe fereastra spectrum.
Folosind tastele sageti puteti muta frecventa la un anume punct in timp.
Cand cursorul este pe indicatorul statistic, arata informatii statistice pentru nivelul dB.
Capitolul 5 Exportarea si listarea datelor
Acest capitol va arata cum sa efectuati :
- Exportul numeric de date - Export data to a spreadsheet
- Listare de date -Print data from measurement files
Cand faceti click dreapta in spatiul de lucru, apare un meniu rapid. Una dintre optiuni este Export.
Cu aceasta optiune puteti crea un nou fisier, in formatele ASCII (.txt) sau Microsoft Excel (.xls).
Cand selectati optiunea Export va apare o fereastra tipica Windows. Folositi pentru a ajunge la directorul in care vreti ca datele exportate sa fie salvate. Nu uitati sa specificati formatul fisierului inainte de salvare. ( alegeti formatele ASCII (.txt) sau Microsoft Excel (.xls).
Listare
Puteti lista folosind iconita specifica.
In campul Select print items, selectati elementul ca doriti sa-l listati. In functie de situatia in care va aflati, Noise Explorer va va sugera ce elemente se vor lista.
De exemplu:
- cu tinta pe un grafic din spatiul de lucru, Noise Explorer va va sugera sa listati graficul si setarile instrumentului asociate.
- cu tinta pe un element din structura proiectului, Noise Explorer va va sugera sa listati toate datele asociate cu elementul respectiv - inclusiv subdirectoarele si fisierele.
Searea paginii (page layout)
Functia page layout va permite sa alegeti formatul de pagina pe care se va face listarea si se acceseaza cu comanda File/Page Setup.
Utilizati comanda print preview pentru a vedea exact ce va fi listat.
In acest capitol veti invata despre utilizarea markerelor.
Markerele sunt adnotatari la graficele/inregistrarile ce sunt introduse de catre operator si/sau de catre instrument.
Selectati Window/Close All din meniul principal pentru a curata spatiul de lucru.
Faceti dublu-click pe icoana de istorie asociata cu demodata.s3d .
Asigurati-va ce icoana este activa astfel incat sa puteti vedea profilul si sa aveti maximum de spatiu posibil pe grafic.
Veti observa ca partea de sus a graficului este o bara colorata ce arata unde este plasat marker-ul si o explicatie despre ce reprezinta markerul respectiv. In acest caz este vorba de un marker de eveniment.
Pentru a vedea si edita proprietatile markerelor, faceti dublu click pe marker. Fereastra de proprietati are un buton de helpcare va poate oferi informatii suplimentare despre lucrul cu markerele..
In acest capitol sunt descrise in parte diferitele moduri de afisare din Noise Explorer. Toate referirile sunt facute cu privire la datele demonstrative deja existente in Noise Explorer.
Veti citi despre:
- Vederile profilelor
- Vederile text
- Vederile statistice
- Vederile spectrelor
- Vederile profilelor
Selectati Window/Close All din meniul principal.
Deschideti demodata.s3d
din Measurements prin dublu click pe icoana sau selectand Open 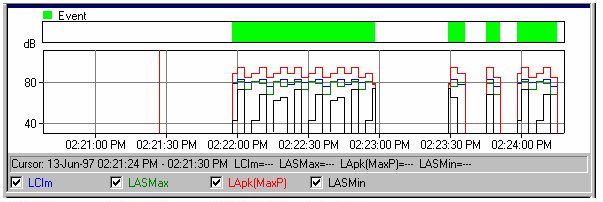
din meniul rapid ce apare. Va apare o noua fereastra in spatiul
de lucru pe care trebuie sa o maximizati.
In partea de sus a ferestrei este un grafis tip profil iar in partea de jos informatii despre datele masurate si cursor. In partea de jos a ferestrei se pot selecta/deselecta curbele de pe grafic (casute).
Chiar deasupra acestei zone de selectie este o linie de text cu informatii despre valori si cursor. Cursorul este o linie verticala de culoare rosie.
Mutati cursorul grafic prin selectarea (click) pe grafic a unei alte pozitii sau utilizand sagetile stanga-dreapta de la tastatura. Observati cum informatiile despre grafic se modifica odata cu poozitia cursorului.
Gama axelor x- si y- ale graficului se pot modifica din comanda Axis din fereastra de proprietati (Properties). Aceasta fereastra de proprietati se poate accesa prin click dreapta fie prin dublu click pe grafic. Utilizati butonul de help pentru detalii despre setarile axelor de coordonate.
In fereastra de proprietati se pot observa de asemenea setarile legendei si markerelor. Nu puteti schimba markerele in Noise Explorer !
Se pot accesa de asemenea si comenzi tip Zoom. Acestea au acelasi efect ca si acela de scalare a axei x. Unzoom este un caz special cand este afisat intregul domeniu maxim.
Puteti copia graficul in clipboard in Windows utilizand comanda Copy din meniul Edit sau apasand <Ctrl+C> .
Utilizand functia Export to spreadsheet plasata in meniul rapid (click-dreapta) puteti crea un fisier tip ASCII sau Microsoft Excel (.xls). Fisierul va contine numai datele ce sunt vizibile pe ecran la momentul efectuarii exportului de date.
Datele daspre masuratoare si setarile instrumentului pot fi si ele copiate in clipboard in acelasi mod. Doar fiti atenti ca textul sa fie activ in acel moment.
Comanda Print listeaza datele selectate. Puteti vedea ce se va lista cu comanda Print Preview din meniul File:

- Vederile text
In cazul unei ferestre tip text puteti selecta (utilizand meniul rapid click-dreapta au mouse-ului) mai multi parametri decat pot fi afisati pe ecran. Utilizand barele de navigare puteti vedea toate datele. Functia Export creaza un fisier pentru toate datele din fereastra curenta de navigare.
Uneori coloanele text sunt prea lungi pentru a fi cuprinse intr-o coloana. Pentru a redimensiona o coloana mutati cursorul mouse-ului pe una din liniile despartitoare ale coloanelor si cursorul se va schimba si veti putea redimensiona latimea coloanei respective.
- Vederile statistice
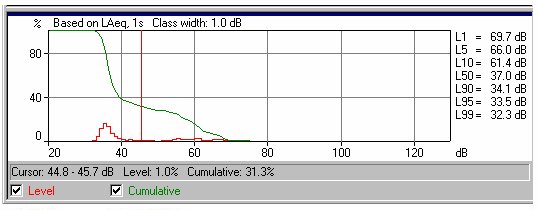
In partea de jos a graficelor sunt doua casute de validare cate una pentru fiecare tip de curba de pe grafic.
Chiar deasupra acestor casute este o linie de text cu informatii despre cursorul grafic
In partea dreapta a graficului este o lista de valori ce sunt spacificate in capitolul ferestrei de proprietati asociata la grafic.
- Vederile spectrelor
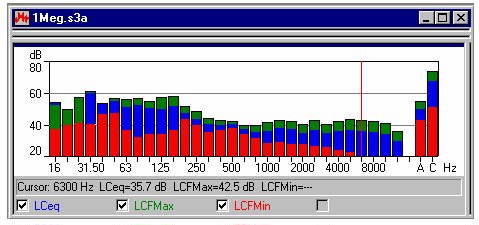
In partea de jos a ferestei cu grafic de tip spectru sunt patru casute cate una pentru fiecare tip de grafic.
Domeniul axei y se modifica asa cum se arata la capitolul modificari ale axelor de coordonate.
Acest capitol descrie metodele de organizare din cadrul proiectelor din Noise Explorer.
Veti invata despre:
- Organizarea structurilor tip arbore
- Deschiderea si reorganizarea ferestrelor
- Stergere
Organizarea structurilor tip arbore
Pentru a evita confuziile si a face utilizarea Noise Explorer mai eficienta este o buna idee aceea de a redenumi cele mai multe elemente din structura.
Cand aveti un proiect cu mai multe directoare atasare devine dificila concentrarea pe masurarea sau sesiunea de lucru activa. Prin selectarea icoanelor tip instrument se pot expande/restrange ramurile pentru a vedea/ascunde detalii ale structurii. Ramurile ce se pot expanda au un mic semn + in partea stanga, iar cele ce se pot restrange un semn -.
- Deschiderea si reorganizarea ferestrelor
Noise Explorer este capabil sa afiseze mai multe ferestre diferite din cadrul aceluiasi proiect, ceea ce inseamna ca o gama larga de informatii pot fi prezentate in acelasi timp. Pentru o mai buna concentrare pe datele necesare ferestrele se pot inchide/deschide, rearanja, mari sau micsora. Mai intai asigurati-va ca intreaga structura arbore este afisata (sa nu existe nici un semn (+). Acum faceti dublu click pe toate directoarele de final de la fiecare ramura. De fiecare data cand faceti asta o noua fereastra se deschide in zona de lucru.
- Stergere
Directoare si elemente continute
Uneori puteti crea directoare nedorite din greseala pe care le puteti elimina cu usurinta prin comanda Delete accesata cu click-dreapta. Nu exista o functie de revenire asupra stergerii !
In acest capitol va vor fi prezentate:
B - Inserarea de date produse de alte aplicatii Brel & Kjaer.
A - Inserarea de date de la un instrument prin intermediul legaturii seriale RS-232
Nota: Importul de date de la orice instrument se face doar dupa ce in prealabil a fost atasata la computer cheia soft aferenta.
In acest subcapitol va vor fi prezentate:
- Inserarea de date produse de un instrument
- Vizualizarea setarilor instrumentului
- Listarea sau copierea setarilor pentru raportare.
Cand se utilizeaza Noise Explorer, se pot insera date masurate prin intermediul legaturii seriale PC - Instrument da tip RS 232C. Datele masurate si astfel transferate in computer nu mai pot fi ulterior modificate.
Pentru a transfera date se selecteaza icoana respectiva din toolbar care va porni o procedura automata. Efectuati pas cu pas toate comenzile necesare din procedura.
Vizualizarea setarilor.
Pentru a vedea setarile instrumentului faceti click-dreaptape icoana sa in ramura measurements. Selectati Properties si apoi View/Edit va apare un nou set de ferestre de dialog.
Faceti click pe diferitele pagini pentru a vedea informatiile continute .Puteti adauga propriile comentarii in campurile: Locations, Operator, Site Name and Keywords.
Prin selectarea optiunii Print din meniul Properties, puteti lista informatiile despre instrument iar daca selectati Copy, informatiile se vor copia in clipboard pentru o ulterioara copiere intr-un document sau aplicatie.
B - Inserarea de date produse de alte aplicatii Brel & Kjaer.
Pentru importarea de date selectati Data from other Brel & Kjaer applications din meniul Insert. Aceasta va porni o alta procedura standard de importare (.).
Dupa selectarea aplicatiei din care se va face importul urmati pasii din procedura. Daca aveti nevoie puteti folosi ajutorul dat de comanda Help <F1>.
Puteti folosi meniul Properties pentru a vedea, copia sau lista proprietatile datelor importate.
|
Politica de confidentialitate | Termeni si conditii de utilizare |

Vizualizari: 2388
Importanta: ![]()
Termeni si conditii de utilizare | Contact
© SCRIGROUP 2025 . All rights reserved