| CATEGORII DOCUMENTE |
Butonul din dreapta al mouse-ului
Pana in acest moment a fost utilizat in principal butonul din stanga al mouse-ului, care permite pozitionarea cursorului pe ecran, selectia diferitelor obiecte printr-un click, lansarea in executie a programelor prin dublu-click, dimensionarea si deplasarea obiectelor prin tehnica drag and drop.
Butonul din dreapta al mouse-ului se poate utiliza pentru a accesa proprietatile obiectului respectiv. Pozitionand cursorul mouse-ului pe oricare dintre obiectele dispuse pe desktop si efectuand un click cu butonul din dreapta al mouse-ului este afisat un meniu, ale carui optiuni sunt selectate cu un click din butonul din stanga.
Pozitionand cursorul mouse-ului oriunde pe desktop (nu pe un obiect de pe desktop ci pe o portiune libera de desktop) si efectuand un click cu butonul din dreapta este afisat un meniu similar cu cel din figura 3-19 :

Optiunile meniului au urmatoarea semnificatie:
![]() Arrange Icons:
permite dispunerea ordonata a icon-urilor pe
desktop, dupa urmatoarele criterii:
Arrange Icons:
permite dispunerea ordonata a icon-urilor pe
desktop, dupa urmatoarele criterii:

by Name: dupa nume
by Type: dupa tip
by Size: dupa dimensiune
Auto Arrange: ordonare automata
Simbolul indica optiunea curent setata.
![]() Line up Icons:
permite alinierea icon-urilor pe desktop
Line up Icons:
permite alinierea icon-urilor pe desktop
![]() Paste si
Paste Shortcut: permite
copierea dintr-o zona speciala de memorie denumita Clipboard
pe desktop a unor informatii. Subiectul Clipboard va fi dezbatut
mai pe larg in capitolele urmatoare.
Paste si
Paste Shortcut: permite
copierea dintr-o zona speciala de memorie denumita Clipboard
pe desktop a unor informatii. Subiectul Clipboard va fi dezbatut
mai pe larg in capitolele urmatoare.
![]() Undo Delete: optiune
afisata numai in cazul in care au fost sterse obiecte de pe desktop si
care permite recuperarea lor (din Recycle Bin - cosul de gunoi).
Dupa cum se poate observa in figura 3-18, aceasta optiune lipseste
din meniu, datorita faptului ca pana in acel moment in
timp, nici un obiect nu a fost sters de pe desktop.
Undo Delete: optiune
afisata numai in cazul in care au fost sterse obiecte de pe desktop si
care permite recuperarea lor (din Recycle Bin - cosul de gunoi).
Dupa cum se poate observa in figura 3-18, aceasta optiune lipseste
din meniu, datorita faptului ca pana in acel moment in
timp, nici un obiect nu a fost sters de pe desktop.
![]() New
permite crearea
unor obiecte noi si dispunerea lor pe desktop. Varietatea de obiecte ce pot fi create este data
de aplicatiile instalate pe sistemul de calcul.
New
permite crearea
unor obiecte noi si dispunerea lor pe desktop. Varietatea de obiecte ce pot fi create este data
de aplicatiile instalate pe sistemul de calcul.

Tipurile de obiecte ce pot fi create depind de aplicatiile instalate pe sistemul de calcul. Din exemplul de mai sus, pot fi create urmatoarele tipuri de obiecte:
folder (dosar care va grupa mai multe obiecte)
shortcut (o cale rapida de acces catre un obiect)
document de tip text
document cu format MS Word
imagine grafica de tip BMP - bitmap
un obiect de tip sunet cu format Wave
un obiect de tip mapa - briefcase
alte tipuri de obiecte, in functie de aplicatiile instalate
![]() Properties permite afisarea/modificarea
proprietatilor desktop-ului, adica a modului de afisare al
obiectelor pe desktop. Despre aceste proprietati se va discuta pe larg
in capitolele urmatoare.
Properties permite afisarea/modificarea
proprietatilor desktop-ului, adica a modului de afisare al
obiectelor pe desktop. Despre aceste proprietati se va discuta pe larg
in capitolele urmatoare.
![]() Active Desktop optiune disponibila numai sub MS Windows 98, ce permite
adaugarea la desktop a unei functionalitati specifice
Internet-ului. Suboptiunile disponibile sunt afisate in figura de mai jos si
sunt discutate mai pe larg in capitolul aferent personalizarii
desktop-ului.
Active Desktop optiune disponibila numai sub MS Windows 98, ce permite
adaugarea la desktop a unei functionalitati specifice
Internet-ului. Suboptiunile disponibile sunt afisate in figura de mai jos si
sunt discutate mai pe larg in capitolul aferent personalizarii
desktop-ului.
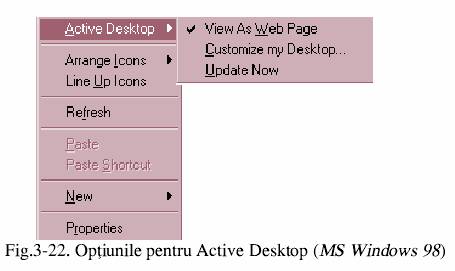
![]() Refresh:
optiune disponibila sub MS Windows 98,
pentru actualizarea informatiilor afisate pe ecran, in urma efectuarii unor
modificari.
Refresh:
optiune disponibila sub MS Windows 98,
pentru actualizarea informatiilor afisate pe ecran, in urma efectuarii unor
modificari.
Exercitiu 3-15: Deschideti aplicatia My Computer. Pozitionati cursorul mouse-ului in interiorul ferestrei si efectuati click cu butonul din dreapta al mouse-ului.
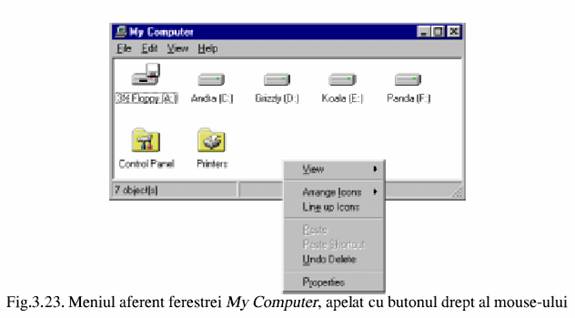
Exercitiu 3-16: Inchideti fereastra My Computer. Pozitionati cursorul mouse-ului pe icon-ul My Computer de pe desktop si apasati butonul din dreapta al mouse-ului. Va fi afisat un meniu similar cu cel din figura 3-24:

Se observa ca meniul afisat dispune de optiuni diferite fata de cel afisat cand fereastra aplicatiei My Computer era deschisa.
E xercitiu 3-17: Deschideti fereastra aplicatiei My Computer Pozitionati cursorul mouse-ului pe icon-ul pentru discul C: si efectuati un click cu butonul drept. Va fi afisat un meniu similar cu cel din figura urmatoare:

Pozitionati cursorul mouse-ului pe icon-ul Control Panel si efectuati un click cu butonul drept. Va fi afisat un meniu ca in figura urmatoare:

Din exemplele de mai sus se poate observa ca optiunile meniului afisat in urma unui click cu butonul drept al mouse-ului difera in functie de contextul la momentul respectiv. Din acest motiv se numeste meniu contextual
Daca efectuati un singur click cu butonul drept al mouse-ului pe bara de taskuri atunci aveti acces la proprietatile acesteia in vederea configurarii task bar-ului si a meniului START.
E xercitiu 3-18: Pozitionati cursorul mouse-ului pe bara de task-uri si efectuati un singur click cu butonul drept al mouse-ului. Ce optiuni contine meniul afisat? Ce semnificatie au optiunile scrise cu gri?
Selectati optiunea Properties

Ea dispune de doua pagini de configurare.
![]() Pagina
intitulata Taskbar Options:
permite stabilirea optiunilor pentru configurarea barei de task-uri. Sunt
disponibile urmatoarele:
Pagina
intitulata Taskbar Options:
permite stabilirea optiunilor pentru configurarea barei de task-uri. Sunt
disponibile urmatoarele:
Always on top: bara de task-uri este in permanenta vizibila pe desktop; este setarea implicita.
Auto Hide bara de task-uri nu este in permanenta vizibila pe desktop; ea poate fi accesata prin pozitionarea cursorului mouse-ului pe latura inferioara a desktopului. Sau poate fi accesata prin combinatia de taste care afiseaza meniul START.
Show small icons in Start menu icon-urile pentru obiectele din meniul Start vor fi de dimensiune redusa.
Show clock: in bara de task-uri va fi afisat in permanenta ceasul.
E xercitiu 3-19: Ce optiuni sunt activate pe echipamentul Dvs?
Activati optiunile Auto Hide, Show small icons in Start menu si Show Clock Apasati butonul Ok
Observati cum bara de task-uri nu mai este vizibila pe desktop. Afisati meniul START pentru a vedea ce dimensiune au icon-urile obiectelor.
Exercitiu 3-20: Afisati fereastra cu proprietati pentru task bar. Lasati activate numai urmatoarele optiuni:
Always on Top si Show clock
![]() Pagina
intitulata Start Menu Programs:
permite configurarea meniului START si este afisata
in figura 3- 28.
Pagina
intitulata Start Menu Programs:
permite configurarea meniului START si este afisata
in figura 3- 28.
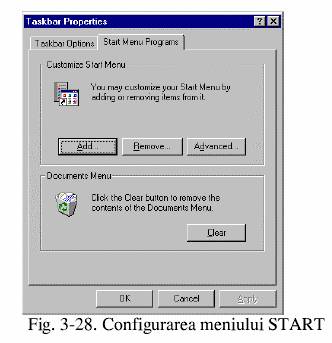
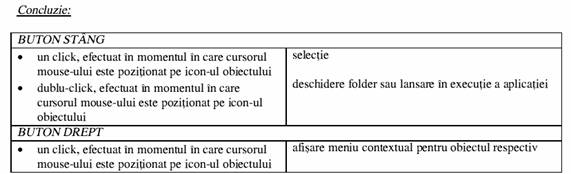
|
Politica de confidentialitate | Termeni si conditii de utilizare |

Vizualizari: 2052
Importanta: ![]()
Termeni si conditii de utilizare | Contact
© SCRIGROUP 2025 . All rights reserved