| CATEGORII DOCUMENTE |
Textele din AutoCAD pot fi impartite in:
texte monolinie pot fi alcatuite dintr-un singur caracter (care poate fi si spatiu), un cuvant sau mai multe sau o fraza. singura restrictie fiind ca textul introdus se va afisa pe o singura linie.
texte multilinie - textul introdus poate fi afisat pe mai multe linii.
Observatie
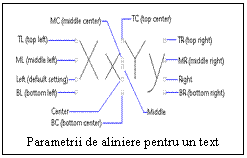 Pentru crearea si
gestionarea textelor exista si bara de instrumente Text (se activeaza cu ViewTToolbarsTpagina ToolbarsTcomutatorul Text din listaTbutonul Close) care contine, sub
forma de butoane, marea majoritate a comenzilor descrise mai jos.
Pentru crearea si
gestionarea textelor exista si bara de instrumente Text (se activeaza cu ViewTToolbarsTpagina ToolbarsTcomutatorul Text din listaTbutonul Close) care contine, sub
forma de butoane, marea majoritate a comenzilor descrise mai jos.
Se creeaza fie cu comanda DTEXT, fie cu DrawTTextTSingle Line Text. Promptul initial afisat este Specify start point of text or [Justify/Style
Pasii de urmat sunt:
Daca se da Enter (implicit), se cere specificarea coltului din stanga-jos al noii linii de text. El poate fi mentionat prin orice metoda (coordonate, snap pe obiecte sau pe grila de snap etc.[1]).
Daca se foloseste Style se cere introducerea prin tastare a numelui unui stil[2] sau afisarea numelor stilurilor existente (<*>), intr-o fereastra separata din care, ulterior, putem alege stilul dorit prin tastarea numelui (pentru crearea si modificarea unui stil de text, v. capitolul respectiv).
Daca se foloseste Justify, se va afisa un prompt prin care se cer optiuni pentru aliniere. Acestea sunt:[3]
Align - pentru alinierea, intre doua puncte specificate, a textului care va fi introdus (Specify first endpoint of text baseline:, Specify second endpoint of text baseline:); optiunea e utila atunci cand vrem sa cream un text la care vrem sa specificam punctele de extrem si nu ne intereseaza inaltimea acestuia, lasand AutoCAD-ul sa o stabileasca;
Fit - pentru alinierea textului ce va fi introdus intre doua puncte cerandu-se si specificarea inaltimii textului, in unitati de masurare a desenului (Specify first endpoint of text baseline:, Specify second endpoint of text baseline: Specify height:); optiunea se foloseste pentru a crea texte la care vrem sa specificam atat extremitatile cat si inaltimea textului; [4]
Center - se utilizeaza pentru a scrie un text al carei linie de baza se afla intr-un punct specificat (Specify center point of text: - punctul central);
Middle sau MC - aliniaza textul la centrul orizontal al liniei de baza (Specify middle point of text:) si la centrul vertical al inaltimii specificate, ulterior, la promptul Specify height:
TL/TC/TR - aliniaza textul la linia de sus a majusculelor (TL - textul introdus ulterior va fi continuat spre dreapta punctului specificat apoi la promptul Specify top-left point of text: TC - la fel, dar centrat fata de punctul specificat apoi la promptul Specify top-center point of text: TR - textul introdus ulterior va fi continuat spre stanga punctului specificat apoi la promptul Specify top-right point of text:
ML/MC/MR - aliniaza textul la linia orizontala de centru a majusculelor (ML - textul introdus ulterior va fi continuat spre dreapta punctului specificat apoi la promptul Specify middle-left point of text: MC - la fel, dar centrat pe orizontala fata de punctul specificat apoi la promptul Specify midlde-center point of text: MR - textul introdus ulterior va fi continuat spre stanga punctului specificat apoi la promptul Specify middle-right point of text:
BL BC BR - aliniaza textul la linia de baza a majusculelor[5] (BL - textul introdus ulterior va fi continuat spre dreapta punctului specificat apoi la promptul Specify bottom-left point of text: BC - la fel, dar centrat pe orizontala fata de punctul specificat apoi la promptul Specify bottom-middle point of text: BR - textul introdus ulterior va fi continua spre stanga punctului specificat apoi la promptul Specify bottom-right point of text:
Dupa specificarea sau confirmarea alinierii curente sau implicite se va cere inaltimea textului, in unitati de desenare, (Specify height:) si unghiul pentru linia de baza a textului, in sens trigonometric (Specify rotation angle of text:
In final, la promptul Enter text:, vom tasta textul dorit.[6] La terminare vom tasta Enter, moment in care avem doua variante:
fie tastam din nou Enter, caz in care comanda se termina si textul va fi afisat conform parametrilor sai;
fie, la promptul Enter text: reafisat, tastam alt text, care se va afisa cu o "linie"[7] exact sub linia anterioara.
Observatii
1. Indiferent de parametrii stabiliti mai sus, AuoCAD considera ca textul e aliniat la stanga pe parcursul executarii comenzii; efectul real va fi vizibil numai dupa terminarea comenzii DTEXT
2. La orice comanda DTEXT AutoCAD va selecta textul introdus cel mai recent.
3. Daca, la aceeasi scara a obiectului, am setat parametrii doriti pentru un text, ii putem aplica altui text folosind comanda MATCHPROP (v. mai sus).
Partea cea mai dificila a procesului de introducere a unui text este stabilirea inaltimii corespunzatoare pentru scara la care e configurat desenul.
Din pacate, deoarece AutoCAD nu are incorporat un mecanism de stocare a scarii desenului si de utilizare a acesteia la stabilirea inaltimii corespunzatoare a textelor din desenul final, la specificarea inaltimii textului trebuie sa tinem cont de scara desenului. Tabelul de mai jos ne ajuta sa alegem inaltimea corespunzatoare a textului, in functie de scara de desenare.
|
Scara desenului |
Inaltimea textului scos la plotter (in unitati de desenare) |
||||
|
|
|||||
Posibilitatile de formatare pentru un text sunt limitate; totusi putem sublinia sau supralinia (eventual ambele) un text folosind codurile %%u in text pentru inceputul sublinierii respectiv %%o pentru inceputul sublinierii.
Regula este ca, daca intr-un text apare un cod de formatare, el este valabil fie pana la intalnirea aceluiasi cod (care anuleaza formatarea respectiva), fie pana la sfarsitul textului. De exemplu, pentru a obtine textul alaturat, vom introduce ca text:
%%usubliniat%%u
si %%osupraliniat si %%u%%oambele![]()
In afara de aceste efecte, putem introduce in text si anumite simboluri care se gasesc in fisierul de font, dar nu si pe tastatura, cum ar fi:
%%c - simbolul de diametru -
%%d - simbolul de grad - o;
%%p - simbolul de plus/minus -
%%nnn - pentru a insera in text caracterul de font al carui cod este nnn (v. StartT ProgramsT AccessoriesT System ToolsT Character Map .
Se face cu comanda DDEDIT sau cu ModifyTObjectTTextTEdit (pentru modificarea continutului textului) respectiv cu comanda PROPERTIES sau cu ModifyTProperties (pentru modificarea continutului si/sau aspectului textului).
A. In cazul comenzii DDEDIT sau ModifyTObjectTTextTEdit se va afisa promptul Select an annotation object or Undo si, dupa selectarea textului, un dialog in care putem modifica textul respectiv.
B. In cazul utilizarii comenzii PROPERTIES sau ModifyTProperties se va cere selectarea obiectului si se va afisa fereastra modala Properties in care vom putea modifica proprietatile si continutul textului selectat (v. si mai jos, la capitolul stiluri de text).
Un stil de text consta dintr-un set de parametri care determina aspectul textului dintr-un desen. Fiecare stil are un nume, dat de utilizator.
Daca, in desenul curent, sunt definite mai multe stiluri, la crearea unui text putem specifica stilul dorit (v. optiunea Style de mai sus si de la textele multilinie, mai jos), ceea ce inseamna ca acel text va avea, automat, proprietatile definite pentru acel stil (inaltime, font etc.).
Implicit, stilul din fisierele sablon ACAD.DWT si ACADISO.DWT este stilul STANDARD. AutoCAD contine si alte stiluri de text predefinite, incluse in alte fisiere sablon.[10]
La crearea unui desen pe baza unui fisier sablon, in desen sunt disponibile, automat, stilurile din acel sablon.
Stilurile sunt memorate, automat, in desenul in care au fost definite.
Pe langa aceste sabloane (STANDARD si cele preluate din sablonul pe baza caruia s-a creat desenul), ne putem crea propriile sabloane folosind comanda STYLE sau FormatTText Style. Indiferent de varianta aleasa, se va afisa un dialog in care putem specifica parametrii noului stil.
Pentru a crea un stil:
Din lista Style Name alegem stilul curent sau un stil de la a carui definitie dorim sa plecam in definirea noului stil.
Folosim butonul New si dam un nume noului stil. In acest moment, s-a creat o copie a stilului initial, copie pe care putem s-o modificam.
Stabilim parametrii noului stil. La confirmarea cu Apply, noul stil va fi creat si va putea fi folosit la textele care vor fi create in continuare sau, folosind comanda PROPERTIES sau ModifyTPropertiesTlista ascunsa Style, poate fi aplicat unor texte deja existente.
In AutoCAD se pot folosi doua tipuri de fonturi:
fonturi SHX - sunt fonturile native ale AutoCAD, numite si fisiere de forme;
fonturi TTF - cele cu care vine AutoCAD la instalare, plus cele mostenite din Windows.
De asemenea, se pot folosi fonturile PostScript (.PFB), cu conditia ca, mai intai, acestea sa fie compilate cu comanda COMPILE pentru a le converti in fisiere SHX.
Plotarea textelor scrise cu fonturi True Type este influentata de doua variabile sistem:
TEXTFILL - daca are valoarea 0, caracterelor le este trasat doar conturul; pentru valoarea 1, ele sunt umplute;[11]
TEXTQLTY - influenteaza calitatea caracterelor la plotare si are valori 0100 (implicit, 50); valorile mari dau o calitate mai buna, dar prelucrarea desenului in vederea plotarii dureaza mai mult.
Alegerea fontului pentru un stil (nou sau existent) se face folosind STYLE sau FormatTText Style, apoi alegand fontul din lista cu derulare Font Name.
Unele stiluri True Type admit si variantele Bold, Italic si Bold Italic.
Fisierele font din desen nu sunt inglobate in acesta. Daca un font folosit intr-un desen nu e disponibil in momentul deschiderii acestuia, se va afisa un mesaj de eroare. prin care ni se cere sa alegem un font alternativ, care va fi folosit in locul celui lipsa.
Pentru a evita acest mesaj, putem specifica un font alternativ[12] care, daca fontul original lipseste, il va inlocui.
Alegerea fontului alternativ se face cu ToolsTOptionsTpagina FilesTramura Text Editor, Dictionary, and Font File NamesTsubramura Alternate Font Files (eventual, se poate folosi butonul Browse pentru a alege direct fontul alternativ dintr-un dialog).
Observatie
La utilizarea unui font alternativ pot aparea cateva probleme:
a. daca fontul original contine caractere care nu apar in fontul alternativ, textul afisat in desen va fi incomplet;
b. deoarece spatiul ocupat de o linie de text depinde de fontul folosit, exista posibilitatea ca, la utilizarea fontului alternativ, pozitia textului sa fie alta sau ca textul sa nu incapa in caseta descrisa initial.
Se face folosind STYLE sau FormatTText Style, apoi alegand stilul si specificand inaltimea la Height.
Implicit, inaltimea e , ceea ce inseamna ca ea va fi stabilita de utilizator la crearea textelor care au aplicate acel stil (promptul Specify height:). Daca se introduce aici o valoare diferita de 0, la crearea unui text cu DTEXT la care a fost ales acel stil AutoCAD considera ca inaltimea e cea stabilita aici si nu mai cere specificarea altei valori.
Modificarea inaltimii pentru un stil nu afecteaza obiectele text deja create cu acel stil.
Se utilizeaza STYLE sau FormatTText Style, apoi zona Effects din dialogul afisat. Optiunile sunt:
Upside Down - rastoarna textul, oglindindu-l dupa o axa mediana (de exemplu, W va avea aspectul unui M iar U va arata ca simbolul de intersectie a doua multimi din matematica). [13]
Backwards - scrie textul inversat in raport cu axa verticala care trece prin punctul de inserare.[14]
Vertical - scrie textul [15] pe verticala.
Width Factor - reprezinta factorul de latime pentru text: daca este 1, caracterele vor avea latimea determinata de font; un factor supraunitar lateste caracterele iar unul subunitar le ingusteaza.[16]
Oblique Angle - permite specificarea unghiului la care vor fi inclinate caracterele in text. Se pot specifica valori pozitive (inclinare spre dreapta) sau negative.
Dupa crearea unui stil, ii putem schimba numele folosind FormatTText Style, apoi alegem stilul din lista Style Name, folosim Rename si specificam noul nume. Nu se poate schimba numele stilului STANDARD.
Se face asemanator cu schimbarea numelui, cu deosebirea ca se foloseste Delete din dialogul afisat. Nu se poate sterge stilul STANDARD. De asemenea, daca cel putin un obiect din desen are aplicat acel stil, stilul nu poate fi sters.
Comanda DDTEXT discutata mai sus poate fi folosita la introducerea mai multor linii de text intr-un desen, dar fiecare din acestea va fi un obiect distinct.
Daca dorim sa cream un text pe mai multe linii care sa se comporte ca o singura entitate, se poate folosi comanda MTEXT sau DrawTTextTMultiline Text sau butonul Multiline Text de pe bara Draw.
Se va afisa promptul Specify first corner: la care vom mentiona un colt al casetei in care va fi afisat textul, apoi promptul Specify opposite corner or [Height/ Justify/ Line spacing/ Rotation/ Style/ Width]: cu urmatoarele variante:[17]
specificarea coltului diagonal opus - se poate face fie prin indicare pe ecran sau prin indicarea coordonatelor, fie folosind variantele Width si Height (prompturile Specify Width: respectiv Specify Height:) prin care specificam latimea, respectiv inaltimea casetei in care va fi scris textul, in unitati ale desenului;
Justify - prezinta optiunile pentru alinierea textului, identice cu cele de la textul monolinie (v. mai sus), cu diferenta ca aici raportarea distantelor se face la caseta textului si nu la fiecare linie de text;
Celelalte optiuni (Line Spacing, Rotation, Style) pot fi configurate ulterior mult mai usor prin utilizarea barei de formatare Text Formatting, afisata cat timp textul multilinie e selectat sau dupa ce se foloseste ModifyTObjectTTextTEdit si selectarea textului.
Urmeaza apoi introducerea textului in caseta si, eventual, formatarea lui, folosind butoanele B, I, U, lista cu derulare Text Height pentru inaltimea textului, lista de fonturi si culoarea (dupa selectarea portiunii de text) din bara Text Formatting.
De asemenea, se poate alege, din aceeasi bara, un stil pentru textul respectiv, dar tinand cont de faptul ca acesta se va aplica intregului text (eventual, ulterior, textul va putea fi formatat pe portiuni).
![]() Intr-un text multilinie putem scrie si fractii, folosind butonul Stack din bara Text Formatting dupa selectarea portiunii de text
respective, conform urmatoarelor conventii intre
numaratorul si numitorul viitoarei fractii:
Intr-un text multilinie putem scrie si fractii, folosind butonul Stack din bara Text Formatting dupa selectarea portiunii de text
respective, conform urmatoarelor conventii intre
numaratorul si numitorul viitoarei fractii:
converteste textul selectat intr-o fractie, alinierea numaratorului si a numitorului fiind facute la stanga (alaturi, 23^2)
/ - converteste textul selectat intr-o fractie, numaratorul si numitorul fiind centrate (alaturi, 23/2);
# - converteste textul selectat intr-o fractie separata de o diagonala (alaturi, 23
Implicit, la tastarea unui caracter dupa o asemenea combinatie, AutoCAD ne intreaba daca dorim ca astfel de expresii sa fie afisate ca fractii sau nu (daca da, activam Enable Autostacking; daca acest comutator e dezactivat si Don t show this dialog again; always use these settings e dezactivat vom putea tasta aceste combinatii, ele fiind preluate in text ca atare, urmand ca ulterior, la selectarea lor, sa putem folosi butonul Stack din bara Text Formatting pentru a stabili formatul viitoarei fractii).
Pasii sunt:
Click dreapta pe caseta textului multilinie si se alege varianta Symbol din meniul contextual afisat.
Se alege un simbol predefinit (Degrees - grade, Plus/minus, Diameter) [19]
Daca dorim alegerea unui alt simbol decat cei predefiniti:
Click dreapta pe caseta textului multilinie si alegem varianta Symbol din meniul contextual afisat.
Folosim Other pentru a deschide fereastra Character Map.
Alegem fontul dorit, dam apoi click dublu pe simbol si folosim butonul Copy, dupa care inchidem fereastra Character Map.
Dam click dreapta in caseta de text multilinie si folosim Paste (caracterul ales va fi afisat in pozitia in care se afla cursorul la inceputul operatiei).
Se poate face fie la nivelul intregului text, fie la nivelul unei portiuni, care trebuie selectata in prealabil, folosind lista ascunsa Color din bara Text Formatting. Pe langa culorile standard, exista si variantele By Layer, By Block si Select Color.
Putem cauta un sir de caractere in textele aflate in intregul desen folosind EditTFind sau Find din meniul contextual al suprafetei desenului dupa care, in dialogul afisat, specificam textul cautat la Find text string. Cautarea incepe si, eventual, se continua cu Find Next.
AutoCAD ne va opri, pe rand, la fiecare text care contine sirul specificat.
In plus, putem impune ca, la cautare, sa se tina cont numai de cuvintele complete (OptionsTFind whole words only din dialog) sau sa se tina cont de diferenta dintre litere mari si litere mici (OptionsTMatch case
Daca dorim sa inlocuim, automat, o expresie cu alta, la Find text string vom specifica textul care va fi cautat si inlocuit iar la Replace with textul cu care se va face inlocuirea.
Adesea, regenerarea desenelor (ViewTRegen) care contin multe texte este costisitoare ca timp, mai ales cand aceste texte au fost scrise cu fonturi complexe. Daca nu dorim neaparat sa vedem textele, putem activa ToolsTOptionsTpagina DisplayTShow Text Boundary Frame Only. In aceste situatii, textele din desen vor fi afisate numai ca dreptunghiuri, fara a ma fi vizibile si continuturile; in aceste situatii, viitoarele regenerari ale desenului vor fi mult mai rapide.[20]
Setarea are efect numai pentru textele deja introduse, cele noi fiind dezactivate numai dupa REGEN sau ViewTRegen
Daca textul pe care dorim sa-l introducem intr-un desen se afla intr-un fisier preluat din orice alta aplicatie, il putem copia de acolo si sa-l aducem in desenul curent. Pot exista doua posibilitati:
daca aducerea se face cu PASTE sau cu EditTPaste, textul copiat din acel fisier e plasat ca obiect inglobat (v. cap. OLE);
daca aducerea se face cu PASTESPEC sau EditTPaste Special, avem posibilitatea de a alege intre a insera textul sub forma de text sau sub forma de text multilinie.
Se face cu SCALETEXT sau cu ModifyTObjectTText. Dupa selectarea textului se va afisa promptul [Existing/ Left/ Center/ Middle/ Right/ TL/ TC/ TR/ ML/ MC/ MR/ BL/ BC/ BR : prin care ni se cere metoda prin care se face scalarea textului respectiv:
daca se alege optiunea Existing, punctul de baza al operatiei de scalare este cel de inserare al obiectului text;
daca se alege o alta optiune, scalarea e relativa la acel mod de aliniere (de exemplu, TL modifica scara relativ la coltul din stanga-sus al textului).
Dupa alegerea punctului de referinta in care specificam de unde se face scalarea, se va afisa promptul Specify new height or [Match object/Scale factor cu urmatoarele variante:
specificarea direca a noii inaltimi a textului selectat, in unitati de desenare;
specificarea unei distante pe desen prin alegerea a doua puncte (fie direct, fie pe un obiect) care vor fi folosite la determinarea inaltimii textului (Match object
specificarea factorului de scara: un factor supraunitar va mari textul iar unul subunitar il va micsora.
Se face fie cu JUSTIFYTEXT, fie cu ModifyTObjectTTextTJustify si ne permite schimbarea modului de aliniere pentru unul sau mai nulte obiecte de tip text intre granitele lor. Optiunile sunt aceleasi cu cele de la varianta Justify de la crearea unui text monolinie (v. mai sus), dar se aplica, deopotriva, textelor monolinie si multilinie.
Pentru aceasta se selecteaza textul si se foloseste una dintre variantele de mai sus sau se da intai comanda dupa care, la promptul Select objects:, se selecteaza obiectele carora li se schimba modul de aliniere.
Daca se specifica acest punct, indiferent de metoda, AutoCAD nu va mai cere modul de aliniere si stilul textului (va tine cont de cele curente sau stabilite prin variabile sistem) si va trece direct la a cere inaltimea textului si unghiul de inclinare.
De asemenea, folosind modul Insert pentru snap pe obiecte, putem scrie doua texte monolinie care pleaca din acelasi punct, dar cu inclinari diferite.
Un stil de text este un set de parametri care caracterizeaza un text sub un nume dat de utilizator sau predefinit (v. mai jos, crearea stilurilor).
Dupa alegerea unei variante si, eventual, specificarea valorii pentru ea, se vor reafisa prompturile pentru inaltimea textului (Specify height:) si/sau unghiul pentru text (Specify angle rotation for text:
Pentru ca textul sa incapa intre punctele specificate, AutoCAD va ajusta raportul intre latimea caracterelor si inaltimea lor. Ca urmare, la acelasi set pentru ceilalti parametri, este posibil sa obtinem caractere subtiri pe o linie cu text lung si caractere groase pe o linie de aceeasi lungime cu text mai scurt.
Atentie! La textele la care caracterele au aceeasi inaltime nativa a caracterelor (de exemplu, xxxx) este posibil ca textul sa se afle cu putin deasupra liniei de baza pe care am indicat-o: aceasta se intampla deoarece trebuie lasat ceva spatiu liber dedesubt si pentru texte de genul xxzyy).
Corectarea se face ca la orice text, cu conditia sa nu tastam Enter, moment in care AutoCAD ar considera ca am terminat textul.
Implicit, spatiul reafisat intre doua linii este de aproximativ 1.6667 din inaltimea textului dar se poate folosi comanda MOVE pentru a-l muta in alta parte. De asemenea, cand reapare promptul Enter text: pentru introducerea liniilor de text de continuare, se poate alege, cu Justify, un alt punct pentru noul obiect text.
Nu toate fonturile contin aceleasi caractere, motiv pentru care e foarte important ca fontul utilizat in stilul de text curent sa fie identic cu cel selectat cu Character Map. De aceea, indiferent ca se copiaza un caracter din Character Map si se da apoi Paste in textul din AutoCAD sau se tasteaza %%nnn, trebuie sa tinem cont de fontul atasat stilului curent; in caz contrar, e posibil sa obtinem alt caracter decat cel dorit (Windows memoreaza codul ASCII al pozitiei respective in font, nu caracterul in sine).
Daca dorim ca intr-un set de desene sa fie disponibile mai multe stiluri comune acestora, le vom defini intr-un fisier sablon si vom crea acele desene pe baza acelui sablon. De asemenea, daca dorim sa preluam definitia unui stil din alt desen, vom folosi utilitarul DesignCenter al AutoCAD-ului.
Efectul e vizibil numai la Plot Preview sau direct la plotare, nu si pe ecran, indiferent daca e vorba de spatiul model sau de spatiul hartie.
Setarea facuta aici nu afecteaza textele deja create cu acel stil (ele nu vor fi actualizate automat, ca la fonturi, pentru a reflecta noua setare) cu numai cele care vor fi create ulterior cu stilul respectiv. Pentru o modificare manuala, vom selecta textul, vom folosi ModifyTProperties si, in categoria Misc vom schimba proprietatea Upside down (Yes/No).
De asemenea, pentru a formata la Upside Down un text, putem folosi proprietatea Rotation din fereastra Properties sau putem stabili, de la creare, unghiul de rotatie pe 180o.
La fel ca la Upside Down, dar vom schimba proprietatea Backward (Yes/No). Optiunea se foloseste pentru listarea pe dosul unei foi de calc.
Se poate folosi numai la fisierele font SHX. Ea se foloseste, de exemplu, la scrierea unui text pe verticala (de exemplu, pe fatada unei cladiri sau pe eticheta unui produs).
Un factor subunitar poate fi util, de exemplu, la inserarea intr-un desen deja aglomerat, a unor texte, cu conditia ca acestea sa ramana lizibile (eventual, trebuie testat).
In cazul folosirii uneia dintre optiuni, dupa specificarea valorii pentru ea AutoCAD va reveni la promptul initial pentru specificarea altor optiuni.
Se poate specifica la Width si o latime egala cu 0, caz in care, pentru trecerea textului pe randul urmator va fi nevoie sa tastam Enter.
|
Politica de confidentialitate | Termeni si conditii de utilizare |

Vizualizari: 2293
Importanta: ![]()
Termeni si conditii de utilizare | Contact
© SCRIGROUP 2025 . All rights reserved