| CATEGORII DOCUMENTE |
Programul SPSS (Statistical Package for the Social Sciences) este unul dintre cele mai utilizate in analiza statistica a datelor. Prima versiune a aparut in anul 1968, a evoluat pana la versiunea 15 si aria de aplicabilitate s-a extins de la versiune la versiune, odata cu modul de operare si cu facilitatile oferite. Programul este utilizat astazi in marketing, cercetare experimentala, educatie, sanatate etc. In afara de analizele statistice posibile, programul are componente puternice pentru managementul datelor (selectare, reconfigurare, creare de date noi) si pentru documentarea datelor (exista un dictionar metadata, care retine caracteristici ale datelor). Se mai poate adauga flexibilitatea privind tipurile de date acceptate ca si modulul de construire a rapoartelor.
Acest document se doreste a fi o introducere in operarea SPSS:
interfata,
gestionarea datelor,
analiza statistica elementara.
Sunt enumerate tipurile de ferestre disponibile in mediul SPSS si se precizeaza functionalitatea lor.
Este
fereastra care se deschide automat la pornirea unei sesiuni si care
permite editarea datelor, crearea de noi inregistrari, eliminarea unor
inregistrari etc. 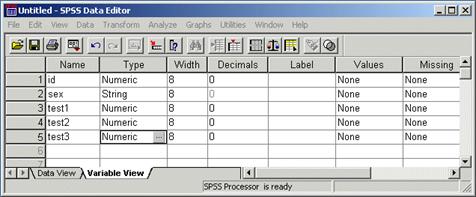
Datele pot fi vazute in doua ipostaze:
Activand tab-ul Data View se vor afisa inregistrarile fisierului de date intr-o grila, coloanele reprezentand variabilele, liniile fiind cazurile studiate (termenul de cazuri provine evident din practica sociologica/medicala, sunt elementele esantionului studiat).
Activand tab-ul Variable View se vor afisa metadatele asociate variabilelor (numele variabilei, tipul variabilei, indicatii de afisare etc.).
Fereastra Viewer este utilizata pentru afisarea rezultatelor: statistici, tabele, diagrame etc. Daca nu exista o fereastra Viewer deschisa, se va crea automat una la prima comanda care produce iesiri. Rezultatele afisate pot fi editate, deplasate, eliminate etc. intr‑un mediu similar cu cel din Microsoft Explorer.
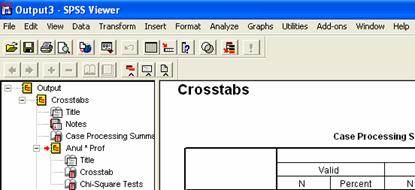
Multe dintre tabelele care contin rezultate sunt de fapt tabele pivot (cuburi OLAP). Acestea pot fi modificate in fereastra Pivot Table Editor (editare text, reconfigurare tabel etc.) activata prin dublu click pe un tabel. Apar meniurile corespunzatoare care permit editarea.
Diagramele care pot fi construite, in general prin comenzile meniului Graphs, pot fi modificate, formatate etc. prin comenzile disponibile in Chart Editor. O asemenea fereastra este activata la dublu click pe o diagrama dintr-un fisier SPSS de iesire.
Textul simplu (neinclus intr-un tabel pivot) poate fi modificat, la dublu click pe o intrare text din fisierul de iesire, in fereastra Text Output Editor. Se pot modifica in acest fel caracteristicile uzuale ale fontului.
SPSS poate fi utilizat prin intermediul unei limbaj de comenzi proprii. Acesta a fost modul initial de operare, astfel incat o serie de prelucrari foarte specializate au ramas disponibile, chiar si in ultimele versiuni, doar prin intermediul comenzilor.
O fereastra Syntax Editor poate fi deschisa prin File - New/Open - Syntax. Comenzile pot fi scrise direct in fereastra Syntax Editor, dar exista si posibilitatea de a inregistra actiunile din interfata utilizator sub forma de comenzi (similar inregistrarii unui macro din Microsoft Office). Comenzile pot fi salvate ca un fisier de comenzi, in vederea reutilizarii.
SPSS poate fi personalizat/automatizat prin intermediul unui limbaj de scriptare, Sax Basic (compatibil Visual Basic for Applications). Se va deschide o fereastra Script Editor prin File - New/Open - Script.
Pot exista mai multe ferestre de
iesire (Viewer), ca si mai
multe ferestre de sintaxa (Syntax
Editor). Fereastra activa dintr-un grup este indicata de semnul
"!" afisat pe bara de stare a ferestrei active, activarea poate fi
modificata prin actionarea uneltei ![]() din fereastra inactiva
din fereastra inactiva
Ca in orice aplicatie Windows, multe dintre prelucrarile SPSS pot fi executate prin actionarea comenzilor din meniuri.Fiecare fereastra SPSS are propriile meniuri si unelte corespunzatoare.
Este utilizat pentru creare, deschidere, export de fisiere diverse: date, rezultate, comenzi etc.
Editarile uzuale pentru date numerice, text sau obiecte grafice: copieri, alipiri etc. in aceeasi aplicatie sau nu.
Controleaza modul de afisare a uneltelor, a liniaturii, a identificatorilor de valori (valorile pot avea atasate denumiri explicite).
Este meniul care da acces la procedurile statistice.
Permite crearea diagramelor. Orice diagrama poate fi modificata (reamintim) prin Chart Editor, afisata la dublu click pe diagrama.
Permite afisarea informatiilor despre variabile, definirea unor multimi de variabile etc.
Operatii asupra ferestrelor.
Deschide o fereastra standard de ajutor.

Se pot realiza modificari globale cum ar fi transpunerea variabilelor si cazurilor, filtrarea cazurilor etc. Modificarile sunt temporare daca nu sunt salvate in fisierul initial.
Permite transformarea unor variabile (cum ar fi recodificare) si obtinerea unor noi variabile prin calcule efectuate asupra variabilelor existente. Modificarile sunt temporare pentru sesiunea curenta, daca nu sunt salvate in fisierul initial.
Se poate personaliza mediul SPSS prin selectarea comenzii Edit - Options
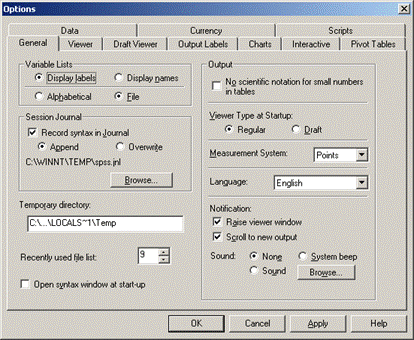
Se remarca, pe pagina General, posibilitatea de a mentine un jurnal al actiunilor (Session Journal), de a controla afisarea variabilelor si rezultatelor, de a stabili folderul temporar. Celelalte pagini permit stabilirea atributelor implicite pentru diagrame, tablourile pivotante, modul de calcul etc.
Rezultatele sunt afisate in fereastra Viewer in ordinea in care sunt apelate procedurile, fiecare apel producand o intrare in arborele de navigare din stanga ferestrei. In aceasta fereastra se poate naviga la orice componenta prin operare in arborele de navigare si se pot efectua editari care sa conduca la o iesire clara, usor de interpretat, potrivit necesitatilor prelucrarii.
Se poate utiliza fereastra Viewer pentru:
Panelul din stanga al ferestrei contine arborele de structura a iesirii. Se pot extinde sau restrange ramuri, se pot deplasa elementele prin drag-and-drop, se poate naviga la un element prin selectarea nodului asociat.
Pentru copiere intre aplicatii se poate utiliza tehnica uzuala Edit - Copy urmat de Edit - Paste/Paste Special.
Exista insa si posibilitatea de export a iesirii prin
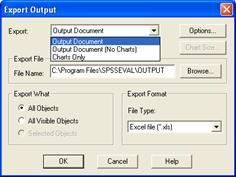
SPSS utilizeaza datele organizate in linii si coloane: liniile reprezinta cazurile (observatiile), coloanele reprezinta variabilele cercetarii. Aparent, grila seamana cu o foaie Excel, dar functionalitatea nu este aceeasi. Deoarece prelucrarile statistice se aplica variabilelor, acestea au in SPSS o serie de atribute memorate in fisierul de date si aratate in Data Editor - Variable View:
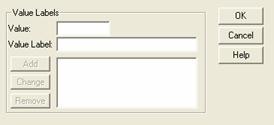
Apare uneori necesitatea de a prelucra doar un subset de inregistrari: pentru a obtine o imagine rapida a unei structuri, pentru a prelucra doar esantionul dintr-o anumita subpopulatie etc. SPSS ofera in acest scop comanda Data - Select Cases care produce afisarea dialogului urmator.
Prin optiunile din grupul Select se fixeaza modalitatea de filtrare. Este de remarcat ca prin grupul Unselected Cases Are se poate opta pentru eliminarea efectiva a cazurilor neselectate (optiune nerecomandata) sau pentru filtrarea lor, adica eliminarea este doar logica, o noua selectare cu optiunea All cases le va reactiva.
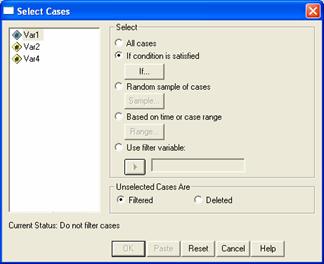
In continuare se prezinta doar subdialogul obtinut la optiunea If condition. si activarea butonului If.
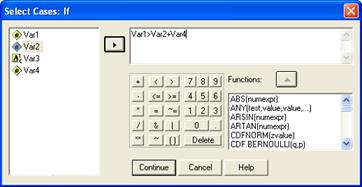
In zona de formare a conditiei se pot utiliza denumiri de variabile (aduse din lista din stanga), operatori, functii. Vor ramane vizibile doar inregistrarile pentru care conditia este adevarata.
Din diferite motive, de exemplu necesitatea unei recodificari sau cea a calcularii unei variabile noi ca medie a altor variabile etc., este utila posibilitatea de a genera automat o noua variabila. SPSS are doua comenzi principale destinate acestui scop: Transform - Compute si Transform - Recode. Prima permite obtinerea unei variabile in urma unui calcul, a doua este pentru recodificare.
Prin Transform - Compute se afiseaza dialogul Compute Variable (in versiuni mai noi dialogul este modificat ca aranjare a zonelor):
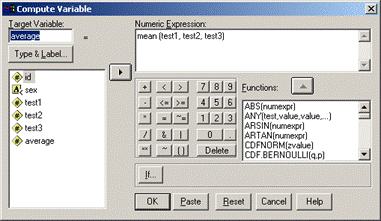
Recodificarea unei variabile este utila in doua situatii principale:
1. se transforma o variabila de interval intr-o variabila ordinala pentru a o raporta ca date grupate sau pentru a studia asocierea cu alte variabile ordinale,
2. o variabila string trebuie recodificata cu coduri numerice necesare pentru a putea aplica anumite proceduri SPSS, care cer variabile codificate numeric.
Recodificarea poate fi in aceeasi variabila, sau intr-o noua variabila, cazul discutat aici.
Prin Transform - Recode - Into Different Variables se afiseaza dialogul
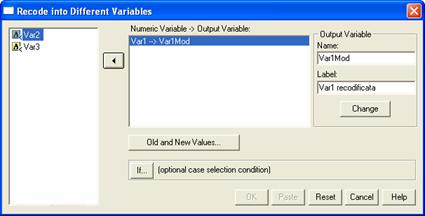
in care se transfera variabila numerica pentru care se realizeaza
recodificarea din lista variabilelor in lista Numeric Variable Output Variable, se completeaza numele
si eventual eticheta noii variabile in Output Variable dupa care se actioneaza Change.
Se pot selecta cazurile pentru care are loc recodificarea prin If. Prin actionarea Old and New Values se deschide dialogul
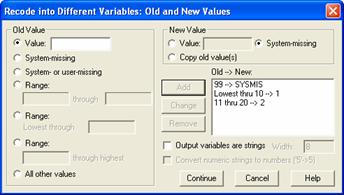
Se va selecta in zona Old Value optiunea dorita, se va completa noua valoare in New Value si prin Add se trece corespondenta definita in lista Old New
Noile coduri pot fi de tip string doar daca se activeaza checkbox-ul Output variables are string.
Prelucrarile statistice din SPSS se realizeaza prin comenzile din meniul Analyze, sau prin executarea comenzilor scrise in fereastra Syntax Editor. Deoarece efectuarea unei prelucrari necesita operarea cu un numar de dialoguri specializate, pentru familiarizarea cu principalele dialoguri care apar la comenzile de prelucrari statistice se prezinta in continuare modul in care se obtin statisticile descriptive.
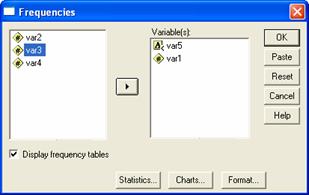
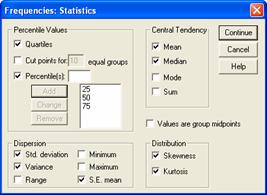
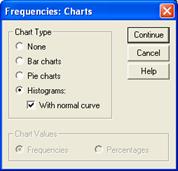
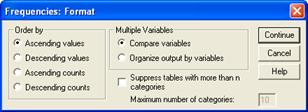
O comanda sintetica pentru statisticile descriptive ale variabilelor continue este Analyze - Descriptive Statistics - Descriptives. Parametrii prelucrarii se fixeaza in urmatoarele doua dialoguri.
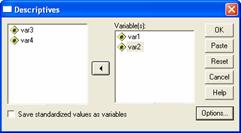
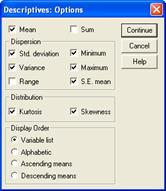
Obtinerea tabelelor de frecvente incrucisate, utile la studiul asocierii dintre variabile, este gestionata de comanda Analyze - Descriptive Statistics - Crosstabs, care initializeaza dialogul urmator.
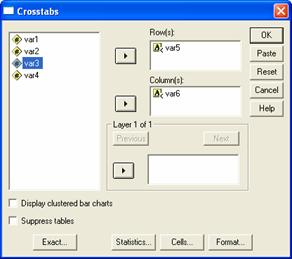
Se trec, prin actionarea butoanelor de trecere, variabilele dorite in lista Rows (tabelele vor avea cate o linie pentru fiecare valoare distincta a variabilelor din aceasta lista) si in lista Columns (tabelele vor avea cate o coloana pentru fiecare valoare distincta a variabilelor din aceasta lista). Se va calcula si afisa cate un tabel de frecvente incucisate pentru fiecare combinatie de variabile, cate una din fiecare lista.
In cazul in care se doresc frecvente incrucisate pentru trei sau mai multe variabile, se utilizeaza controlul Layer in care se vor trece variabilele de pe pozitia a treia, se trece la layerul urmator si se repeta procedura.
Subdialogul Statistics permite selectarea statisticilor calculate. Este evident necesara cunoasterea tipului variabilelor, pentru a alege statisticile adecvate.
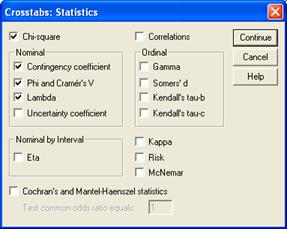
Subdialogul Cell permite selectarea statisticilor calculate pentru fiecare celula a tabelului. Se remarca in grupul Percentages posibilitatea de a calcula frecvente relative raportate la totalul de pe linie, de pe coloana sau general. De asemenea, prin Count - Expected se pot calcula frecventele implicate in calculul statisticii c
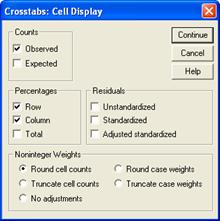
Subdialogul Format gestioneaza doar ordinea liniilor functie de valorile care le genereaza.
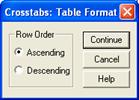
|
Politica de confidentialitate | Termeni si conditii de utilizare |

Vizualizari: 1767
Importanta: ![]()
Termeni si conditii de utilizare | Contact
© SCRIGROUP 2025 . All rights reserved