| CATEGORII DOCUMENTE |
LUCRUL CU REGISTRI DE CALCUL
LUCRUL CU RANDURI SI COLOANE
Coloanele si randurile sunt elemente de baza ale unei foi de calcul. Pentru a selecta o linie sau o coloana cea mai simpla metoda este de a face clic pe litera coloanei sau pe numarul liniei.
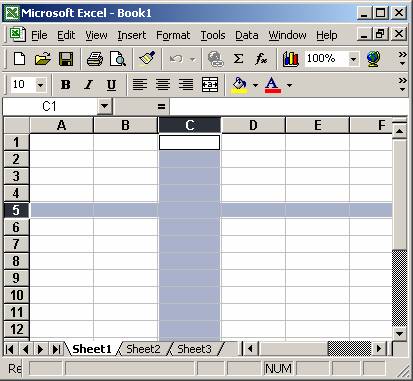
Poti selecta mai multe coloane sau linii in acelasi timp tragand cursorul mouse-ului peste literele de coloana sau numerele de linie.
Inserarea randurilor si a coloanelor
Inserarea randurilor si a coloanelor presupune executarea urmatorilor pasi:
Selectezi randul deasupra caruia doresti sa inserezi un alt rand sau coloana in stanga careia doresti sa inserezi alta coloana (daca doresti sa inserezi mai multe randuri sau coloane este necesar sa selectezi exact numarul de linii sau coloane pe care doresti sa le inserezi).
Faci click dreapta pe zona selectata si apare un meniu rapid din care alegi comanda Insert sau din meniul Insert din bara de meniuri alegi comanda Rows sau Columns.
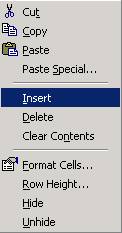
Obs. In cazul in care ai selectat un domeniu si vrei sa inserezi randuri sau coloane relativ la acesta atunci faci click dreapta pe selectie si din meniul rapid alegi Insert - se deschide o caseta din care trebuie sa alegi Entire Row sau Entire Column.
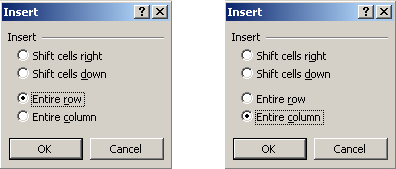
Stergerea liniilor si a coloanelor
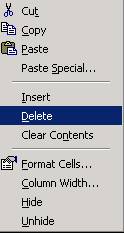 Pentru a sterge un rand sau o coloana trebuie mai intai
sa le selectezi.
Pentru a sterge un rand sau o coloana trebuie mai intai
sa le selectezi.
Faci click dreapta pe zona selectata si din meniul rapid alegi comanda Delete sau din meniul Edit alegi comanda Delete. Linia sau coloana selectata a disparut si se intampla urmatorul lucru:
atunci cand se sterge o coloana, coloana din dreapta ei se muta spre stanga si o noua coloana IV va fi adaugata (numarul de coloane intr-o foaie de calcul este fix)
atunci cand se sterge o linie, linia de sub ea se deplaseaza in sus si un nou rand cu numarul 65536 va fi inserat (numarul de linii intr-o foaie de calcul este fix).
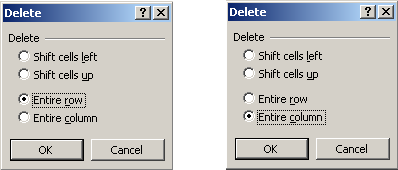 Obs. O alta varianta de stergere
a unui rand sau a unei coloane este selectarea unei celule aferente randului
sau coloanei respective si click dreapta pe celula. Se deschide un
meniu rapid din care alegi optiunea Delete. Din casuta
care se deschide alegi Entire Row pentru stergerea randului sau Entire
Column pentru stergerea unei coloane.
Obs. O alta varianta de stergere
a unui rand sau a unei coloane este selectarea unei celule aferente randului
sau coloanei respective si click dreapta pe celula. Se deschide un
meniu rapid din care alegi optiunea Delete. Din casuta
care se deschide alegi Entire Row pentru stergerea randului sau Entire
Column pentru stergerea unei coloane.
Daca selectezi o linie sau o coloana si apesi tasta Delete rezultatul este stergerea continutului liniei sau coloanei nu si linia sau coloana care va ramane golita de continut.
Obs. Nu poti sa stergi sau sa inserezi in acelasi timp si linii si coloane.
Obs. Daca vrei sa stergi mai multe linii sau coloane o data trebuie sa le selectezi fie prin tragerea peste butoanele lor de control , fie prin tinerea apasata a tastei Shift sau Ctrl si faci click pe butoanele aferente.
Modificarea dimensiunilor randurilor si a coloanelor
Pe masura ce introduci, intr-o foaie de calcul, titluri de coloane, etichete de linie, titluri de foi de clacul, apare necesitatea de a ingusta sau lati coloanele sau de a ajusta inaltimea randurilor. In general, programul Excel largeste automat o coloana pentru a include intrarile numerice, dar intrarile de text necesita ajustari manuale. Inaltimea randurilor creste automat daca se mareste dimensiunea fontului, dar pot deveni necesare modificari manuale din motive estetice.
Obs. Este important de retinut ca la introducerea numerelor, indiferent de ce este afisat in celula, aplicatia Excel stocheaza intregul numar cu o precizie de 15 cifre. Prin definitie celulele dintr-o foaie de calcul utilizeaza formatul General, iar Excel ajusteaza automat latimea coloanelor pentru a afisa numerele pe care le introduci in celule. In formatul General, cand introduci numere, latimea coloanei este ajustata automat dupa cum urmeaza:
Numerele care contin mai putin de 11 caractere sunt rotunjite vizual astfel incat sa corespunda latimii prestabilite a coloanei (valoarea este pastrata integral, dupa cum se poate vedea in bara de formule atunci cand celula este selectata).
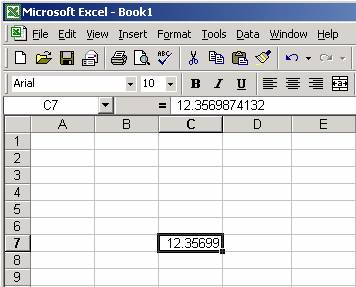
Numerele intregi ce contin mai mult de 11 caractere vor aparea in notatie stiintifica.
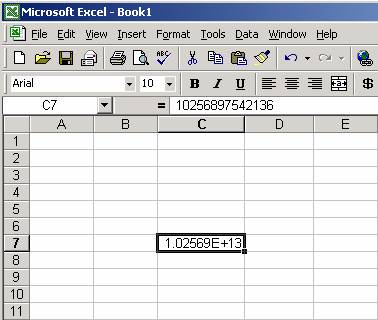
Coloanele sunt marite pentru a cuprinde numerele introduse cu virgula, semn de dolar, semn de procent, indiferent de numarul de cifre (dar nu mai mare de 11), desi zecimalele ar putea fi rotunjite.
Numerele compuse in intregime din zecimale sunt rotunjite astfel incat sa incapa in celula.
Aplicatia Excel iti ofera mai multe metode de ajustare a dimensiunilor liniilor si coloanelor, astfel:
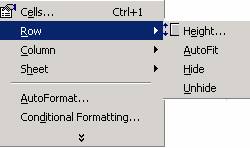 Pentru a modifica dimensiunea unui rand faci click pe o celula a
randului respectiv si apoi din meniul Format alegi comanda Rows care
deschide un submeniu.
Pentru a modifica dimensiunea unui rand faci click pe o celula a
randului respectiv si apoi din meniul Format alegi comanda Rows care
deschide un submeniu.
Height - iti permite sa redimensionezi inaltimea randului dupa cum doresti.
AutoFit - redimensioneaza inaltimea randului in functie de cantitatea textului inscris in celulele aferente randului.
Obs. Poti ajusta inaltimea unui rand la inaltimea continutului facand dublu click pe marginea de jos a liniei selectate.
Obs. Poti ajusta inaltimea unui rand la inaltimea dorita tragand de marginea inferioara a randului. Directia in care tragi determina noile dimensiuni ale randului.
Pentru a modifica dimensiunea unei coloane faci click pe o celula a coloanei respective si apoi din meniul Format alegi comanda Columns care deschide o caseta de dialog.
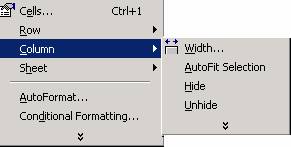
Width - iti permite sa redimensionezi latimea coloanei dupa cum doresti.
AutoFit Selection - redimensioneaza latimea coloanei in functie de lungimea textului inscris in celulele aferente coloanei.
Obs. Poti ajusta latimea unei coloane la latimea continutului facand dublu click pe marginea din dreapta a coloanei selectate.
Obs. Poti ajusta latimea unei coloane la latimea dorita tragand de marginea din dreapta. Directia in care tragi determina noua dimensiune.
Atentionare: Daca ai ajustat manual inaltimea unei linii si, ulterior, maresti continutul liniei, inaltimea nu se mai ajusteaza automat. O data ce ai modificat manual inaltimea unei linii poti continua sa o ajustezi manual de fiecare data cand maresti sau micsorezi inaltimea fontului sau poti executa dublu click pe marginea de jos a randului ca sa revii la ajustarea automata.
EDITAREA CONTINUTULUI CELULELOR
Indiferent daca un registru de calcul va cuprinde o singura foaie de calcul sau cateva sute constructia sa trebuie sa inceapa cu etapa de planificare. Inainte de introducerea datelor in celule trebuie sa te gandesti de la inceput cum va arata registrul de calcul.
Introducerea textului
Indiferent de lungimea intrarilor de text Excel aplica urmatoarele reguli asupra textului:
Textul este automat aliniat la stanga.
Textul nu trece pe urmatorul rand in interiorul aceleiasi celule decat daca ii specifici acest lucru.Chiar daca nu este afisat intregul continut al unei celule, asta nu inseamna ca a fost sters si acest lucru este vizibil in bara de formule cand celula respectiva este selectata.
Textul prestabilit are fontul Arial de 10. Acesti parametri pot fi configurati dupa necesitati.
Daca incepi sa introduci un text care seamana cu unul introdus anterior pe aceeasi coloana, Excel poate completa automat intrarea.
Poti selecta o intrare dintr-o lista de intrari deja introduse in coloana curenta facand click dreapta pe celula dorita si din meniul derulant alegi optiunea Pick from List, apoi alegi intrarea pe care o doresti.
Introducerea datelor numerice
Pentru a introduce o data numerica faci click pe celula dorita si introduci numarul dorit. Dupa ce apesi tasta Enter continutul este automat aliniat la dreapta deoarece coloanele cu numere sunt mai bine vizualizate cu zecimalele aliniate la dreapta. Aplicatia Excel aplica implicit anumite formate numerelor, si anume:
Cand introduci date calendaristice Excel le formateaza automat sub forma l/z/aa sau z-lll.
Daca vrei sa introduci continut numeric cum ar fi numere de asigurari sociale sau numere de produse ce contin linii, slash-uri sau puncte acesta va fi aliniat la stanga deoarece programul Excel trateaza caracterele ce nu sunt cifre ca si caractere alfanumerice.
Numerele pot contine oricate zecimale dar zerourile introduse la sfarsit nu le afiseaza (2,35740000 va fi afisat 2,3574).Acest lucru il poti rezolva executand click pe butonul Increase Decimal din bara de formate.
Spre deosebire de text numerele trebuie sa incapa in celule, ele nu pot trece pe celula din dreapta. Acest lucru se realizeaza automat dupa cum s-a vazut anterior.
Editarea datelor de la tastatura
Atunci cand executi click intr-o celula ce contine deja date, apasarea oricarei taste le va inlocui cu caracterul sau codul tastei respective.
Obs. Daca prin apasarea unei taste editezi din greseala o celula ce contine date apasa imediat tasta Esc pentru a reveni la continutul initial. Daca ai apasat tasta Enter atunci fa click pe butonul Undo din bara standard.
Editarea unui grup de celule
Poti edita in acelasi timp grupuri de celule selectate adiacente sau neadiacente in modul urmator:
Selecteaza grupul de celule dorit.
Introduci sau aplici formate datelor incepand cu celula alba care marcheaza inceputul selectiei.
Apasa tasta Enter pentru a te deplasa la urmatoarea celula din bloc.
Cand ai terminat de editat fa click pe o celula din selectie sau apasa una din tastele sageata.
Editarea cu ajutorul barei de formule
Bara de formule afiseaza si altceva in afara de formule. Daca o celula selectata contine text sau numar care nu este rezultatul unei formule, acest continut apare, de asemenea, in bara de formule. Pentru a utiliza bara de formule trebuie sa parcurgi urmatorii pasi:
Executa click in celula pe care doresti sa o editezi. Continutul ei apare in bara de formule.
Utilizeaza mouse-ul pentru a selecta o parte sau intreg continutul celulei
Introdu datele inlocuitoare sau formatele dorite.
Apasa Enter.
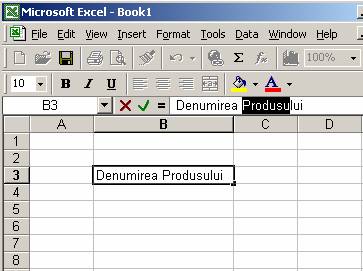
Obs. Daca celula contine o formula, in celula apare rezultatul formulei iar in bara de formule apare formula utilizata. Pentru a edita formula faci click in bara de formule, modifici si apesi Enter.
Editarea direct in celula
O abordare mai directa a editarii este editarea direct in celula de lucru. Acest lucru il poti realiza in doua moduri:
Executi dublu click in celula si efectuezi modificarile.
Selectezi celula si apesi tasta F2.
Ambele metode au ca rezultat aparitia unui punct de insertie in celula, moment in care poti incepe modificarea continutului. Atunci cand editezi direct intr-o celula care contine formule, atat in celula cat si in bara de formule va aparea formula de indata ce ai efectuat dublu click.
COPIEREA, TAIEREA SI MUTAREA ELEMENTELOR
Copierea si taierea elementelor
Atunci cand se efectueaza operatia de copiere sau taiere a unui element, informatia se regaseste in memoria Clipboard pana in momentul cand se realizeaza lipirea acesteia. Memoria Office Clipboard poate contine pana la 12 selectii care pot fi lipite pe rand sau in grup.
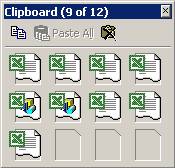
Atunci cand efectuezi taieri sau copieri in Excel lipirea lor se poate face in aceeasi foaie de calcul, in acelasi registru de calcul sau in registri de calcul diferiti. Selectiile taiate sau copiate pot fi lipite de oricate ori doresti, ele ramanand in Clipboard pana cand stergi aceasta memorie.
Obs. : Bara de instrumente Clipboard o poti vizualiza, daca doresti, executand secventa:
ViewToolbarsClipboard.
Pentru o singura taiere sau copire si lipire poti parcurge pasii urmatori:
Selecteaza celula sau domeniul de celule care trebuie selectat.
Din meniul Edit alege Cut (taiere) sau Copy (copiere) sau cu click dreapta pe selectie alege Cut sau Copy din meniul derulant.
Deplaseaza-te la locatia in care vrei sa faci lipirea si din meniul Edit alege Paste sau cu click dreapta pe celula alegi Paste din meniul derulant.
Cand lipesti un bloc de celule trebuie sa executi click doar in prima celula din blocul de destinatie iar continutul lipit va umple un bloc de celule ce corespunde ca dimensiune cu blocut taiat sau copiat. Daca celulele din zona de destinatie au deja continut acesta va fi inlocuit de continutul lipit.
Pentru a lipi una din selectiile din Clipboard trebuie sa parcurgi pasii urmatori:
Selecteaza celula in care doresti sa efectuezi lipirea.
In bara de instrumente Clipboard executi click pe elementul care se doreste a fi lipit.
Obs Daca nu esti sigur care este elementul dorit din bara de instrumente Clipboard plaseaza indicatorul mouse-ului, pe rand, pe fiecare pictograma si va fi afisata sugestia de ecran a pictogramei care iti va prezenta primele caractere ale continutului, etc.
Daca doresti sa lipesti odata toate elementele care se gasesc memorate in Clipboard atunci trebuie parcursi urmatorii pasi:
Executa click in prima celula a blocului de destinatie.
Executa click pe butonul Paste
All (lipire completa) ![]() din bara de instrumente Clipboard. O
serie verticala de celule va fi umpluta cu cotinutul Clipboard.
din bara de instrumente Clipboard. O
serie verticala de celule va fi umpluta cu cotinutul Clipboard.
Optiunea Paste All nu este disponibila daca in Clipboard exista elemente care nu provin din Office.
Obs. Daca ai
terminat de utilizat selectiile din Clipboard si nu vrei
sa le mai utilizezi poti goli memoria Clipboard executand
click pe butonul Clear Clipboard (Golire Clipboard) ![]() .
.
Mutarea elementelor
Mutarea elementelor se face cu ajutorul mouse-ului prin tehnica trage si plaseaza (drag-and-drop). Poti trage orice selectie dintr-un loc int-altul parcurgand pasii:
Selecteaza celula sau celulele pe care doresti sa le muti.
Indica marginea din dreapta a selectiei si observa transformarea indicatorului mouse-ului intr-o sageata goala indreptata spre stanga.
Executa click si trage celula sau celulele selectate in locatia dorita.
Elibereaza butonul mouse-ului pentru a plasa selectia in noua locatie.
Nu poti muta sau copia selectii neadiacente prin tehnica de tragere si plasare.
CREAREA, APLICAREA SI MODIFICAREA FORMULELOR SIMPLE
In aceasta sectiune vei invata cum sa-ti construiesti propriile formule simple care se bazeaza pe operatii aritmetice de baza pentru a efectua calcule aritmetice cu datele dintr-o foaie de calcul. Cand scrii formule Excel exista cateva concepte de baza care trebuie respectate:
Toate formulele incep cu semnul egal (=).
Formulele pot folosi in calcul referinte de celule sau numere reale (denumite valori constante).
Operatorii aritmetici recunoscuti de Excel sunt: +(adunare), - (scadere), * (inmultire),/ (impartire), ^ (ridicarea la putere) si % (procentj).
Poti introduce paranteze pentru a stabili ordinea de executare a operatiilor aritmetice in formula.
Dupa ce ai introdus formula , o poti vedea in bara de formule atunci cand este activa. Rezultatul formulei este afisat in celula in care ai creat formula.
Cand editezi o formula, o poti vedea atat in bara de formule cat si in celula in care este creata. O poti modifica in oricare din aceste locuri.
Exercitiu: O formula poate fi simpla, ca de exemplu =1+2. Daca introduci aceasta formula intr-o foaie de calcul vei obtine rezultatul 3. Daca in locul valorilor vei folosi referinte de celula formula va deveni mai flexibila (ca in imaginea urmatoare).
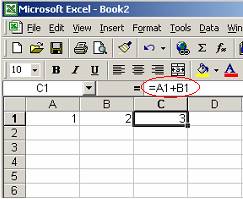
Rezultatul obtinut este acelasi dar la modificarea valorilor din celulele A1 sau B1 formula va continua sa le adune si va furniza rezultatul corect.
Utilizarea operatiilor aritmetice de baza
Pentru a crea formule matematice care se bazeaza pe operatii aritmetice simple trebuie sa stii cum se folosec operatorii aritmetici in formule, cum se stabileste ordinea in care aplicatia Excel va executa operatiile si cum se rezolva mesajele de eroare.
Programul Excel foloseste regulile matematice standard de efectuare a operatiilor. Au prioritate inmultirea si impartirea si apoi se executa adunarea si scaderea. Se respecta urmatoarele reguli:
Toate operatiile din paranteza sunt efectuate primele.
Obtinerea unui numar negativ precede orice alte operatii astfel incat in restul calculelor sa se utilizeze valoarea negativa.
Procentajele (12%) vor fi calculate imediat dupa numerele negative, astfel incat valoarea reala (0,12)sa fie utilizata in restul calculelor.
Ridicarile la putere (10^3) vor fi calculate imediat dupa procentaje, astfel incat valoarea reala (1000) sa fie utilizata in restul calculelor.
Inmultirea este efectuata dupa operatiile din paranteze si inaintea tuturor celorlalte operatii.
Impartirea se efectueaza dupa inmultire si se gaseste pe acelasi nivel de efectuare cu aceasta..
Adunarea si scaderea se efectueaza dupa executarea tuturor impartirilor.
Chiar daca Excel respecta ordinea stabilita a operatiilor atunci cand se calculeaza o formula poti altera aceasta ordine intr-o anumita masura folosind paranteze. Daca mai multe operatii sunt inchise in mai multe seturi de paranteze, ele vor fi executate din interior spre exterior, apoi respectand ordinea operatiilor si apoi de la stanga la dreapta. In exemplul urmator vei vedea rezultate diferite ca urmare a rearanjarii parantezelor.
Exemplu
|
Formula |
Rezultat |
In orice formula trebuie sa ai parantezele in pereche. Daca uiti o paranteza vei obtine un mesaj care te anunta ca exista o greseala. Cateodata Excel incearca sa ghiceasca unde este greseala si afiseaza o caseta de mesaj. Daca propunerea este corecta apasa pe butonul Yes, daca nu apasa butonul No.
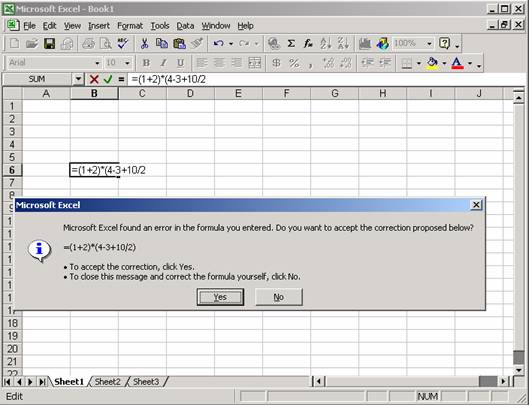
Functia AutoSum
Deoarece cea mai comuna operatie dintr-o foaie de calcul este adunarea valorilor aplicatia Excel pune la dispozitie butonul AutoSum (insumare automata).
AutoSum scrie cu rapiditate o formula care utilizeaza functia Sum pentru a insuma valorile din toate celulele referite in formule. AutoSum incearca sa anticipeze celulele pe care vrei sa le utilizezi in formula Sum. Daca gresesti poti modifica rapid domeniul referit, in timp ce introduci formula.
Poti folosi AutoSum pentru a scrie rapid formule Sum doar cu mouse-ul. Mai mult, poti scrie formule Sum de sus pana jos sau de la stanga la dreapta unui tabel cu doar doua clicuri de mouse.
Pentru a utiliza functia AutoSum trebuie sa parcurgi urmatorii pasii:
Executa click in celula in
care doresti sa fie afisat rezultatul formulei. Executa
click pe butonul AutoSum ![]() din bara standard.
din bara standard.
Excel anticipeaza celulele pe care doresti sa le insumezi si le inconjoara cu o bordura animata.
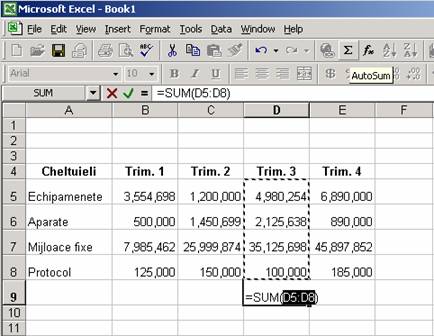
Daca formula nu are o linie sau o coloana evidenta pentru insumare sau daca programul Excel anticipeaza gresit, tragi indicatorul ca sa selectezi celulele pe care doresti sa le insumezi..
Cand domeniul este corect apasa tasta Enter
Daca doresti sa folosesti functia AutoSum pentru mai multe randuri sau coloane odata trebuie sa parcurgi urmatorii pasi:
Selecteaza, prin tragere, celulele in care doresti sa afisezi totalurile.
Executa click pe butonul Sum din bara standard. Fiecare celula este completata automat cu o formula Sum care insumeaza continutul coloanei de deasupra ei.
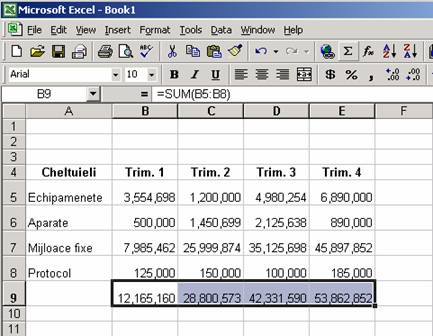
Editarea formulelor simple
Daca trebuie sa modifici o formula, adica operatia efectuata sau celulele referite, poti alege mai multe tehnici: poti edita formula in bara de formule sau direct in celula.
Pentru editarea in bara de formule trebuie sa efectuezi click in celula care contine formula si apoi click pe bara de formule. Apasa Enter pentru finalizare.
Pentru a edita formula direct in celula executa dublu click in celula care contine formula. Formula poate fi selectata si editata la fel ca in bara de formule.
Indiferent unde se editeaza o formula referintele la celulele din formula sunt evidentiate cu o culoare iar domeniile respective de celule din foaia de calcul sunt inconjurate cu o bordura de aceeasi culoare.
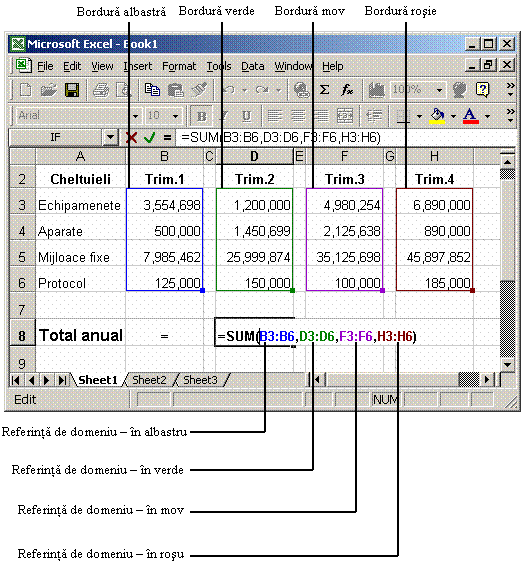
Daca trebuie sa schimbi referintele de celula astfel incat formula sa opereze cu alte celule, poti sa faci acest lucru in mai multe moduri:
Faci click pe celula si introduci direct noile referinte. Nu trebuie sa uiti sa separi prin (:) referinta la celula din stanga-sus de cea la celula din dreapta-jos. Doua referinte de domeniu trebuie separate prin virgula.
Faci click pe celula si tragi indicatorul peste un nou domeniu din foaia de calcul. Ca sa adaugi un nou domeniu la o formula, dupa ce ai selectat celula executa click in formula pentru a plasa indicatorul in locul de inserare a noii referinte de domeniu. Apoi utilizeaza mouse-ul pentru a selecta si a trage domeniul dorit. Daca adaugi o noua referinta fata de cele existente trebuie sa introduci o virgula ca element de separatie.
Obs. Cand selectezi celule prin tragere apare o sugestie de ecran care iti indica cate randuri si coloane selectezi.
Daca trebuie sa extinzi referintele existente, spre exemplu ai adaugat linii sau coloane noi, poti muta sau redimensiona bordura colorata a domeniului astefel incat sa cuprinda si noile referinte. Actiunea se poate desfasura si in sens invers. Pentru a muta bordura unui domeniu fara a-i modifica dimensiunea este suficient sa tragi de una din laturi. Pentru a mari sau a reduce dimensiunea unui domeniu de celule trebuie sa tragi de ghidajul de umplere situat in dreapta-jos.
Interpretarea mesajelor de eroare referitoare la formule
In cazul in care ceva impiedica calcularea unei formule, in locul unui rezultat vei vedea un mesaj de eroare. Calcularea unei formule poate fi impiedicata de o referinta care a fost stearsa, de o operatie imposibila (impartirea la zero), etc.
Mesajele de eroare cele mai uzuale si cauzele lor probabile le poti gasi in tabelul urmator:
|
Mesaj de eroare |
Semnificatie |
Rezolvare |
|
Coloana nu este suficient de lata pentru a afisa valoare |
Mareste latimea coloanei. |
|
|
#VALUE |
Tip gresit de argument sau operand (ex.-calcularea unei celule cu valoare #N/A) |
Verifica operanzii si argumentele; asigura-te ca referintele sunt valide. |
|
#DIV/0 |
Formula incearca impartirea la 0 |
Modifica valoarea sau referinta la celula astefel incat formula sa nu mai imparta la 0. |
|
#NAME? |
Formula se refera la un nume invalid care nu exista. |
Asigura-te ca numele exista sau corecteaza greseala de scriere. |
|
#N/A |
Cel mai adesea inseamna ca nu este disponibila nici o valoare sau au fost utilizate argumente necorespunzatoare. |
Intr-o formula de cautare asigura-te ca tabelul in care se face cautarea este corect sortat. |
|
#REF! |
Excel nu poate localiza celulele referite (ex.: au fost sterse) |
Executa imediat clic pe Undo pentru a reface referitele si apoi schimba-le in formula sau transforma formula in valori. |
|
#NUM! |
Folosirea incorecta a unui numar (ex: SQRT(-1))sau rezultatul formulei este un numar prea mare sau prea mic pentru a fi afisat. |
Asigura-te ca argumentele sunt corecte si ca rezultatul se gaseste intre -1*10307 si 1*10307. |
|
#NULL! |
Referinta la o o intersectie a doua zone care nu se intersecteaza |
Verificati erorile de scriere si de referinte. |
|
Circular reference (Referinta circulara) |
O formula care se refera la ea insasi direct sau indirect. |
Executa clic pe OK si apoi priveste bara de stare pentru a vedea care celula contine referinta circulara. |
|
Politica de confidentialitate | Termeni si conditii de utilizare |

Vizualizari: 2088
Importanta: ![]()
Termeni si conditii de utilizare | Contact
© SCRIGROUP 2024 . All rights reserved