| CATEGORII DOCUMENTE |
Microsoft Excel, pe scurt Excel este un program de calcul tabelar foarte puternic si usor de utilizat.
Un fisier Excel (extensie .XLS), numit dosar de lucru (workbook), are implicit 16 foi de calcul (worksheet sau spreadskeet), dar poate contine 1 - 2255 foi de calcul. Foaia de calcul reprezinta documentul primar in care stocati si lucrati cu date. Foaia de calcul este formata din celule organizate in linii si coloane; este intotdeauna o componenta a unui dosar de lucru. O foaie de calcul poate avea maximum 256 coloane si 65536 linii.
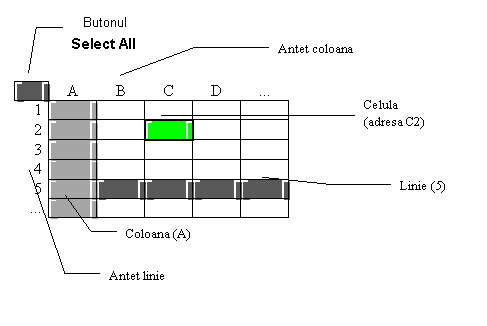
Pentru a lansa in executie aplicatia Microsoft Excel se executa una din urmatoarele operatii:
Se executa dublu-clic pe pictograma aplicatiei Excel de pe desktop.
Se executa clic pe pictograma aplicatiei Excel de pe desktop si se apasa tasta Enter.
Se deschide meniul Start, se indica Programs si se selecteaza Microsoft Excel.
Pe ecran se deschide fereastra aplicatiei (vezi figura 2).
In fereastra aplicatiei se deschide un dosar de lucru, cu numele Book1, care are, de regula, 3 foi de calcul. Numarul foilor de calcul al unui nou dosar de lucru depinde de parametrii stabiliti pentru aplicatie.
Pentru a avea la dispozitie mai mult spatiu pentru o foaie de calcul, este indicat ca in fereastra aplicatiei sa fie afisate numai urmatoarele bare cu instrumente:
Bara instrumentelor standard (Standard) - contine butoane pentru deschiderea unui nou dosar de lucru, deschiderea unui dosar de lucru existent, salvarea dosarului de lucru, tiparire, previzualizare, decupare, copiere, lipire etc.
Bara instrumentelor de formatare (Formatting) - contine butoane pentru selectarea fontului, stabilirea dimensiunii fontului, stabilirea atributelor caracterelor, alinierea caracterelor in celule, setarea culorii caracterelor, stabilirea culorii de fond a celulelor etc.
Bara formulei (Formula Bar) - contine controale pentru referintele (adresele) celulelor, introducerea formulelor, editarea informatiei din celula selectata etc.
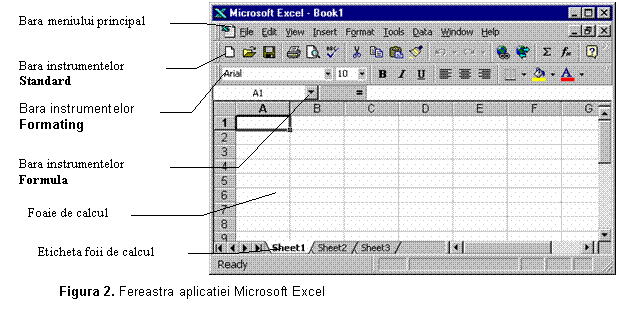
Pentru a afisa sau ascunde o bara cu instrumente, cu exceptia barei formulei, se procedeaza astfel:
Se deschide meniul View (se executa clic pe optiunea View din bara meniului principal).
Se indica optiunea Toolbars.
In submeniul Toolbars, ce se afiseaza pe ecran, se selecteaza bara cu instrumente ce se va afisa sau ascunde (vezi figura 3). Barele cu instrumente afisate au in stanga un caracter de marcare, de regula semnul de verificare (bifa -
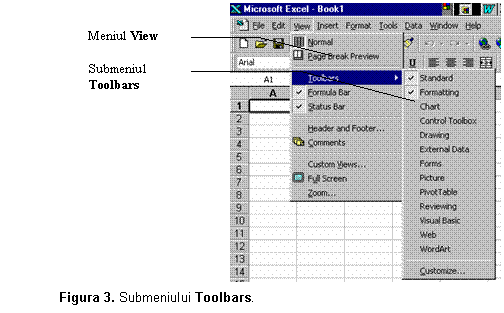
Pentru a afisa sau ascunde bara formulei, se deschide meniul View si se selecteaza optiunea Formula Bar. Selectarea celulelor
Tabelul urmator prezinta operatiile ce se vor executa pentru a selecta celulele. din foaia de calcul activa (foaia de calcul afisata).
|
Pentru a selecta |
Executati |
O singura celula |
clic in celula dorita apasati tastele sageata pentru a va deplasa la celula dorita tastati adresa (sau numele) celulei in caseta Name Box (caseta din stanga barei formulei) |
|
Clic pe prima celula a domeniului si tinand apasata tasta Shift executati clic pe ultima celula a domeniului. |
|
|
Toate celule dintr-o foaie de calcul |
Clic pe butonul Select All (dreptunghiul cenusiu din coltul din stanga sus al foii de calcul, la intersectia antetelor liniilor si coloanelor, vezi figura 1). |
|
Un domenii de celule neadiacente |
Selectati prima celula si apoi mentinand apasata tasta Ctrl selectati celelalte celule ale domeniului. |
|
O linie intreaga |
Clic pe antetul liniei. |
|
O coloana intreaga |
Clic pe antetul coloanei. |
|
Coloane sau linii adiacente |
Selectati prima linie (coloana) si avand apasata tasta Shift selectati ultima linie (coloana). |
|
Coloane sau linii neadiacente |
Selectati prima linie (coloana) si tinand apasata tasta Ctrl selectati celelalte linii (coloane). |
Intr-o celula din foaia de calcul se pot introduce doua tupri de informatii:
Valori constante - reprezinta informatia pe care o tastati direct intr-o celula; poate fi numerica (date numerice, date calendaristice, timpi, procentaje, fractii) sau text. Ele se modifica doar daca selectati celula si editati valoarea continuta;
Formula - o succesiune de valori constante, referinte de celule, nume de celule, functii sau operatori care pe baza valorilor existente produce o noua valoare. Intotdeauna formulele incep cu semnul egal (=). Valoarea care se obtine ca rezultat al unei formule modifica atunci cand valorile celulelor referite de formula se schimba.
Pentru a introduce date intr-o celula se procedeaza astfel:
Se selecteaza celula in care se vor introduce datele.
Se tasteaza informatia.
Se apasa tasta ENTER, TAB sau una din tastele sageata, pentru a indica terminarea introducerii.
Pentru a tasta aceeasi introducere in mai multe celule:
Se selecteaza celulele in care se vor introduce date identice. Celulele selectate pot fi adiacente sau neadiacente;
Se tasteaza data;
Se apasa combinatia de taste Ctrl + Enter. Data va fi introdusa in toate celulele selectate.
In Excel, un numar poate contine numai urmatoarele caractere: 0 1 2 3 4 5 6 7 8 9 + - ( ) , / $ % . E e. Microsoft Excel ignora semnul plus (+) din fata numerelor si trateaza punctul ca simbol zecimal.
Pentru a evita tratarea ca data calendaristica o fractie introdusa, precedeti fractia cu un zero urmat de un spatiu; spre exemplu, tastati 0 1/2, pentru a introduce fractia 1/2.
Numerele negative se introduc precedate de semnul minus (-) sau incluse intre paranteze ( ).
Toate numerele sunt aliniate la dreapta in celula. Pentru a modifica alinierea selectati celula. In meniul Format selectati comanda Cell, in dialogul ce se afiseaza selectati tableta Alignment si apoi selectati optiunea de aliniere dorita.
Formatul numeric aplicat unei celule determina modul in care Excel afiseaza un numar pe o foaie de calcul. Daca tastati un numar intr-o celula care are formatul numeric General, Excel este posibil sa aplice un format numeric diferit. Spre exemplu, daca tastati $14.73, atunci Excel aplica un format monetar. Pentru a modifica formatul numeric, selectati celulele care contin numere. Din meniul Format selectati comanda Cells, in dialogul ce se afiseaza selectati eticheta Number si apoi alegeti categoria si un formatul dorit.
In celulele care au formatul numeric implicit General, Excel afiseaza numerele ca intregi (897), ca fractii zecimale (8.97) sau daca numarul este mai mare decat latimea celulei, in notatia exponentiala (8.7E+08). Formatul General afiseaza pana la 11 cifre, inclusiv o marca zecimala si caracterele "E" si "+". Pentru a folosi numere cu mai multe cifre trebuie sa folositi unul din formatele interne de notatia exponentiala
Indiferent de numarul de cifre afisat, Excel memoreaza numere cu o precizie de 15 cifre. Daca numarul contine mai mult de 15 cifre semnificative, Excel truncheaza numarul.
Excel memoreaza un numar ca data numerica chiar daca aplicati formatul Text celulei care il contine. Excel va interpreta numerele ca text, daca aplicati mai intai formatul Text celulelor goale si apoi tastati valorile numerice.
In Excel, prin text se intelege orice combinatie de numere, spatii si caractere nenumerice. Spre execmplu Excel trateaza ca text urmatoarele introduceri: 10AA109, 127AXY, 12-976
Textul este aliniat la stanga intr-o celula. Pentru a modifica alinierea selectati celula. In meniul Format selectati comanda Cell, in dialogul ce se afiseaza selectati tableta Alignment si apoi selectati optiunea de aliniere dorita.
Pentru ca intr-o celula sa introduceti un "retur de car hard", folositi combinatia de taste Alt + Enter.
Excel trateaza datele si timpul ca numere. Modul in care dateele si timpul sunt afisate intr-o foaie de calcul depinde de formatul numeric aplicat celulei. Cand tastati o data sau un timp care este recunoscut de Excel, formatul celulei se schimba din formatul numeric General intr-un format intern de data sau timp. Implicit datele si tipul se alinie la dreapta intr-o celula. Daca Excel nu poate recunoaste formatul datei sau timpului, data sau timpul se introduce ca text, care este aliniat la stanga intr-o celula.
Optiunile selectate in Regional Settings din Control Panel determina formatul implicit pentru data si timpul curent, precum si caracterele recunoscute ca separatori pentru data calendaristica si timp. Spre exemplu, doua puncte (:) si slash-ul (/) pentru sistemul calendaristic de tip SUA.
Pentru a tasta data si timpul in aceeasi celula, separati data si timpul cu un spatiu.
Pentru a introduce un timp bazat pe ceasul de 12 ore, tastati valoarea urmata de un spatiu si literele AM sau PM (sau A respectiv P), deoarece Excel bazeaza timpul pe un ceas de 24 ore. Spre exemplu, daca tastati 3:00 in loc 3:00 PM, timpul este memorat ca 3:00 AM.
Indiferent de formatul folosit pentru afisarea datei si timpului, Excel memoreaza toate datele calendaristice ca numere in serie (a cata zi este data curenta fata de 01/01/1900, iar timpi ca numere cu zecimale. Pentru a afisa o data calendaristica ca numar in serie sau un timp ca numar cu zecimale, selectati celula care contine data sau timpul, selectati comanda Cells din meniul Format, selectati eticheta Number si apoi in caseta Category executati clic pe General.
Timpii si datele calendaristice se pot aduna, scadea sau include in alte calcule. Pentru a folosi o data calendaristica sau un timp intr-o formula, includeti data sau timpul intre ghilimele. Spre exemplu urmatoarea formula: ='5/12/94'-'3/5/94' va afisa valoarea 68.
Pentru a introduce data curenta apasati Ctrl + ; (punct si virgula);
Pentru a introduce timpul curent apasati Ctrl + Shift + : (doua puncte)
Pentru a formata numerele, datele sau timpii se procedeaza astfel:
Se selecteaza celulele ce contin datele de formatat.
Se deschide meniul Format si se selecteaza comanda Cells. Se poate folosi si optiunea Format Cells din meniul rapid . Pe ecran se afiseaza caseta de dialog Format cells (vezi figura 4).
Sel selecteaza eticheta Number, daca nu este deja activata.
In lista Category, se selecteaza categoria de format corespunzatoare (General, Number, Date etc.) datei selectate.
Se selecteaza optiunile dorite. Spre exemplu, pentru numere se pot stabili urmatoarele: numarul de zecimale (folosind caseta de modificare valorica Decimal places), daca se foloseste separatorul miilor la partea intreaga (caseta de validare Use 1000 Separator), formatul numerelor negative (lista Negative numbers) .
Se executa clic pe butonul OK.
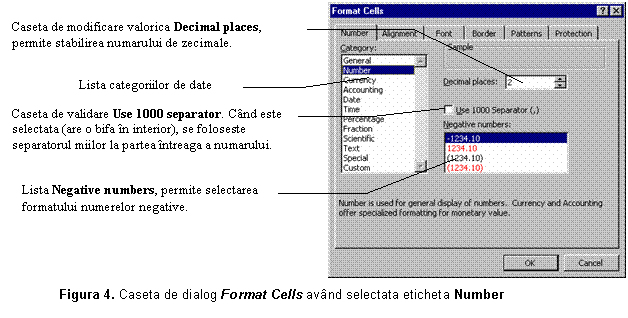
Prin tragerea marcajului de umplere (vezi figura 5) puteti copia celula respectiva in celelate celule din linie sau coloana. Daca celula contine un numar, data calendaristica sau perioada de timp pe care Excel il poate extinde intr-o serie, atunci valorile sunt incrementate (decrementate) in loc sa fie copiate. Spre exemplu, daca celula contine January, puteti completa rapid in celelalte celule de pe linie sau coloana cu February, March etc. Puteti crea serii de umplere pentru cele mai frecvente introduceri textuale.
Pentru a trage mercajul de umplere se procedeaza astfel:
Se pozitioneaza indicatorul mouse-ului pe marcajul de umplere.
Cand indicatorul mouse-ului ia forma unei cruci negre ( ), se apasa butonul din stanga sau din dreapta mouse-ului, se tine apasat si se deplaseaza indicatorul mouse-ului peste celulele de completat.
La terminare se elibereaza butonul mouse-ului.
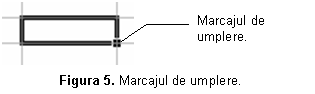
Pentru completarea automata a informatiilor in celule se pot folosi diferite tipuri de serii prin selectarea celulelor si tragerea marcajului de umplere sau prin utilizarea optiunii Series a comenzii Fill din meniul Edit. Pentru a alege tipul de serie din meniul rapid, se selecteaza valoarea (valorile) de start a seriei si apoi tinand apasat butonul din dreapta mouse-ului se trage marcajul de umplere peste domeniul de celule dorit.
O serie temporala poate include incrementari ale zilelor, saptamanelor sau lunilor, sau secvente repetabile cum ar fi zilele saptamanii, numele lunilor sau trimestrele. Spre exemplu selectand valoarea initiala din urmatorul tabel (prima coloana) si tragand marcajul de umplere se va obtine seria prezentata in a doua coloana.
Selectia initiala |
Seria obtinuta |
|
Mon |
Tue, Wed, Thu |
|
Monday |
Tuesday, Wednesday, Thursday |
|
Jan |
Feb, Mar, Apr |
|
Jan, Apr |
Jul, Oct, Jan |
|
Jan-96, Apr-96 |
Jul-96, Oct-96, Jan-97 |
|
15-Jan, 15-Apr |
15-Jul, 15-Oct |
In tabelul urmator sunt prezintate diferite serii obtinute folosind facilitatatea AutoFill. Patru dintre exemple prezinta modul in care Excel poate extinde o parte a selectiei (Produs 1) si copia o alta parte (Descrescator).
|
Selectia initiala |
Seria rezultata |
|
Mon |
Tue, Wed, Thu, |
|
1-Jan, 1-Mar |
1-May, 1-Jul, 1-Sep, |
|
Qtr3 (sau Q3 sau Quarter3) |
Qtr4, Qtr1, Qtr2, |
|
Produs 1, Descrescator |
Produs 2, Descrescator, Produs 3, Descrescator, |
|
text1, textA |
text2, textA, text3, textA, |
|
1st Period |
2nd Period, 3rd Period, |
|
Product 1 |
Product 2, Product 3, |
Cand prin tragerea marcajului de umplere sau selectarea comenzii Linear Trend din meniul rapid se creaza o serie lineara, Excel incrementeaza sau decrementeaza valorile folosind o constanta ce se determina pe baza valorile de start selectate. Cand se creaza o serie crescatoare prin selectarea comenzii Growth Trend din meniul rapid, Excel multiplica valorile printr-un factor constant.
|
Selectia initiala |
Seria Linear obtinuta |
|
1, 3 |
5, 7, 9 |
|
| |
|
Selectia initiala |
Seria Growth obtinuta |
Pentru a copia datele dintr-o celula folosind facilitatea AutoFill se procedeaza astfel:
Se selecteaza celula care contine data ce se va copia.
Se trage marcajul de umplere peste celulele ce se vor completa si cand s-a ajuns la ultima celula de completat se elibereaza butonul mouse-ului.
Valorile si formulele existente in celulele umplute sunt inlocuite.
Note
Pentru a umple rapid celula activa cu continutul celulei de deasupra ei, se apasa tastele Ctrl + D; pentru a o umple cu continutul celulei din stanga se apasa tastele Ctrl + R.
Daca valorile de tip numeric sau data calendaristica sunt incrementate in domeniul selectat in loc sa fie copiate, se selecteaza din nou valorile originale si tinand apasata tasta Ctrl se trage marcajul de umplere.
Pentru a umple un sir de celule adiacente (pe linie sau pe coloana) cu o serie de numere, date calendaristice sau alte elemente se procedeaza astfel:
Se selecteaza prima celula a domeniului ce se va completa si se introduce valoarea de start a seriei.
Pentru a incrementa seria cu o cantitate specificata, se selecteaza urmatoarea celula din domeniu si se introduce urmatorul element din serie. Diferenta dintre primele doua elemente va determina valoarea de incrementare.
Se selecteaza celula sau celulele care contin valorile de start.
Se trage marcajul de umplere peste domeniul ce trebuie completat.
Pentru a obtine o serie crescatoare, se trage marcajul de umplere in jos sau spre dreapta.
Pentru a obtine o serie descrescatoare se trage marcajul de umplere in sus sau spre stanga.
Sugestie: Pentru a specifica tipul seriei, se trage marcajul de umplere folosind butonul din dreapta mouse-ului. La eliberarea butonului apare un meniu rapid din care se va alege comanda dorita. Spre exemplu, daca valoarea de start a datei este JAN-95, se va selecta comanda Fill Months pentru seria FEB-95, MAR-95 etc., sau comanda Fill Years pentru seria JAN-95, Jan-97, JAN-98 etc.
Puteti crea o serie proprie de umplere din elementele foii de calcul sau se poate tasta direct lista. Pentru a realiza o serie proprie se executa urmatoarele operatii:
Daca lista elementelor care va fi utilizata ca serie este deja introdusa, atunci se selecteaza celulele respective din foaia de calcul.
Nota Daca celulele selectate contin numai date in format numeric, atunci inainte de a trece la operatia urmatoare trebuie sa modificati formatul acestor celule, pentru ca Excel sa le considere ca fiind valori de tip text (se selecteaza comanda Cells din meniul Format, se selecteaza eticheta Number si se aplica formatul Text celulelor).
Se selecteaza comanda Options din meniul Tools.
In caseta de dialog Options, care se afiseaza pe ecran (vezi figura 6), se selecteaza eticheta Custom Lists.
Pentru a crea o noua serie pe baza valorilor din celulele selectate, se executa clic pe butonul Import.
Pentru a tasta elementele seriei, se selecteaza optiunea NEW LIST din caseta Custom lists si apoi in caseta List entries se vor tasta elementele listei, incepand cu prima valoare. Dupa fiecare valoare se apasa tasta Enter. Cand lista este completa, se executa clic pe butonul Add.
Pentru a tasta elementele unei alte serii, in caseta Custom lists se selecteaza din nou optiunea NEW LIST si apoi in caseta List entries se tasteaza elementele seriei. Dupa introducerea ultimului element al listei se va executa clic pe butonul Add.
Pentru a importa din nou o serie de date din celulele foii de calcul, se executa clic pe butonul Collapse Dialog Box al casetei Import list from cells, care va reduce caseta de dialog la dimensiunea casetei de text (vezi figura 7), se selecteaza celulele ce contin elementele seriei, se executa din nou clic pe butonul Collapse Dialog Box, pentru a readuce caseta de dialog la dimensiunea normala si apoi se executa clic pe butonul Import.
Cand s-a termnat adaugarea sau importul tuturor seriilor, se executa clic pe butonul OK, pentru a inchide caseta de dialog Options si a reveni in foaia de calcul.
Pentru a modifica sau sterge o serie de umplere se procedeaza astfel:
Se selecteaza comanda Options din meniul Tools.
In caseta de dialog Options, care se afiseaza pe ecran, se selecteaza eticheta Custom Lists, daca nu este deja activata.
In caseta Custom lists se selecteaza lista ce se va modifica sau sterge.
Pentru a edita lista, se fac modificarile necesare in caseta List entries si la terminare se executa clic pe butonul Add.
Pentru a sterge lista selectata se executa clic pe butonul Delete.
Cand ati terminat, executati clic pe butonul OK, pentru a inchide caseta de dialog Options.
Nota Nu puteti edita sau sterge listele interne pentru numele lunilor si zilelor.
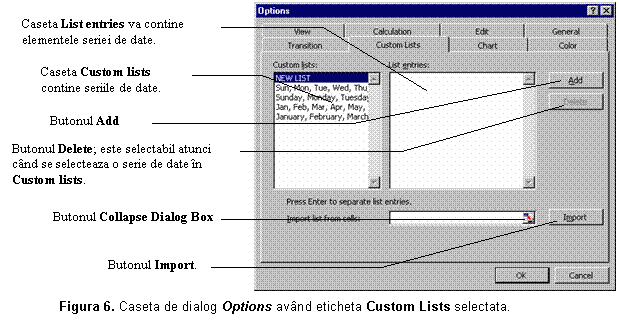
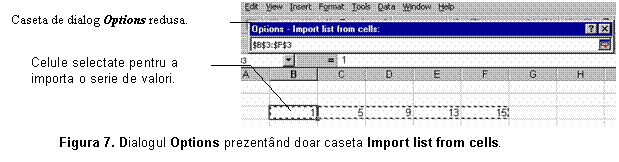
Domeniu de celule (range of cells) - Doua sau mai multe celule dintr-o foaie de calcul. Celulele dintr-un domeniu pot fi adiacente sau neadiacente.
meniu rapid - numit si meniu contextual, este meniul care se afiseaza atunci cand executati clic cu butonul din dreapta mouse-ului
marcaj de umplere (fill handler) - este reprezentat printr-un mic patrat negru in coltul din dreapta jos al celulei active. Pentru a afisa un meniu rapid ce va contine optiunile de umplere, se trage marcajul de umplere peste celule folosind butonul din dreapta mouse-ului si cand s-au selectat toate celulele de completat, se elibereaza butonul mouse-ului.
|
Politica de confidentialitate | Termeni si conditii de utilizare |

Vizualizari: 3396
Importanta: ![]()
Termeni si conditii de utilizare | Contact
© SCRIGROUP 2024 . All rights reserved