| CATEGORII DOCUMENTE |
Puteti sorta datele in ordine ascendenta sau descendenta:
alfabetic,
numeric sau
cronologic (in functie de data, de ex: in functie de luna, zilele saptamanii)
Exercitiu: ("Resultdata1.xls")
Sortati datele in functie de grupa produsului (ordine ascendenta).
Mod de utilizare:
Selectati o celula din tabel (lista).
Faceti click pe comanda Sort (Sortare) din meniul Data.
Selectati numele campului ((2) Description) ca si criteriu in caseta SORT BY (sortare dupa) si optiunea ASCENDING (crescator)
Daca este necesar, faceti click in MY LIST HAS (LISTA MEA CONTINE)casuta de optiune header row (Primul rand).
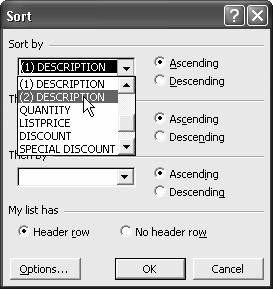
Faceti clik pe butonul OK.
Observatie:
Este esential sa selectati intodeauna intreaga serie de date pe care doriti sa o sortati. Daca este selectata o singura celula, este posibil ca MS Excel sa nu recunoasca acea valoare ca o serie de date adiacenta ceea ce ar determina sortarea partiala a datelor. Legatura catre sursa datei s-ar putea pierde.
Atentie
Cand selectati serii de tabele care contin formule cu referinte ale celulelor, pot aparea confuzii ale datelor. De exemplu, liniile pot fi incorect folosite pentru calcule.
Functia AutoFilter va permite sa ascundeti date ce nu intrunesc criteriul specificat pentru subsetul de date selectate temporar.
Cum sa procedati:
Selectati o celula din tabel (lista).
Faceti click pe comanda AutoFilter din meniul Data - Filter (Filtru). Sagetile Auto Filter-ului vor aparea in partea dreapta a etichetelor coloanei in seria de date filtrata
Faceti click pe sageata Auto Filter-ului din coloana REGION (REGIUNE) si selectati "North" (Nord) ca si criteriu.
Faceti click pe sageata Auto Filter-ului din coloana DELIVERY NUMBER (Numarul livrarii) si selectati "Mills" ca criteriu.
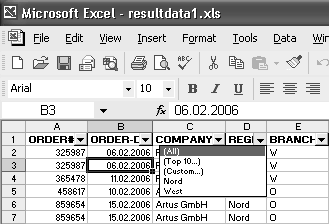
Pentru a inlatura criteriul filtrului pentru o coloana anume, alegeti optiunea ALL (TOT) din lista derulanta.
Facand click pe comanda Show All (Afisati tot) din meniu Data - Filter, datele ascunse anterior sunt afisate din nou.
Puteti opri functia Auto Filtru, facand click inca o data pe comanda Auto Filter din meniul Data- Filter.
Prin folosirea casutei de dialog Auto Filter Top 10 puteti selecta primele/ultimele 10 (sau selectati un alt numar) valori ale informatiilor continute in coloana. Casuta de dialog Custom Auto Filter va ofera posibilitatea sa definiti doua criterii ale filtrului care relationeaza una cu alta logic.
Microsoft Excel poate calcula automat subtotalul si totalul valorilor (de ex: sume) pentru anumite coloane din lista. Prin folosirea functiei de subtotal nu trebuie sa introduceti formule in foaia de calcul. Subtotalurile sunt afisate automat in liniile inserate (o eticheta este inclusa). Aditional, MS Excel calculeaza totalul, grupeaza seturile de date si le pune in evidenta.
Exercitiu:
Sarcina este sa calculati venitul realizat, costurile marfurilor si marja obtinuta pentru grupele de produse in februarie.
Mod de utilizare:
Inserati o coloana pentru fiecare grupa de produse:
Venit (Cantitate * Pret de lista * (1-Discount) * (1- Discount Special)),
Costul bunurilor (Cantitate * Pret de achizitie) si
Marja (Venit - costul bunurilor) .
Selectati o celula din lista.
Sortati datele din lista in functie de grupele de produse.
Faceti click pe comanda Subtotal din meniul Data.
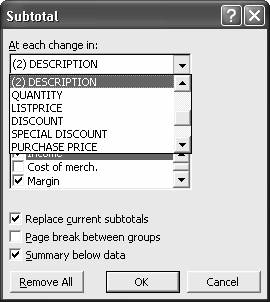
Selectati in casuta at each change in (LA FIECARE MODIFICARE A) numele corect al campului (eticheta coloanei).
Puteti alege tipul de calcul (rezumat al calculului) in casuta use function (FolosesTe functia).
In casuta ADAUGA SUBOTALUL LA faceti click pe "Venit" si "Marja".
Faceti click pe casuta de optiune summary below data (REZUMA SUB DATE)
Faceti click pe butonul OK.
Prin folosirea comenzii Remove All (Elimina tot) din meniul Data - Subtotal, valorile subtotalului si totalului sunt eliminate.
|
Politica de confidentialitate | Termeni si conditii de utilizare |

Vizualizari: 1423
Importanta: ![]()
Termeni si conditii de utilizare | Contact
© SCRIGROUP 2025 . All rights reserved