| CATEGORII DOCUMENTE |
| Asp | Autocad | C | Dot net | Excel | Fox pro | Html | Java |
| Linux | Mathcad | Photoshop | Php | Sql | Visual studio | Windows | Xml |
DOCUMENTE SIMILARE |
|||||||
|
|||||||
Each sheet starts out with a generic name like Sheet1, Sheet2, and so on. When you insert new sheets, their default names continue with that naming convention. For example, in a workbook with three sheets, the next new sheet is called Sheet4 (unless it were a copy of some other sheet, in which case its name would be based on the original.).
The location in which you insert a new sheet makes no difference to its naming. For example, a sheet inserted to the left of Sheet2 would not be called Sheet1; it would be called Sheet4 or whatever the next available name was.
rename a worksheet
To rename a sheet, you can do either of the following:
The longer the name, the wider the tab is, so if you plan on having lots of worksheets in the workbook, keep the tab names brief. If the tabs take up more room than is available, a scroll bar becomes active, enabling you to scroll right and left through the tabs, as shown in Figure 2-4.
![]()
Figure 2-4: Scroll through the tabs.
TIP
Keeping worksheet names short helps you in several
ways. It makes it possible to see more tabs onscreen at once, and it also means
that you have less to type when referring to a sheet name in a formula or
function, for example.
color-code the worksheet tabs
Worksheet tabs are not colored by default, but can be changed to any color you like. This can be useful for grouping worksheets into logical categories, for example, or making a particular worksheet's tab stand out from the rest.
To set the color for a worksheet tab, do the following:
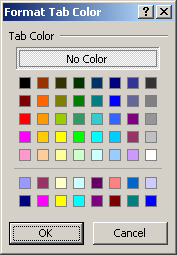
Figure 2-5: Select a tab color.
The text on the tab also may change color depending on the color you chose. For light colors, it remains black, but for dark colors the text changes to white when the tab is not selected.
|
Politica de confidentialitate | Termeni si conditii de utilizare |

Vizualizari: 832
Importanta: ![]()
Termeni si conditii de utilizare | Contact
© SCRIGROUP 2024 . All rights reserved