| CATEGORII DOCUMENTE |
| Bulgara | Ceha slovaca | Croata | Engleza | Estona | Finlandeza | Franceza |
| Germana | Italiana | Letona | Lituaniana | Maghiara | Olandeza | Poloneza |
| Sarba | Slovena | Spaniola | Suedeza | Turca | Ucraineana |
POUŽÍVATEĽSKÁ PRÍRUČKA
MODUL TESTY
Tento modul umožňuje vytvárať testy, ktoré sa môžu využiť napr. na preskúšanie vedomostí zamestnancov pri rôznych školeniach, overenie vedomostí obslúh rôznych technických zariadení. Pri vytváraní testu je možné využiť širokú knižnicu otázok vytvorenú z rôznych platných predpisov (zákony, vyhlášky, nariadenia vlády, normy) z oblasti BOZP, OPP, CO.
Po kliknutí na tlačidlo „Testy“ sa zobrazí úvodná obrazovka modulu. V jej ľavej časti sa nachádza stromová štruktúra tzv. Knižnice testových otázok a stromová štruktúra tzv. Projektov. Pravá časť zobrazuje údaje (napr. dokumenty s testovými otázkami) v závislosti od akcií používateľa v stromovej štruktúre v ľavej časti obrazovky.
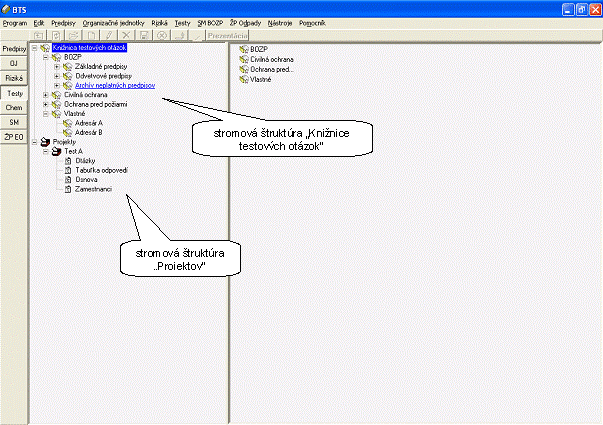
V stromovej štruktúre „Knižnice testových otázok“ sú utriedené všetky dokumenty s testovými otázkami. Knižnica je rozdelená na 4 základné časti:
časť „BOZP“
časť „Ochrana pred požiarmi“
časť „Civilná ochrana“
časť „Vlastné“
V častiach „BOZP“, „Ochrana pred požiarmi“ a „Civilná ochrana“ sa ďalej nachádzajú usporiadané dokumenty s otázkami z rôznych predpisov z týchto oblastí. Tieto dokumenty sú spracované odborníkmi z firmy BE-soft.
V časti „Vlastné“ má používateľ možnosť vytvárať vlastné dokumenty s testovými otázkami.
Pri prezeraní dokumentu v knižnici testových otázok, ktorý obsahuje testové otázky z príslušného predpisu okrem zobrazenia otázok k prislúchajúcemu dokumentu je možné zobraziť aj znenie daného predpisu (ak máte nainštalovaný (zakúpený) príslušný „predpisový“ modul). Túto možnosť zapnete/vypnete voľbou v hlavnom menu „Testy – Zobraz predpis“.
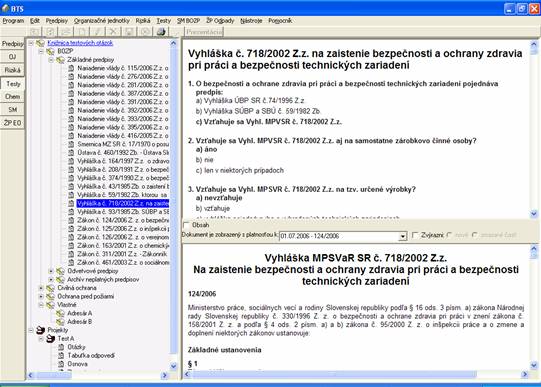
Klienti, ktorí majú zakúpený modul Testy aj s prekladom otázok do cudzieho jazyka (pozn. zatiaľ iba do anglického), majú možnosť zobraziť si otázky preložené do cudzieho jazyka. Po aktivovaní voľby v hlavnom menu „Testy – Zobraz cudzojazyčné znenia“ sa pri každej otázke, ku ktorej existuje preklad do cudzieho jazyka, zobrazí informácia do akých jazykov je preložená. Po kliknutí na názov jazyka sa zobrazí preklad (viď. obrázok).
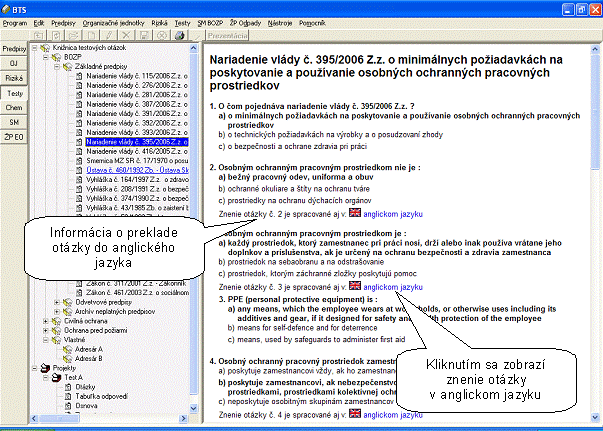
Používateľ má možnosť ľubovoľný dokument s otázkami (ako aj všetky dokumenty, ktorých obsah sa zobrazuje v pravom okne) vytlačiť. To je možné previesť nasledovným postupom:
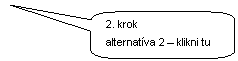
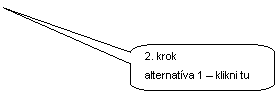
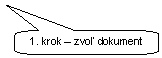
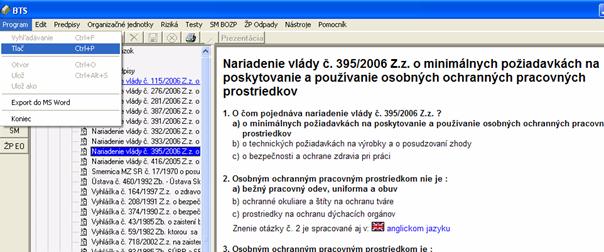
Ak zvolíte „Áno“ (Yes) dokument sa vytlačí aj so zvýraznenými správnymi odpoveďami, voľbou „Nie“ (No) sa vytlačí dokument bez zvýraznenia správnych odpovedí. Kliknutím na „Cancel“ tlač zrušíme.

Používateľ má možnosť vytvárať aj dokumenty s vlastnými otázkami (napr. otázky z interných predpisov a pod.). Pri vytváraní dokumentov s vlastnými otázkami postupujte nasledovne:
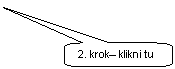
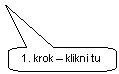
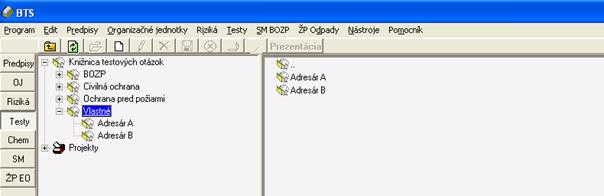
a) kliknutím na „Áno“ (Yes) sa vytvorí nový dokument
b) kliknutím na „Nie“ (No) sa vytvorí nový adresár
c) kliknutím na „Storno“ (Cancel) sa proces vytvárania dokumentu zruší


S vytvoreným dokumentom je možné vykonávať nasledujúce operácie:
a) zadávanie nových otázok,
b) editovanie vytvorených otázok,
c) zmazanie vytvorenej otázky,
d) tlač dokumentu,
e) zrušenie celého dokumentu.
Pri operáciách zadávania nových otázok, editovania vytvorených otázok, mazania vytvorených otázok je vždy nutné:
V prvom kroku zvoliť v stromovej štruktúre v ľavej časti obrazovky dokument, v ktorom tieto operácie budú vykonávané - kliknutím na názov dokumentu.
V poslednom kroku potvrdiť všetky vykonané
zmeny dokumentu (pridávanie otázok, mazanie otázok, editovanie otázok)
a uložiť ich. Čo je možné previesť kliknutím na ikonu ![]() , alebo v hornom menu v ponuke „Testy - Uložiť“. Taktiež máme možnosť ukončiť
editovanie dokumentu bez uloženia prevedených zmien a to kliknutím na
ikonu
, alebo v hornom menu v ponuke „Testy - Uložiť“. Taktiež máme možnosť ukončiť
editovanie dokumentu bez uloženia prevedených zmien a to kliknutím na
ikonu ![]() alebo voľbou „Storno“ v ponuke „Testy“
alebo voľbou „Storno“ v ponuke „Testy“


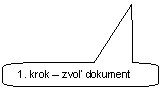
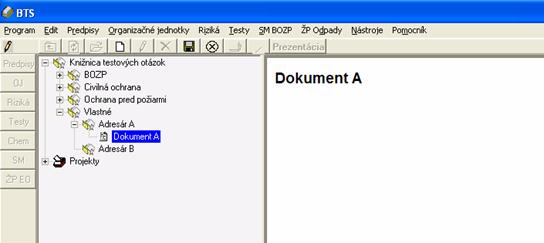
Pri vytváraní novej otázky postupujte nasledovne:
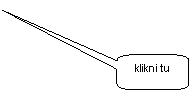
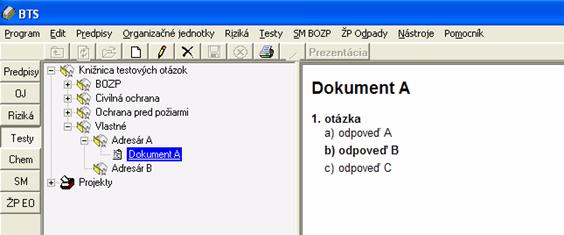
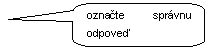

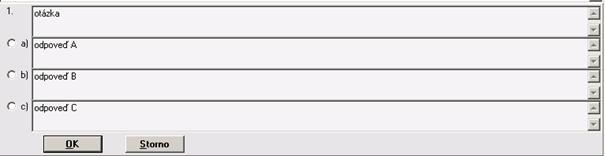
Pre editovanie otázok postupujte nasledovne:
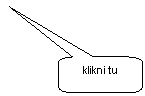
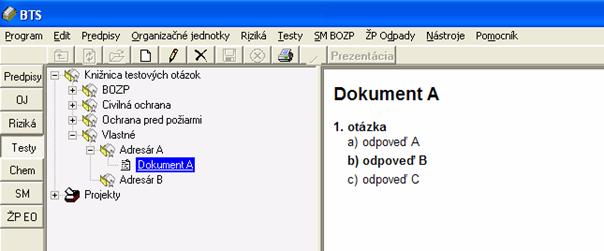


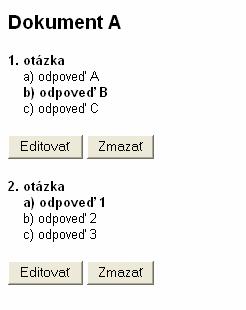
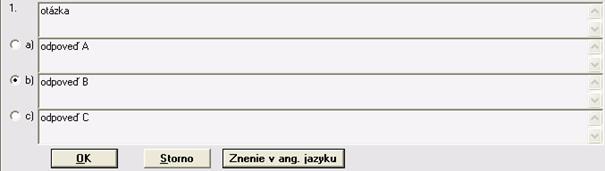
Pri mazaní otázok postupujte nasledovne:

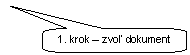
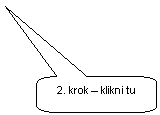
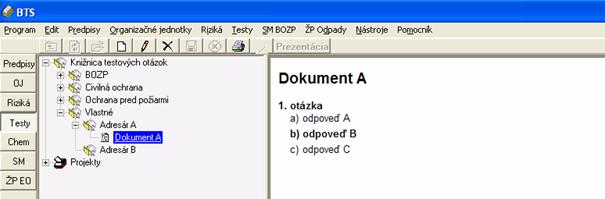

Nový projekt (test) vytvoríte nasledujúcou postupnosťou krokov:
a) voľbou „Nový projekt“ v ponuke „Testy“,
b)
v stromovej štruktúre kliknutím na uzol „Projekty“ a následne kliknutím na
ikonu ![]() .
.
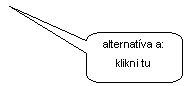
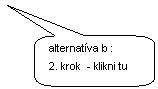
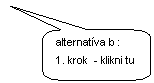
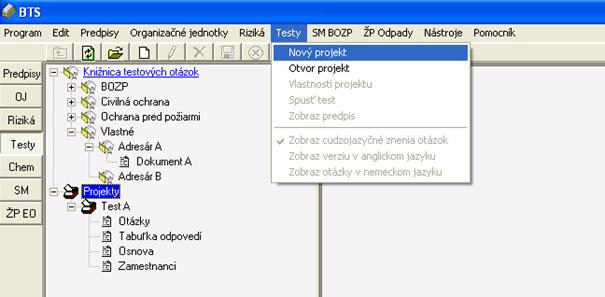
Taktiež je ešte nutné v príslušnej kolónke zadať počet otázok v teste.
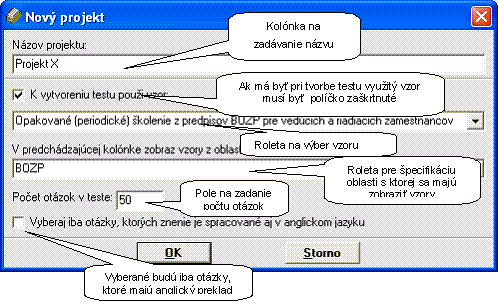
Kliknutím na „OK“ postúpite na ďalší krok tvorby projektu. Kliknutím na „Storno“ sa proces tvorby projektu zruší.
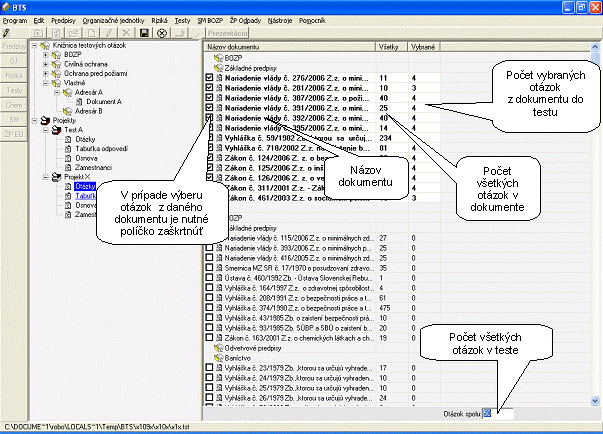
Ak chcete pridať otázku z niektorého dokumentu, je nutné zaškrtnúť políčko pred názvom dokumentu. Následne sa zmení obrazovka na viď. obrázok:
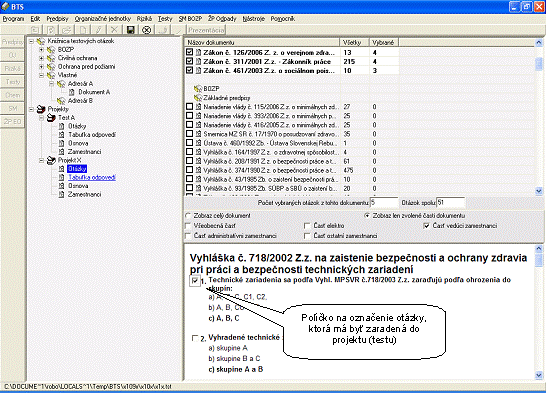
V dolnej polovici sa zobrazia všetky otázky prislúchajúce danému dokumentu. Otázku, ktorú chcete aby bola zaradená do projektu (testu), je nutné označiť v príslušnom políčku. Alebo necháte program vybrať náhodne určitý počet otázok z testu a to zadaním počtu otázok do políčka „Počet vybraných otázok z tohto dokumentu“. Prípadne ak zmeníte celkový počet otázok v políčku „Otázok spolu“, program automaticky pridá (uberie) zo všetkých zaškrtnutých dokumentov daný počet otázok do vytváraného projektu.

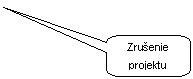
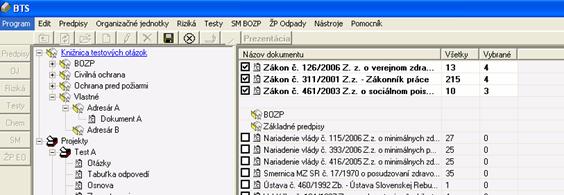

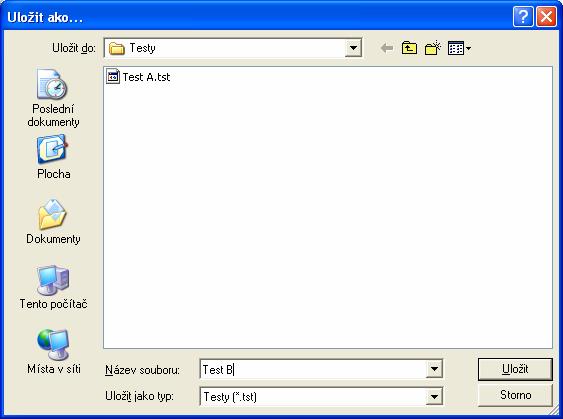
Pod uzlom „Projekty“ sa zobrazujú projekty a adresáre, ktoré sú uložené na disku v adresári (štandartne) C:Program FilesBesoftBtsVlastneTesty. Prípadne, ak projekt uložíte mimo tohto adresára, program si dočasne zapamätá túto cestu a pri následnom otvorení sa v stromovej štruktúre zobrazí aj tento projekt.
Každý projekt je štruktúrovaný do 4 častí :
Otázky,
Tabuľka odpovedí,
Osnova,
Zamestnanci.
Kliknutím v ľavej časti obrazovky na uzol „Otázky“ sa v pravej časti obrazovky zobrazí znenie otázok a odpovedí zaradených do projektu (viď obrázok).
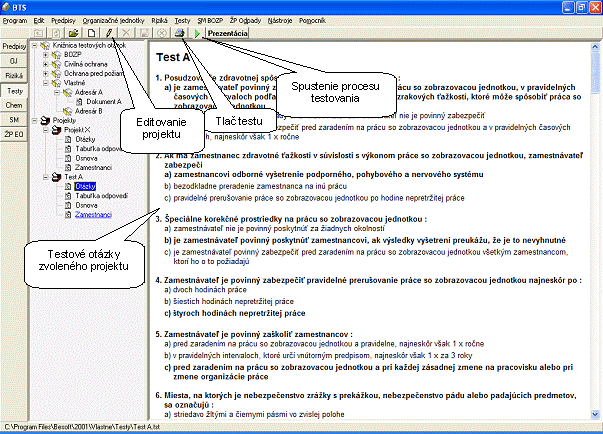
Projekt možno editovať kliknutím
na ikonu ![]() (menu „Testy“
- „Editovať“).
(menu „Testy“
- „Editovať“).
Kliknutím na ikonu ![]() môžete
vytlačiť otázky testu. A to buď zo zvýraznením alebo bez
zvýraznenia správnych odpovedí.
môžete
vytlačiť otázky testu. A to buď zo zvýraznením alebo bez
zvýraznenia správnych odpovedí.

Pred samotnou tlačou si môžete pozrieť náhľad tlačeného dokumentu testov alebo aj dokument v html forme uložiť na disk.

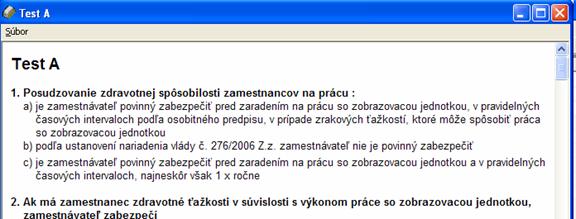
Otázky z projektu je možné exportovať do programu MS Word ponukou v menu „Program“ – „Export do MS Word“.
Kliknutím na položku hlavného menu „Testy – Zobraz verziu v anglickom jazyku“, pokiaľ máte zakúpenú verziu s prekladom otázok do anglického jazyka, sa zobrazí znenie otázok a odpovedí zaradených do projektu v anglickom jazyku.
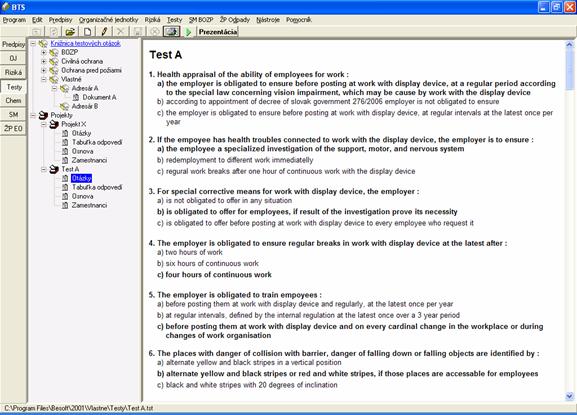
Kliknutím v ľavej časti obrazovky na uzol „Tabuľka odpovedí“ sa v pravej časti obrazovky zobrazí prehľadná tabuľka na zaškrtávanie odpovedí (viď obrázok).
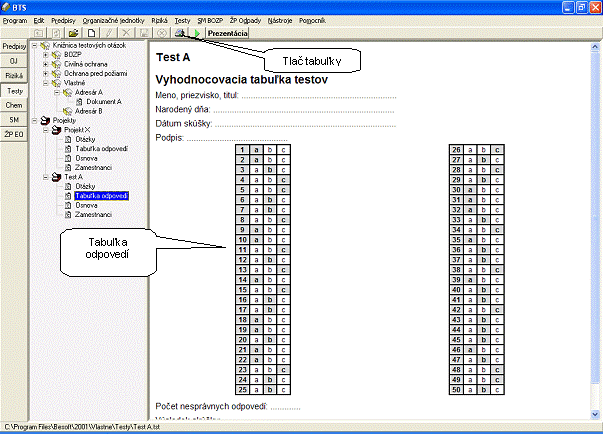
Kliknutím na ikonu ![]() môžete tabuľku
odpovedí vytlačiť. A to buď zo zvýraznením alebo bez
zvýraznenia správnych odpovedí, obdobne ako pri tlači testových otázok.
môžete tabuľku
odpovedí vytlačiť. A to buď zo zvýraznením alebo bez
zvýraznenia správnych odpovedí, obdobne ako pri tlači testových otázok.
Tabuľku odpovedí je možné exportovať do programu MS Word ponukou v menu „Program“ – „Export do MS Word“.
Kliknutím v ľavej časti obrazovky na uzol „Osnova“ sa v pravej časti obrazovky zobrazí návrh osnovy školenia (viď obrázok). Osnova je generovaná vo formáte RTF a vo formáte DOC.
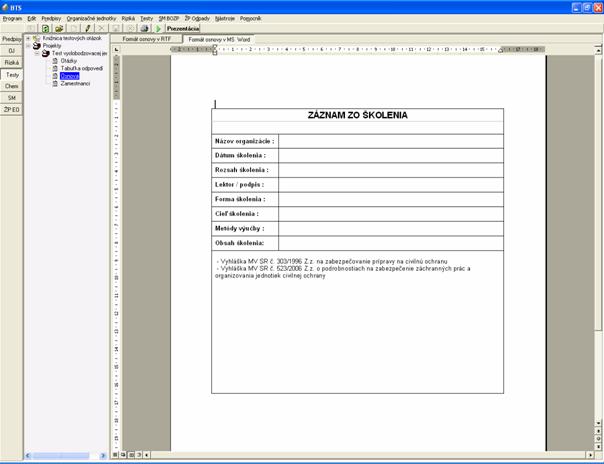
V prípade, ak kliknete na tlačidlo „Formát osnovy v RTF“ pravá časť obrazovky sa rozdelí na 2 časti. V hornej časti je uvedený originál osnovy, ktorý nemôžete zmeniť, spodná časť obsahuje Vami upravený dokument.
Po kliknutí na![]() ikonu môžete
v okne v spodnej časti obrazovky túto osnovu vykonaného školenia
editovať. Zmeny v dokumente uložíte kliknutím na ikonu
ikonu môžete
v okne v spodnej časti obrazovky túto osnovu vykonaného školenia
editovať. Zmeny v dokumente uložíte kliknutím na ikonu ![]() , dokument sa uloží k projektu. Ponukou v menu „Testy“ – „Uložiť ako“ ho môžete exportovať a následne
upraviť napr. v programe MS
Word.
, dokument sa uloží k projektu. Ponukou v menu „Testy“ – „Uložiť ako“ ho môžete exportovať a následne
upraviť napr. v programe MS
Word.
Po kliknutí na ikonu![]() dôjde k obnoveniu dolného dokumentu podľa horného originálu.
dôjde k obnoveniu dolného dokumentu podľa horného originálu.
V prípade, ak kliknete na
tlačidlo „Formát osnovy v DOC“ vygeneruje sa dokument, ktorý
po kliknutí na tlačidlo ![]() môžete editovať
v aplikácii MS Word.
môžete editovať
v aplikácii MS Word.
Kliknutím na ![]() môžete osnovu školenia
vytlačiť.
môžete osnovu školenia
vytlačiť.
Kliknutím v ľavej časti obrazovky na uzol „Zamestnanci“ sa v pravej časti obrazovky zobrazí prehľadná tabuľka s vyhodnotením výsledkov testovaných osôb (viď obrázok).
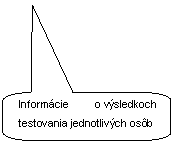
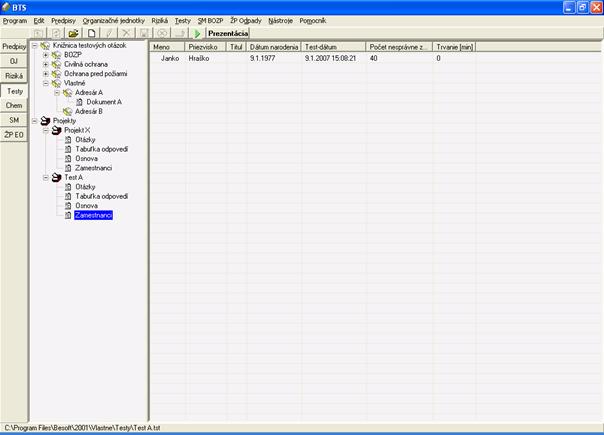
Kliknutím na niektorú osobu zo zoznamu testovaných osôb sa v pravej časti zobrazí „Vyhodnocovacia tabuľka“, v ktorej si môžete pozrieť aké odpovede testovaná osoba zaškrtala v teste a taktiež správne odpovede. Zobrazí sa aj test so zvýraznenými správnymi odpoveďami.
Kliknutím na ikonu ![]() môžete pridať
testovanú osobu - zamestnanca do testu
môžete pridať
testovanú osobu - zamestnanca do testu
Kliknutím na ikonu ![]() môžete zmeniť
údaje testovanej osoby.
môžete zmeniť
údaje testovanej osoby.
Kliknutím na ikonu ![]() zmažete údaje o
testovaní osoby.
zmažete údaje o
testovaní osoby.
Kliknutím na ikonu ![]() môžete
vytlačiť vyhodnocovaciu tabuľku alebo test so správnymi
odpoveďami.
môžete
vytlačiť vyhodnocovaciu tabuľku alebo test so správnymi
odpoveďami.
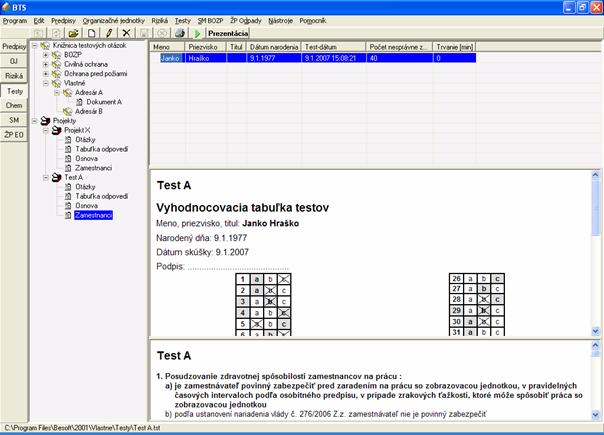
Pomocou menu „Testy – Vlastnosti projektu“ je možné zmeniť názov projektu, ktorý sa zobrazuje v jednotlivých dokumentoch projektu. Sú tu zobrazené zhrňujúce informácie o projekte ako celkový počet otázok v teste a či pri vytváraní testu bol použitý preddefinovaný vzor.
Zvolením projektu (testu)
a kliknutím na ikonu ![]() spustíte proces
testovania.
spustíte proces
testovania.
Prípadne spustením programu Testy.exe, ktorý Vás vyzve na určenie cesty k projektu (testu). Program Testy.exe sa nachádza vo Windows-ovej ponuke Štart - Programy - Besoft - Testy, alebo je uložený na disku (štandartne) C:Program FilesBesoftBtsBinTesty.exe.
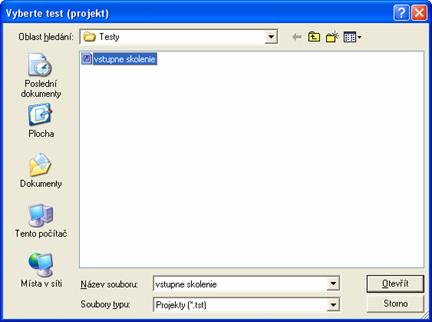
Následne sa objaví okno, v ktorom je potrebné zadať údaje o osobe ktorá bude testovaná (meno, priezvisko, titul, prípadne dátum narodenia). Údaje môžete zvoliť zo zoznamu, alebo zadať nanovo.



Kliknutím na tlačidlo „OK“ sa otvorí testovacie okno (viď. obrázok). Voľbou „Storno“ sa spustenie testovania zruší.

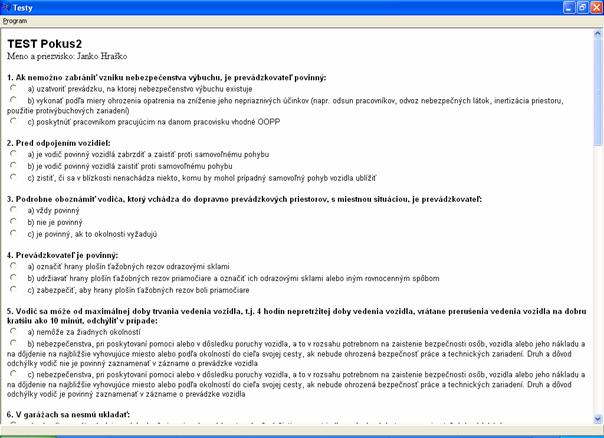
V testovacom programe skúšaná osoba označí odpovede na jednotlivé otázky. Po vyplnení testu na jeho konci je tlačidlo „Odoslať test“, potvrdením ktorého sa ukončí testovanie. Následne sa jeho odpovede uložia a vyhodnotia. Výsledok je možné si prezrieť v programe BTS (Bezpečnostno technický systém), v module Testy zvolením príslušného testu (projektu) v jeho časti „Zamestnanci“.
Funkcia „Prezentácia“ v module „Testy“, umožňuje zobrazovať otázky formou PowerPoint-ovej prezentácie.
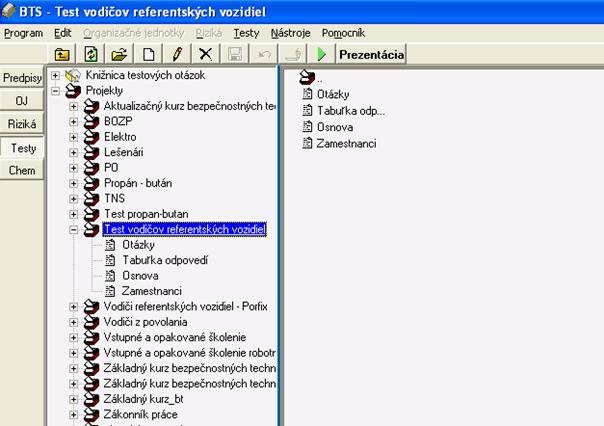

![]()
|
Politica de confidentialitate | Termeni si conditii de utilizare |

Vizualizari: 3018
Importanta: ![]()
Termeni si conditii de utilizare | Contact
© SCRIGROUP 2025 . All rights reserved