| CATEGORII DOCUMENTE |
| Bulgara | Ceha slovaca | Croata | Engleza | Estona | Finlandeza | Franceza |
| Germana | Italiana | Letona | Lituaniana | Maghiara | Olandeza | Poloneza |
| Sarba | Slovena | Spaniola | Suedeza | Turca | Ucraineana |

Met deze breedband router kunt u met n of meerdere computers
gebruikmaken van internet.
De installatie van de router bestaat uit 3 stappen:
Het aansluiten van de bekabeling
Het instellen van uw Windows of Apple Mac computer
Het configureren van de router voor uw Internet Provider
Power Gaat branden als de router aan staat
Link/Act 1,2,3 en 4 Deze lampjes gaan branden als de netwerk kabels op de router correct zijn aangesloten. De lampjes gaan knipperen, als er data-verkeer is.
Full/Col 1,2,3 en 4 Deze lampjes gaan branden als de poorten op full-duplex mode werken. De lampjes gaan knipperen als er collision optreedt.
100 1,2,3 en 4 Deze lampjes gaan branden als de poorten op 100Mbps snelheid werken.
WAN Link Dit lampje gaat branden als de netwerkkabel tussen uw breedband modem en de router correct is aangesloten.
WAN Act Dit lampje knippert als er data tussen de router en het modem wordt uitgewisseld.
Diag Dit lampje gaat even kort branden na het inschakelen van de router. Daarna mag het lampje niet meer gaan branden.
Sluit de voedingskabel van de netadapter aan op de router en plaats de netadapter in het stopcontact. Het Power lampje zal gaan branden.
Uw ethernet breedband-modem dient u aan te sluiten op de WAN poort van de router
Op de poorten 1, 2, 3 en 4 kunt u de
netwerkkabels van uw computer(s) aansluiten.
Als u bijvoorbeeld 3 computers heeft aangesloten, dienen er 3 Link lampjes te
branden op de voorzijde van de router.
De computer instellen
De
ingebouwde DHCP-server van de router staat standaard ingeschakeld, elke pc
krijgt automatisch een IP-adres. We gaan nu controleren of uw pc ingesteld
staat op Automatisch een IP adres verkrijgen
2 a) Windows 95, 98 en ME instellen
Controleer of de netwerk kaart correct in uw computer is geinstalleerd
Ga naar Start -> Instelingen -> Configuratiescherm -> Netwerk
U krijgt nu onderstaand venster te zien:

Selecteer het TCP/IP onderdeel dat gekoppeld is aan uw netwerkkaart en klik op eigen-schappen. U krijgt nu een nieuw venster te zien:

Selecteer de optie Automatisch een IP-adres verkrijgen, en klik ok OK. Klik
daarna nog een keer op OK. Indien u wijzigingen heeft gemaakt bij de netwerk
instellingen, zal de computer meestal vragen om opnieuw op te starten.
Controleer nu of uw computer correct een IP adres van de router heeft ontvangen:
Klik op start -> uitvoeren
U krijgt nu onderstaand venster te zien:

Typ in winipcfgen klik op OK.
U krijgt nu onderstaand venster te zien:

Selecteer boven in het venster de juiste
netwerkadapter, bijv Realtek, 3com of Intel.
Indien u PPP adapter te zien krijgt, dient u een ander adapter te selecteren.
Bij IP-adres hoort een getal te staan dat
begint met 192.168.
Als het IP-adres begint met 169., dan heeft uw computer geen ip adres
ontvangen.
Als het ip-adres onjuist is, kunt u op de knop Vernieuwen klikken.
Als het goed is, krijgt u binnen enkele
seconden een ip adres toegewezen van de router.
Als dit niet goed gaat, blijft de computer circa 60 seconden proberen een ip
adres aan te vragen. De computer is gedurende deze tijd niet toegankelijk.
Krijgt de computer na meerdere pogingen geen geldig ip adres, controleer dan alle bekabeling, en eventueel de installatie van uw netwerkkaart, en start de pc opnieuw op.
Sluit de virusscanners en firewalls af (zoals Norton en ZoneAlarm), deze zouden de communicatie tussen de router en uw pc kunnen benvloeden.
Ga nu verder met stap 3.
2 b) Windows 2000 en XP instellen
Ga naar Start -> Configuratiescherm -> Netwerk- en Internet-verbindingen -> Netwerk verbindingen
U krijgt nu een venster te zien met alle
LAN-verbindingen:
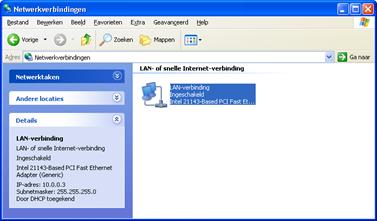
Er kunnen soms meerdere LAN-verbinding zichtbaar zijn, en bijvoorbeeld een
extra internet-verbinding. Onder de juiste verbinding zal meestal staan
Realtek, 3com of Intel.
Controleer of de juiste LAN verbinding is Ingeschakeld.
Als windows meldt Netwerkkabel is niet aangesloten, dan is de netwerkkabel niet goed aangesloten. Als windows meldt Uitgeschakeld, dan dient u te dubbel-klikken op de LAN-verbinding om hem in te schakelen.
Dubbelklik op de juiste LAN-verbinding, en klik daarna op de knop eigenschappen.
Het onderstaande venster verschijnt:

Dubbelklik op Internet-protocol (TCP/IP)U krijgt nu het onderstaande venster te zien:

Zet een vinkje voor Automatisch een IP-adres laten toewijzen en
Automatisch een DNS-serveradres laten
toewijzen
Klik op OK, en daar na nog een keer op OK
Controleer nu of uw computer correct een IP adres van de router heeft ontvangen:
Klik op Start -> Uitvoeren. U krijgt dan onderstaand venster te
zien:

typ in
cmden klik op OK
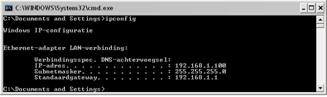
Typ in het zwarte venster in ipconfig gevolgd door <enter>.
U ziet nu ip-adres van uw computer. Het ip-adres moet beginnen met
192.168.
Als het ip-adres onjuist is, kunt u proberen het ip-adres te vernieuwen met het
commando
ipconfig /renew gevolgd door <enter> Als niet alle netwerkverbindingen
worden getoond,
gebruik dan het commando ipconfig /all. Als u een correct ip adres krijgt, ga dan verder met stap 3, zo niet, controleer dan de bekabeling, en de installatie van uw netwerkkaart.
Apple Mac OS 8/9 instellen
Ga naar het Apple Menu en klik op regelpanelen
Ga naar het TCP/IP menu, u krijgt dan
onderstaand venster te zien:

Zet de optie Verbind via op Ethernet
Zet de optie Configureer op Via DHCP-Server
De optie DHCP Client-ID is niet belangrijk,
u kunt daar bijvoorbeeld de naam van uw computer intypen.
2 d) Apple Mac OS X instellen
Ga naar het Apple Menu en klik op Systeemvoorkeuren
Ga naar het Netwerk. U ziet het onderstaande
scherm:

Zet de optie Toon op Ingebouwd Ethernet
Klik op het tabblad TCP/IP
Zet de optie Configureer op Via DHCP
Klik nu op pas nu toe en ga verder met stap 3.
3. De router configureren
Als alles goed is ingesteld, kunt u nu de webpagina van de router openen.
Open uw internet browser (Bijvoorbeeld Internet Explorer)
Typ in als adres: 192.168.1.1 en klik op Enter
De router vraagt nu om een gebruikersnaam en
wachtwoord:

Bij gebruikersnaam dient u niets in te vullen, bij wachtwoord admin
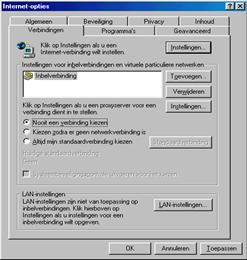
Als u deze pagina niet ziet, en er verschijnt een venster met
inbelgegevens, dient u de inbelaccount uit te schakelen. U kiest hiervoor in
Explorer de optie Extra -> Internet-Opties en dan het tabblad
verbindingen :
De verbinding met internet hoeft niet te worden opgebouwd, maar loopt via de router. U kiest in dit scherm dus voor de optie Nooit een verbinding kiezen. Klik daarna op LAN-instellingen, en zorg dat de proxyserver uitstaat evenals het automatisch configuratiescript. Klik nu 2x op OK om het venster te sluiten. Herhaal nu stap 2. Komt u niet in het router-scherm, herstart dan de pc om de internet-instellingen op te slaan.
U ziet nu de webpagina waarmee u de router kunt configureren. U hoeft de router maar eenmalig te configureren en u kunt de configuratie uitvoeren op een willekeurige computer. Om de router te configureren gaat u verder met stap 4.
4. Router configureren voor uw provider
U kunt het configuratie scherm van de router openen door in de adres balk van uw web-browser het adres 192.168.1.1 in te typen gevolgd door <enter>.
U krijgt dan het onderstaande venster te
zien:

De gebruikersnaam dient u leeg te laten.
Bij wachtwoord typt u in: admin klik daarna op OK
U dient nu de router correct in te stellen voor uw provider. Omdat deze instellingen verschillen per provider, geven wij voor elke provider de juiste instellingen.
2. MXStream
met Alcatel Speedtouch home adsl modem:
Open het menu 'Main Settings' en voer de gegevens in zoals hieronder:
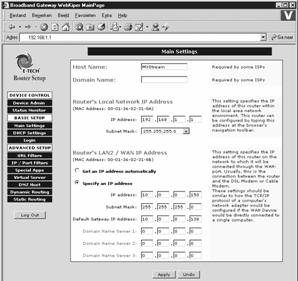
Klik na het invullen van de instellingen op apply om de gegevens op te slaan. De router zal dan opnieuw starten. Dit kan enkele seconden duren. Bij Windows XP en 2000 kan het zijn dat u enkele seconden de netwerkverbinding verliest (kabel niet aangesloten), deze komt automatisch terug.
Open daarna het menu 'Login':
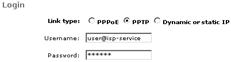
Zet een vinkje bij 'PPTP' en voer uw eigen gebruikersnaam en wachtwoord in.
Denk om de toevoeging achter uw username
(bijv. @xs4all-basic-adsl, @adsl-comfort, @euronet.nl-1024, @zonnet-extra,
etc.)
2. KPN ADSL met 'Thomson speedtouch
510' ADSL modem:
'Main Settings' menu: Zet een vinkje
voor Get an IP address automatically en klik Apply
'Login' menu: Zet een
vinkje voor 'Dynamic or static IP' en
klik op Apply
Kabelfoon (Terayon modem), Zeelandnet, Pandora Telenet, BabyXL/Solcon of Cistron
'Main Settings' menu: Host name: [leeg laten]
Domain Name: [leeg laten]
Zet een vinkje voor 'Get an IP address automatically'
'Login' menu: Zet een vinkje voor 'Dynamic or static IP'
'Device Admin' menu: Vul het adapter/MAC-adres in van uw netwerkkaart (zie tip 8)
(Voor Pandora:
Internet -> instellingen -> Proxy settings van elke computer ingeschakeld
laten)
2. Essent @Home
'Main Settings' menu: Host name: CC?????-a (vul hier uw eigen code in!)
Domain Name: home.nl
Zet een vinkje voor 'Get an IP address automatically'
'Login' menu: Zet een vinkje voor 'Dynamic or static IP'
2. UPC Chello
'Main Settings' menu: Host name: [leeg laten]
Domain Name: [leeg laten] (eventueel invoeren: chello.nl)
Zet een vinkje voor 'Get an IP address automatically'
(Voor sommige oudere kabelmodems van COM21 dient u een vast IP adres, subnet mask, gateway en Domain Name Server1 in te vullen)
'Login' menu: Zet een vinkje voor 'Dynamic or static IP'
'Device Admin' menu: Vul het adapter/MAC-adres in van uw netwerkkaart die tot nu toe werd gebruikt voor het kabelmodem. (zie tip 8)
2. Kabelfoon (Docsis modem), Casema Wanadoo, XS4ALL Belgi en T-Online
'Main Settings' menu: Zet een vinkje voor 'Get an IP address automatically'
'Login' menu: Zet een vinkje voor 'PPPoE'
Username: [gebruikersnaam@wanadoo] of [gebruiker@t-online.de]
Password: [wachtwoord]
Connecting:
Always On
2. Versatel Zon breedband (Arescom)
'Main Settings' menu: Router IP address instellen op 192.168.0.1 (pc opnieuw opstarten)
'Login' menu: Zet een vinkje voor 'Dynamic or static IP'
U kunt de web pagina van de router niet openen?
Controleer de netwerk bekabeling tussen uw computer en de router
- Haal de fabrieksinstellingen van de router terug door met een pen de
reset-knop aan de achterzijde in te drukken
Schakel de router 5 seconden uit en schakel daarna de router weer aan.
Schakel alle firewall software uit (zoals Norton firewall en ZoneAlarm).
Verwijder tijdelijk ook software zoals Kazaa.
Controleer of uw internetopties correct zijn ingesteld: Start ->
Instellingen -> Internet -> Verbinding -> Nooit een verbinding
kiezen. Klik op LAN instellingen ->
de Proxy-server dient uitgeschakeld te zijn.
- Gebruik om te testen eerst Internet Explorer. Als dat goed werkt kunt u ook
andere web browsers proberen. Als u bijvoorbeeld Netscape gebruikt, dient u in
te stellen: voorkeuren -> geavanceerd -> handmatige proxy
Klik op het menu Bestand van Internet Explorer en controleer of er geen
vinkje voor off-line werken staat.
Zet tijdelijk de pc op een vast IP adres: 192.168.1.3 en kijk of u daarna wel
de web pagina van de router kunt openen.
Open een MS-Dos prompt en voer het volgende commando uit:
ping 192.168.1.1
U dient als resultaat te krijgen:
Packets: verzonden = 4, ontvangen = 4, kwijtgeraakt = 0 (0% verlies).
De router slaat geen gegevens op?
Ga naar internet opties -> Klik op 'bestanden
verwijderen' en klik op geschiedenis wissen. Klik daarna op OK.
Geen internetverkeer?
Kijk of uw router een WAN ip adres heeft gekregen in
het Status Monitor pagina.
- Open een MS-Dos prompt en kijk of u het WAN ip adres van de router kan
pingen.
- Probeer of u een internet adres kunt pingen, bijvoorbeeld PING 194.134.5.5
(Let op: Niet alle internet adressen antwoorden op een ping opdracht)
- Probeer of u een internet website kunt pingen, bijvoorbeeld PING www.e-tech.nu. Als deze laatste stap
verkeerd gaat, is er iets mis met uw DNS instellingen.
Trage of instabiele verbinding?
De router werkt op 100Mbps, dit vereist hoge eisen aan
de netwerk kabel. Vooral met zelf-gemaakte netwerk kabel, komt het regelmatig
voor dat de 8 aders van de netwerkkabel verkeerd zijn aangesloten. De kleuren
in de netwerk kabel dienen precies volgens het volgende patroon te worden
aangesloten: wit/oranje, oranje, wit/groen, blauw, wit/blauw, groen, wit/bruin,
bruin
Bij het opstarten van Internet Explorer wordt elk keer om
verbinding maken gevraagd?
Uw computer hoeft niet meer in te bellen naar uw provider, dat doet de router
voortaan automatisch. Ga naar Start-> Instellingen ->
Configuratiescherm-> Internet-opties -> klik op het tabblad
verbindingen -> zet een vinkje voor nooit een verbinding kiezen. (Indien
deze optie grijs is, is dat ook goed)
ABN-AMRO software instellen:
ABN ABN-AMRO Homenet: Open het bestand telecom.ini
Onder het kopje [winsocket-viaeb] en onder het kopje [winsocket-its] verandert
u de poorten in: port=21
ABNAMRO Officenet Extra: U dient het bestand c:program filesofficenet extradataebca.ini
aan te passen onder het kopje [transport protocol]:
TPServerPort=21
TPIIGPort=21
Hoe stel ik mijn Webserver of FTP server in?
- Zorg ervoor dat uw webserver of FTP server actief is
op uw pc.
- Test uw websever door het lokale IP adres in de browser in te typen.
- Ga naar het menu Virtual Server/Open Ports
- Protocol: TCP/IP Webserver: port range=80~80
- FTP server: port range=21~21
- Redirect IP: vul hier het ip adres van uw web- of ftp-server in (bijv
192.168.1.100)
- Test uw webserver via een andere
internet verbinding bijv. via een analoog modem of via een vriend. (uw WAN ip adres werkt misschien niet
altijd correct via uw eigen netwerk)
Hoe vind ik het MAC-adres van mijn netwerkkaart.
Voor Windows 9x,ME etc. klik op Start -> Uitvoeren en typ in WINIPCFG. Het adapteradres is uw MAC-adres.
Voor Windows2000, XP klik op Start -> Uitvoeren en start het programma CMD in het Dos venster typt u in IPCONFIG . Het fysiek adres is uw MAC-adres.
Website: Op de website www.e-tech.nu vindt u tips en de nieuwste firmware.
E-Mail: Als u het antwoord op uw vraag niet kunt vinden op de e-tech website,
kunt u ook mailen naar support@e-tech.nu
Bellen: Voor vragen, opmerkingen en tips kunt u ook bellen met:
0900-3832468 ( 0,45 p/m)
|
Politica de confidentialitate | Termeni si conditii de utilizare |

Vizualizari: 2209
Importanta: ![]()
Termeni si conditii de utilizare | Contact
© SCRIGROUP 2024 . All rights reserved