| CATEGORII DOCUMENTE |
| Bulgara | Ceha slovaca | Croata | Engleza | Estona | Finlandeza | Franceza |
| Germana | Italiana | Letona | Lituaniana | Maghiara | Olandeza | Poloneza |
| Sarba | Slovena | Spaniola | Suedeza | Turca | Ucraineana |
DOCUMENTE SIMILARE |
|
In diesem Update haben wir besonders auf die Verbesserung der Handhabung mit dem Programm und nicht auf neue Funktionen gelegt.
Ein Schwerpunkt der Arbeiten lag in der Vorbereitung neuer Bedienungskonzepte die wir in den nächsten Service Pack realisieren werden.
In diesem Update finden Sie erste Ansätze bei der Arbeit mit Drag & Drop, bei der Selektion von Elementen und bei der Menüumgebung. MegaCAD ermöglicht es nun auf einem zweiten Monitor mit einer entsprechenden Grafikkarte die Menüs zu platziere, so das jede Funktion immer erreichbar ist.
Im 3D Bereich wurde besonders auf die Verbesserung bei der Erstellung und Bearbeitung von 2D-Arbeitsblättern und bei der Beschleunigung der Berechnung von verdeckten Kanten gelegt. Besonders die Beschleunigung der verdeckten Kanten Berechnung sucht wieder ihres Gleichen in der CAD Welt. MegaCAD ist in der Fachwelt schon bekannt als das Programm mit der schnellsten Berechnung von Hiddenline, aber die Entwickler des Programms haben da noch einmal die Messlatte auf neue Höhen gelegt. Je nach Zeichnung und Ansicht wurde die Berechnung bis zu 50 mal schneller als in der MegaCAD 2006 Version. Ansichten von komplexen Zeichnungen die schon mal 50 Minuten oder mehr für eine Berechnung benötigten werden in 1 bis 2 Minuten angezeigt.
Diese erheblichen Geschwindigkeitssteigerungen erleichtern und beschleunigen die Konstruktionsarbeit und die Erstellung der 2D- Arbeitsblätter erheblich.
Als weiterer Schwerpunkt wurde die OpenGL Darstellung weiter verbessert
Im Dialog der Zoomeinstellungen befindet sich ein Schalter mit dem das Verhalten des ScrollRads beim kleiner zoomen eingestellt werden kann.
Ist dieser Schalter nicht gesetzt, bewirkt ein drehen des Scrollrads zum verkleinern das die Zeichnung bezogen auf der Position des Mauscursors auf dem Bildschirm verkleinert wird.
Wird der Schalter gesetzt, wird beim verkleinern mit dem ScrollRad die Zeichnung immer zur Mitte des Bildschirms hin verkleinert.
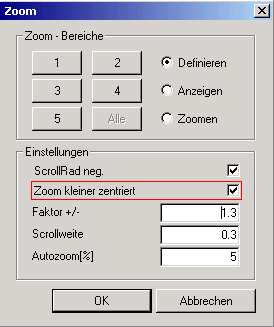
Es liegt ganz bei Ihnen welche Art des Verkleinern Sie bevorzugen, probieren Sie es ganz einfach aus.
Das Bearbeiten und Selektieren eines Winkelmaßes mit Drag&Drop wurde überarbeitet und damit verbessert.
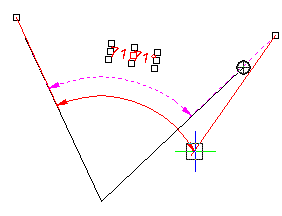
Beim Verschieben/Kopieren mit Drag&Drop kann während der Operation ein Skalierungsfaktor eingeben (Funktion in der Statuszeile).
![]()
Elemente, die einer Applikation gehören, werden ignoriert. Arbeiten Sie mit Zusatzprogrammen die eigenen Zeichenelemente verwalten, sind diese Elemente nicht mit Drag&Drop bearbeitbar. Dies geschieht zum Schutz der Daten der Applikation. (siehe hierzu auch „Edit Kopieren/Verschieben)
Immer wenn in MegaCAD ein Zeichenelement selektiert wird (zB. Beim Löschen, Kopieren, Drag&Drop Mehrfachauswahl, …) werden die Elemente unter der Maus angezeigt.
Ist eine Funktion aktiv, die eine Selektion erfordert, wird ein Element, das selektiert werden kann blau - gestrichelt invertiert angezeigt :
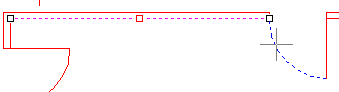
Bewegt man die Maus von dem Element weg wird die Anzeige aufgehoben.
In dem Fall das im Bereich des Mauscursors mehrere Elemente gefunden werden, wird die Anzahl der Elemente als Zahl neben dem Mauscursor angezeigt:
![]()
Bewegt man die Maus (nach kurzem Anhalten) auf die Zahl zu, wird eine Liste an der Cursorposition ausgegeben, mit der man dann die Elemente zur Anzeige bringen oder auswählen kann. Das Elemente in der Liste auf dem sich der Cursor befindet wird invertiert:
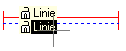
![]()
Ausgewählt wird dann das Element mit der linken Maustaste. Die Anzeige der Liste wird durch verschieben des Mauscursor auf eine andere Position beendet.
Übereinander liegende Elemente:
In Sonderfällen kommt es vor das Elemente direkt übereinander liegen. In der folgenden Abbildung liegt unter einer Linie eine zweite Linie, die Selektion invertiert die volle Linie zeigt aber 2 Elemente an:
![]()
Fährt man nun auf die 2 erscheinen zwei Linie in der Liste:
![]()
Durch wechselseitiges anwählen der Linie ist ersichtlich das unter der langen Linie noch eine zweite gezeichnet wurde:
![]()
Durch diese neue Art der Anzeige bei der Selektion von Elementen sind solche Ausnahmefälle nun erkennbar.
Haben die übereinander liegenden Elemente unterschiedliche Farben und Liniestype wird hinter der mit der Maus angefahrenen Linie (oder anderer Elementtyp) eine Linie mit dem Liniestyle und der Farbe angezeigt:
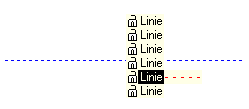
Zur besseren Darstellung erscheinen nun der Cursor und die Fangsymbole 'kräftiger', ohne auf grauem Hintergrund unsichtbar zu werden.
Die Anzahl der betrachteten Elemente wurde erhöht. Wenn also je mehrere Elemente übereinander liegen, sollte Schnittpunkt/Tangentenpunkt nun trotzdem gefunden werden.
Elemente, die einer Applikation gehören aber nicht als gesperrt oder geschützt markiert sind, können nun kopiert/verschoben werden. Dies ist mit Drag&Drop nicht möglich. Die Applikation hat eine Schnittstelle zur Funktion Edit Kopieren/Verschieben und muss selbst entscheiden ob Elemente gefahrlos verschoben werden können.
Beim Verschieben/Kopieren und beim Drag&Drop kann während der Operation ein Skalierungsfaktor eingeben (Funktion in der Statuszeile).
![]()
Nach der Anwahl der Option wird in dem zugehörigen Dialogwindow ein Sakierungsfaktor eingegeben:
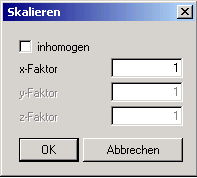
Bestätigen Sie die Eingabe mit dem „ok“-Button werden die Elemente an der Maus entsprechend skaliert und können verarbeitet werden.
Diese Option steht auch beim Verschieben von Elementen mit Drag&Drop, beim Einfügen von Baugruppen und bei der Platzierung von 2D-Arbeitsblättern zu Verfügung.
Beim Fangen mit dem Konstruktionsmodus werden 4 Konstruktionspunkte am Form- und Lagetoleranzmaß angezeigt:
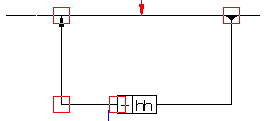
Rufen Sie die Funktion auf und fahren Sie mit der Maus auf ein Zeichnungselement wird der Elementtyp und seine Attribute als (G)Gruppe, (L)Layer,Pen(), (W)Breite, (S)Linienart und (C)Color angezeigt. In der oberen Zeile des Dialogs wird der Type des Elements und der Linestype mit seiner Farbe angezeigt:

Drücken Sie die linke Maustaste erscheint der Dialog zum ändern der Koordinaten und Attribute.
Der Dateimanager beim Einfügen von Baugruppen wurde für Fremdformate vorbereitet, so das in weiteren MegaCAD Versionen Baugruppen aus Fremdformaten wie z.B. DWD-Dateien direkt ohne Zwischenkonvertierung in MegaCAD eingefügt werden können:
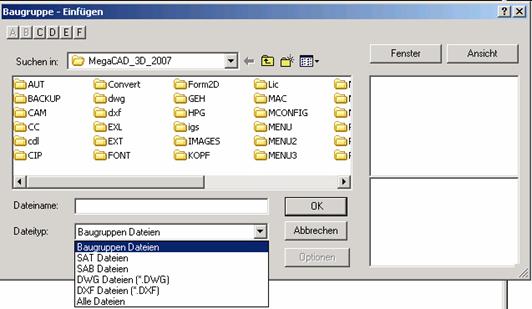
Im ersten Schritt wurde das Einfügen einer Baugruppe als SAT-Datei und DWG- DXF-Dateien implementiert. Fügen Sie eine SAT-, DWG- oder DXF-Datei mit „Einfügen Baugruppe“ ein, entsteht automatisch eine Baugruppe aus der SAT-Datei.
Es sind jetzt mehrere Toolbars möglich. Die Toolbars lassen sich an alle vier Bildschirmseiten einankern, frei auf dem Bildschirm positionieren oder auf einen zweiten Monitor platzieren.
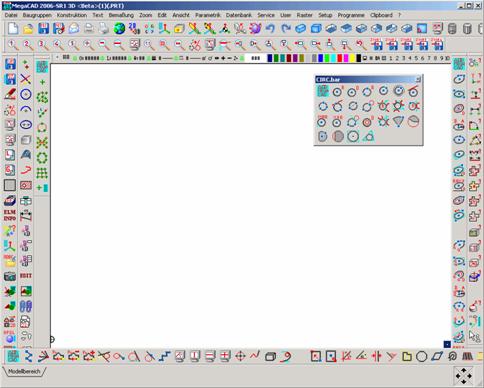
Unter dem Menüpunkt Setup/SymbolMenüs können Toolbars hinzugefügt, entfernt und sichtbar/unsichtbar geschaltet werden.
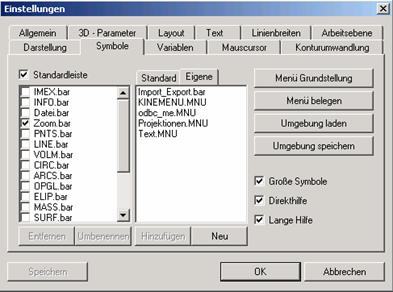
Die Toolbars, die zur aktuellen Umgebung gehören, sind in der Datei 'toolbars.ini' verzeichnet.
![]()
Unter dem Reiter „Standart“ im Dialogwindow sind die MegaCAD eigenen Menüs abgelegt:
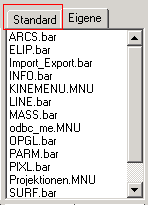
Unter dem Reiter „Eigene“ im Dialogwindow sind die Menüs des Anwenders abgelegt:
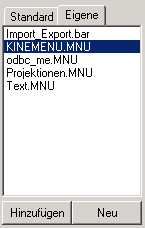
In beiden Fällen werden die Menüs mit der Option „Hinzufügen“ in das linke Listfeld der Anzeigeliste übertragen. Um ein Menü anzuzeigen wird es in der Listbox mit der linken Maustaste angeklickt, so das es invertiert hervorgehoben wird und dann mit der Option „Hinzufügen“ in das linke Listfeld im Dialogwindow übertragen:
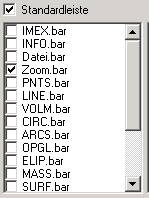
In diesem Listfeld stehen alle Anzeigbahren Toolbars.
Im linken Listefeld stehen alle darstellbaren Toolbars. Vor jedem Toolbarnamen befindet sich eine Scheckbox die die Darstellung ein oder ausschaltet. Ist die Scheckbox mit einem Haken versehen
![]()
wird die Toolbar in den Menüleisten von MegaCAD angezeigt und kann dann auf die gewünschte Position verschoben werden.
Hinweis!
MegaCAD merkt sich die Position und die Art der Darstellung der Toolbox. Bei einem erneuten Aufruf wird die Toolbox an die gleiche Position und in der gleichen Darstellform eingeblendet.
In dem Linken Listfeld im Dialogwindow werden alle Anzeigbahren Toolbars dargestellt. Toolbar die auf der Menüoberfläche angezeigt werden sind mit einem Haken in der Scheckbox dem Menünamen versehen:
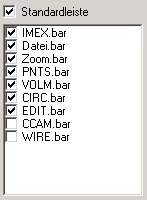
Wird der Haken in der Scheckbox mit der Linken Maustaste entfernt, löscht dies die Toolbar auf der Menüoberfläche.
![]() Neuanlage eines benutzereigenen Menüs
Neuanlage eines benutzereigenen Menüs
Mit dem Button „Neu“ wird ein Eingabewindow zur Angabe eines neuen Menünamens aufgerufen:
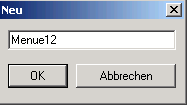
Nach der Eingabe des Namens und der Bestätigung mit dem „ok“-Button wird die neue Toolbar in der oberen Menüleiste als leeres Menü automatisch aufgeblendet.

Dieses Menü kann nun mit den Funktonen der Menü belegen:
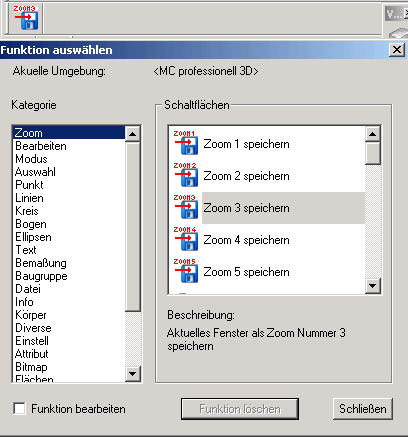
belegt werden.
Eine Toolbar wird mit der Option “Entfernen“ aus dem Listbereich der Anzeigbahren Toolbars entfernt. Die gewünschte Toolbar wird in der Liste angeklickt und dann mit der Option entfernt:
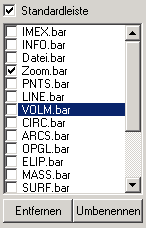
Die so entfernte Toolbar erscheint wider in der Liste der Standart Toolbars. Das Entfernen erfolgt ohne Rückmeldung, die Toolbar wird dann wieder auf der rechten Seite gelistet und kann bei Bedarf wieder in die Liste der darzustellenden aufgenommen werden.
Mit der Option „Umbenennen“ wird die in dem Listbereich angewählte Toolbar umbenannt. Es erscheint eine Eingabewindow mit dem derzeitigen Namen der dann geändert werden kann:
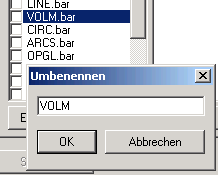
Die Farbtiefe der Ikons in den Menüs und Toolbars wurde auf TrueColor erweitert.
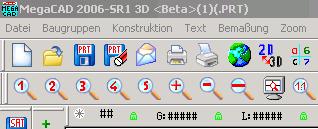
Die einen sagen Bonbon Menüs, andere sagen so wie Windows, wir sagen wen viele immer sagen MegaCAD ist nicht wie Windows so bekommen sie nun „wie Windows“ ob es ihnen nun gefällt oder nicht, wir haben das nun geändert obwohl wir der Meinung sind das ein verständlicher Dialog über den Ansprüchen „alles so wie Windows“ zu machen, steht.
Das Schieben der Toolbars auf einem zweiten Monitor
MegaCAD ermöglicht es nun auf einem zweiten Monitor mit einer entsprechenden Grafikkarte; die Menüs zu platziere, so das jede Funktion immer erreichbar ist.
Um dieses Möglichkeit zu nutzen benötigen Sie eine Grafikkarte mit zwei Bildschirmausgängen und die notwendigen Treiber. Haben Sie beides installiert, werden die Toolbars (Menüs) durch das Festhalten der linken Maustaste auf dem Menütitel auf den zweiten Monitor gezogen. Hier sind die Menüs in ihrer Größe veränderbar und bearbeitbar.
MegaCAD merkt sich die Position der Menüs automatisch, das Abspeichern als Menüeinstellung unter einem Namen ist ebenso möglich.
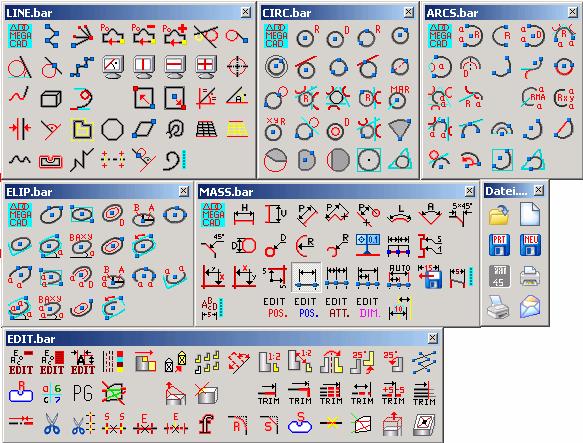
Das 'Neu'-Feld entfällt:
![]()
Stattdessen klickt man mit der rechten Maustaste eine freie Stelle in den Statuszeilen an, ein Kontextmenü erscheint in dem mit dem Menüpunkt „Neuer Papierbereich“ ein neues Layout angelegt wird.
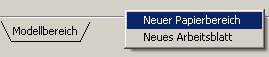
Wenn in der Statuszeile für die erzeugten Layouts nicht genug Platz vorhanden ist, werden die Layouts gescrollt. Der bisherige Auswahl-Dialog entfällt dadurch auch.
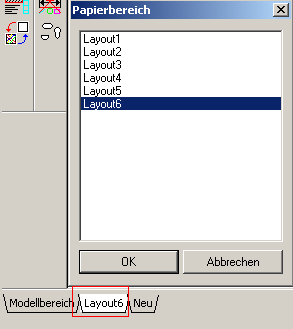
und wird durch das Scrollen ersetzt:
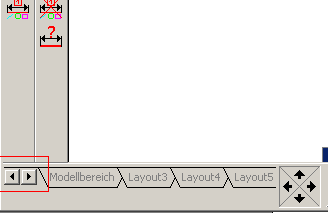
Die Funktion 'Linienzug erstellen' arbeitet wie die Linienfunktion „Linie Frei“ aber mit einer Ausgabe eines Parallelmaßes beim Ziehen der Linie.
Für die Darstellung des Parallelmaßes werden die aktuellen MegaCAD-Einstellungen der Bamaßung verwendet, die Pfeildarstellung aber ist fest. Der Abstand des Zahlenwertes zur Maßlinie ist fest auf 5 mm eingestellt, kann aber mit den Optionen bei der Belegung von Menüs verändert werden. Ruft man dort das Bearbeiten der Menüfunktion auf, findet man den Wert 5 mm der angepasst werden kann.
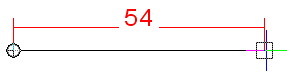
Zur Aktivierung einer BAKUP-Datei und zur Einstellung des Zeitintervalls ist der Menüpunkt 'Setup' im Hauptmenü anzuwählen.
In dem Setup Dialogwindow wird unter dem Folder „Sicherung“ die Art der Sicherungsdateien und der Zeitintervall und die Anzahl bestimmt.
Unterschieden wird zwischen dem Sichern der bearbeiteten Datei als Sicherungsdatei und dem automatischen Sichern während der Bearbeitung als neutrale Dateien.
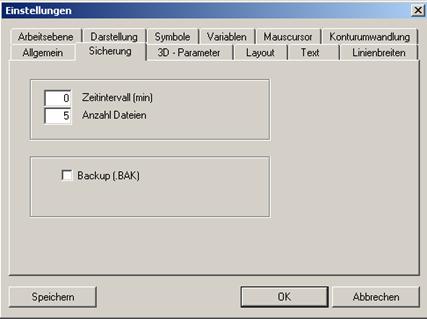
Der Schalter Backup (.BAK) aktiviert das Speichern der aufgerufenen Zeichnungsdatei in ihrem ursprünglichen Zustand beim Start. Vor dem Überschreiben einer MegaCAD-Datei wird im selben Verzeichnis eine Kopie der bearbeiteten Datei erzeugt (Datei.BAK).
Die Datei wird aber nur dann erzeugt, wenn eine Veränderung in der Datei vorgenommen wurde. Haben Sie Veränderungen vorgenommen, die Sie zurück nehmen möchten, speichern Sie die gerade in Bearbeitung befindliche Datei und rufen Sie dann die *.BAK-Datei im Dateimanager von MegaCAD auf, die in dem Zustand beim Laden der letzten Arbeitssitzung ist.
Die Datei ist solange im ursprünglichen Zustand, bis Sie die dazugehörige *.PRT-Datei erneut aufrufen und Veränderungen durchführen. In diesem Fall wird die Datei-*.BAK erneut angelegt und überschrieben.
Sie aktivieren das Speichern der BAKUP-Datei durch anklicken des Feldes neben der Bezeichnung 'Backup (.BAK)'. Ein Kreuz in dem Feld zeigt das Aktivieren an.
Das automatische Sichern von Dateien stellt eine weitere Möglichkeit der Dateisicherung dar. Im Gegensatz zur Backupmethode wird hier keine Sicherungsdatei angelegt, sondern die in Bearbeitung befindliche Datei in festen Zeitabständen gespeichert.
MegaCAD bietet die Möglichkeit die Anzahl der Sicherheitskopien und den Zeitabstand in dem diese Kopien gespeichert werden, anzugeben.
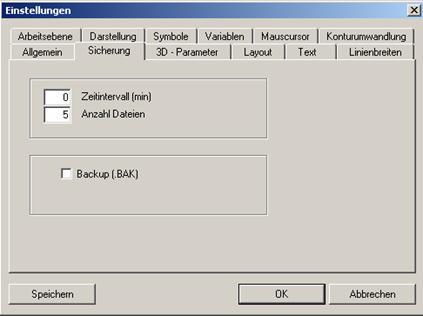
Arbeitsweise:
Zeitintervall
In dem Feld 'Zeitintervall(min)' geben Sie die Zeit in Minuten ein, nach der die in Bearbeitung befindliche Datei gesichert werden soll. Jeweils nach Ablauf der eingestellten Zeit (falls ungleich 0), speichert MegaCAD ohne Rückfrage die aktuelle Zeichnung (Baugruppe) in dem MegaCAD tmp Verzeichnis. Dieses Verzeichnis befindet sich im Hauptverzeichnis von MegaCAD.
Anzahl Sicherungen
Mit der Angabe „Anzahl Dateien“ legen Sie fest wie viele Sicherungsdateien erzeugt werden. Diese Angabe ist auf 5 Sicherungen begrenzt. Die bearbeiteten Dateien werden am Ende mit dem Zusatz _001 _002 und so weiter versehen. Ist die Anzahl der Sicherungen erreicht wird _001 verworfen und durch _002 ersetzt und damit diese Sicherungskopie _001 überschrieben. Alle anderen Sicherungskopien rutschen ebenfalls eine Position zurück so das die Sicherungskopie -001 immer die älteste ist! Und demnach z.B. _005 die jüngste.
Wird das Bearbeiten einer Datei beendet und später erneut gestartet, wird mit der folgenden Sicherungsnummer der zuletzt gespeicherten Sicherung weiter gespeichert.
Beispiel:
Bearbeiten Sie die Datei Test.prt und geben Sie z.B. eine Anzahl von 3 Sicherungen an, mit einem Zeitintervall von 30 Minuten, speichert MegaCAD die gerade in Arbeit befindliche Zeichnung nach 30 Minuten als Test_001.prt, nach weiteren 30 Minuten als Test_002.prt und nach weiteren 30 Minuten als Test_003.prt ab.
Zum Laden einer Sicherungsdatei rufen Sie die Option „Sicherungs-Dateien“ im „Dateimanager“ auf. Es wird das tmp Verzeichnis mit dem Dateimanager und der gewünschten Datei aufgeblendet und die Datei kann geladen werden.

Um eine Sicherungsdatei zuladen, wird im Dateimanager die Originalzeichnung in der Liste der Dateinamen angeklickt und dann die Option „Sicherungs-Dateien“. Der Dateimanager schaltet nun in das tmp Verzeichnis von MegaCAD und listet alle Sicherungsdateien dieser Datei auf.

Diese Datei kann nun geladen, kontrolliert und wen erforderlich unter einem neuen Namen gespeichert werden.
Rufen Sie die Option „Sicherungs-Dateien“ ohne einen Namen in der Liste der Dateien anzuklicken auf, werden die Sicherungsdateien der Datei „Unnamed“ angezeigt.

Werden Sicherungsdateien zu einer Zeichnung nicht mehr benötigt kann das Löschen dieser Dateien auch in MegaCAD vorgenommen werden. Hierzu gehen Sie einfach wie beim Selektieren einer Datei beschrieben vor und löschen dort dann die angezeigten Sicherungsdateien.
Mit dem neuen Dateimanager wird der Zugriff auf die zu bearbeitenden Dateien erleichtert. Auf der linken Seite des Windows findet man die Standartpositionen zum speichern und laden von Dateien.
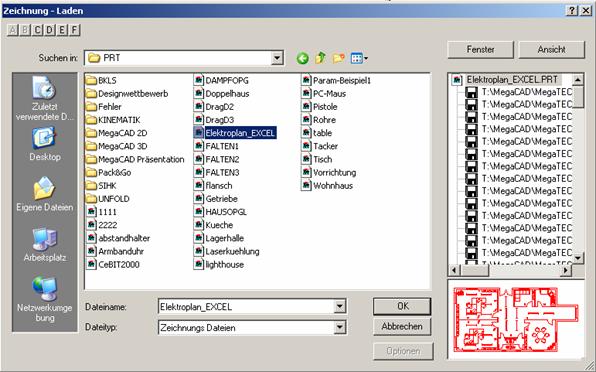
Starten Sie MegaCAD und erstellen Sie eine neue Zeichnung ohne die Zeichnung zwischendurch unter einem neuen Namen ab, wird eine Zeichnung Namens „Unnamed“ erzeugt.
Rufen Sie die Option „Sicherungs-Dateien“ der Liste der Dateien anzuklicken auf, werden die Sicherungsdateien der Datei „Unnamed“ angezeigt.

Das Setzen eines Bezugspunktes an ein einzelnes Maß ist wieder möglich. Wird ein parametrisches Maß angeklickt um den Maßdialog zur Angabe von Werten aufzurufen, kann dort ein Maßbezugspunkt bestimmt werden:
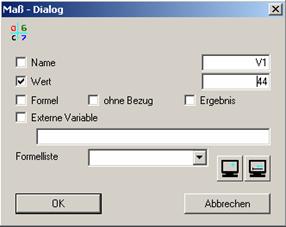
Dieser Button ermögliche das Verändern des Bezugspunktes einer Bemaßung. Jede Bemaßung hat einen eigenen Bezugspunkt, der in der Regel links, mittig oder rechts gesetzt wird. Die Lage des Bezugspunktes ist entscheidend für die Veränderung der betroffenen Zeichenelemente.
Hat eine Bemaßung keinen eigenen Bezugspunkt gilt der Bezugspunkt der parametrischen Variante.
Klickt man z.B. eine parametrische Kontur an und fährt mit der Maus über ein Maß, das einen eigenen Nullpunkt hat, wird dieser Nullpunkt angezeigt:
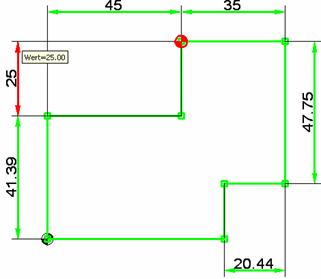
Klicken man den Button 'Bezugspunkt' in dem Dialogwindow an, wird man aufgefordert, einen Punkt zu setzen. Man wählt eine Fangoption aus und klickt mit der linken Maustaste auf den gewünschten Punkt, das Dialogwindow erscheint erneut.
Bestätigt wird der neue Bezugspunkt der Bemaßung mit dem 'ok'-Button.
Beispiel:
In den folgenden Beispielen wird das vertikale Maß 30 mit unterschiedlichen Bezugspunkten verändert.
Bezugspunkt unten links
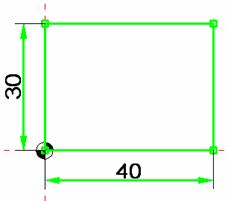
Anderung des Maßes 30 auf 40, dass Rechteck wird nach oben vergrößert.
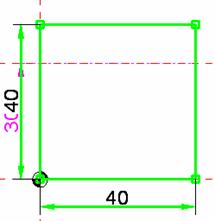
Versetzen wir aber den Bezugspunkt nach oben links:
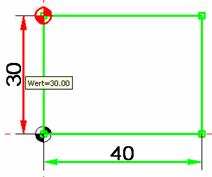
wird bei einer Anderung des Maßes 30 auf 40, das Rechteck nach unten vergrößert:
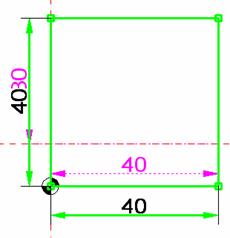
liegt der Bezugspunkt in der Mitte der Vertikalen Linie:
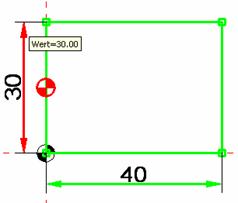
bewirkt eine Anderung des Maßes 30 auf 40, dass das Rechteck nach unten und oben gleichmäßig vergrößert wird:
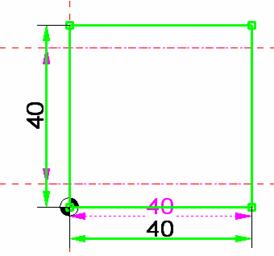
Beispiel mit zwei unterschiedlichen Bezugspunkten an einer Bemaßung:
Im ersten Fall wurde der Bezugspunkt unten links an die Bemaßung 40 gesetzt. Andert man nun das Maß auf z.B.35, wird die gesamte Zeichnung in der Richtung des Nullpunktes (nach unten) verkleinert.
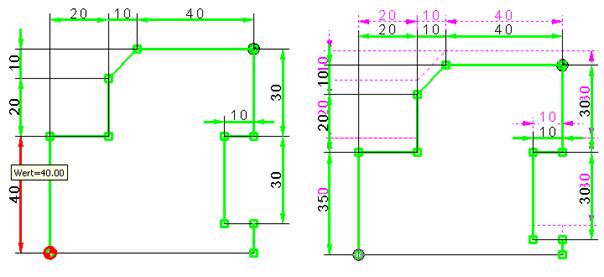
Im zweiten Fall wurde der Bezugspunkt oben links an der Bemaßung 40 gesetzt. Andert man nun das Maß auf 35, wird die gesamte Zeichnung in der Richtung des Nullpunktes (nach oben) verkleinert.
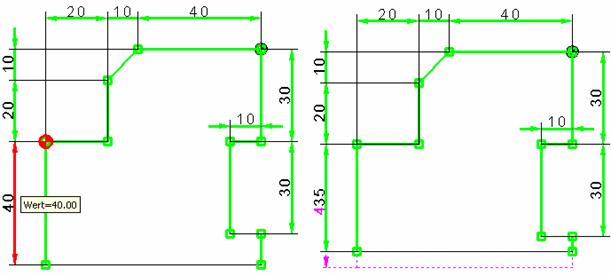
Dieser Bezugspunkt einer einzelnen Bemaßung, auf dem sich die Parametric bezieht, kann neu bestimmt werden. Hierzu fährt man mit der Maus auf das Maß mit dem Bezugspunkt, der Infotooltip erscheint mit der Wertanzeige der Variablen, der Bezugspunkt wird angezeigt.
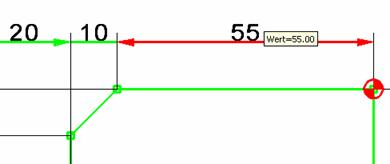
Der Bezugspunkt wird gelöscht indem man mit der Maus in den Tooltip fährt und die linke Maustaste drückt, das Dialogwindow erscheint. In dem Window wählt man die Option „Bezugspunkt“ an:
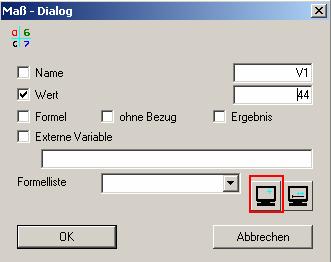
Das Window wird weggeblendet und ein neuer Bezugspunkt kann gesetzt werden.
Zum Löschen wird die Option einfach mit der rechten Maustaste verlassen und im Dialogwindow der „ok“ Button angeklickt, der Bezugspunkt ist gelöscht. Nach dem Löschen des Bezugspunktes ist wieder der allgemeine Bezugspunkt der Variante für das Maß gültig.
- Fehler bei Streckfunktion behoben
Neue Funktionen: CallParametric()
Variante mit neuem Wert durchrechnen WriteSchraffurFile(). Alle Schraffurlinien zu einem temporären Pattern berechnen und in eine Datei schreiben
Folgende Fehler wurden behoben:
- MegaCAD 'ganz klein' ziehen: Der FP-Error wurde beseitigt
- Info – Fläche: Fehler beim Umschalten zwischen Kontur und Fläche behoben
- Edit - Verschieben: Beim Verschieben von 2D-Baugruppen wurden die Folgeelemente nicht transformiert.
- Bemaßung: Fehler bei Drag&Drop Basispunkt==Pfeilpunkt behoben
- XY-Filter: Die falsche Anzeige der Schalter in der Lt-Version behoben. Im 2D-Modus wird nun die 2D-Variante des Dialoges verwendet.
- Trimmen 4 (frei): Kreise und Ellipsen werden beim Ziehen wieder korrekt dargestellt.
- ClipBoard einfügen: Die Daten können nun mehrfach platziert werden.
- Dateimanager: Das Laden von .SAB - Dateien funktioniert wieder
Bei Mehrfachselektion (Makro einfügen) werden ausgeschaltete Extensions (bei registrierten Dateitypen) nun korrekt behandelt.
- EDIT kopieren: Bei reinen 2D - Daten (ohne Element-Infos) ist nun die alte Vorgehensweise (Datei Laden) wieder möglich. Andernfalls ist 'Datei Laden / Neu' verboten
- EDIT kopieren: Der Aufruf von Funktionen, die Elemente verändern, ist wieder möglich. Datei Laden/Neu bleibt verboten, falls 3D-Elemente oder Elemente mit Element-Info an der Maus hängen.
- Stücklisten Format 2.0: Layer und Gruppen-Bezeichnung werden nun korrekt ausgegeben
- Koordinatenbemaßung: Fehler beim Maßtext behoben
- Winkelbemaßung: Fehler bei Elementen im Raum behoben
Speichern/Laden
Die interne Puffergröße für Dateizugriffe wurde erhöht. Dies beschleunigt meistens das Schreiben im Netzwerk.
Menüs belegen / Funktion bearbeiten
Wurde aus einer permanenten Funktion eine temporäre gemacht, verschwand die Funktion.
C-Schnittstelle
Die Funktion 'InsertMacro()' hatte den Bezugspunkt 'verschluckt' !
Fehler bei der Notification 'IF_NF_EMBEDSAVE' behoben.
Bitmap Speichern
Falls das Schreiben nicht klappt, erscheint jetzt eine Fehlermeldung.
KonturKorrektur
Der Parameter /REC wurde fehlerhaft ausgewertet.
Bemaßung
Fehler mit Toleranztexten behoben.
Bei EDIT Pos konnten kaputte Toleranztexte entstehen. (Maßlücke).
Das Editieren der Attribute (Drag&Drop) konnte zum Absturz führen.
Elementbemaßung
Fehler beim Umschalten von Länge/Winkel bzw. Durchmesser/Abstand behoben.
Drag&Drop
Winkelmaß ist veränderbar.
Zoom
Fehler bei Zoom von Kreisbögen behoben.
Positionieren
Beim Andern des Bezugspunktes behalten die Elemente nun ihre Lage.
Stücklisten
Die Ausgabe von Variablen und Parametrik-Maßen funktionierte nicht.
Flächenselektion
Der letzte Modus wird nun dauerhaft gespeichert.
Variablen editieren
Möglicher Absturz beim Umbenennen behoben.
Plot-Programm
Bei Zeichnungen mit Info-Picker stürzte das Drucken mit unseren 'DOS' - Treibern ab.
MegaCAD 2007 verwendet die ACIS Version 16 SP5.
Die Koordinatenausgabe der Achsen ist nicht mehr absolut sondern bezüglich der aktiven Arbeitsebene.
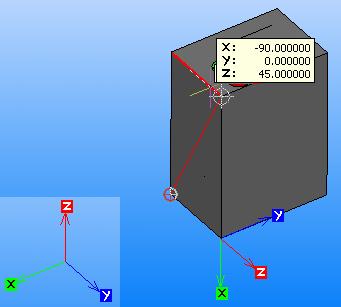
Wird wie im oberen Beispiel eine Arbeitsebene auf eine Fläche eines Körpers gelegt, die in der Ausrichtung der Koordinatenachsen nicht dem absoluten Nullpunkt entspricht, werden die Koordinaten entsprechend der Achsen der Arbeitsebene ausgegeben.
Mit diesem Modus wird ein Model wie eine Hiddenline Darstellung mit verdeckten Kanten angezeigt und beim Drehen des Models ständig neu berechnet:
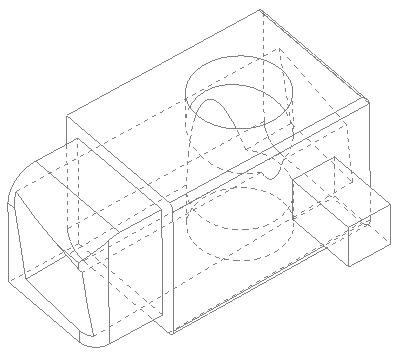
Den Linestyle und Farbe kann man unter Setup/Einstellungen/Darstellung einstellen. Die Auswahl der Linienstärke ist nur bei der Berechnung im normalen Hiddenlinemodus mit verdeckten Kanten und nicht im OpenGL Modus möglich.
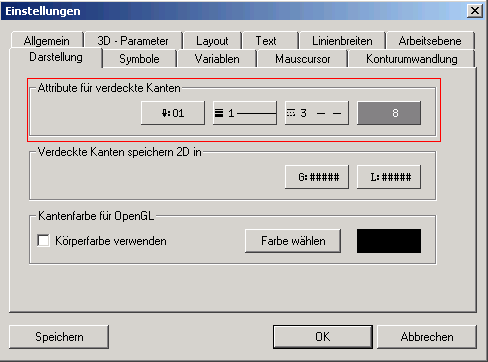
Der OpenGL Modus „HiddenLine“ wurde wesentlich verbessert (Flächen werden nicht mehr mit der gemittelten Hintergrundfarbe gefüllt):
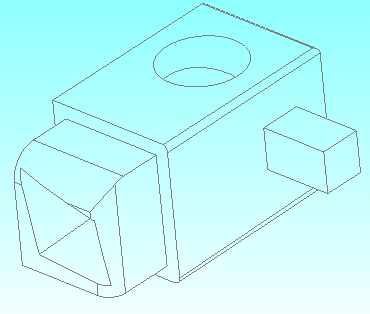
Durch diese Anderung wird das Model mit dem Verlauf der Hintergrundfarbe dargestellt was eine wesentliche Verbesserung der Anzeige bewirkt.
Bei allen Modi mit Kanten werden nun auch die Silhouetten gezeichnet.
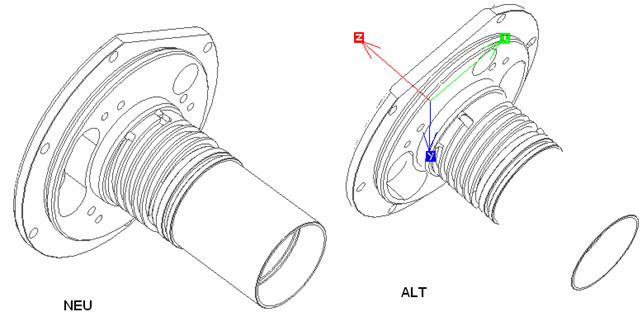
Wie in der linken Abbildung zu sehen ist werden nun die Silhouetten exakt berechnet und gezeichnet. OpenGL ermöglicht diese Anzeige leider nicht so dass wir selber Hand anlegen mussten, keine einfache Aufgabe.
Die Anzeige im transparenten Modus wurde überarbeitet und damit verbessert. OpenGL liefert leider unbefriedigende Ergebnisse bei der Darstellung von transparenten Objekten. Besonders wen mehrere Objekte untereinander und ineinander liegen sind die Ergebnisse oft fehlerhaft. Um diese Fehler zu reduzieren ist die interne Reihenfolge der Objekte anzupassen. In dieser MegaCAD Version haben wir eine erste Anpassung vorgenommen die wir in Zukunft je nach Erfahrung weiter ausbauen werden.
Beim OpenGL/Raytrace Ausdruck wird nun der Schalter Setup Einstellungen 3D-Parameter '2D-Elemente zeichnen' berücksichtigt.
Bei den lokalen Operationen Fläche Rotieren / Verschieben entfällt nun das Anklicken des Körpers. Man wählt direkt die zu bearbeitenden Flächen durch das Anklicken einer Kante. Nach dem Anklicken die Kante wird durch das Bewegen der Maus die gewünschte Fläche ausgewählt:
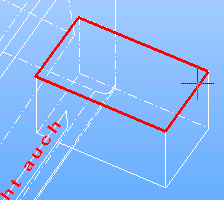
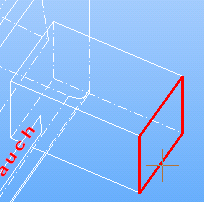
Falls beim Verschieben nur eine planare Fläche selektiert wurde, ist nun auch kein Setzen des Bezugspunktes nötig, sondern man kann sofort die ausgewählte Fläche verschieben und zwar nur in der Normalrichtung wie es in MegaCAD 2005 der Fall war.
Die Berechnung von Hiddenline wurde drastisch optimiert (je nach Zeichnung bis zu 40 mal schneller als MegaCAD 2006). Die Entwickler von MegaCAD haben schon die schnellste Hiddenline Berechnung alle CAD Programme auf den Mark geschrieben und alle glaubten das das nicht mehr schneller geht! Aber mit diesem Service Pack haben sie sich mal wieder ins unbegreifliche gesteigert!
Als Entwicklungsleiter von Megatech muss ich mit meiner 25 jährigen Erfahrung bei der Entwicklung von technischer Software sagen das ich einfach sprachlos bin bei der Geschwindigkeit mit der nun eine Hiddenline Berechnung ausgeführt wird. Dazu muss zusätzlich erwähnt werden, dass zur Zeit in unterschiedlichen CAD Programmen mit OpenGL Hiddenline Berechnung durchgeführt werden, was auch sehr schnell geht aber leider mit sehr großen Fehlern bei der Darstellung. Die Entwickler von MegaCAD haben eine höhere Geschwindigkeit als mit OpenGL erreicht bei mathematischer Genauigkeit was Fehler weitgehend vermeidet, meine uneingeschränkte Hochachtung diesem Genius!
Eine erhebliche Beschleunigung wird auch bei der Erzeugung von Arbeitsblättern und beim nachträglichen Andern der 3D Objekte in einem Arbeitsblatt, da das Arbeitsblatt erheblich schneller berechnet wird. Allein wegen diesem Zeitvorteil haben wir das Service Pack 1 herausgebracht.
Die Funktion 'Körper strecken' wurde reaktiviert
Verlängern von 3D-Körpern an einer Schnittfläche (Local-Operation)
Mit dieser Option strecken Sie einen Körper. Das Strecken wird mit einer Schnittebene, die senkrecht auf einer Körperkante gebildet wird und einem Bezugspunkt, vorgenommen.
Arbeitsweise:
Im ersten Schritt ist der Körper zu selektieren, der gestreckt werden soll. Entscheidend beim Anklicken des Körpers ist die Kante, die Sie anklicken. Diese Kante wird als Bezugskante für das Strecken verwendet. Senkrecht zu dieser Kante wird eine Schnittfläche gebildet. Die Lage der Schnittfläche bestimmen Sie mit dem zweiten Schritt, indem Sie einen Punkt (Schnittebenenpunkt) auf dieser Geraden anklicken. Dieser Punkt legt die Lage der Schnittfläche auf der Kante fest.
Beachten Sie: Die Schnittebene darf nicht durch eine Bohrung, Rundung oder Splinefläche verlaufen.
Im dritten Schritt bestimmen Sie den Bezugspunkt für das Strecken. Auch dieser Punkt entscheidet wieder über die Art des Streckens. Je nach Lage des Bezugspunkts vom Schnittebenenpunkt aus wird zur einen oder anderen Seite gestreckt. Haben Sie den Bezugspunkt bestimmt, wird der Körper mit der Maus gestreckt. Der Wert wird nach dem Absetzen des Körpers als Höhe in einem Eingabewindow abgefragt.
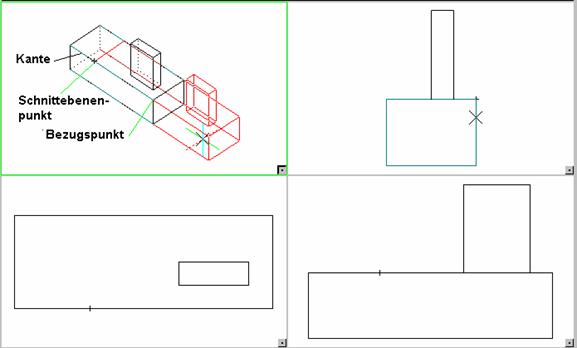
Beispiel: In diesem Beispiel wird eine Schnittfläche durch die Erhebung auf dem Körper gebildet und um 30mm gestreckt. Der Körper wird um diesen Betrag verlängert und die Erhebung, da die Schnittfläche durch die Erhebung verläuft.
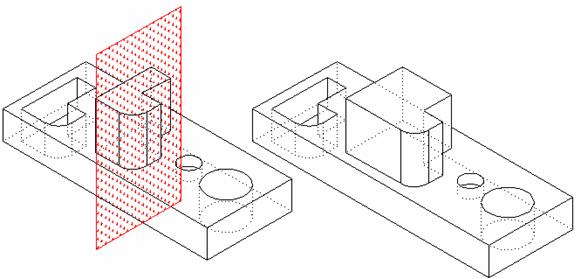
Die 2. Instanz wurde abgeschafft. Die Arbeitsblätter werden in der unteren Statuszeile wie Layouts dargestellt.
Im Modellbereich ist das Arbeitsblatt schwächer dargestellt und durch das Anklicken mit der linken Maustaste aufrufbar:
![]()
Im Arbeitsblattbereich ist der Modellbereich schwächer dargestellt und durch das Anklicken mit der linken Maustaste aufrufbar:
![]()
Um 2D-Arbeitsblätter zu definieren, rufen Sie die Option über das Ikon im Hauptmenü auf. Es erscheint ein Dialogwindow, in dem die Arbeitsblätter eingerichtet werden.
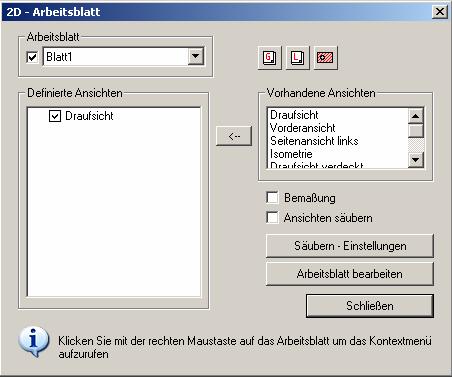
Ein 2D-Arbeitsblatt wird mit der Vergabe eines Namens eindeutig bestimmt. Auf diesem 2D-Arbeitsblatt werden im 2D-Modus vordefinierte Ansichten platziert, die bei Anderungen in der 3D-Konstruktion automatisch oder auf Anforderung angepasst werden. Die zu platzierenden Ansichten sind von vorhandenen Ansichten übernehmbar oder neu bestimmt. Diesen Ansichten sind Attribute wie z.B. Hiddenline, Layer und Gruppen ein- ausschalten und Schnittdarstellung zuordbar.
Im ersten Schritt ist zu einer 3D-Konstruktion ein 2D-Arbeitsblatt anzulegen. Ein neues Arbeitsblatt wird mit dem Eingabebereich der Anzeige des gerade aktiven Arbeitsblattes (oder dem leeren Feld wenn noch kein Arbeitsblatt definiert wurde) angelegt. Klicken Sie mit der rechten Maustaste auf den Namen (Eingabefeld) des Arbeitsblattes, erscheint ein Auswahlwindow in dem ein Arbeitsblatt neu angelegt wird, umbenannt oder gelöscht werden kann:
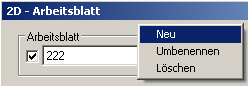
Klicken Sie den Eintrag „Neu' an, erscheint ein Eingabewindow:
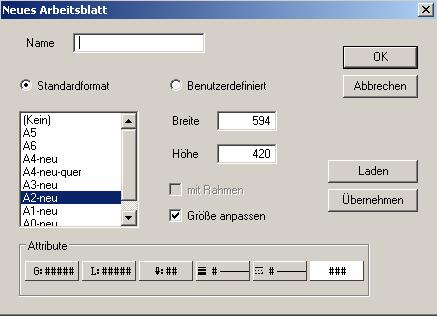
In dem Window geben Sie einen Namen ein, der den Konventionen der Windows-Dateinamen entspricht und bestätigen ihn mit dem 'ok'-Button. Der Namen wird von MegaCAD beim Anlegen des Arbeitsblatts verwendet.
Die Standardformate sind vor gespeicherte Arbeitsblätter die in Baugruppendateien von MegaCAD beschrieben werden. In diesen Dateien werden die Blattgrößen und die Zeichenblattvorlagen definiert, mit Schriftfeldern usw. Um so ein Arbeitsblatt zu laden wird das gewünschte Blatt in der Liste angeklickt und mit dem „ok“ Button bestätigt. Ruft man nun das Arbeitsblatt auf, wird diese Baugruppe geladen und die Zeichenfläche skaliert.
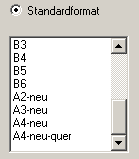
Um ein Arbeitsblatt ohne Vorlage zu bearbeiten, ist im Listbereich der Standardformate der oberste Eintrag (Keine) anzuklicken. Das Arbeitsblatt wird dann ohne Baugruppe aufgerufen.
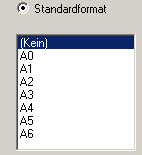
Die Option „Benutzerdefiniert“ erlaubt das Aufrufen eines Arbeitsblatts mit der Angabe eines Rechtecks:
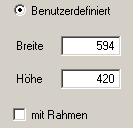
Dieses Rechteck wird beim Aufruf des Arbeitsblatts gezeichnet und die Zeichenfläche entsprechend automatisch skaliert.
Der Schalter „mit Rahmen“ schaltet das Zeichnen des angegebenen Rechtecks aus. Es wird das Arbeitsblatt geladen und in der Größe des angegebenen Rahmens skaliert ohne den Rahmen zu zeichnen. So ist gewährleistet das die Zeichenobjekte ihrer Größe entsprechend beim Einfügen in das Arbeitsblatt sichtbar sind.
Mit dieser Option aktivieren Sie eine automatische Skalierung der einzufügenden Ansichten in ein Arbeitsblatt. MegaCAD ermittelt hierzu die Größe der Ansichten mit einem umschließenden Rechteck und schlägt dann einen sinnvolle Skalierung bezogen auf die gewählte Größe des Arbeitblatts von:
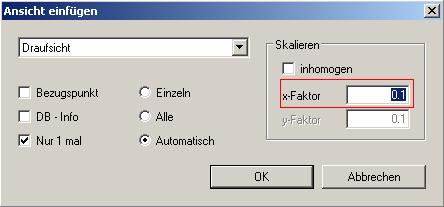
Diese Ansichten werden dann beim Einfügen auf Wunsch entsprechend skaliert.
Der Faktor der automatischen Skalierung der Ansichten bezogen auf das Arbeitsblatt kann später im Arbeitsblatt Setup eingestellt werden.
Um eine Vorlage aus der Liste im Dialogwindow zu löschen, ist der Eintrag in der Liste anzuklicken und dann die Entf-Taste (Del-Taste) zu drücken. Nach dem Bestätigen das der Eintrag gelöscht werden soll wird er aus der Liste entfernt, aber nicht die Datei an sich gelöscht.
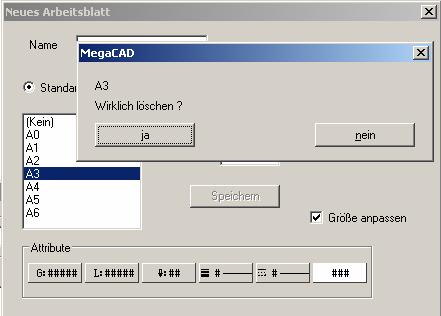
Um ein Arbeitsblatt in den Listbereich der Arbeitsblattvorlagen einzufügen, ist die entsprechende Baugruppendatei zu laden. Ruft man die Option „Laden“ auf, erscheint der Dateimanager mit der Liste der vorhandenen Baugruppen.
Hier wählt man die gewünschte Vorlage aus (die zuvor als Baugruppe gezeichnet und gespeichert wurde) und bestätigt sie mit dem „ok“ – Button. Die Baugruppe wird geladen und in der Liste angezeigt:
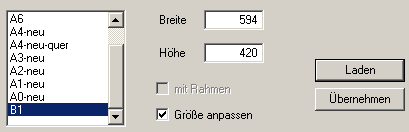
Wichtiger Hinweis
Einer Arbeitsblattvorlage wird immer eine Größe zugeordnet in der Form eines Rechtecks. Anhand dieses Rechtecks wird beim Plazieren der Ansichten im Arbeitsblatt mit der Option „Größe anpassen“ ein gültiger Maßstab nach Norm automatisch berechnet.
Angegeben wird das Rechteck in den Feldern „Breite/Höhe“ und dann mit der Option “Übernehmen“ der in der Liste markierten Arbeitsblattvorlage zugeordnet. Ein so einer Arbeitsblattvorlage zugeordnetes Rechteck kann jederzeit geändert werden. Hierzu ist die Vorlage in der Liste anzuklicken, die gerade gültigen Werte werden angezeigt, geändert und mit „Übernehmen“ geändert.
Die Namen der so geladenen Arbeitsblattvorladen (Baugruppen) stehen in der Datei STDFMT.INI im MegaCAD Verzeichnis.
Nach dem Bestätigen der Eingaben eines Arbeitsblattes im Dialogwindow der Arbeitsblätter mit dem „Schließen“ Button erscheint der Name des Arbeitsblattes in der Statuszeile:
![]()
und kann mit der linken Maustaste aufgerufen werden.
Die Anzahl der 2D-Arbeitsblätter ist nicht beschränkt. Angezeigt wird in der Statuszeile immer das im Dialogwindow der Arbeitsblätter aktive Arbeitsblatt. Um ein anderes Arbeitsblatt zu aktivierten wird es in der Liste der vorhandenen Arbeitsblätter angeklickt:
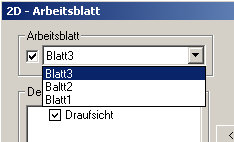
und erscheint dann in der Stauszeile:
![]()
Im Statusbereich kann durch Anklicken in diesem Bereich mit der rechten Maustaste ein Kontextmenü geöffnet werden:

In diesem Menü ist ein neuer Papierbereich (Layout) und ein neues Arbeitsblatt anlegbar. Wird der Menüpunkt „Neues Arbeitsblatt“ angewählt erscheint der Dialog zur Bestimmung der Arbeitsblätter.
Klickt man mit der rechten Maustaste auf den Arbeitsblattnamen erscheint ein Menüeintrag zum bearbeiten des Arbeitsblatts:
![]()
Der Dialog zur Bearbeitung der Arbeitsblätter wird aufgerufen.
Im Modellbereich wird das Arbeitsblatt schwächer dargestellt, der aktive Modellbereich ist fett geschrieben um anzuzeigen das er aktiv ist. Um nun das Arbeitsblatt aufzurufen wird der Name des Arbeitsblatts mit der linken Maustaste angeklickt:
![]()
das Arbeitsblatt erscheint und wird in der Stauszeile fett geschrieben um anzuzeigen das nun das 2D Arbeitsblatt aktiv ist:
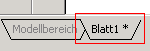
In den Modellbereich wird mit dem Anklicken des Namen Modellbereich umgeschaltet:
![]()
Beim Aufrufen eines neuen Arbeitsblattes sind die Ansichten in die Zeichnung zu platzieren. Wählen Sie dieses Ikon an, erscheint ein Dialogwindow zur Auswahl der Ansichten. Beim Einfügen in die Zeichnung kann der Faktor und weitere Parameter eingestellt werden. Bestätigen Sie die gewünschte Einstellung mit dem 'ok'-Button, hängt die gewählte Ansicht an der Maus zum platzieren in die Zeichenfläche.
Das Einfügen von Ansichten hat nun einen eigenen Dialog bekommen:
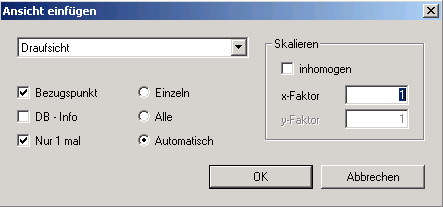
Indem Dialog werden die erforderlichen Ansichten ausgewählt, der Bezugspunkt zur Neubestimmung geschaltet, Skalierungen angegeben und die Art des Einfügens der Ansichten ausgewählt.
Im 2D-Arbeitsblatt Dialog werden nun die Ansichten in einem Tree dargestellt. Ein direktes Umbenennen und Löschen (Entf-Taste) der Ansichten ist dadurch möglich geworden.
Beim Überfahren der definierten Ansichten und des Eingabebereich des Arbeitsblatts wird unten im Dialog ein Hinweis der Möglichkeiten dieser Dialogfelder ausgegeben.
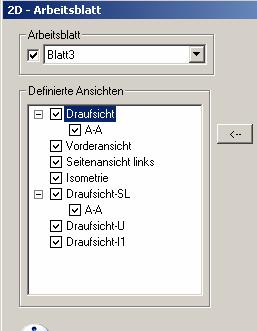
Klickt man mit der rechten Maustaste innerhalb des Listbereichs der definierten Ansichten erscheint ein Kontextmenü:
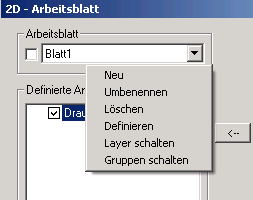
Mit diesem Menü sind die Ansichten den Bedürfnissen anpassbar und veränderbar.
Um neue Ansichten für 2D-Arbeitsblätter zu definieren, klicken Sie diesen Menüpunkt an. Es erscheint ein Eingabewindow zur Angabe des Ansichtsnamens:

In dem Window geben Sie einen Namen ein, der den Konventionen der Windows-Dateinamen entspricht und bestätigen ihn mit dem 'ok'-Button. Der Namen wird von MegaCAD beim Speichern der 3D-Zeichnung für die Ansicht verwendet.
Die Ansichten fügen Sie beim Bearbeiten eines 2D-Arbeitsblattes im 2D-Modus in die Zeichnung ein.
Um eine Ansicht in einem 2D-Arbeitsblatt zu definieren (einzustellen) werden zwei Möglichkeiten angeboten:
- Doppelkick auf den Ansichtsnamen
- Einen Ansichtsnamen in der Liste anklicken und dann mit der rechten Maustaste über den Dialogbereich der definierten Ansichten das Kontextmenü aufrufen. In dem Kontextmenü wird dann der Button 'Definieren' anklicken
In beiden Fällen wird das Dialogwindow zum definieren der Ansichten aufgeblendet:
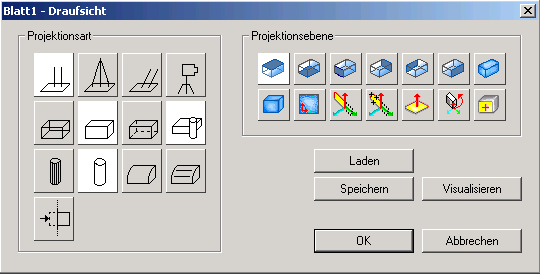
Der Befehl Bezugspunkt im Kontextmenu von '2D-Arbeitsblatt/Ansichten Definieren' wurde gestrichen. Man kann den Bezugspunkt jetzt beim Einfügen von Arbeitsblättern in die Zeichnung direkt setzen.
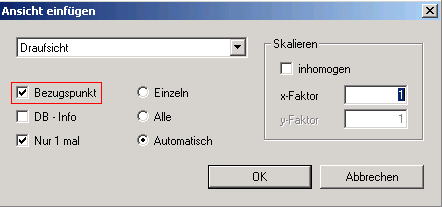
Es wird ein Bezugspunkt für die Ansicht gesetzt, die in dem Listbereich der Ansichten für das Arbeitsblatt markiert ist:
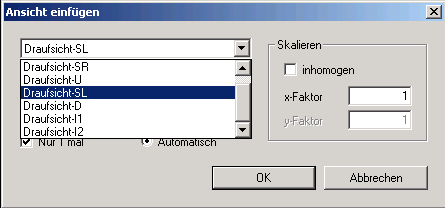
Klicken Sie den gewünschten Namen an und dann auf die Scheckbox 'Bezugspunkt' damit der Haken gesetzt wird.
Arbeitsweise
In diesem Window finden Sie die Option 'Bezugspunkt'. Aktivieren Sie die Option und fügen Sie dann das Arbeitsblatt in die Zeichnung ein, fordert Sie MegaCAD auf, das Arbeitsblatt auf einen 'Zielpunkt' zu setzen.
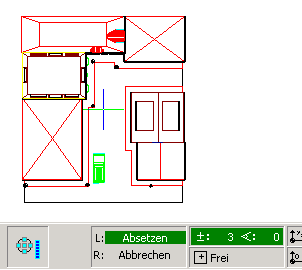
Setzen Sie das Arbeitsblatt auf eine freie Stelle in der Zeichnung mit der linken Maustaste ab, erscheint die Meldung 'Bezugspunkt' in der Statuszeile.
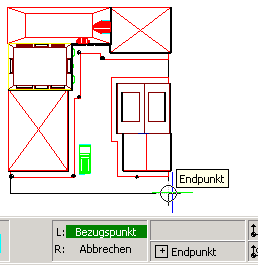
Bestimmen Sie nun mit den Fangoptionen einen neuen Bezugspunkt mit der linken Maustaste, das Arbeitsblatt hängt dann sofort an diesem neuen Bezugspunkt und kann dann positioniert werden.
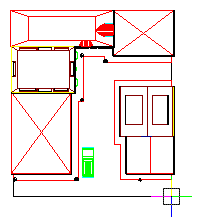
Fügen Sie das Arbeitsblatt ohne die Option 'Bezugspunkt' ein, hängt an einem Bezugspunkt im Zentrum des Arbeitsblattes der von MegaCAD automatisch berechnet wurde.
Im Dialog zum platzieren von 2D-Arbeitsblätter findet man den Schalter zum „Alle“:
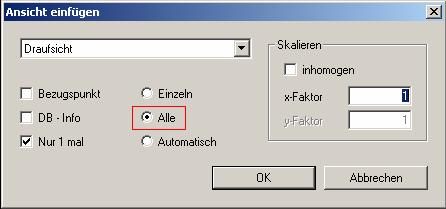
Wählt man diesen Schalter an und bestätigt man den Dialog mit dem „ok“-Button, hängt die erste Ansicht aus der Liste der bestimmten Ansichten für das Arbeitsblatt an der Maus, nach den Einstellungen im Dialogwindow. Die Ansicht kann nun platziert werden. Geschaffen wurde diese Option um das Plazieren vom mehreren Ansichten zu vereinfachen. Definiert man mehrere Ansichten gleichzeitig, werden sie in einer Schleife abgearbeitet. Die Ansicht die gerade aktiv ist wird, mit ihrem Namen in der Statuszeile angezeigt.
Drückt man die rechte Maustaste wird die nächste Ansicht aus der Liste im Dialogwindow an die Maus gehängt und kann platziert werden. Wird erneut die rechte Maustaste gedrückt erscheint die nächste Ansicht an der Maus.
Ist die letzte Ansicht aus der Liste aufgerufen wird mit der ersten wieder begonnen.
Wichtig!
Der Abbruch des Platzierens der
Ansichten erfolgt mit dem Ikon zum aufrufen der vorherigen Menüebene ![]() oder in der Statuszeile in der die möglichen
Buttons für das Plazieren stehen. Hier finden Sie den Button zum „Abbruch einer
Funktion'
oder in der Statuszeile in der die möglichen
Buttons für das Plazieren stehen. Hier finden Sie den Button zum „Abbruch einer
Funktion' ![]() , das Platzieren der Ansichten wird beendet
und das Dialogwindow erscheint wieder.
, das Platzieren der Ansichten wird beendet
und das Dialogwindow erscheint wieder.
Wird dieser Schalter gesetzt erfolgt das Einfügen mit der Option „Alle“ nicht in einer fortlaufenden Liste, sondern wird nach dem Erreichen der letzten Ansicht in der Liste beendet.
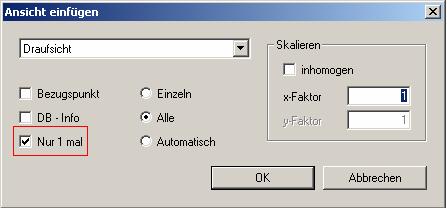
Mit dieser Option werden die Ansichten automatisch einfügen (nach DIN angeordnet). Beginnend mit einer Ansicht werden alle anderen Ansichten nach DIN je nach Mausposition zu der zuerst platzierten Ansicht erzeugt.
Arbeitsweise:
Im Dialog der Ansichten wird bei dieser Arbeitsweise nur eine Ansicht in dem Bereich der Definierten Ansichten benötigt:
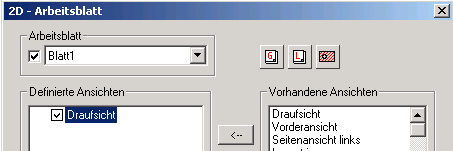
Ausgehend von dieser Ansicht werden dann beim automatischen Einfügen weitere Ansichten berechnet.
Wurden mehrere Ansichten in den Bereich der Definierten Ansichten übernommen, entscheidet die gewählte Ansicht im Dialog zum Einfügen der Ansichten mit welcher Ansicht begonnen wird:
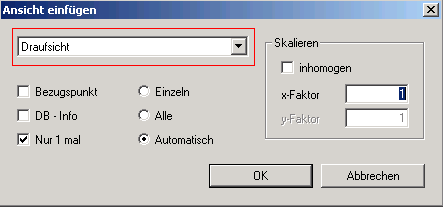
Sind alle Einstellungen im Dialog vorgenommen und mit dem „ok“-Button bestätigt, errechnet MegaCAD die erste Ansicht und hängt sie zum platzieren an die Maus. Die Art der Darstellung im Hiddenlinemodus der Ansicht und aller weiteren Ansichten richtet sich nach den Einstellungen der als erstes gewählten Ansicht, die dann später änderbar sind.
Nachdem die erste Ansicht platziert wurde, werden weitere Ansichten durch verfahren der Maus auf die gewünschte Seite der ersten Ansicht berechnet und an die Maus gehängt:
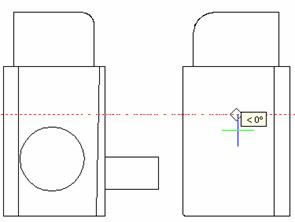
Nun kann die Ansicht verschoben werden. Das Verschieben erfolgt immer lotrecht zur ersten Ansicht, so dass die Ansichten immer genau zueinander positionierbar sind. Die so berechnete Ansicht wird mit der linken Maustaste positioniert oder einfach eine andere Ansicht durch verfahren auf eine andere Seite der ersten Ansicht berechnet:
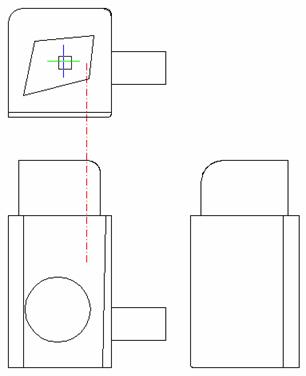
Berechnet werden die Ansichten nach DIN. In der unteren Abbildung wurde zuerst die Draufsicht platziert und dann die Seitenansicht rechts und links und die Vorderansicht/Hinteransicht:
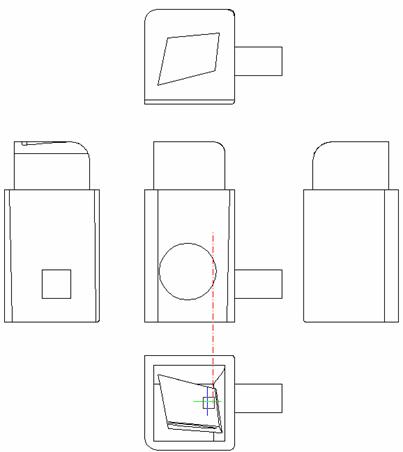
Fährt man mit der Maus in einem Winkel von etwa 45 Grad zur ersten Ansicht werden isometrische Ansichten berechnet:
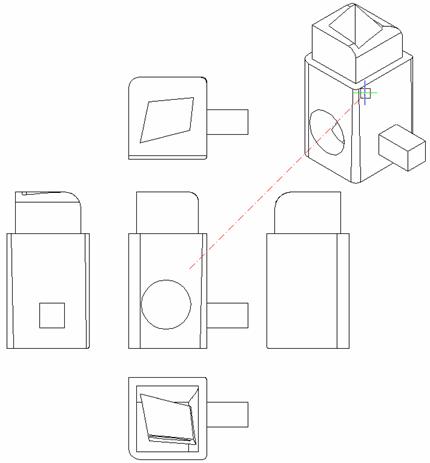
Bevor eine Ansicht platziert wird kann der Maßstab direkt geändert werden. In der Statuszeile findet man das Ikon zum Bestimmen des Maßstabs:
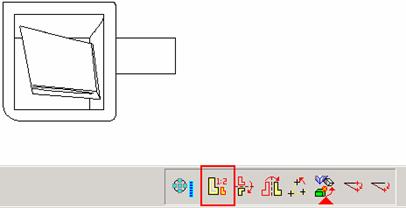
Fährt man mit der Maus auf diese Ikon und klickt es mit der linken Maustaste an, erscheint ein Dialog in dem der Faktor mit dem die Ansicht platziert werden soll, eingegeben werden kann. Mit diesem Faktor wird die gerade an der Maus befindliche Ansicht neu berechnet und kann platziert werden.
In der folgenden Abbildung wurden die isometrischen Ansichten mit einem Faktor von 0.7 eingefügt:
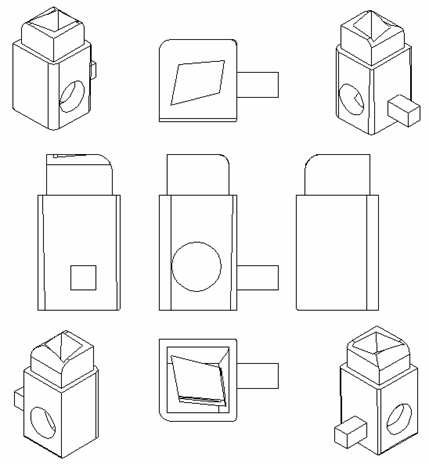
Beim Einfügen von Ansichten mit der Option „automatisch“ im Einfügewindow kann man jederzeit in das umschliessende Rechteck einer gerade erstellten Ansicht reinklicken. Dadurch wird diese Ansicht als Basisansicht genommen, von der aus weitere Seitenansichten erzeugt werden können.
Beim ersten Einfügen beginnen Sie mit einer zuvor im Dialogwindow gewählten Ansicht und platzieren diese auf die Zeichenfläche. Im zweiten Schritt werden weitere Ansichten von dieser Ansicht aus an den Seiten und oben und unten abgeleitet. Fährt man aber mit der Maus in eine schon platzierte Ansicht erscheint das umschließende Rechteck um diese Ansicht:
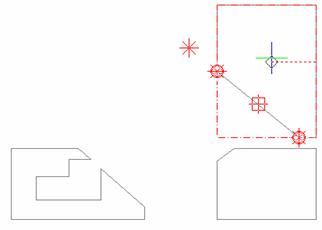
Kickt man nun in diese Ansicht wird diese Ansicht als neue Basis genommen und weitere Ansichten von dieser Basis aus berechnet werden. In der oberen Abbildung wurde die obere rechte Ansicht angeklickt und in der folgenden Abbildung aus dieser Ansicht rechts daneben eine weitere abgeleitet.
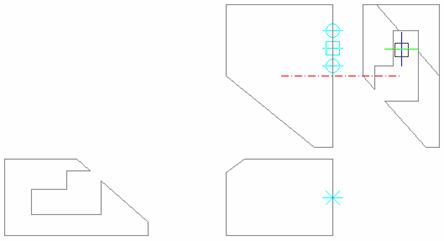
![]() Ein neuer Befehl im Kommando-ToolTip
ermöglicht von einer ausgewählten schon vorhandenen Ansicht ausgehend, weitere
Ansichten zu erzeugen.
Ein neuer Befehl im Kommando-ToolTip
ermöglicht von einer ausgewählten schon vorhandenen Ansicht ausgehend, weitere
Ansichten zu erzeugen.
Fährt man mit der Maus auf eine Ansicht, erscheinen im Tooltip die Optionen z.B. „Seiteansicht erzeugen“. Verweilen Sie kurz und fahren Sie dann in den Tooltip, ist die Option anwählbar:

Klickt man diese Option an, wird diese Ansicht als Basis weiterer Ansichten genommen, die nun positioniert werden können. Diese Option ermöglicht das nachträgliche Erzeugen weiterer Ansichten von bereits in der Zeichnung vorhandenen Ansichten.
In der folgenden Abbildung wurde die rechte Seitenansicht der Uhr angeklickt um dann aus dieser Ansicht rechts davon die Unteransicht der Uhr zu erzeugen:
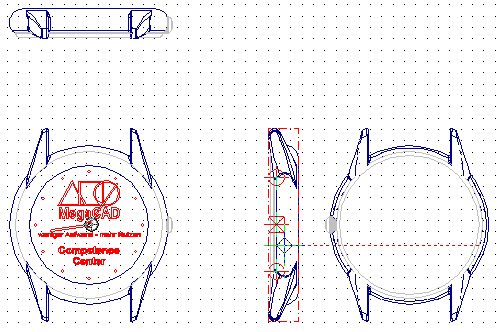
Mit der Option „Eigenschaften ändern“ sind die Einstellungen der Darstellung der Projektion und die Eigenschaften der Schnittdarstellung änderbar:
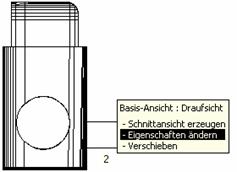
Bei den reinen Ansichten ändern Sie dis Projektions Darstellung des Hiddenlinemodus:
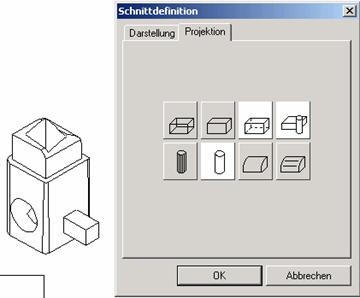
Wird die neue Einstellung mit dem „ok“-Button bestätigt, erfolgt eine sofortige Neuberechnung und Anzeige der Ansicht:
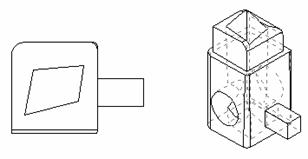
Mit der Option 'Verschieben' im Kommando-Tooltip wird eine positionierte Ansicht erneut an die Maus gehängt:
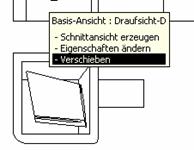
und kann dann lotrecht zur ersten Ansicht auf eine neue Position verschoben werden:
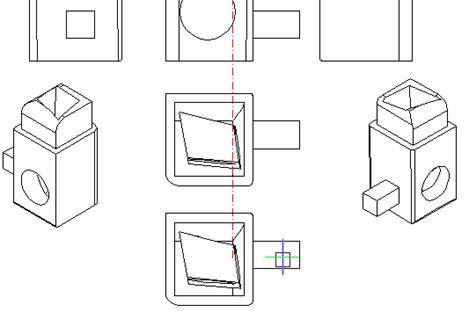
Um eine Ansicht frei auf eine andere Position zu verschieben, wird die Drag&Drop Funktion oder die Edit Funktion „Verschieben/Kopieren“ verwendet. Mit Drag&Drop wird ein Element der Ansicht angeklickt, auf dem der Bezugspunkt für das Positionieren gewählt werden soll und dann der Name der Ansicht, der angeboten wird:
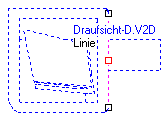
und dann der Bezugspunkt, die Ansicht hängt an der Maus und frei positioniert werden:
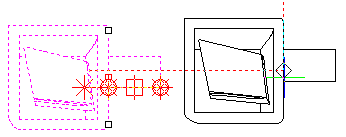
Man kann das Erstellen der Ansichten unterbrechen (sowohl beim Einfügen als auch beim Umschalten vom Modellbereich in den Arbeitsblattbereich).
Bei der Berechnung von sehr großen Ansichten wird ein Window mit einem Fortschrittsbalken aufgeblendet.
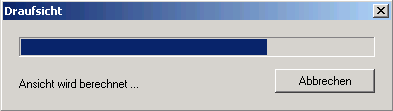
In diesem Dialog kann das Berechnen des Arbeitsblatts mit dem Button „Abbrechen“ beendet werden. Die Berechnung wird dann unterbrochen und das Arbeitsblatt nicht aktualisiert oder erst gar nicht berechnet.
Die Ansichten werden nun nicht bei jeder Anderung neu erstellt, was das Editieren (z.B. mit Info Cursor) und/oder Umbenennen von großen Ansichten sehr beschleunigt.
Eine Fortschrittsanzeige beim Berechnen der Ansichten gibt einen Eindruck wie lange die Berechnung dauern wird.
Identifizieren von Flächen beim Drag&Drop wurde verbessert.
Direktes Editieren von Austragung, Schnitt, abgeknicktem Schnitt ist jetzt möglich. Klicken Sie ein 3D Objekt an und fahren Sie über einen Schnitt oder eine Austragung werden diese rot invertiert angezeigt. Mit der linken Maustaste kann das Bearbeiten aufgerufen werden.
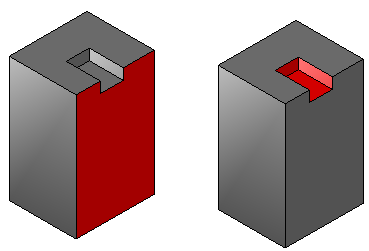
Beim der Option „Anzeigen“ werden die Flächen von Austragungen,
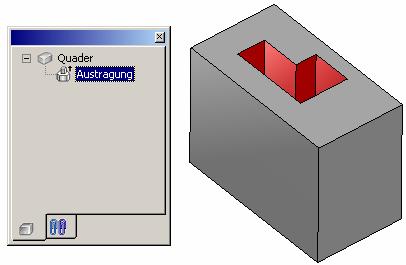
Schnitt und abgeknicktem Schnitt farblich hervorgehoben.
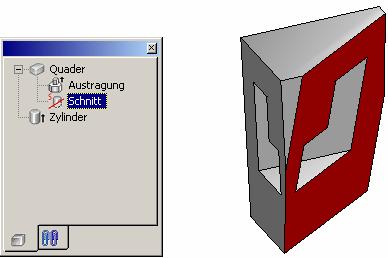
Beim Abschneiden bekommt das Resultat den Namen des ersten Körpers.
Vertauschen der Reihenfolge der Operationen (Drag&Drop) funktioniert jetzt auch mit transformierten Objekten.
Wenn vordefinierte Bohrungen aus der Liste gewählt werden, wird auch die Listenbezeichnung als Bohrungsname übernommen.
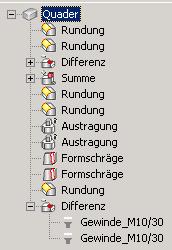
Mit dieser Option werden Bohrungen in einem Dialogwindow beschrieben und in einen Volumenkörper eingesetzt. Angegeben wird der Typ der Bohrung mit allen notwendigen Parametern. Bohrungen sind parametrisch und damit jederzeit änderbar. Sie können zusätzlich verschoben oder gelöscht werden. Das Löschen und Zuweisen von neuen Daten wird mit Drag & Drop oder über den Feature-Tree vorgenommen. Die Option bietet alle Standartbohrungen der Norm entsprechen. Zur Verwaltung von eigenen Bohrungen wird ein zusätzlicher Dialog angeboten. Bestehende Bohrungen sind im Dialog änderbar und deren Daten zur Erzeugung weiterer Varianten übernehmbar.
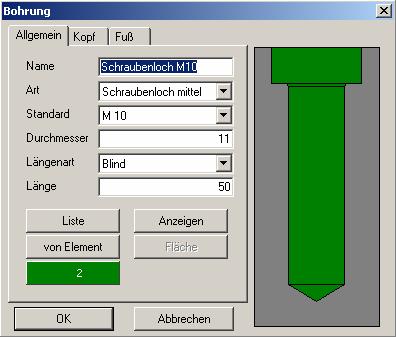
Arbeitsweise:
Nachdem alle Daten der Bohrung bestimmt wurden, werden die Eingaben mit dem 'ok'-Button bestätigt. Die Bohrung hängen dann an der Maus, der Bezugspunkt liegt in der oberen Deckfläche in der Mitte. Die Lage de Bohrung kann nun mit den Optionen zum Andern der Zielebene in der Statuszeile geändert werden. In der Regel werden zum Andern der Lage die Optionen „Zielebene ändern“ und „Positionieren EIN“ verwendet die in folge nochmals kurz beschrieben werden.
Die Zielebene wird immer dann geändert, wenn die Bohrung in eine bestimmte Fläche an dem gewünschten Körper positioniert werden soll. Wählen Sie die Option in der Statuszeile an, erscheint das Dialogwindow zur Bestimmung der Zielebene:
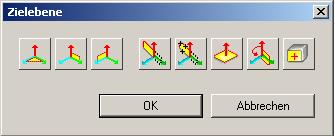
Bestimmen Sie die Zielebene mit den angebotenen Funktionen z.B. drei Punkte und bestätigen Sie die Auswahl mit dem 'ok'-Button. Das Objekt hängt nun mit seiner Deckfläche parallel zur Zielebene an der Maus.
Beispiel: Zielebene oben, Zielebene vorne links:
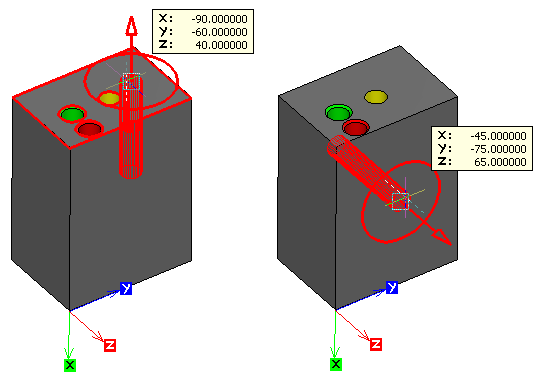
Nun kann die Bohrung in die gewünschte Fläche in dieser Zielebene positioniert werden.
Diese Funktion wirkt wie ein Schalter - 'Positionieren ein/aus'. Damit werden Bohrungen automatisch auf eine Fläche, eine Flächenkante oder einer normalen Linie ausgerichtet, wenn die Maus über einer Fläche, Flächenkante oder Linie positioniert wird und man einen Moment stehen bleibt.
An Kante (Linie) ausrichten
Normalerweise wird immer nach einer Fläche ausgerichtet. Um Elemente an einer Kante/Linie auszurichten ist die Hotkey Taste: 'Ende', Taste 1 im numerischen Tastaturfeld zu drücken. Dieser Schalter schaltet das Ausrichten an einer Fläche aus und aktiviert das Ausrichten an einer Flächenkante oder einer Linie.
Ausrichten in 3D
Das Positionieren von Bohrungen wird durch diese Option erheblich vereinfacht. Wenn z.B. eine Bohrung ausgerichtet werden sollen, so kann dies automatisch erfolgen (Automatisches ermitteln der Flächennormalen mit entsprechenden Ausrichten)
Die zu positionierende Bohrung hat eine Flächennormale mit der sie automatisch auf die angewählte Fläche/Kante/Linie ausgerichtet wird. Das Ausrichten erfolgt immer so das die Bohrung in den Körper zeigt.
Arbeitsweise
Die zu positionierende Bohrung hängt an der Maus und wird beim Überfahren einer Fläche/Flächenkante/Linie an einem anderen 3D-Objekt nach einer kurzen Verzögerungszeit automatisch auf diese Fläche ausgerichtet. Fährt man aus der Fläche heraus wird die Bohrung in die Position beim Bestimmen der Bezugsebene zurückgedreht. Fährt man in diesem Modus aber an eine Flächenkante rastet die Bohrung in ausgerichteter Lage in die Kante ein und kann verschoben werden bis man wieder deutlich in die Fläche fährt oder aus ihr heraus.
Fährt man aus der Fläche/Kante/Linie heraus wird die Bohrung in ihre ursprüngliche Position zurückgesetzt und hängt weiterhin an der Maus.
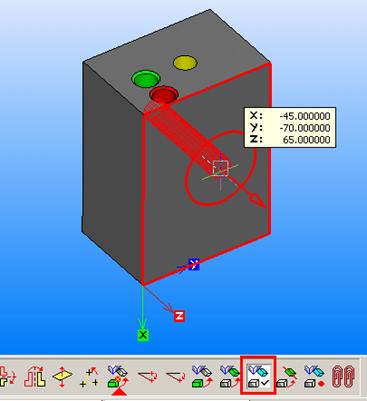
Das Absetzten der Bohrung in die gewünschte Fläche wird mit der linken Maustaste ausgelöst.
Das Dialogwindow der Bohrung ist in drei Bereiche aufgeteilt:
Der allgemeine Teil
Der Bereich zur Definition des Kopfes
Der Bereich zur Definition des Fußes.
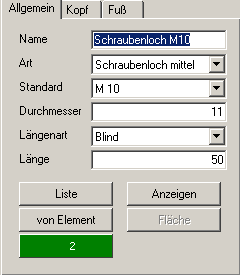
Der allgemeine Teil beschreibt den Typ der Bohrung, ihren Namen in der Zeichnung, gibt den Durchmesser an und definiert die Länge.
Im Kopf und Fußteil werden die Bedingungen für den oberen und unteren Teil der Bohrung definiert.
Die Optionen allgemein
Mit dem Namen der Bohrung bestimmen Sie den Namen mit dem die Bohrung in der Zeichnung verwaltet wird um sie eindeutig von anderen Bohrungen zu unterscheiden und bearbeitet zu können.
![]()
Vergeben Sie keinen eigenen Namen wird eine Bohrung immer den Namen Bohrung oder je nach Art den Namen der gewählten Bohrungsart mit dem gewählten Durchmesser, erhalten.
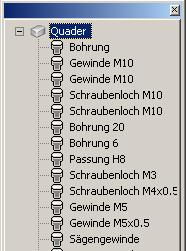
Unter der Option Art finden Sie die gängigsten Normen zur Anwahl. Klicken Sie in dem erscheinenden Window eine Standartnorm an, wird der Name übernommen und eine Auswahl der normgerechten Durchmesser wird angeboten.
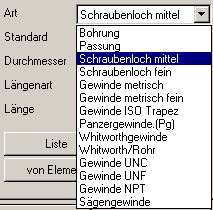
Je nach gewählter Bohrungsart werden unter der Option „Standart“ die nach Norm verfügbaren Durchmesser oder Arten wie z.B. bei Passungen H7, H8 angeboten.
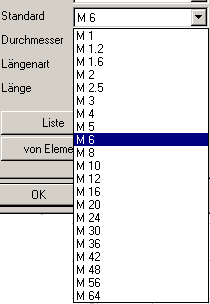
Die gewählten Abmessungen werden in den meisten Fällen in den Namen der Bohrung übernommen.
Die Grundlänge einer Bohrung ist als absoluter Wert, durch eine Fläche, bis zu der die Länge berechnet wird oder durch alle Objekte in Richtung der Bohrungsachse, angebbar.
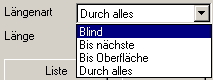
Die Angabe „Blind“ ermöglicht die Angabe einer festen Länge in dem Eingabefeld „Länge“. Bei allen anderen Optionen ist dieses Feld nicht anwählbar da die Länge von der gewählten Option errechnet wird.
Diese Endbedingung erfordert immer einen Wert in Form einer Länge. In dem folgendem Beispiel wurde eine Bohrung mit einer Länge von 30 mm erzeugt:
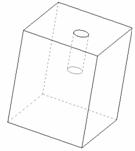
Durch die Angabe „Bis nächste' wird die Bohrung bis zur nächsten Fläche erzeugt die die Schnittfläche der Bohrung vollständig schneidet.
In der unteren Abbildung schneidet die erste Fläche (grün) die Bohrung vollständig, so dass sie bis zu dieser Fläche berechnet wird:
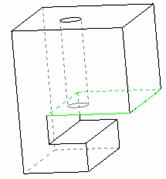
Mit dieser Option wird die Bohrung bis zu einer selektierten Fläche erzeugt. Der Button „Fläche“ ist aktiv:
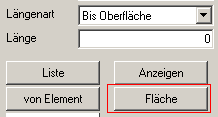
Um die Fläche zu selektieren ist der Button „Fläche“ anzuklicken und die Fläche an dem 3D-Objket durch das Anklicken der Flächenkanten auszuwählen:
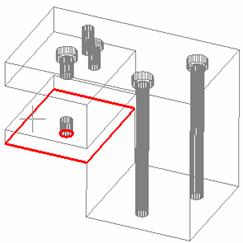
Angeklickt wird eine Kante und dann mit der Maus auf eine Weitere Kante der gewünschten Fläche gefahren und diese dann mit der linken Maustaste bestätigt.
Die so definierte Bohrung wird bis zur nächsten Fläche erzeugt die die Schnittfläche der Bohrung vollständig schneidet.
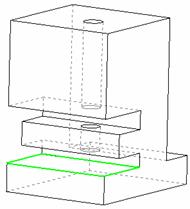
Im obigen Beispiel wurde die grüne, dick markierte Fläche angewählt. In der Darstellung ist zu erkennen, dass die Bohrung bis zu der markierten Fläche erzeugt wurde.
Hat man die Option „Bis Oberfläche“ gewählt, kann in dem Eingabefeld der „Länge“ ein positiver oder negativer Wert eingegeben werden. Um diesen Wert wird dann die Bohrung bezogen auf die Fläche verlängert oder verkürzt.
In der folgenden Abbildung wurde eine Bohrung bis zur rot markierten Fläche erzeugt und eine Länge von 4 mm angegeben. Die Bohrung geht nun bis zur Fläche mit einer Überbohrlänge von 4 mm:
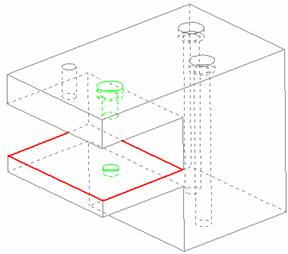
Durch alles erzeugt eine Bohrung die alle 3D-Objekt vollständig durchdringt, die in der Richtung der Bohrungsachse gefunden werden! Die einzelnen Objekte werden nicht angewählt sonder automatisch erkannt. Vom Bezugspunkt der Bohrung aus wird in Richtung der Bohrung jedes 3D Objekt erkannt und durchbohrt.
In der unteren Abbildung wurde eine Bohrung durch alles erzeugt. MegaCAD berechnet die Bohrung bis zur letzten Fläche des unteren Quaders:
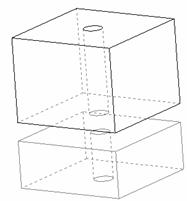
Als Bohrungskopf bezeichnen wir den Teil der Bohrung der „oben“ liegt, also der Teil der beim Positionieren in eine Fläche eines 3D Objektes einen Abschluß mit dieser Fläche bildet.
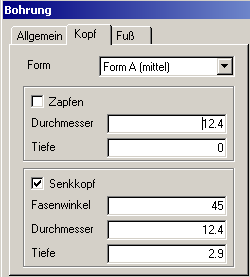
In dem folgenden Beispiel wurde eine einfache Bohrung mit einer Kopfform vom Typ Form H (mittel) gewählt. Bei diesem Typ ist ein Zapfen mit einer Fase angebbar. Die Fase wird in den Feldern des Senkkopfes mit einem Winkel (oder Durchmesser) und der Tiefe angegeben. Der Fasenwinkel verändert den Durchmesser und umgekehrt, die Tiefe den Durchmesser und umgekehrt. Die Werte in den Eingabefeldern beeinflussen sich gegenseitig.
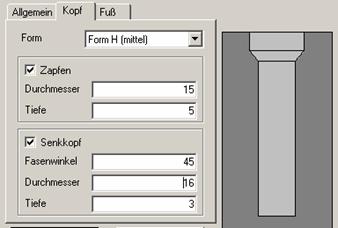
Mit der Form des Kopfes werden Standartformen nach Norm angewählt. Je nach Norm sind Zapfen und oder Senkkopf angebbar.
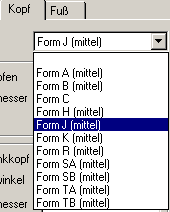
Die Formen Zapfen oder Senkung sind bei jeder Bohrung an oder ausschaltbar.
Hier werden die Werte des Zapfens als Durchmesser und Tiefe des Zapfens angegeben.
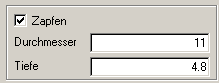
Hier werden die Werte der Senkung als Fasenwinkel, Durchmesser und Tiefe angegeben, wobei sich die Werte gegenseitig beeinflussen.
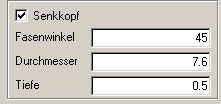
Als Bohrungsfuß bezeichnen wir den Teil der Bohrung der „unten“ liegt, also der Teil der beim Positionieren in eine Fläche eines 3D Objektes in dem Objekt liegt oder an der anderen Seite des Objektes wieder heraustritt.
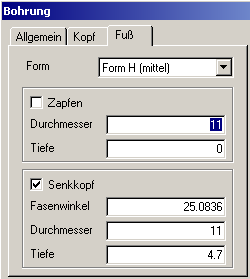
In dem folgenden Beispiel wurde eine einfache Bohrung mit der Längenart „Durch alles“ und einer Fußform vom Typ Form H (fein) gewählt.
Nur bei der Tiefenart „Durch alles“ ist Form angebbar.
Durch alles
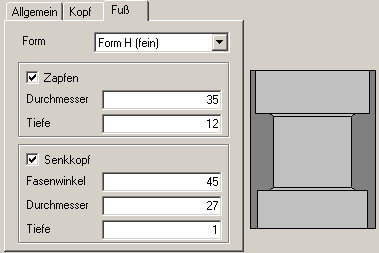
In dem nächsten Beispiel wurde eine einfache Bohrung mit der Längenart „Blind“ gewählt. Bei dieser Tiefenart „Blind“ ist keine Form angebbar. In diesem Fall ist ein Kernlochdurchmesser und eine Überbohrlänge angebbar. Um auch eine Bohrerspitze in die Konstruktion einzubeziehen und damit eine Kontrolle der wirklichen Bohrtiefe zu erhalten, wird die Option „Spitze“ angewählt und ein „Spitzenwinkel“ angegeben.
Beispiel Blind
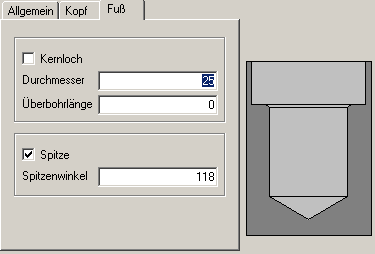
Kernloch
Bei der Anwahl eines Kernlochs wird der Durchmesser und eine Überbohrlänge angegeben:
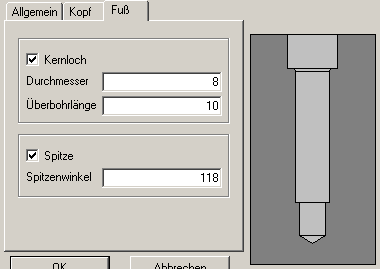
Bei metrischen Gewinden erfolgt die Berechnung des Kernlochs nach Norm.
Mit der Form des Fußes werden Standartformen nach Norm angewählt. Je nach Norm und Längenart sind Zapfen und oder Senkkopf angebbar.
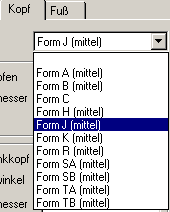
Die Formen Zapfen oder Senkung sind bei jeder Bohrung an oder ausschaltbar.
Hier werden die Werte des Zapfens als Durchmesser und Tiefe des Zapfens angegeben.
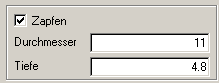
Hier werden die Werte der Senkung als Fasenwinkel, Durchmesser und Tiefe angegeben, wobei sich die Werte gegenseitig beeinflussen.
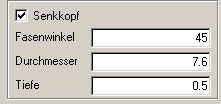
Eine Bohrung wird über den Feature Tree verschoben. Im Tree wird die gewünschte Bohrung mit der Maus angeklickt und dann die rechte Maustaste gedrückt. Es erscheint das Contextmenü mit den Optionen der Bearbeitung von Tree Objekten:
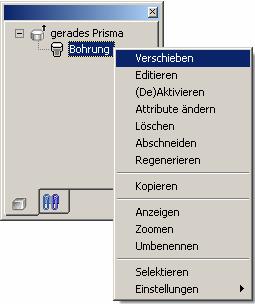
Hier wird dann die Option „Verschieben“ angeklickt, die Bohrung hängt an der Maus und wird neu positioniert:
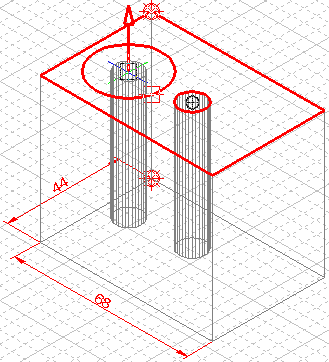
Nachdem die Bohrung abgesetzt wurde wird sie an der alten Position gelöscht.
Eine Bohrung wird über den Feature Tree kopiert. Im Tree wird die gewünschte Bohrung mit der Maus angeklickt und dann die rechte Maustaste gedrückt. Es erscheint das Contextmenü mit den Optionen der Bearbeitung von Tree Objekten:
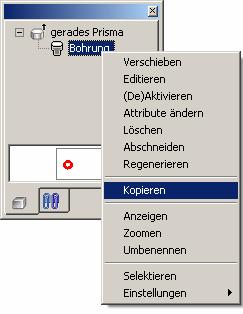
Hier wird dann die Option „Kopieren“ angeklickt, die Bohrung hängt an der Maus und wird neu positioniert:
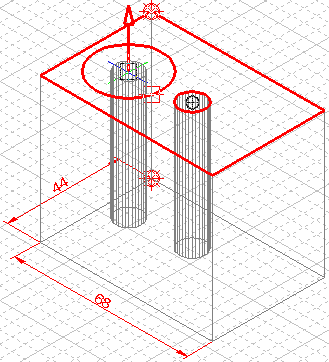
Nachdem die Bohrung abgesetzt wurde wird sie an der neuen Position eingefügt, hängt weiterhin an der Maus und kann erneut eingefügt werden. Mit der rechten Maustaste bricht man das Kopieren ab.
Eine Bohrung wird über den Feature Tree gelöscht. Im Tree wird die gewünschte Bohrung mit der Maus angeklickt und dann die rechte Maustaste gedrückt. Es erscheint das Contextmenü mit den Optionen der Bearbeitung von Tree Objekten:
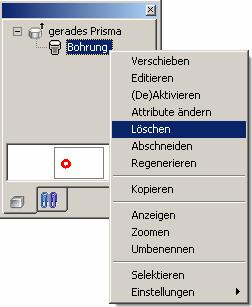
Hier wird dann die Option „Löschen“ angeklickt und die Bohrung wird gelöscht.
Mit der Option 'Liste' können die Daten in der Eingabemaske der Bohrungen gespeichert oder gespeicherte Daten geladen werden.
Die Daten werden im Datenbankformat von ACCESS gespeichert und können so mit ACCESS bearbeitet werden. So ist es sehr einfach mit ACCESS eigene Bohrdaten anzulegen und zu verwalten.
Wählt Sie 'Liste' an, erscheint ein Dialogwindow, in dem die Daten nach Typen unterteilt sind.
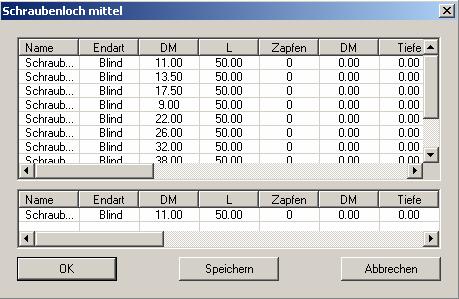
In dem Listwindow der Bohrdaten werden im oberen Bereich die vorhandenen Abmessungen der angewählten Bohrungsart im Dialogwindow angezeigt.
In der unteren Zeile wird der gerade im Bohrungs Dialogwindow eingegeben Datensatz dargestellt.
Arbeitsweise:
In dem Listwindow können neue Daten zu einer Bohrungsart mit der Option „Speichern“ gespeichert werden.
Um Daten aus dem Listwindow in das Dialogwindow zu übernehmen wird eine Zeile im Listbereich der Daten doppelt- oder einfach angeklickt, Zeile wird dann invertiert und mit 'OK' in die Dialogmaske übernommen.
Wählen Sie den Button 'Liste' an, wenn Sie Daten in die Liste speichern wollen. Es wird ein Dateimanager aufgeblendet in dem eine gewünschte ACCESS Datei anzuwählen ist, die dann gelistet wird.
Alle Angaben in dem Listwindow werden nur übernommen, wenn sie mit dem 'Speichern'-Button gesichert werden. Die Daten der Bohrung aus dem Dialogwindow die in der unteren Zeile des Listwindows stehen werden in die obere Liste übernommen und die Datei gespeichert.
Um Daten aus dem Listwindow in das Dialogwindow der Bohrungen einzufügen, wählen Sie 'Liste' an und im folgenden Dateimanager die gewünschte Datei. Wählen Sie dann im Listwindow den Datentyp im Listfeld der einzelnen Datentypen mit der linken Maustaste an:
Die Daten der gewählten Datei werden im Listbereich angezeigt. Um eine Datenzeile in das Dialogwindow zu übernehmen, wird eine Zeile im Listbereich der Daten doppelgeklickt und damit sofort übernommen oder einfach Klick, die Zeile wird dann invertiert und mit 'OK' in die Dialogmaske übernommen.
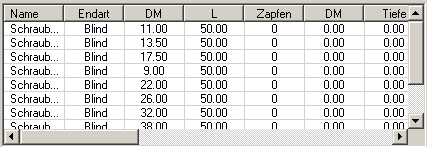
Die Daten werden im Datenbankformat von ACCESS gespeichert und können so mit ACCESS bearbeitet werden. So ist es sehr einfach mit ACCESS eigene Bohrdaten anzulegen und zu verwalten.
Ruft man eine gespeicherte ACCESS Bohrlist auf, zeigt ACCESS die Tabellen der Bohrungen an:
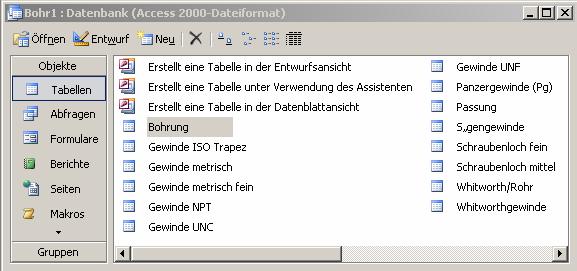
Die Tabellen können nun bearbeitet werden indem man Werte ändert oder neue Einträge hinzufügt.
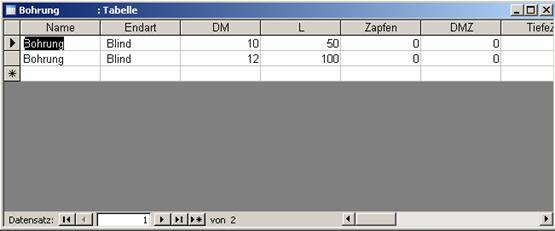
In der unteren Tabelle wurde eine neue Zeile erzeugt:
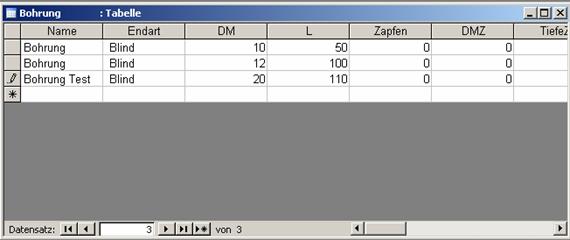
Nach dem Abspeichern der ACCESS Datei ist die neue Zeile im Listwindow in MegaCAD auswählbar:
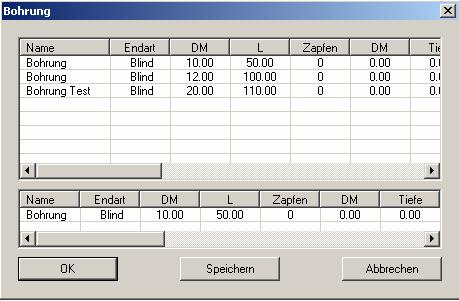
Das Bearbeiten der Tabelle der Standartbohrungen und das erstellen neuer eigener Tabelle wird zu Begin des nächsten Jahres im ersten Service Relase zu Verfügung stehen.
Bei der Konstruktion von kegeligen Grundkörpern wurde die Definition erweitert. Bei den Körpern und Bearbeitungen Kegelstumpf, Kegel, Kegelstumpffläche, Kegelfläche und Formschräge kann die Steigung nun alternativ definiert werden:
Kegel : Höhe, Winkel oder Verjüngung
Kegelstumpf : Verjüngung, Skalierung, Winkel, Radius oder Abstand
Formschräge : Verjüngung oder Winkel
Bei der Konstruktion eines Kegels kann die Kegelhöhe, der Winkel der Mantelfläche oder die Verjüngung in % von dem Radius der unteren Grundfläche zur Höhe angegeben werden:
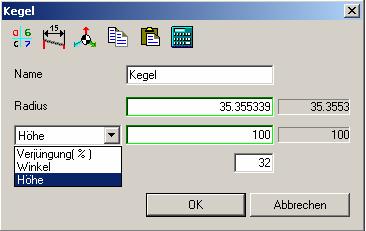
Ein Kegelstumpf kann in seiner Höhe mit den Angaben einer Verjüngung, Skalierung, Winkel, Radius oder Abstand definiert werden.
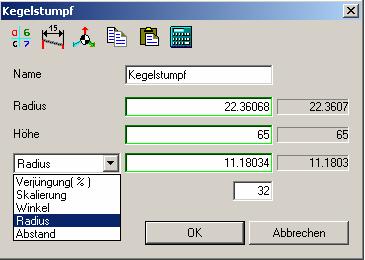
Der Abstand gibt hier einen Differenzwert vom unteren zum oberen Radius an. Der Radius beschreibt den oberen Radius. Der Winkel definiert den Winkel der Mantelfläche zur Grundfläche, der natürlich den Radius der oberen Deckfläche verändert. Die Skalierung gibt das Verhältnis des unteren Radius zum oberen an. Der Prozentwert der Verjüngung wird von der Höhe berechnet und als Differenz von der unteren Deckfläche abgezogen.
Eine Kegelstumpffläche kann in ihrer Höhe mit den Angaben einer Verjüngung, Skalierung, Winkel, Radius oder Abstand definiert werden.
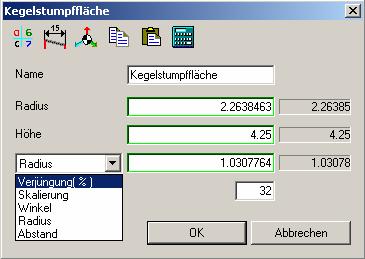
Der Abstand gibt hier einen Differenzwert vom unteren zum oberen Radius an. Der Radius beschreibt den oberen Radius. Der Winkel definiert den Winkel der Mantelfläche zur Grundfläche, der natürlich den Radius der oberen Deckfläche verändert. Die Skalierung gibt das Verhältnis des unteren Radius zum oberen an. Der Prozentwert der Verjüngung wird von der Höhe berechnet und als Differenz von der unteren Deckfläche abgezogen.
Bei der Konstruktion einer Kegelfläche kann die Kegelhöhe, der Winkel der Mantelfläche oder die Verjüngung in % von dem Radius der unteren Grundfläche zur Höhe angegeben werden:
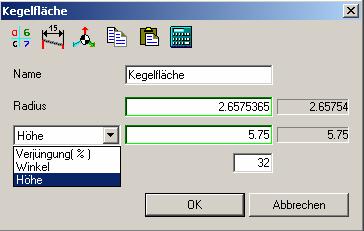
Bei der Definition einer Formschräge ist eine Verjüngung oder Winkel angebbar.

Eine Verjüngung gibt ein Verhältnis der Grundfläche (Grundkante) zur Höhe auf der eine Formschräge berechnet wird, an. In dem folgenden Beispiel wurde ein Quader mit einer Grundfläche von 30mm, einer Höhe 70mm und einer Verjüngung von 20% definiert. Hieraus errechnet sich eine Zielfläche, deren Kanten an allen Seiten 14 mm (20% von 70) von der Bezugsfläche aus entfernt sind.
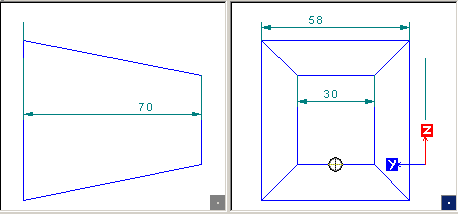
Gewicht eines/mehrerer Körper berechnen’
Diese Funktion dient dazu, das Gewicht (bzw. Volumen) eines oder mehrerer 3D-Körper zu ermitteln. Die Berechnung des Gewichtes basiert auf den Körpern zugeordneten Materialeigenschaften, die insbesondere auch Informationen über das spezifische Gewicht des betr. Materials enthalten. Bei Körpern, denen keine Materialeigenschaften zugewiesen sind, wird ein spezifisches Gewicht von 1.00 angenommen.
Startet man die Funktion ‚Gewicht Körper’, so befindet man sich in einer Auswahl-Schleife, die es einem ermöglicht, 3D-Körper einzeln an- und abzuwählen, bzw. über Rechteck-Auswahl mehrere Körper auf ein Mal auszuwählen. Das Gewicht der jeweils aktuell ausgewählten Körper erscheint hierbei zusammen mit der Anzahl („n=“) dieser Körper im Statuszeilentext:
![]()
Hat man die gewünschten Körper ausgewählt, beendet man die Auswahl durch Betätigen der rechten Maustaste und erhält eine Ausgabe von Anzahl, Gewicht und Volumen dieser Körper, wie sie in den Einstellungen für die Info-Funktionen von MegaCAD festgelegt ist: in der Statuszeile oder als Textblock an die Maus gehängt.
![]()
Während man sich in der Auswahl befindet, hat man die Möglichkeit, in der Statuszeile Optionen für die Funktion ‚Gewicht Körper’ aufzurufen:
![]()
wählt man die entsprechende Schaltfläche, so erhält man nachfolgenden Dialog:

In diesem kann man für die Ausgabe der Ergebnisse die Einheiten für Gewicht und Volumen sowie die Anzahl der Nachkommastellen der jeweiligen Werte festlegen.
Die möglichen Einheiten für die Gewichtsangaben sind hier:
Milligramm (mg)
Gramm (g)
Kilogramm (kg)
Tonne (t)
grain (gr)
ounce (oz)
pound (lb)
hundredweight [
hundredweight [US] (sh cwt)
ton [UK] (ton)
short ton [US] (sh ton)
Als Einheiten für die Volumina stehen hier zur Verfügung:
Kubikzentimeter (mm³)
Kubikdezimeter (dm³)
Kubikmeter (m³)
cubic inch (cu in)
cubic foot (cu ft)
cubic yard (cu yd)
Variabeln werden nun auch im Rahmen von Baugruppen und der Zeichnung verwaltet. Es gibt nicht mehr nur eine globale Variabeltabelle in der Zeichnung, sondern ggf. für jede Baugruppe einen eigene.
Jede Zeichnung und jede Baugruppe kann, (ist aber nicht zwingend notwendig) eine eigene Variabeltabelle enthalten. Dadurch sind Variabeln nicht mehr nur globalen. Nur global bedeutet das es nur eine Tabelle der Variabeln gibt die alle Varianten in einer Zeichnung steuert.
Parametrisierte Objekte, Körper, Baugruppen und Verknüpfungen, werden nun entsprechend ihrer Zugehörigkeit zu einer Baugruppe/Zeichnung ausgewertet. Fehlt in einer Baugruppe die Definition einer verwendeten Variabeln, so wird diese in der übergeordneten Struktur (Baugruppe/Zeichnung) gesucht.
Anders ausgedrückt, Vairabelndefinitionen in untergeordneten Baugruppen überschreiben Variabelndefinitionen in übergeordneten Baugruppen bzw. der Zeichnung. Dadurch ist es möglich in unterschiedlichen Teilen der Zeichnung 'lokale' Variabeln mit gleichem Namen und völlig unterschiedlichen Werten und Bedeutungen zu verwenden. Ebenso ist es möglich, wie bisher, Variabeln zu definieren, die „global“ in alle Teile der Zeichnung wirken.
MegaCAD unterscheidet bei den Variablen in der Konstruktion zwischen
Globalen Variabeln
Lokalen Variabeln
Die Unterscheidung zwischen den beiden Variabelarten ist ganz einfach:
Globale Variabeln stehen allen anderen Variabeln zur Verfügung
Lokale Variabeln gehören einer Baugruppe oder einer parametrischen Konstruktion alleine
Variabeln können, wie bisher, im Variabeldialog definiert werden. Hier ist zu beachten, ob eine Baugruppe im Tree im Dialogwindow oder die Zeichnung (oberster Eintrag im Tree mit der Bezeichnung Modellbereich) ausgewäht ist.
Um eine Variabel einer Baugruppe zuzuordnen, ist die Baugruppe im Tree im Dialogwindo anzuklicken.
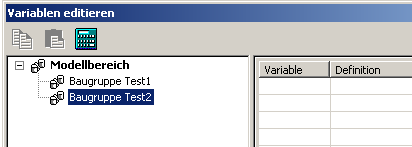
Wird nun eine Variabel neu definiert wird dies Variabel der Baugruppe zugeordnet.
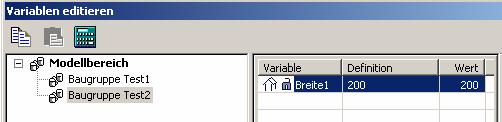
Variabeln können, ebenso wie bisher, innerhalb der Körper-Dialoge definiert werden wie in der folgenden Abbildung die Variablen L10, B10 und H10:
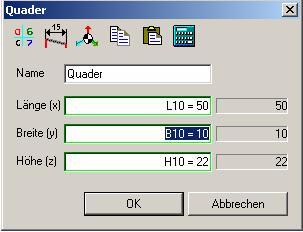
Hierbei werden nicht automatisch neue Tabellen angelegt. Enthält also die Baugruppe des Objekts bislang keine Variabeltabelle, so wird innerhalb übergeordneter Baugruppen bzw. der Zeichnung nach einer existierenden Tabelle gesucht, in die die neue bzw. redefinierte Variabel eingefügt wird.
Gehört ein Objekt keiner Baugruppe an, wie der zuvor definierte Quader, werden die Variablen im Modellbereich (die Haupt Zeichnung) eingefügt und auch dort angezeigt:
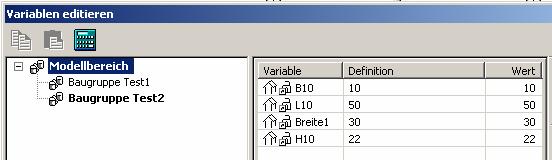
Wird eine Baugruppe in die Zeichnung eingefügt, werden die Variabeln in der Baugruppe der Baugruppe zugeordnet und erst dann angezeigt wen man die Baugruppe im Listbereich anklickt:
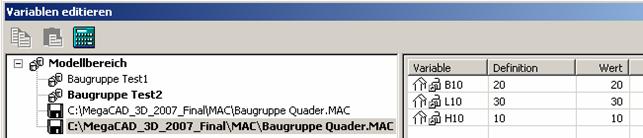
Hinweis
- Variabeln können auch zusammen mit Zeichnungen und Baugruppen eingefügt werden.
- Variabeln können auch mit parametrischen Objekten eingefügt oder definiert werden
Das Verhalten beim Einfügen von Baugruppen und Zeichnungen mit Variabeln läßt sich in den Einstellungen definieren. Grundsätzlich kann man sich entscheiden Variabeln nicht einzufügen.
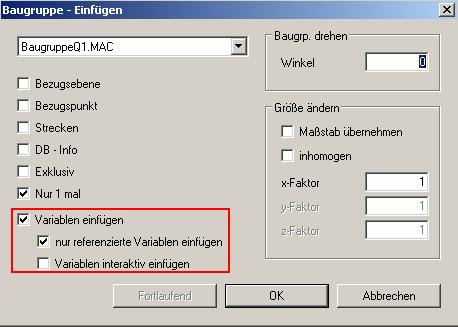
Sollen die Variabeln eingefügt werden, so kann man weiterhin entscheiden ob alle Variabeln eingefügt werden, oder nur solche, die auch referenziert werden. Beim Einfügen von Zeichnungen kann, falls notwendig, eine Baugruppe erzeugt werden, die die Variabeln auf Zeichnungsebene aufnimmt. Des weiteren kann man wählen, ob die Tabelle der Eingefügten Zeichnung bzw. der Baugruppe bearbeitet werden soll, so dass die Variabeln vor dem Einfügen mit gewünschten Werten versehen werden.
Die Baugruppe/Zeichnung wird abgesetzt und entsprechend ihren nun neuen Variabelwerten neu berechnet.
Wird in einem Objekt eine Variabel verwendet, die weder in ihrer Baugruppe, noch in der Zeichnung definiert ist, kann der entsprechende Wert nicht neu ausgewertet werden. Im Variabeldialog kann man sich solche undefinierten Variabeln anzeigen lassen und neu definieren.
Dies Variabeln sind anzeigbar wen man den Modellbereich in der Liste anklickt und dann den Folder „Undefiniert“. Angezeigt werden dann alle Variabeln die zwar in Objekten vorhanden sind aber zu keiner Baugruppe oder parametrischen Variante gehören, wie z.B. einem Quader in der Zeichnung der eigene Variabeln verwendet:
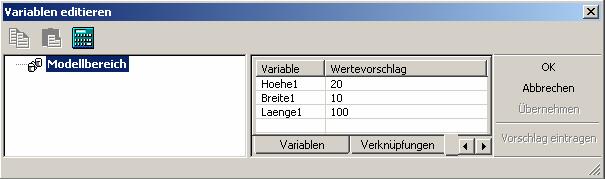
Klickt man nun eine undefinierte Variable in der Liste an, wird die Option „Vorschlag eintragen“ aktiv:

Mit dieser Option wird die Variabel als gültige Variabel in die Variabelliste des Modellbereichs (der Zeichnung selbst) eingetragen und kann von dort zur Anderung der Variabel über die Liste benutzt werden:
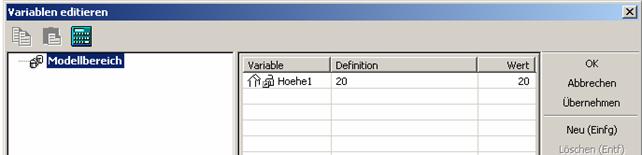
Im Variabeldialog besteht die Möglichkeit durch Klicken auf das Symbol eine Variabel auf 'global' zu schalten. Diese Variabel hat einen Defaultwert innerhalb der Baugruppe. Falls in der Zeichnung die Variabel nicht vorhanden ist wird der Defaultwert der Baugruppe verwendet.
Wird die Baugruppe jedoch in eine Baugruppe oder Zeichnung eingefügt, in der diese Variabel verwendet wird und sind Variabeln in der Baugruppe global geschaltet, so wird die Defaultdefinition ignoriert und der Wert der Variabel in der Zeichnung verwendet..
Eine Verknüpfung gehört zu der Baugruppe in der sich das abhängige Objekt befindet.
Parametrisierte Objekte können nicht referenziert werden, da ihre Geometrie abhängig von der Zugehörigkeit zu einer Baugruppe ermittelt wird.
Wie bisher werden exclusive Baugruppen ohne Variabeln gelesen.
Ein kleines Beispiel:
Für die Höhe eines Quaders wird die Variabel a verwendet. In der Zeichnung (oberste Ebene) ist die Variabel a = 30 definiert. Der Quader hat demzufolge die Höhe 30. In eine Baugruppe BG1 ist die Variabel a=10 definiert. Kopiere ich nun den Quader in diese Baugruppe, so hat der Quader in der Baugruppe die Höhe 10. Wird die Variabel a in der Baugruppe gelöscht, so hat auch der Quader in der Baugruppe die Höhe 30.
Eine Variabel einer parametrischen Variante wird im Dialog der Variabel beim Mass editieren zur globalen Variabel mit der Option „Externe Variabel“ erklärt:
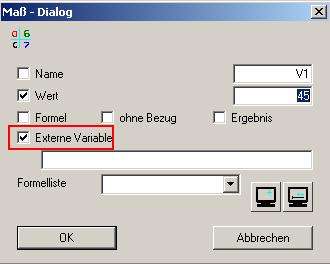
Wird die Variabel global geschaltet, ist die parametrische Variante durch die Variabelliste von außen steuerbar.
Nun ist die Variabel V1 im Modellbereich sichtbar und kann zum Steuern der Variante oder in anderen Objekten Verwendet werden:
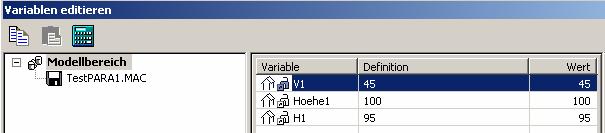
Zum Editieren von Variabeln dient der Variabel-Dialog. Hier können Variabeln angelegt, geändert, redefiniert, umbenannt, gelöscht und ersetzt werden.
3D Körper, die eine ausgewählte Variabel in der Variabelliste verwenden, sind mit der Option 'Körper anzeigen' erkennbar.
Wird der Variabel-Dialog bei der Definition eines 3D-Objketes in seinem Dialog aufgerufen, lassen sich Variabeln durch Auswahl aus der Variabelliste übernehmen. .
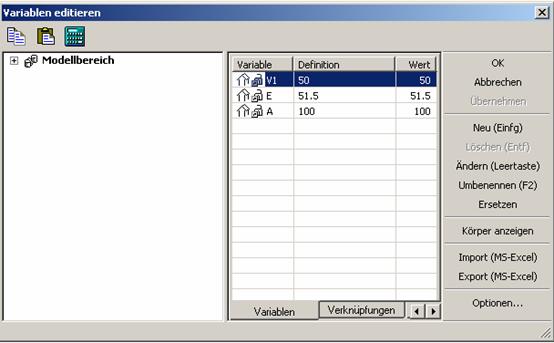
Das Dialogwindow ist mit der Maus in seiner Größe änderbar sowie die Größe der Felder im Window.
Mit der Option 'Ersetzen' werden Variabeln in der Variabelliste ersetzt oder Variabeln in Eingabefeldern durch Werte ausgetauscht.
In dem folgenden Beispiel werden wir die Variabel kurve, die in der Variabel dist verwendet wird, austauschen. Hierzu klicken wir zuerst die Variabel kurve an:
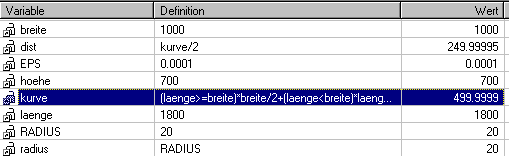
Dann wählen wir die Option 'Ersetzen', die Variabel kurve in der Definition von dist wird gegen die Definition der Variabel kurve ausgetauscht:
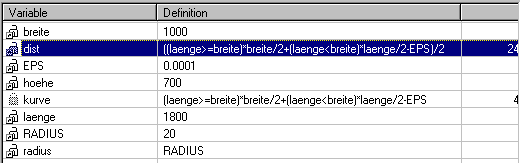
Das Ersetzen bestätigen wir zum Schluss mit der Option 'Übernehmen', die Variabel kurve wird aus der Liste gelöscht, da sie nicht mehr benötigt wird:
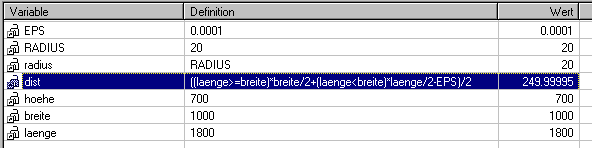
Im folgenden Beispiel tauschen wir eine Variabel in einem 3D-Objekt (Quader) gegen den Wert der Variabel. In dem Beispiel wird die Variabel d bei der Definition der Höhe eines Quaders (hoehe-d) verwendet:
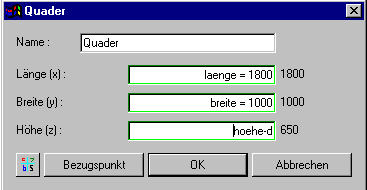
In der Variabelliste klicken wir die Zeile mit der Variabel d an und dann die Option 'Ersetzen' und 'Übernehmen'.

Hierdurch wird in alles 3D-Objekten die Variabel d gegen den Wert 50, der in der Variabelliste definiert wurde, ersetzt, die Variabel d wird aus der Liste gelöscht. In der folgenden Abbildung sehen Sie die neue Definition der Höhe im Quader, die automatisch vorgenommen wurde:
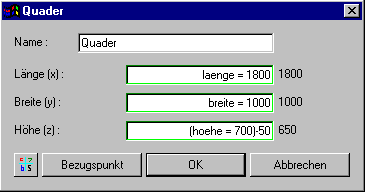
Hinweis:
Eine Variabel kann nur dann umbenannt werden, wenn sie nicht referenziert wird. Über den Umweg des Ersetzens kann man jedoch ein Umbenennen einer referenzierten Variabel erreichen.
Referenziert bedeutet, die Variabel wird in einem 3D-Objekt oder von anderen Variabeln verwendet.
Tastaturbelegung im Variabel-Dialog
Entf Löschen
Einfg Neu
F2 Umbenennen
Space Andern
STRG+A Taschenrechner
![]() Element
wird verwendet und ist gesperrt. (Liegt auf gesperrtem Layer oder Gruppe)
Element
wird verwendet und ist gesperrt. (Liegt auf gesperrtem Layer oder Gruppe)
![]() Element
wird verwendet
Element
wird verwendet
![]() Element wird weder verwendet, noch ist es
gesperrt, kann also gelöscht werden..
Element wird weder verwendet, noch ist es
gesperrt, kann also gelöscht werden..
![]() Element
ist nicht global
Element
ist nicht global
![]() Element
ist global
Element
ist global
Das Dialogwindow der Variabellisten zeigt alle Variabeln innerhalb einer Zeichnung an. Im Listbereich des Windows findet man vor dem Variabelnamen ganz links einen Pfeilsymbol:
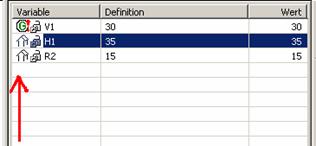
Dieses Symbol gibt an das die Variabel nicht global geschaltet ist. Klickt man den Pfeil an wechselt er zum Globalsymbol. Steht dieses Symbol vor dem Variabelnamen ist die Variabel allen zugänglich geschaltet.
Beispiel:
Eine Baugruppe wird in die Zeichnung eingefügt mit den
Variabeln A1 und B1. Diese Variablen werden nach dem Einfügen nur in der
Baugruppe verwendet und haben keinen Einfluss auf die Zeichnung.
Doppelclick Links Andern
Click Links(wenn aktiviert) Andern
Klickt man aus den oberen Titelfeldern (Variabel, Definition und Wert) werden die Elemente in der Auflistung neu sortiert. Variabel und Definition werden alphabetisch und Wert numerisch sortiert.
Im Dialog Variablen ist nun die Auswahl mehrerer Felder zum Löschen und Ersetzen möglich. Gesperrte Variabeln sind dabei zwar selektierbar, sie werden jedoch beim Löschen/Ersetzen automatisch übersprungen.
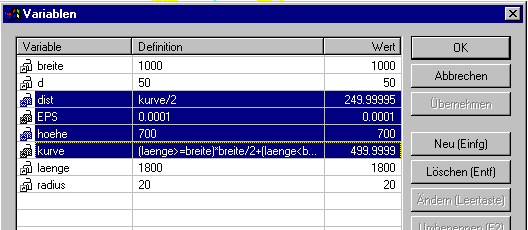
Klicken Sie eine Zeile in der Variabelliste mit der linken Maustaste an und dann eine Zeile mit gedrückter Shift-Taste werden alle Zeilen zwischen der ersten und zweiten Zeile in der Liste ausgewählt.
Klicken Sie mit der linken Maustaste und gedrückter STRG-Taste auf eine Listenzeile Zeile und dann genauso weitere Zeilen, werden alle angeklickten Zeilen in der Liste hinzu markiert.
Die Variabelwerte von 2D Variabeln sind auch mit dem Variabellisten Dialog bearbeitbar. Um 2D Variabeln bearbeiten zu können müssen sie im Maß Dialog der Variablen zu „Externen Variabeln“ erklärt werden. Erst dann werden die Variabeln im Dialogwindo im Listbereich angezeigt.
Arbeitsweis:
Anhand des folgenden Beispiels soll die Arbeitsweise verdeutlicht werden:
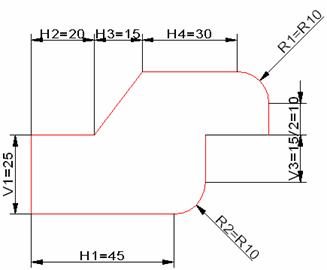
Die Beispielzeichnung wurde voll parametrisiert, die Variabeln V1 und H1 mit der Option „Externe Variabel“ zur globalen Variabel erklärt. Ruft man den Dialog der Variabelliste auf, werden diese Variabeln im Listbereich angezeigt:
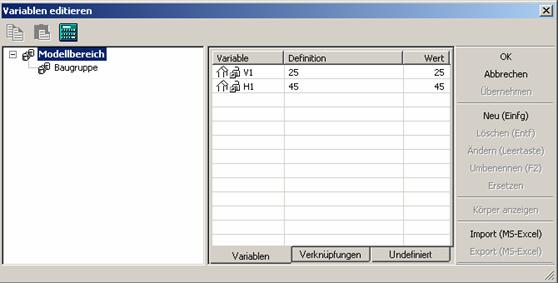
Der Wert einer Variabel wird in der Spalte „Definition“ angezeigt und verändert. Zum Andern der Variabel ist der Wert in dieser Spalte anzuklicken und dann zu verändern:
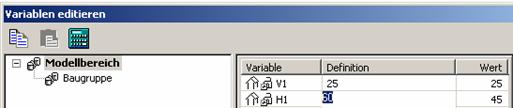
In diesem Beispiel wird der Wert H1 von 45 auf 60 geändert und nach dem Bestätigen der Eingabe mit dem „ok“- Button die Variante geändert:
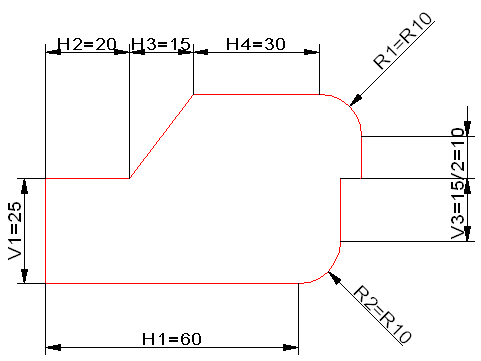
Wird die parametrische Variante z.B. als Basis eines Prismas verwendet, sind die Variabeln ebenfalls über den Variabel List Dialog änderbar:
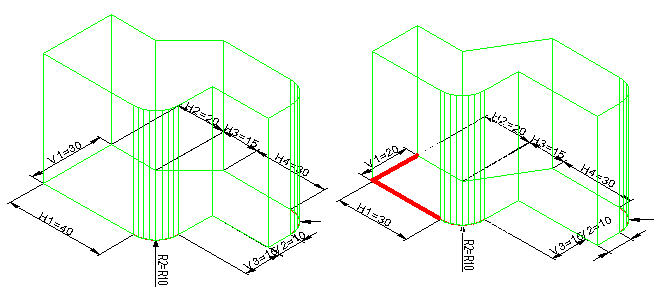
Wird die parametrische Variante nach dem Erzeugen eines Prismas aus ihr gelöscht, wird sie zum Bestandteil des Prismas. Auch in diesem Fall ist der Zugriff auf die Variabeln über den Listdialog möglich, wie im folgenden Beispiel wo V1 und H1 gleichzeitig geändert wurden:
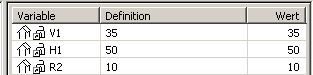
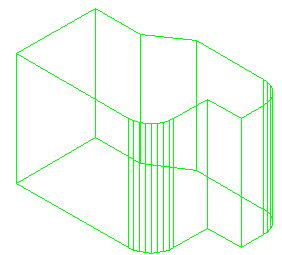
Wird bei dem konstruierten Prisma auch die Höhe mit einer „Externen Variabel“ verknüpft, wie in diesem Beispiel der Radius R2, ändert sich die Höhe in Abhängigkeit der 2D Variabel:
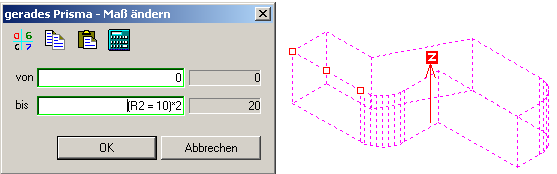
Eine SpaceMouse wird in MegaCAD 2007 im normalen Konstruktionsmodus und im OpenGL Modus unterstützt. Hierdurch kann in jeder Situation das Modell gedreht, verschoben oder gezoomt werden. Sie reagiert nun auf einen sanften Druck. Das Drehen wird Beendet ca. eine halbe Sekunde nach dem Loslassen wenn keine Bewegung mehr ankommen oder aber durch Loslassen UND Drücken der Maustaste, wobei die rechte Taste die ganze Aktion abbricht.
Es werden nun nur die Kanten markiert und nicht wie bis jetzt der ganze Körper.
OpenGL:
Fehler bei Darstellung mit Texturen & Kanten behoben.
OpenGL
Neu zugewiesene Materialien werden wieder sofort korrekt angezeigt.
Material-Eigenschaften
Bugfix: Selbstdefinierte Materialeigenschaften waren erst v. Körper abrufbar, wenn man den Materialeigenschaften-Dialog einmal aufgerufen hatte.
Jetzt kann man auf alle Maßpfeile einer parametrischen Bemaßung klicken und das Maß damit dynamisch ziehen.
Von MegaCAD wird nun der Maßstab an die einer Zeichnung an das Parametricprogramm übergeben.
Einem parametrischen Maß kann ein Durchmesserzeichen zugeordnet werden.
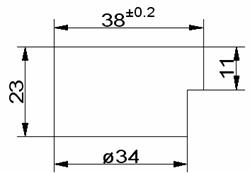
Dieses Zeichen bleibt auch bei Veränderungen des Maßes erhalten:
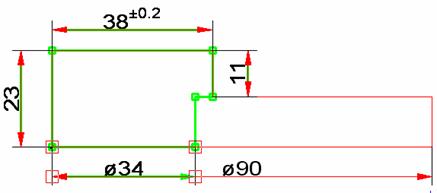
Einem parametrischen Maß kann eine Form- und Lagetoleranz zugeordnet werden.
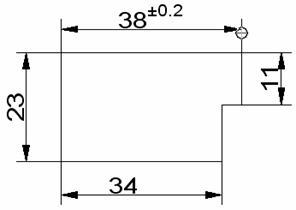
Dieses Zeichen bleibt auch bei Veränderungen des Maßes erhalten:
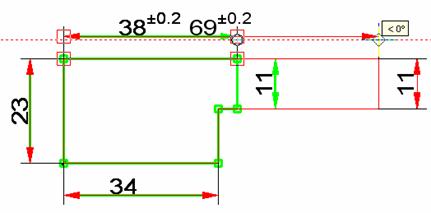
In 2D Arbeitsblättern kann eine parametrische Bemaßung übernommen werden. In dem Dialogwindow zur Definition der 2D Arbeitsblätter befindet sich die Scheckbox „Bemaßung“:
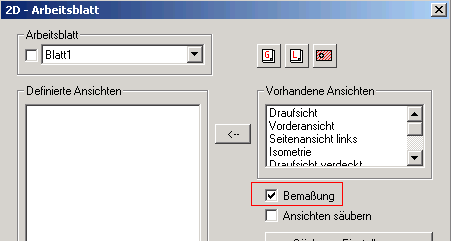
mit dieser Scheckbox wird das Anzeigen der parametrischen Maße eines 3D-Objektes wie z.B. eines Prismas in das Arbeitsblatt übernommen:
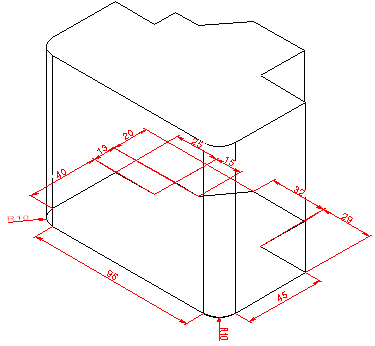
In dem 2D Arbeitsblatt werden die Maße so wie sie dem 3D Objekt zugeordnet sind übernommen und angezeigt:
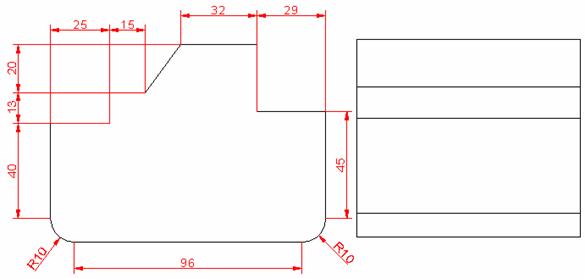
Um die Anzeige der Maße zu ändern sind sie im Modellbereich an dem 3D-Objekt direkt zu ändern. Jede Anderung der Dimensionen des 3D Objektes mit den parametrischen Maßen im Modellbereich werden beim Aufruf des 2S Arbeitsblattes mit den neuen Maßen übernommen.
![]() Mit dieser Option werden Bemaßungen aus
parametrischen Konturen in das Arbeitsblatt übernommen. Wird z.B. ein Prisma
mit einer parametrischen Kontur erstellt und ist diese Kontur bemaßt, werden
die Maße in der richtigen Ansicht in der die Bemaßung auch sicht bar ist, in
das Arbeitsblatt übernommen.
Mit dieser Option werden Bemaßungen aus
parametrischen Konturen in das Arbeitsblatt übernommen. Wird z.B. ein Prisma
mit einer parametrischen Kontur erstellt und ist diese Kontur bemaßt, werden
die Maße in der richtigen Ansicht in der die Bemaßung auch sicht bar ist, in
das Arbeitsblatt übernommen.
Wird nun im Modellbereich diese Kontur geändert und damit natürlich auch das Prisma, werden die Maße der Kontur im Arbeitsblatt automatisch mit geändert.
Jede Variante in MegaCAD enthält Variabeln mit denen die Variante gesteuert wird. Diese Variabeln haben in der Regel unterschiedliche Namen. Je nach Konstruktion und Anforderung ist der Zugriff auf Variabeln einer Variante gewünscht. In diesen Fällen besteht die Möglichkeit eine Variabeln einer parametrischen Konstruktion oder Baugruppe allen anderen Varianten zu Verfügung zu stellen.
MegaCAD unterscheidet bei den Variablen in der Konstruktion zwischen
Globalen Variabeln
Lokalen Variabeln
Die Unterscheidung zwischen den beiden Variabelarten ist ganz einfach:
Globale Variabeln stehen allen anderen Variabeln zur Verfügung
Lokale Variabeln gehören einer Baugruppe oder einer parametrischen Konstruktion alleine
So ist es möglich in einer Zeichnung eine Variabel Namens Breite1 in einer parametrischen Variante zu verwenden und gleichzeitig Breite1 als Definition einer Quaderkante. Andert sich Breite1 in der Variante wird Breite1 der Quaderkante nicht verändert! Erst wen die Variabel der parametrischen Variante Breite1 zur globalen Variabel (Externe Variabel) erklärt wurde, nimmt die Variabel Breite1 des Quaders den Wert der Variable Breite1 der Variante an.
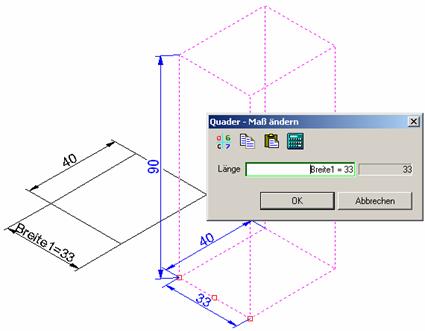
In der oberen Abbildung wurde das Rechteck parametrisiert und die Variabel Breite1 verwendet die auch als Variabel des Quaders verwendet wurde. Da die Variabel als externe Variabel deklariert wurde ändert sie auch den Quader.
Eine Variabel wird zu einer globalen Variabel die dann allgemein zu Verfügung steht, wird im Maßdialog einer parametrischen Variante oder im Dialog der Variablenlisten definiert:
Wird ein Maß einer parametrischen Variabel angeklickt, erscheint der Dialog des parametrischen Maßes:
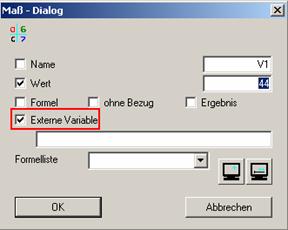
In diesem Window wird ein Maß zum globalen Maß mit der Option „Externe Variabel“ deklariert. Die Option wird angeklickt und der Dialog mit dem „ok“-Button beendet und die Variabel global.
Das Dialogwindow der Variabellisten zeigt alle Variabeln innerhalb einer Zeichnung an. Im Listbereich des Windows findet man vor dem Variabelnamen ganz links einen Pfeilsymbol:
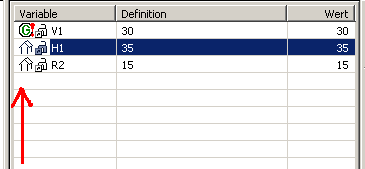
Dieses Symbol gibt an das die Variabel nicht global geschaltet ist. Klickt man den Pfeil an wechselt er zum Globalsymbol. Steht dieses Symbol vor dem Variabelnamen ist die Variabel allen zugänglich geschaltet.
Die Variabelwerte von 2D Variabeln sind auch mit dem Variabellisten Dialog bearbeitbar. Um 2D Variabeln bearbeiten zu können müssen sie im Maß Dialog der Variablen zu „Externen Variabeln“ erklärt werden. Erst dann werden die Variabeln im Dialogwindo im Listbereich angezeigt.
Arbeitsweis:
Anhand des folgenden Beispiels soll die Arbeitsweise verdeutlicht werden:
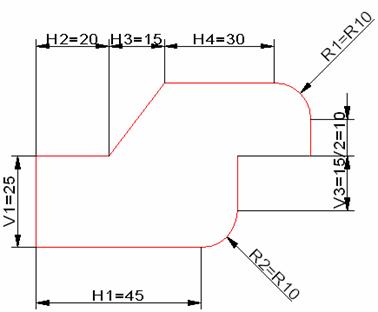
Die Beispielzeichnung wurde voll parametrisiert, die Variabeln V1 und H1 mit der Option „Externe Variabel“ zur globalen Variabel erklärt. Ruft man den Dialog der Variabelliste auf, werden diese Variabeln im Listbereich angezeigt:
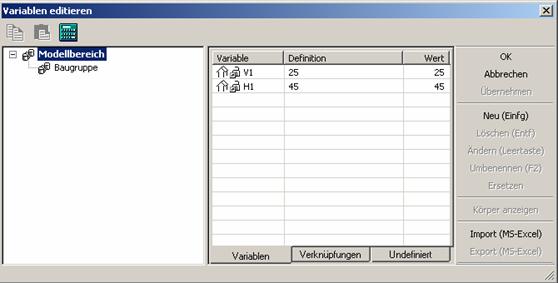
Der Wert einer Variabel wird in der Spalte „Definition“ angezeigt und verändert. Zum Andern der Variabel ist der Wert in dieser Spalte anzuklicken und dann zu verändern:
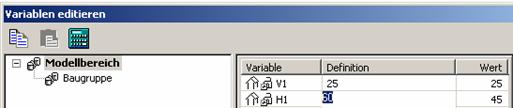
In diesem Beispiel wird der Wert H1 von 45 auf 60 geändert und nach dem Bestätigen der Eingabe mit dem „ok“- Button die Variante geändert:
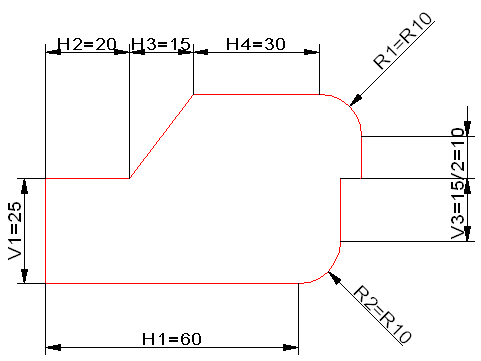
Wird die parametrische Variante z.B. als Basis eines Prismas verwendet, sind die Variabeln ebenfalls über den Variabel List Dialog änderbar:
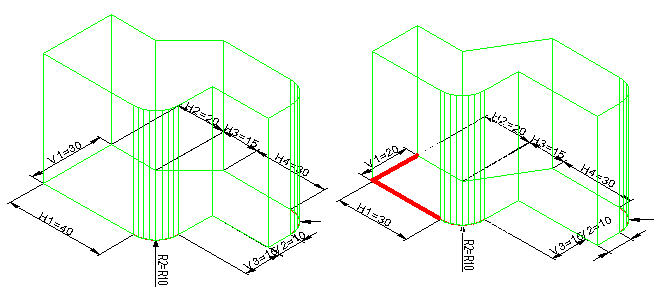
Wird die parametrische Variante nach dem Erzeugen eines Prismas aus ihr gelöscht, wird sie zum Bestandteil des Prismas. Auch in diesem Fall ist der Zugriff auf die Variabeln über den Listdialog möglich, wie im folgenden Beispiel wo V1 und H1 gleichzeitig geändert wurden:
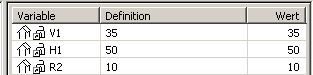
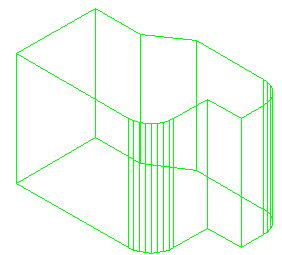
Wird bei dem konstruierten Prisma auch die Höhe mit einer „Externen Variabel“ verknüpft, wie in diesem Beispiel der Radius R2, ändert sich die Höhe in Abhängigkeit der 2D Variabel:
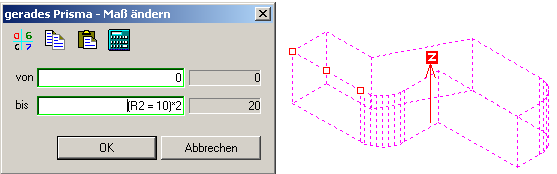
Das Definieren von Varianten auf einer Trägerebene ist nun möglich.
Wenn eine Variante an einem Körper mehrere Stellen verändert, ist dies nun einwandfrei möglich.
Der kostenlose Viewer „Megaview“ wurden in vielen Details überarbeitet um eine bessere Geschwindigkeit und Darstellung zu erreichen.
Ein wesentlicher Teil stellte die Überarbeitung der OpenGL Modi dar. Hier wurde die Anzeige und die Geschwindigkeit wesentlich verbessert.
Der Speicherbedarf der OpenGL-Displaylisten wurde erheblich reduziert, damit größere Modelle anzeigbar sind.
Der Speicherbedarf unserer Daten drastisch reduziert, so dass nun erheblich größere Modelle angezeigt werden können.
Der Umgang mit Ungenauigkeiten von Modellen wurde verbessert um auch Daten von fremden Systemen die nicht so genau sind anzeigen zu können.
OpenGL
- Die Funktion 'Grundstellung' beim Drehen der Ansicht positioniert wieder auf den Mittelpunkt der Szenerie.
- Die Funktion 'Grundstellung' Fehler behoben.
Arbeitsblätter
- Wenn beim Einfügen von Ansichten der Bezugspunkt geändert wurde, wurde der Baugruppen-Bezugspunkt nicht angepasst.
- In einem AB wird jetzt grundsätzlich im 2D-Format gespeichert.
- Ein AB hat seine eigene Layer/Gruppen, UserZooms und Raster-/Text-/Masseinstellungen.
- Die Ansichten verrutschen nicht mehr.
- Der Zustand der Projektionslisten wird beim Umschalten gemerkt.
- Nach dem Umschalten auf ein AB funktionierte das Speichern nicht richtig.
- Nach dem Umschalten auf ein AB funktionierte das Speichern von 3D-Daten nicht richtig.
|
Politica de confidentialitate | Termeni si conditii de utilizare |

Vizualizari: 4596
Importanta: ![]()
Termeni si conditii de utilizare | Contact
© SCRIGROUP 2025 . All rights reserved