| CATEGORII DOCUMENTE |
| Bulgara | Ceha slovaca | Croata | Engleza | Estona | Finlandeza | Franceza |
| Germana | Italiana | Letona | Lituaniana | Maghiara | Olandeza | Poloneza |
| Sarba | Slovena | Spaniola | Suedeza | Turca | Ucraineana |
DOCUMENTE SIMILARE |
|
PlanIQ
Das Programm für Zuschnittoptimierung
Anwenderhandbuch
für
die Version 2.0
Version: 1.0b (Anderungen zu 1.0 sind im Text markiert)
Date: 3 Februar, 2014
Dieses Dokument und sein Inhalt unterliegen dem
Copyright © 2000 MagicLogic Optimization Inc. MagicLogic und PlanIQ sind eingetragene
Warenzeichen der
MagicLogic Optimization Inc.
Neuerungen sind im Handbuch mit ‘NEU’ bezeichnet.
PlanIQ ist ein Zuschnitt-Optimierungsprogramm, das Ihnen die bestmöglichen Zuschnittpläne für Ihre Schnittaufgaben liefert. Dabei wurde grosser Wert auf eine anwenderfreundliche Benutzeroberfläche gelegt. Die verwendeten Optimierer zählen zu den Besten, die heute verfügbar sind.
In Vergleichstest mit anderen automatisierten Systemen wurde nachgewiesen, dass PlanIQ gleich, in den meisten Fällen jedoch besser ist. PlanIQ ist ausserdem schnell mit Optimierungszeiten von nicht mehr als 1 – 15 Sekunden pro Platte auf einem Pentium Rechner.
Es gibt mehrere Versionen von PlanIQ:
Version ATOC berechnet 'Any Type of Cuts' (Alle Schnittmöglichkeiten).
Version GC berechnet durchgehende 'Guillotine Cuts' (Guillotinenschnitte).
Die Version UCGC ist die Top Version, die ‘User Controlled Guillotine Cuts’ berechnet (Anwender kontrollierte durchgehende Schnitte mit der Option, auch ATOC Schnitte berechnen zu lassen). Sie erweitert die Funktionalität der Version GC mit einer erweiterten Kontrolle über die Art des Zuschnittes, die Komplexität der Schnitte und die Grösse des Zielstapels (gleicher Zuschnittplan gleichzeitig für mehrere Platten)
All Versionen optimieren über mehrere Platten in unterschiedlichen Abmessungen hinweg.
Ausser den durch Ihren Computer gegebenen Einschränkungen hat PlanIQ keine Beschränkungen hinsichtlich der Zahl der Aufträge, Platten und Teile, die in die Optimierungsrechnung einbezogen werden.
Das Programm ist voll kompatibel mit Windows 95/98 und Windows 2000/NT, bei folgenden Voraussetzungen:
|
Minimum |
Empfohlen |
|
|
Prozessor |
100 MHz |
266 MHz |
|
RAM |
16Mb |
32Mb |
|
Festplatte |
10Mb |
10Mb |
|
Bildschirmaufl. |
800x600 |
1024x768 |
|
Graphik |
16 bit (65535 Farben) |
16 bit (65535 Farben) |
Das Handbuch geht davon aus, dass Sie den Umgang mit Windows 95/98 oder 2000/NT beherrschen.
Die Anwendung von PlanIQ ist einfach. Die Erstellung und Optimierung eines Auftrages erfolgt in nur 3 Schritten:
Schritt 1: Geben Sie die Plattendaten ein, zusammen mit der verfügbaren Anzahl.
Schritt 2: Geben Sie die Teile Daten mit der gewünschten Anzahl ein.
Schritt 3: Starten Sie die Optimierung durch Klicken auf den ‘Optimieren’ Knopf.
So einfach ist das!
Die verschiedenen Rapporte geben Ihnen die Möglichkeit, das Ergebnis in unterschiedlicher Art und Weise anzuzeigen und auszudrucken.
NEU – Um die Eingabe von Aufträgen zu erleichtern, haben Sie die Möglichkeit, Materialdaten einzugeben. Sie können für ein gegebenes Material Standardabmessungen für Platten, unterschiedliche Grössen, Lagerbestände oder Stücklisten eingeben. Jedes definierte Material kann auch seine eigene Optimierungseinstellung haben.
Die Eingabe von Materialdaten ist einfach und erfolgt über die ‚Material‘ Eingabemaske. Diesen rufen Sie auf, indem Sieden Befehl ‚Material‘ und dann ‚Material eingeben‘ anklicken.
neues Material eingeben (klicken Sie dazu auf den '+' Knopf).
klicken Sie auf die Registerkarte 'Platten', um immer verfügbare Standard Platten einzugeben.
verwenden Sie die Registerkarte ‘Lager’, um Platten einzugeben, die am Lager sind, und deren Bestand Sie fortlaufend kontrollieren möchten.
in die Registerkarte ‚Teile‘ geben Sie bitte die Standardteile ein, die Sie öfter verwenden und auf die Sie regelmässig zugreifen. Stücklisten erstellen Sie über die entsprechende Registerkarte.
Sie können für jedes Material eine eigene Optimierungseinsstellung speichern. Die entsprechenden Einstellungen werden in der Maske ‚Material Einstellungen‘ vorgenommen, die Sie in der Menuleiste mit den Befehlen ‚Material‘ und dann ‚Material Einstellungen‘ erreichen (oder F5 für schnellen Zugriff).
wählen Sie die gewünschte Optimierungseinstellung unter ‚Einstellungen‘ aus.
Zurück zum Hauptbildschirm, um folgende Schritte auszuführen:
einen neuen Auftrag erstellen (klicken Sie den '+' Knopf, geben Sie eine Bezeichnung ein und wählen Sie das Material aus der ‚Material‘ Liste aus.
In der Registerkarte ‚Platten‘ geben Sie die in dem Optimierungslauf zu verwendenden Platten ein. Dazu können Sie die vier rechten Auswahlknöpfe verwenden. PlanIQ bietet Ihnen dabei nur Platten des eingestellten Materials an. An der Sequenznummer sehen Sie, dass PlanIQ Lagerware eine höhere Priorität zuordnet.
Teile geben Sie über die Registerkarte ‚Teile’ ein. Sie können entweder Teile ‚freihändig‘ eingeben, oder diese über die Knöpfe auf der rechten Seite (‚Wähle Teile‘ oder ‚Wähle Stückliste‘) durch Anklicken auswählen.
klicken Sie auf den Knopf ‚Optimieren‘
schauen Sie sich das Ergebnis an, nehmen Sie Anderungen vor und optimieren Sie erneut, falls erforderlich.
wenn Ihnen das Ergebnis zusagt, klicken Sie auf den Knopf 'Lager berichtigen'. Damit werden aus dem Lager verwendete Platten abgebucht, und verwendbare Reststücke als Lagerbestand zugebucht.
Mit ein bisschen Übung werden Sie sich schnell in PlanIQ zurechtfinden.
PlanIQ rechnet intern mit Zahlen für Längen und Flächen und nicht mit Masseinheiten. Die Masseinheiten, die in einigen Eingabemasken und Rapporten enthalten sind, (z. B. Zoll oder cm für Längen) dienen der bildlichen Darstellung und können mit dem Übersetzungstool (siehe Kapitel 14) geändert werden.
Längenbezogene Daten können im Dezimalformat (z. B. 18.875), oder im ‚imperial Format‘ (z. B. 18 7/8) eingegeben oder importiert werden) . Ein Format wie 2’ 6’’ 7/8 ist nicht erlaubt.
PlanIQ verwendet eine mächtige Datenbankstruktur, um Materialbezeichnungen, Platten, Teile, Stücklisten und Auftragsdaten zu speichern. Sie verwenden zum Arbeiten mit der Datenbank die folgende Navigationsleiste:
![]()
Sie sehen diese Navigationsleiste in jeder Eingabemaske, in der Sie Daten anschauen, eingeben, ändern oder löschen können. Die einzelnen ‚Knöpfe‘ haben (von links nach rechts) folgende Funktionen:
zur ersten Eingabe gehen(Material, Platten, Teile, Stücklisten, Aufträge)
zur vorhergehenden Eingabe gehen
zur nächsten Eingabe gehen
zur letzten Eingabe gehen
Eine neue Eingabe vornehmen
angezeigte Eingabe löschen
Anderungen speichern
Anderungen verwerfen
Jeder ‚Knopf‘ hat einen 'Hinweis', eine kurze Beschreibung, die kurz angezeigt wird, wenn der Maus-Cursor sich darüber befindet.
Wie Sie an dieser Abbildung sehen, können einige ‚Knöpfe‘ inaktiv sein. Wenn Sie sich z. B. auf der ersten Eingabe befinden, werden die ersten beiden linken Knöpfe deaktiviert sein. Die letzten beiden Knöpfe sind nur aktiv, wenn Sie Anderungen vorgenommen haben.
Für Anwender, die lieber mit der Tastatur, als mit der Maus arbeiten, gibt es Tastenkombinationen:
NEU – wenn der Hauptbildschirm angezeigt ist, für Aufträge:
gehe zum ersten Auftrag : Alt+CursorUnten
gehe zum vorhergehenden Auftrag: Alt+CursorLinks
gehe zum letzten Auftrag: Alt+CursorOben
gehe zum nächsten Auftrag: Alt+CursorRechts
wenn der Hauptbildschirm angezeigt ist, für Pläne innerhalb eines Auftrages:
gehe zum nächsten Plan: PgUp
gehe zum vorhergehenden Plan : PgDn
Eine wichtige Bemerkungen zu Datenbank-Anwendungen wie PlanIQ: Anderungen in einem Datenfeld werden gespeichert, wenn dieses Feld verlassen wird. Vergessen Sie also bitte nicht, nach einer Eingabe oder Anderung die TAB Taste zu drücken, um das Feld zu verlassen. Sie benötigen also keinen Befehl zur Speicherung von Daten.
Einige Funktionstaten auf Ihrer Tastatur erlauben Ihnen direkten Zugriff auf Daten:
F2 – Platten (für ein gegebenes Material)
F3 – Lager
F4 – Teile
F5 – Material Einstellungen
NEU – Sie können auf Materialdaten vom Hauptbildschirm aus zugreifen, indem Sie die Befehle ‚‘Material’ und dann ‚Material eingeben‘ verwenden. Dort sehen Sie die Navigationsleiste, die schon im vorigen Kapitel beschrieben wurde. Klicken Sie auf den ‚+‘ Knopf, um ein neues Material einzugeben. Um bestehendes Material zu ändern, zeigen Sie es mit der Navigationsleiste an und ändern Sie dann die entsprechenden Datenfelder.
Es gibt drei Datenfelder für ‚Material‘:
die Bezeichnung des Materials im Feld ‚Material‘
die Optimierungseinstellungen, die für dieses Material angewendet werden
ob das Material gedreht werden darf, oder nicht ‚nicht drehen‘
Die Materialbezeichnung dient zur einwandfreien Identifikation des Materials bei der Eingabe in Aufträgen.
NEU – Für unterschiedliche Materialien können unterschiedliche Einstellungen definiert werden. Damit können Sie z. B. vorgeben, ob Sie Material sparen wollen (kompliziertere Schnitte, u. U. weniger Verschnitt) oder Zeit (einfachere Schnitte, u. U. mehr Verschnitt) oder eine Kombination aus beiden.
Schlussendlich werden Sie bei dem Material ‚nicht drehen‘ anklicken, wenn das zu schneidende Material eine Struktur hat, die berücksichtigt werden muss.
Sie können für jedes Material Standardplatten, Lagerbestände, Teile und Stücklisten definieren, mehr dazu im folgenden Kapitel.
Mit dem Knopf ‚Daten exportieren‘ können Sie alle Materialdaten in eine Datei exportiere, die das Standardformat .CSV hat (Komma separiertes File). Es werden alle Informationen über Platten, Lagerbestände, Teile und Stücklisten exportiert. CSV Dateien können Sie ohne Probleme in Excel und Access einlesen.
Der ‚OK‘ Knopf schliesst diese Eingabemaske.
Als Platte wird jedes rechteckige Objekt (also auch eine Rolle) bezeichnet, auf das Sie kleinere rechteckige Teile zum Schneiden optimal positionieren wollen.
In PlanIQ, wird die Bezeichnung ‘Platten’ für ‘Standardplatten’ verwendet, die Sie stets vorrätig haben und oft verwenden. Das Programm prüft für diese Platten nicht, ob sie verfügbar sind.
Wenn Sie die Verfügbarkeit abgeprüft haben wollen, geben Sie diese Platten bitte nicht unter ‘Platten’ ein, sondern in der Registerkarte ‚Lager‘. (siehe dazu auch nächstes Kapitel).
Um eine neue Platte einzugeben, klicken Sie bitte auf die Registerkarte ‚Platten‘, oder NEU – verwenden Sie dafür die Funktionstaste F2. Eine neue Zeile fügen Sie mit dem Knopf ‚+‘ hinzu, mit ‚-‚ können Sie eine Zeile löschen.
Mit dem Knopf ‘X’ Können Sie vorgenommene Anderungen rückgängig machen, solange keine neue Zeile eingefügt wurde.
Die folgenden Eingaben sind notwendig:
Plattenbezeichnung – eine eindeutige Bezeichnung für die Platte, die Sie bei der Eingabe in Aufträge wiederfinden.
Länge (der Abstand von links nach rechts in allen PlanIQ Darstellungen)
Breite (der Abstand von unten nach oben in allen Darstellungen)
Bitte beachten Sie, dass Sie für Platten und Teile die gleichen Masseinheiten verwenden müssen.
In der Registerkarte ‚Platten‘ können Sie die entsprechenden Daten anschauen, ändern oder löschen. Mit dem Knopf ‚Bericht‘ werden alle eingegebenen Platten aufgelistet und können gedruckt werden.
Die eingegebenen Platten sind Teil eines Auftrages. Die vorher beschriebenen Platten werden in den Auftrag kopiert. Es besteht dann keine Beziehung mehr zu ihnen. Dies hat drei Dinge zur Folge:
Wenn Sie einen Wert in der Registerkarte ‚Platten’ ändern, werden Aufträge, die die alten Daten enthalten, nicht geändert, sie behalten die alten Werte.
Wenn Sie vorhandene Plattendaten für einen Auftrag abändern möchten, können Sie dies bei der Eingabe in der Auftragserfassung vornehmen. Die ursprünglichen Daten der Platte werden dadurch nicht geändert.
Wenn Sie eine vorher nicht erfasste Platte bei der Auftragserfassung eingeben möchten, ist dies möglich. Eine solche ‚temporäre‘ Platte wird bei der Optimierung verwendet, jedoch nicht den vorher erfassten Platten hinzugefügt.
NEU –Lagerplatten sind ähnlich wie ‚Standard-Platten‘, mit der Ausnahme, dass PlanIQ für sie die Verfügbarkeit prüft und auf dem Laufenden hält.
Lagerplatten können in der Eingabemaske ‚Material‘ über die Registerkarte ‚Lager‘ eingegeben werden. Sie können dafür auch die Funktionstaste F3 verwenden.
Bitte beachten Sie die folgenden Unterschiede:
Lagerplatten haben eine verfügbare Menge
Lagerplatten haben eine höhere Priorität, wenn sie in einem Auftrag enthalten sind (werden zuerst verwendet)
Lagerbestände werden nach dem Optimierungslauf korrigiert: verbrauchtes Material wird ausgebucht und Restbestände werden hinzugefügt
Wenn Sie Lagerbestände von Hand hinzufügen und nur die Länge und Breite eingeben, erstellt PlanIQ einen Namen der Art ‘Länge x Breite’ (z. B. ’480x300.5’).
Ein Teil ist ein rechteckiges Stück, das aus einer Platte geschnitten werden kann.
Um Teile zu bearbeiten, gehen Sie zur Eingabemaske ‚Material‘ und dort in die Registerkarte ‚Teile‘, oder NEU – verwenden Sie die F4 Taste.
Zur Definition von Teilen müssen Sie die folgenden Daten eingeben:
Name – zur Identifizierung dieses speziellen Teiles (die Bezeichnung muss eindeutig sein, d. h., sie darf nicht zweimal vorkommen)
Länge (Abstand des Teiles von links nach rechts in allen Abbildungen)
Breite (Abstand des Teiles von unten nach oben in allen Abbildungen)
Drehen, wenn ‚Ja‘, kann das Programm das Teil drehen, ehe es auf der Platte positioniert wird. Wenn ‚Nein‘ kann nicht gedreht werden und eventuelle Strukturen werden berücksichtigt.
Bei der Eingabe in Aufträge können Sie Teile, die vordefiniert sind, aus einer Liste auswählen. Für Teile gilt deshalb das Gleiche wie für Platten:
Wenn Sie Teiledaten ändern, hat das keinen Einfluss auf Teiledaten, die vorher in einen Auftrag eingegeben wurden.
Sie können in einen Auftrag eingegebene Daten nachträglich abändern.
Sie können Teile in einen Auftrag eingeben, die vorher nicht definiert wurden.
NEU – Eine Stückliste besteht aus mehreren unterschiedlichen Teilen und möglicherweise unterschiedlichen Mengen. Um eine Stückliste zu erstellen, klicken Sie bitte zuerst auf die Registerkarte ‚Stücklisten‘. Geben Sie in der Spalte ‚Stückliste’ die Bezeichnung und als Option in der Spalte ‚Beschreibung‘ zusätzlichen Text ein. Mit dem Knopf ‚Auswahl‘ auf der rechten Seite können Sie aus vordefinierten Teilen die auswählen, die zur Stückliste gehören. Mit der ‚-‚ Taste löschen Sie eine Eingabe. Mit der ‚-‚ Taste in der linken Navigationsleiste löschen Sie eine Stückliste.
Stücklisten dienen dazu, die Dateneingabe in Aufträge zu vereinfachen. Wenn eine Stückliste in einen Auftrag eingefügt wird, erscheinen alle darin definierten Teile im Auftrag.
Wir haben in PlanIQ versucht, alle notwendigen Informationen eines Auftrages so direkt zugänglich wie möglich zu machen, ohne dass Sie das angezeigte Fenster verlassen müssen. Dies geschieht mit Hilfe des PlanIQ Hauptbildschirms, wie in Abbildung 1 auf der nächsten Seite dargestellt.
Der Hauptbildschirm enthält das Befehlsmenu mit den folgenden Optionen:
Datei
Auftrag laden, um eine Datei zu laden, die die kompletten Daten eines Auftrages enthält.
Auftrag in Datei schreiben, entspricht dem Befehl ‚speichern als‘, Damit können Sie Aufträge zwischen PlanIQ Installationen austauschen, wenn Sie nicht im Netzwerk arbeiten.
Daten importieren um Materialdateien oder Übersetzungen des Programmes zu importieren
Drucker Setup, eine Windows Standard Funktion
Exit, um das Programm zu verlassen.
Material, für den Zugriff auf alle Materialdaten
Material eingeben zeigt die Material-Eingabemasken an
Platten (oder F2) zeigt die Platten Eingabemaske an
NEU - Lager (oder F3) geht zur Eingabemaske ‚Lager ‘ zum Eingeben von Platten, deren Bestand nachgeführt werden soll
NEU - Lagerbestand zeigt die Lagerbestände an und druckt sie für jedes Material aus
Teile (oder F4) zeigt die Teile-Eingabemaske an
NEU – Sücklisten eingeben zeigt die Stücklisten-Eingabemaske an
Material Einstellungen (oder F5) zeigt den Bildschirm an, mit dem Materialeinstellungen eingegeben, geändert oder gelöscht werden können. . Materialeinstellungen werden in einem späteren Kapitel erklärt
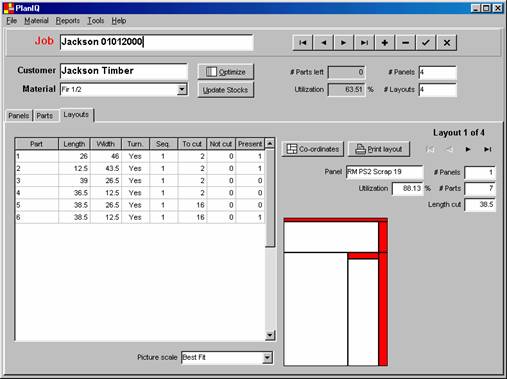
Abbildung 1. Der PlanIQ Hauptbildschirm.
Arbeitsrapporte
Pläne, zeigt die Einzelheiten für jeden berechneten Zuschnittplan einschliesslich der verwendeten Platten, Teile sowie einer kleinen Zeichnung.
NEU – Pläne - Einzelheiten, zum Anzeigen und Drucken aller Pläne eines Auftrages, einschliesslich detaillierter Koordinaten für alle Teile eines Planes.
Pläne - Bilder, zum Anzeigen und Drucken der Zuschnittpläne.
Auftragszusammenfassung, ein gedruckter Überblick über den Auftrag, mit Angabe der verwendeten Platten und Teile.
NEU - Materialschein, zum Anzeigen und Drucken einer Übersicht über alle Teile, die zugeschnitten werden sollen.
Etiketten, zum
Drucken von Etiketten für alle geschnittenen Teile. Die derzeit vorhandenen
Formate sind Avery 08920 oder 05160. Sie können vor dem Drucken angeben,
welches Etikett (Reihe/Spalte) als erstes bedruckt werden soll.
NEU – Etiketten für Lager, Etiketten, die für Lagerartikel das Material und die Abmessungen zeigen,
Werkzeuge
Allegem. Einstellungen zur Definition allgmein gültiger Parameter im Programm (Einzelheiten in einem späteren Kapitel)
Wähle Kunden zur Auswahl eines Kunden. Es werden dann nur Aufträge für diesen Kunden angezeigt.
Übersetzung, zur Übersetzung des Gesamtsystems oder zur Anpassung der Terminologie (Einzelheiten in einem späteren Kapitel)
Hilfe
Tastenkombinationen für schnellen Zugriff per Tastatur
Freischalt-Code eintragen Wenn Sie das Programm käuflich erwerben, erhalten Sie einen Freischaltcode, mit dessen Eingabe das Programm für eine unbefristete Anwendungsdauer freigeschaltet wird.
About, gibt Informationen über die Version und das Copyright.
PlanIQ Hauptbildschirm
Die Aufgabe dieses Fensters ist es, alle Daten eines Auftrages gleichzeitig anzuzeigen.
Sie können die Navigationsleiste verwenden, um zwischen den verschiedenen Aufträgen zu blättern, neue zu erstellen oder alte zu löschen. Jeder Auftrag muss einen unverwechselbaren Namen haben.
Wenn Sie mit der rechten Maustaste auf den Hauptbildschirm klicken, können Sie aus einer Liste bestehender Aufträge auswählen, oder NEU – die Funktionstaste F8 dazu benutzen.
Sie können jedem Auftrag einen Kundennamen zuordnen. Damit können Sie die Liste der Aufträge für einen Kunden ‚filtern‘, indem Sie ‚Werkzeuge/‘Wähle Kunden‘ im Menu anklicken. Sollte Ihnen die Bezeichnung Kunde nicht zusagen, können Sie jede andere Bezeichnung dafür verwenden, indem Sie ‚Werkzeuge‘ / ‚Übersetzung‘ aufrufen und dort den Begriff eingeben, den Sie möchten.
Ein Auftrag wird eingegeben, indem man die Registerkarten in der unteren Hälfte des Hauptbildschirms benutzt.
In die Registerkarte ‚Platten‘ werden die für die Optimierung verfügbaren Plattenmaterialien, und die Registerkarte ‚Teile‘ die zuzuschneidenden Teile eingegeben. Um eine Zeile zu löschen, markieren Sie diese und drücken dann die Tasten Ctrl+Del. Sie können dazu auch den ‚-‚ Knopf auf der rechten Seite verwenden. Die ‚Del‘ Taste löscht nur die Zelle, in der sich der Cursor befindet.
Mit dem 'Optimieren‘ Knopf starten Sie die Berechnung der Zuschnittpläne in einem Lauf, auch bei mehreren Platten mit unterschiedlichen Abmessungen!
Nach einem erfolgreichen Optimierungslauf werden die Einzelheiten jedes erstellten Zuschnittplanes mit der Registerkarte ‚Pläne‘ angezeigt, rechts sehen Sie die Zuschnittpläne. Hier können Sie sich die Pläne anzeigen und ausdrucken lassen.
Wenn sich der Auftrag über mehrere Platten erstreckt, können Sie sich die Pläne für die einzelnen Platten mit der Navigationsleiste auf der rechten Seite einzelnen anzeigen lassen. Sie können auch mit gUp/PgDn zwischen den Plänen blättern.
Für jeden Zuschnittplan werden am Hauptbildschirm die Plattenart, die für diesen Plan benötigte Menge und die Flächenausnutzung gezeigt.
Wenn Sie den angezeigten Plan doppelklicken, wird er in voller Grösse angezeigt. Wenn Sie dann auf ein Teil klicken, werden Einzelheiten dazu in der Titelzeile des Fensters angezeigt. Mit Ctrl-p können Sie den Plan drucken. Mit ESC können Sie den Plan schliessen.
Einzelheiten über die Plazierung der Teile auf der angezeigten Platte sehen Sie, wenn Sie auf den Knopf ‘Koordinaten’ klicken.
Mit dem Knopf ‘Drucken’ drucken Sie den angezeigten Plan aus.
Zuschnitt-Aufträge werden erstellt, geändert, optimiert und gelöscht am Hauptbildschirm. Sie können hier direkt Daten für Platten und Teile eingeben, oder vorher definierte Daten verwenden.
Ein Klick mit der rechten Maustaste – oder NEU F8 – zeigt alle bisher eingegebenen Aufträge zur Auswahl an.
Zur Erstellung eines Auftrages geben Sie bitte die folgenden Informationen ein:
Auftrag - Bezeichnung des Auftrages, muss sich von anderen unterscheiden. Die Bezeichnung kann bis zu 30 Buchstaben lang sein.
Platten – Geben Sie hier die zu verwendenden Platten ein, oder wählen Sie diese aus den bereits vordefinierten Platten oder den am Lager verfügbaren Platten aus. Wenn Sie im Eingabefeld doppelklicken, können Sie vordefinierte Platten auswählen. Sie können dazu auch die Knöpfe auf der rechten Seite des Eingabefeldes verwenden. Bleibt nur noch die Eingabe der Anzahl der verfügbaren Platten.
NEU – Platten kann jetzt eine Prioritätenzahl zugeordnet werden. Platten mit einer niedrigen Zahl werden zuerst verwendet.
NEU – Wenn Platten vom Lager in einem Auftrag verwendet werden, ignoriert PlanIQ Platten in bestehenden Aufträgen.
Zuzuschneidende Teile – geben Sie diese in die Eingabefelder der Registerkarte ‚Teile‘ in. Sie können sie auch auswählen, wenn Sie in ein Eingabefeld doppelklicken. Die Knöpfe auf der rechten Seite erfüllen den gleichen Zweck. Fügen Sie die benötigte Anzahl hinzu.
Um eine Optimierung zu starten, klicken Sie einfach auf den Knopf ‚Optimieren‘. Der Optimierungsvorgang läuft in einem separaten Fenster ab und kann nicht unterbrochen werden.
Die beste von PlanIQ gefundene Lösung wird in der Datenbank gespeichert .
PlanIQ wird dabei so viele Teile wie möglich auf den verschiedenen vorhandenen Platten plazieren.
Allgemeine Einstellungen können Sie definieren, wenn Sie unter dem Menu ‚Werkzeuge‘ auf ‚Allgem. Einstellungen‘ klicken. Sie finden hier vier Registerkarten:
‘Allgemein‘:
Anzahl relevanter Dezimalstellen‘ – erlaubt die Definition der Dezimalstellen, mit denen gearbeitet werden soll.
Reststücke immer anzeigen‘– wenn das Kästchen nicht angeklickt ist, werden Reststücke mit ihren Abmessung nicht in Graphiken und Rapporten angezeigt.
‘Graphik’ Einstellungen
Abmessungen in Graphik zeigen – wenn das Kontrollkästchen angeklickt ist, werden in Graphiken bei Teilen, die breit und hoch genug sind, die Abmessungen angezeigt. Wenn das Kästchen nicht angeklickt ist, wird lediglich die Bezeichnung angezeigt.
Reststücke in Graphik zeigen – wenn das Kontrollkästchen angeklickt ist, werden in den Graphiken auch die Teile angezeigt, die wieder verwendet werden können.
NEU – ‚Länge kürzen, wenn weniger verwendet als %‘ zeigt bei Rollen nicht das Reststück an und gibt so einen besseren Überblick über den Zuschnittplan.
NEU - Maximum Ratio in Graphiken – Wenn das Verhältnis zwischen der Breite und der Höhe einer Graphik diesen Wert übersteigt, kann die Graphik gescrollt werden.
NEU – Faktor für Längenanzeige – die Länge von Platten und Teilen wird mit diesem Faktor multipliziert. Standard ist der Wert 1. Es gibt jedoch Industriezweige, die mit ‚Fuss‘ und ‚Zoll‘ rechnen. Sie werden mit einem Faktor 12 rechnen, um richtig proportionierte Darstellungen zu erhalten.
‘Berichte‘
In Rapporten Flächen teilen durch - einige Rapporte enthalten Totale für Flächen, z. B. Gesamtfläche verwendet, benötigte Gesamtfläche, Gesamtfläche am Lager. Wenn alle Eingaben in cm gemacht wurden, und in den Rapporten m2 angezeigt werden sollen, muss hier 10000 eingetragen werden, da ein m2 10000 cm2 hat. Arbeiten Sie bei der Eingabe mit mm und wollen in den Rapporten eine Darstellung in m2, geben Sie bitte 1000000 ein.
NEU - In Rapporten Länge teilen durch – wie bei den Totalen bei Flächen, können auch die Totale für Längen durch einen Faktor geteilt werden. Der Wert 1000 erlaubt z. B. die Berechnung in mm, aber die Darstellung in m.
Rapporte im Format Letter oder A4 – geben Sie hier bitte A4 ein, falls dieser Wert nicht bereits eingestellt sein sollte.
NEU – Umleimer Daten anzeigen – wenn dieses Kästchen angeklickt ist, wird in einigen Rapporten die Gesamtlänge der Umleimer sowie die Gesamtlänge aller notwendigen Schnitte angezeigt.
NEU – Etiketten sortieren nach– Etiketten können entweder entsprechend der Schnittsequenz oder alphabetisch geordnet gedruckt werden.
‘Aufträge’ Einstellungen:
NEU – Letzte Eingabe kopieren , wenn dieses Kästchen angeklickt ist, wird die letzte Eingabe in die nächste Zeile kopiert, wenn weiter eingegeben wird. Dies spart Zeit bei der Eingabe, speziell, wenn Teile die gleichen Abmessungen haben.
NEU – Optionen für ‘Neue Teilenamen erstellen’:
Es gibt drei Möglichkeiten:
Kein Name: der Anwender gibt den Namen ein
der Name des zuletzt eingegebenen Teiles wird kopiert, wenn ‘Letzte Eingabe kopieren t’ angeklickt ist.
der Anwender gibt keinen Namen ein, in diesem Falle erstellt das Programm den Namen mit ‘Länge x Breite’ (z. B. 480 x360.5)
Abkürzung plus Zahl: PlanIQ erstellt einen Namen, der sich aus der definierten Abkürzung (siehe unten) und einer Zahlensequenz zusammensetzt. Wird als Abkürzung ‚Teil‘ vorgegeben, erstellt das Programm die Namen ‚Teil1‘,‘Teil2‘ usw.
Länge x Breite verwenden: PlanIQ erstellt den Namen aus der gegebenen oder modifizierten Länge und Breite.
NEU – Abkürzung für neues Teil: PlanIQ verwendet diese Bezeichnung in der Definition ‘Abkürzung plus Zahl’.
NEU - Standardmenge – wird verwendet, wenn Standardplatten in einen Auftrag eingegeben werden. Für Platten, die immer vorrätig sind, können Sie hier z. B. 9999 eingeben.
Wir verwenden den Begriff ‚Material Einstellungen‘(unter Material/Material Einstellungen oder F5) für jene Optionen, die einen direkten Einfluss auf die Optimierung haben, und die mit dem zu bearbeitenden Material variieren können. Jedes Material kann eine unterschiedliche Einstellung haben. Zugeordnet werden die Einstellungen den Materialien unter ‚Material‘ / ‚Platten/Rollen‘ oder mit F2)
Die Beschreibung der folgenden Einstellungen gelten für alle Varianten von PlanIQ.
Zuerst zwei Einstellungen, die den Optimierungsmodus und die Zielstellung des Optimierungslaufes bestimmen:
Nur durchgehende Schnitte – Verwendet den ‚Guillotinen-Optimierer‘ anstelle dessen, der ATOC Schnitte (Alle Arten von Schnitten) berechnen kann. Diese Möglichkeit ist in der Version ATOC nicht vorhanden.
Nur Platten/keine Rollen – Wenn der ATOC Optimierer verwendet wird, ist das Optimierungsziel bei Platten, so viel Fläche wie möglich einer Platte zu belegen (auszunutzen). Wenn die Belegung von Rollen optimiert wird, ist das Optimierungsziel, die zu belegende Fläche in der Länge so kurz wie möglich zu halten.
Es gibt zwei Einstellungen, die bestimmen, wie lange ein Optimierungslauf maximal sein soll:
Max. Laufzeit – die maximale Laufzeit in Sekunden für die Berechnung des Zuschnittplanes einer Platte. Als Ausgangswert sind 60 Sekunden eingestellt, für einenPentium-233 PC sind jedoch 20 Sekunden durchaus ausreichend. Die Optimierer sind jedoch in der Praxis so schnell, dass es meist der nächste Wert ist, der die Dauer der Optimierung bestimmt.
Max # Iterationen ohne Verbess. – gibt an, wieviel zusätzliche Iterationen (Berechnungen) der Optimierer noch ausführen soll, wenn keine Verbesserungmöglichkeit mehr gefunden wurde. Sie sollten diesen Wert nach nach Möglichkeit nur in Absprache mit dem Lieferanten des Programmes ändern.
Es gibt mehrere Einstellungen, die die Verwendung von Material betreffen.
NEU - Besäumungsschnitt – Material, das auf jeder Seite der Platte abgeschnitten wird, ehe die Schneideoperation beginnt.
Schnittbreite, ist die Breite des Sägeblattes
Mindestausnutzung für Lagerteile – gibt an, mit wieviel Prozent eine sich am Lager befindliche Platte mindestens ausgenutzt werden muss, damit sie in der Optimierung berücksichtigt wird.
NEU – Nur eine Platte, wenn möglich – wenn dieses Kästchen angeklickt ist, wird eine einzige Platte für die noch zu plazierenden Teile verwendet, sobald dies möglich ist. Dies ist dann sinnvoll, wenn man die Verwendung mehrerer kleinerer Platten (auch wenn sie eine höhere Ausnutzung hätten) vermeiden möchte.
Die folgenden Einstellungen bestimmen, wann ein Reststück als wiederverwendbar betrachtet wird(d. h. 'Rest' anstatt 'Verschnitt‘):
Rest Mindestlänge – die erforderliche Mindestlänge für ein Reststück, damit es ans Lager genommen wird
Rest Mindestbreite - die erforderliche Mindestbreite für ein Reststück, damit es ans Lager genommen wird
Rest Mindestfläche - die erforderliche Mindestfläche für ein Reststück, damit es ans Lager genommen wird
Wenn ein Reststück als ‚Rest‘ anfällt, kann es mit dem Knopf ‚Lager berichtigen‘ im Hauptbildschirm ins Lager gebucht werden.
Kotrolle über Schnittpläne
Die PlanIQ Version UCGC hat mehrere spezielle Einstellungen. Die ersten beiden geben dem Anwender die Kontrolle über die Komplexität der Schnittpläne. Dies wird in den nächsten 3 Abbildungen gezeigt.
Die ‚Guillotine‘ Versionen von PlanIQ können 3 Arten von Zuschnittplänen erstellen, von denen 2 mehr Schneideaufwand erfordern. Der Anwender kann angeben, um wieviel die Materialauszutzung sich verbessern muss, damit ein ‚komplexerer‘ Zuschnittplan berechnet wird. Der einfachste Plan, der 'Master Plan', wird in Abbildung 1 gezeigt. Er besteht aus einem oder mehreren Schnitten in Längsrichtung der Platte, aus denen sich mehrere Streifen ergeben, die dann ihrerseits geschnitten werden.
Die nächste Ebene der Komplexität ist der ‚ Cross-cut Plan‘, wie in Abbildung 2 gezeigt: Er beginnt mit einem oder mehreren Schnitten (und Streifen) über die Breite der Platte und geht dann dazu über, die Streifen der Länge nach zu scheiden. Dazu muss die ganze Platte gedreht werden.
Der komplexeste von PlanIQ berechnete Zuschnittplan ist der late-(oder mini)crosscut Plan, wie in Abbildung 3 gezeigt. Dieser Zuschnittplan beginnt mit einem oder mehreren Schnitten über die Länge der Platte, wechselt dann zu ‚Cross-cut‘ Schnitten und, falls nötig, auch noch einmal zurück zu Schnitten in Längsrichtung.
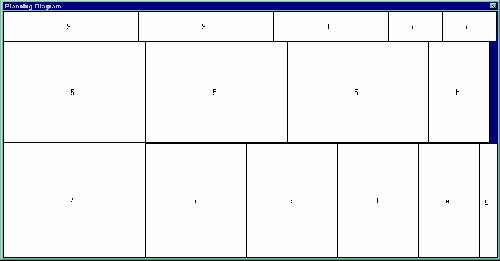
Abbildung 1. Ein Master-Plan, bestehend aus 3 Streifen
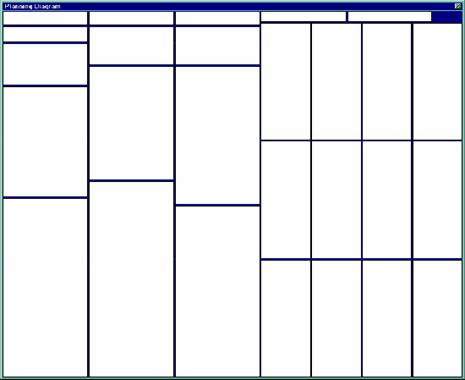
Abbildung 2. Ein Cross-cut Plan.
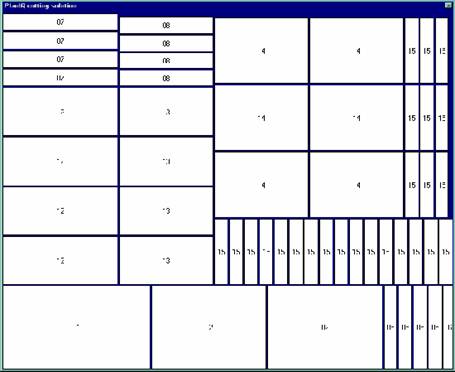
Abbildung 3. A Late-crosscut Plan.
Die gewünschten Verschnittpläne können wie folgt eingestellt werden:
Mindestnutzen Cross-Cut – Mindestprozentsatz, um den ein ‚Cross-Cut‘ in der Flächenausnutzung besser sein muss, als ein ‚Masterplan, damit er zur Anwendung kommt.
Mindestnutzen Late (mini) -Crosscut - Mindestprozentsatz, um den ein ‚Late-Cross-Cut‘ in der Flächenausnutzung besser sein muss, als ein ‚Masterplan, damit er zur Anwendung kommt.
Abbildung 4 zeigt die verschiedenen ‚Schnittebenen‘, die von dem PlanIQ Guillotinen Optimierer erstellt werden können. Level 1 Schnitte erstellen die Hauptstreifen, Level 2 Schnitte teilen diese Streifen weiter. Wenn die damit erzielten Teile noch weiter geteilt werden müssen, um die gewünschten Teile zu erhalten, werden sogenannte ‚Schnitte 3. Ebene‘ berechnet. Entsprechend ist es möglich, dass sogar ‚Schnitte 4. Ebene‘ notwendig sind, um die gewünschten Teile zu erhalten.
PlanIQ UCGC - (grosse Version‘, die alle Zuschnittarten beherrscht) Der Anwender kann bestimmen, wann ‚Schnitte 3. Ebene‘ oder ‚Schnitte 4. Ebene angewendet werden sollen:
Mindestnutzen Schnitte 3. Ebene – Mindestprozentsatz, um den ein Schnittplan, der Schnitte ‚3. Ebene‘ benutzt, gegenüber einem anderen Plan besser sein muss, damit er angewandt wird.
Mindestnutzen Schnitte 4. Ebene- Mindestprozentsatz, um den ein Schnittplan, der Schnitte ‚4 Ebene‘ benutzt, gegenüber einem anderen Plan besser sein muss, damit er angewandt wird.
Wenn Schnitte der 3. Ebene nicht akzeptiert werden, ist es klar, dass automatisch Schnitte der 4. Ebene nicht möglich sind.
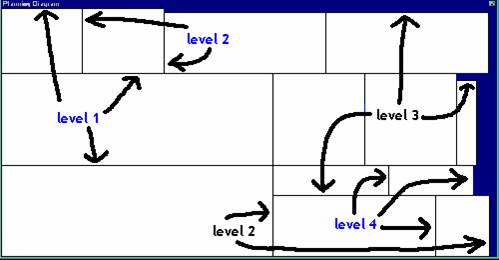
Abbildung 4. Schnitte mit verschiedenen Komplexitäts-Ebenen
Maximale Schnittlänge Wenn die Länge einer Platte diesen Wert übersteigt, erstellt PlanIQ einen Trennschnitt, der zwei Teile der Platte als Ergebnis hat, deren Abmessungen innerhalb des Maximum Wertes liegen.
Die restlichen Einstellungen beschäftigt sich mit der Verwendung von Plattenstapeln in einem Optimierungslauf. PlanIQ UCGC kann Zuschnittpläne berechnen, die zum Ziel haben, die vorgegebene Zielstapelgrösse so oft wie möglich zu verwenden, wenn notwendig mit einer gewissen Über-/ oder Unterproduktion.
Grösse Zielstapel – Die Anzahl von Platten, die in einem Optimierungslauf geschnitten werden sollen.
Feste Stapelgrösse – Wenn das Kästchen angeklickt ist, werden Platten in Stapeln der vorgegebenen Stapelgrösse geschnitten. Ist dies nicht der Fall, versucht der Optimierer, die vorgegebene Stapelgrösse zu erreichen, verwendet jedoch die maximal mögliche Anzahl von Platten, wenn das Ziel für einen bestimmten Plan nicht erreicht werden kann. Eine feste Stapelgrösse kann zu Überproduktion führen (im Rahmen der nächsten beiden Einstellungen)
Erlaubte Überproduktion in % - um die gewünschte Stapelgrösse zu erreichen.
Erlaubte Überproduktion (Absolutwert)
Erlaubte Minderproduktion in %
Übersetzung
Die Texte aller PlanIQ Bildschirmmasken können übersetzt werden. Sie können auch bestimmt Begriffe ändern, um sie Ihrem Sprachgebrauch anzupassen.
Wenn Sie z. B. lieber die Bezeichnung ‚Stück‘ als die Bezeichnung ‚Teil‘ verwenden wollen, können Sie dies in der Übersetzung abändern.
Dazu noch einige Bemerkungen:
Sie können
die Befehle in der Befehlsleiste ändern. Diese Befehle beginnen in der
Übersetzung mit ‘&’. Dieses Zeichen
befindet sich vor dem Buchstaben, mit dem dieser Befehl aufgerufen wird.
Wenn für eine Zeile keine Übersetzung vorgenommen wurde, wird der linke Wert angezeigt.
Wenn Sie anstatt eines Textes Leerzeilen eingeben wollen, verwenden Sie bitte ‘-‘. (Die Leertaste funktioniert nicht)
Wenn Sie in der Übersetzung etwas ändern, wird die Anderung erst sichtbar, wenn Sie das Programm neu starten.
Die Übersetzung kann ausgeschaltet werden. Dazu entfernen Sie auf dem Übersetzungsbildschirm das Häkchen bei ‚Use translation in next session‘. Dies wird wirksam, wenn Sie das Programm neu starten.
Für technische Hilfe wenden Sie sich bitte zuerst an Ihren Lieferanten des Programmes.
MagicLogic Optimization Inc. können Sie wie folgt erreichen:
Tel. 1 (604) 535 5133
Fax 1 (604) 535 5135
Email support@magiclogic.com
MagicLogic ist auf Pacific Standard Time = GMT - 8.
MagicLogic Optimization Inc. in Surrey, British Columbia, Canada ist spezialisiert auf die Lösung komplexer Optimierungsprobleme. Neben PlanIQ für die Zuschnittoptimierung wurde das Programm Cube-IQ für die Optimierung von Container Beladungen entwickelt, sowie CutIQ , ein Längenoptimierer.
MagicLogic im World Wide Web
https://www.magiclogic.com/
Übersetzung:
Institut für angewandte Optimierung IfaO GmbH
Pré-Rond 8
CH-2022 Bevaix
Tel. +41 32 846 17 83
Fax +41 32 846 18 59
Email: opti@opti.ch
Homepage: https://www.opti.ch
|
Politica de confidentialitate | Termeni si conditii de utilizare |

Vizualizari: 2427
Importanta: ![]()
Termeni si conditii de utilizare | Contact
© SCRIGROUP 2025 . All rights reserved
Distribuie URL
Adauga cod HTML in site