| CATEGORII DOCUMENTE |
| Agricultura | Asigurari | Comert | Confectii | Contabilitate | Contracte | Economie |
| Transporturi | Turism | Zootehnie |
Ghid de utilizare
al sistemului integrat
'SkyConta'
Cuprins:
I. Instalarea pachetului de programe
Ce se instaleaza ?
1.2 Instalare 1C:
1.3 Instalare HASP License Manager
1.4 Creare baza de date SkyConta
1.5 Instalare Internet Explorer 6.0
II. Prima lansare in executie
Prima lansare SkyConta
2.2 Ghidul de pornire
2.3 Etape de prelucrare
III. Butoane SkyConta
IV. Introducerea datelor initiale
4.1 Introducere solduri initiale din balanta
4.2 Solduri initiale partener
4.3 Solduri initiale banca
4.4 Solduri initiale casierie
4.5 Solduri initiale avans de trezorerie
4.6 Solduri initiale evidenta cantitativ-valorica
4.7 Verificare solduri cu balanta de verificare
V. Inregistrare operatii curente
5.1 Intrari in stocuri
5.1.1 Aprovizionare si servicii primite
5.1.2 Aviz de intrare
5.1.3 Retur la furnizor
5.1.4 Cheltuieli suplimentare la aprovizionare
5.1.5 Jurnal pentru cumparari
5.2 Import
5.3 Miscari interne
5.3.1 Transfer intre gestiuni
5.3.2 Inventariere articole
5.3.3 Marire de stoc
5.3.4 Diminuare de stoc
5.3.5 Asamblare
5.3.6 Dezasamblare
5.4 Iesiri din stoc
5.4.1 Vanzare si servicii prestate
5.4.2 Aviz de iesire
5.4.3 Retur de la client
5.4.4 Jurnal pentru vanzari
5.5 Amanunt
5.6. Export
5.7 Trezorerie si Banca
5.7.1 Dispozitie(chitanta) de plata
5.7.2 Dispozitie(chitanta) de incasare
5.7.3 Registru de casa
5.7.4 Extras de cont
5.7.5 Decont de avans
6. Productia
6.1 Configurare constante de functionare
6.2 Repartizarea cheltuielilor pe departamente
6.3 Specificatie produs (retete)
6.4 Bon de consum
6.5 Raport de productie
6.6 Productia neterminata (in curs)
7. Mijloace fixe
8. Salarii
9. Operatii contabile diverse
9.1 Operatie contabila
9.2 Inchidere perioada de gestiune
9.3. Compensare
10. Schimb automat de date
11. Echipamente periferice
12. Intrebari frecvente
I. Instalarea pachetului 'SkyConta'
Ce se instaleaza?
Instalarea sistemului SkyConta presupune instalarea urmatoarelor componente:
1C:Enterprise 8.1 - sistemul SkyConta a fost dezvoltat pe tehnologia de ultima ora denumita 1C:Enterprise 8.1. Prin urmare pentru inceput trebuie sa instalati 1C:Enterprise 8.1, apoi pe baza unui sablon furnizat de catre S.C.'Skysoft' S.R.L. veti crea baza de date SkyConta.
HASP License Manager - sistemul SkyConta este protejat impotriva utilizarii neautorizate prin chei de protectie HASP. Cu alte cuvinte, pentru utilizarea programului in limita drepturilor prevazute in contractul de vanzare-cumparare trebuie sa instalati driver-ul HASP dupa care sa 'montati' cheia in unul din porturile USB. In cazul in care nu sunteti inca in posesia cheii de protectie (aceasta se livreaza la achizitionarea pachetului SkyConta), va rugam sa luati legatura cu departamentul de asistenta
Creare baza de date SkyConta - baza de date se creeaza pe baza unui sablon furnizat de catre S.C. 'Skysoft' S.R.L. Numarul de baze de date care pot fi create sunt nelimitate.
1.2 Instalare 1C:
Porniti calculatorul si asteptati
pana cand incarcarea sistemului de operare Windows s-a terminat.
Pentru a porni instalarea introduceti CD-ul in unitatea de citire CD-ROM
si selectati din meniul autorun-ului comanda 'Instalarea 1C:
Vor fi afisate succesiv o serie de ferestre de dialog in care va trebui sa 'explicati' programului de instalare cum doriti sa fie rezolvata fiecare etapa. Dupa alegerea optiunilor dorite nu trebuie decat sa apasati butonul 'Urmatorul'.
Atentie! Instalarea pentru functionare in retea trebuie facuta separat pe fiecare calculator pe care se doreste utilizarea pachetului SkyConta.
PASUL
1 - Prima
fereastra de dialog va verifica versiunea sistemului de operare, versiunea
Installer Windows(R), daca este instalata o versiune 1C:
PASUL 2 - Apasati ''Urmatorul'' pentru a continua.
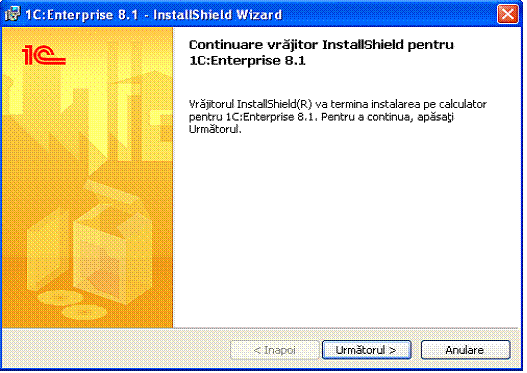
PASUL 3 - In aceasta fereastra va trebui sa alegeti cu mouse-ul optiunile de instalare:
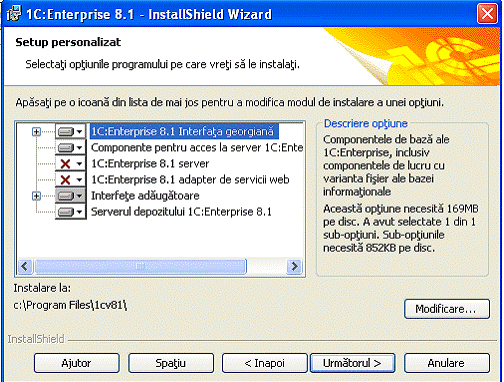
Selectarea optiunii '1C:Enterprise 8.1 Interfata georgiana' - va instala componentele de
baza ale 1C:Enterprise, inclusiv componentele de lucru cu varianta fisier ale bazei informationale;
Selectarea optiunii 'Componente pentru acces la serverul 1C:Enterprise 8.1' - va instala componente adaugatoare pentru lucrul in varianta client-server;
Selectarea optiunii '1C:Enterprise 8.1 server' - va instala componentele serverului 1C:Enterprise 8.1;
Selectarea optiunii '1C:Enterprise 8.1 adapter de servicii web'
Selectarea optiunii 'Interfete adaugatoare' - va afisa o lista cu interfete din care veti selecta limba dorita (Limba Romana).
Selectarea optiunii ''Serverul depozitului 1C:Enterprise 8.1'' - va instala componentele serverului depozitului 1C:Enterprise 8.1.
Dupa alegerea optiunilor de instalare care vi se potrivesc, trebuie sa alegeti folderul (directorul) in care va fi copiat sistemul '1C:Enterprise 8.1' pe calculatorul curent in acest sens apasati butonul 'Modificare'.
Atentie! Folderul implicit propus de secventa de instalare este 'C:Program Files1cv81' (va recomandam sa nu-l modificati).
Daca doriti instalarea intr-un alt folder al calculatorului curent, aveti doua posibilitati:
din arborele afisat sa selectati un folder deja existent pe hard disc.
in linia de date etichetata 'Nume folder' sa scrieti cu ajutorul tastaturii calea dorita. In aceasta situatie nu este absolut necesar ca folderul specificat sa existe deja;
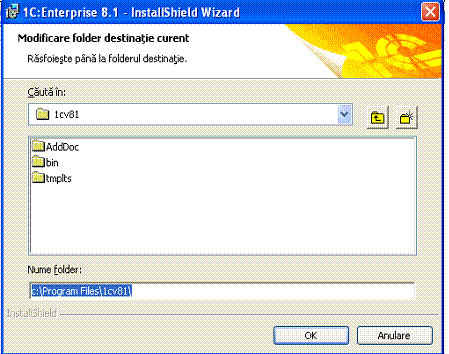
Apoi apasati butonul ''OK''.
PASUL 4 - Aici veti selecta limba de interfata implicita (limba romana). Pentru continuare apasati butonul 'Urmatorul'.
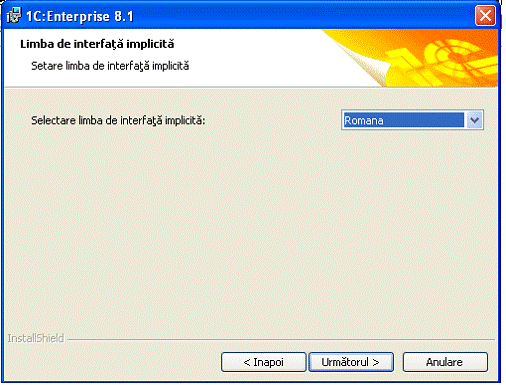
PASUL 5 - In fereastra prezentata mai jos, sunteti
anuntati ca programul este pregatit pentru inceperea
instalarii 1C:Enterprise 8.1, in conditiile pe care chiar
dumneavoastra le-ati descris anterior. Apasati ''Instalare'' pentru a incepe instalarea
propriu-zisa sau ''Anulare'' pentru anularea inceperii instalarii. In
aceasta etapa are loc copierea si dezarhivarea fisierelor
de pe CD-ul de instalare.
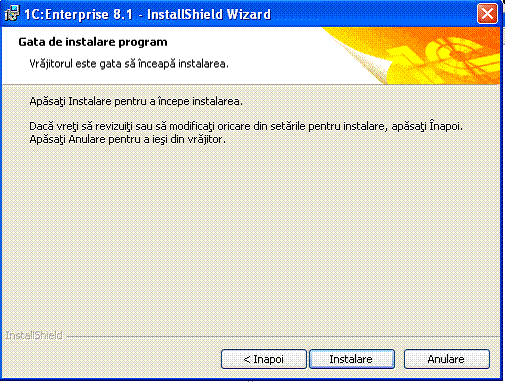
PASUL 6 - Dupa copierea fisierelor si crearea iconitelor aplicatiei in menu 'START', 'PROGRAMS' optiunea '1C:Enterprise 8.1' si de asemenea pe fundalul Windows-ului dvs., in urmatoarea fereastra aparuta trebuie sa selectati optiunea 'Instalare HASP Device Driver' si sa actionati butonul ''Urmatorul''.
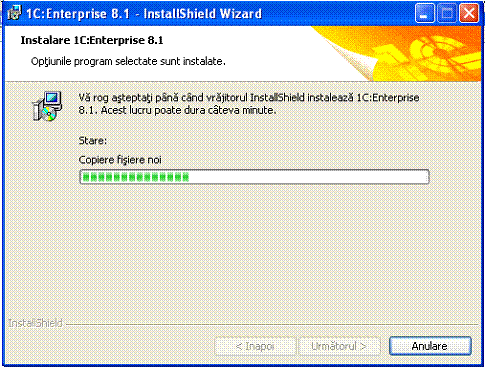
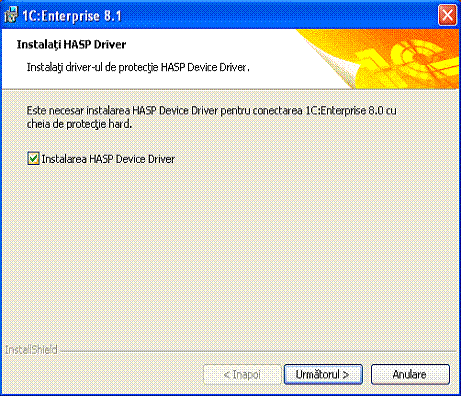
Daca instalarea driver-ului HASP a decurs normal atunci programul de instalare va afisa mesajul 'Operatiunea s-a terminat cu succes'. Pentru continuare trebuie sa apasati butonul 'OK'.
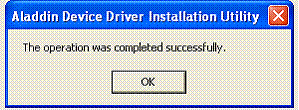
PASUL 7 - In aceasta fereastra aflam ca 'INSTALAREA S-A TERMINAT CU SUCCES!'.
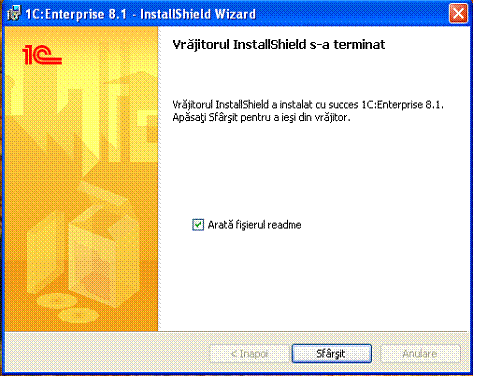
Pentru finalizare apasati butonul 'Sfarsit'.
1.3 Instalare HASP License Manager
In cazul in care la instalarea 1C:Enterprise 8.1 n-ati selectat optiunea 'Instalarea HASP Device Driver' sau ati dezinstalat driverul atunci va trebui sa reinstalati driverul HASP, altfel programul va afisa urmatorul mesaj de eroare:


Prin urmare dupa ce ati pornit
sistemul de operare, veti gasi in meniu 'START',
'PROGRAMS' optiunea '1C:
1.4 Creare baza de date SkyConta
In
ceea ce urmeaza vom incerca pas cu pas sa cream o baza de
date SkyConta pe baza
sablonului. Pentru inceput lansati in executie 1C:
Solutia 1 - lansarea programului 1C:
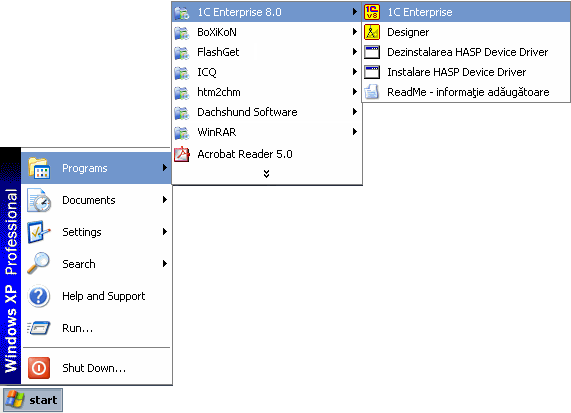
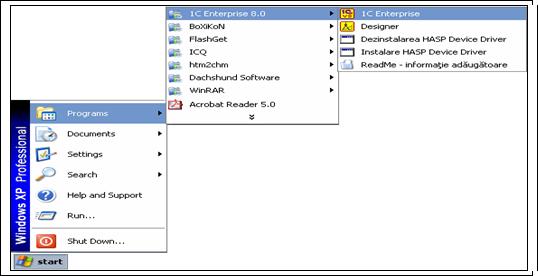
Prin urmare trebuie sa:
apasati butonul 'START';
deplasati
cursorul pe optiunea 'PROGRAMS'. Printre optiunile acestui
meniu se gaseste si optiunea '1C:
deplasati
cursorul de mouse pe optiunea '1C:
efectuati
ClickMouse pe optiunea '1C:
Solutia 2 - reprezinta solutia rapida: daca
pe fundalul Windows exista urmatoarea iconita 
![]() ,
care desemneaza '1C:
,
care desemneaza '1C:
Daca
ati reusit sa lansati programul '1C:
La prima lansare in executie a programului '1C:Enterprise 8.1', cand lista nu contine nici o baza de date definita, programul va afisa un mesaj care va solicita crearea unei baze de date. Daca veti selecta adaugarea bazei de date atunci veti trece direct la etapa a doua de creare. La inceput trebuie descrisa componenta primei ferestre.
Etapa 1: Lansarea 1C:
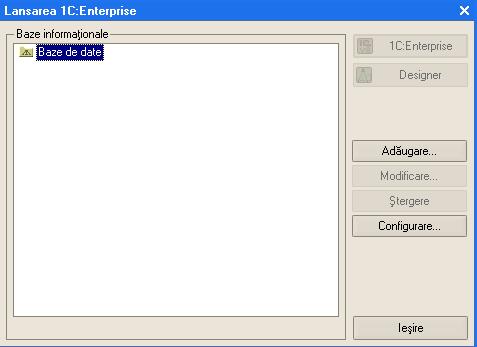
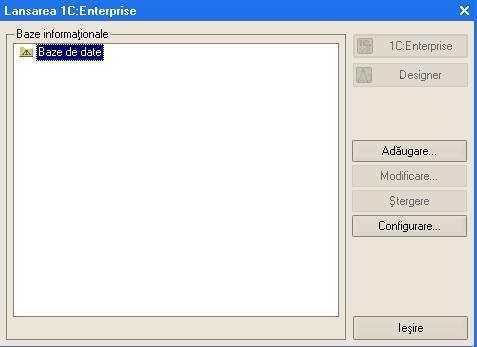
Comanda
'1C:
Comanda 'Designer' - va lansa sesiunea de programare si intretinere. Aceasta sesiune permite setarea bazei de date, copierea sau restabilirea bazei de date, etc;
Comanda 'Adauga' - permite sa adaugati o baza de date in lista. La apasarea butonului se va deschide o noua fereastra in care veti fi intrebati daca doriti crearea bazei de date pe baza unui sablon sau deschiderea unei baze de date mai vechi (deja existenta), ori formarea unui grup;
Comanda 'Modifica' - permite sa modificati parametrii pentru baza de date curenta;
Comanda 'Sterge' - elimina o baza de date din lista (Atentie! Baza de date nu va fii stearsa fizic de pe hard-ul dvs., ci doar eliminata din lista respectiva). Pentru a elimina o baza de date pentru inceput trebuie sa selectati baza dorita din lista 'Lista baze de date' si apoi sa apasati butonul 'Sterge' si in urmatoarea fereastra sa confirmati operatiunea cu 'Da';
Comanda 'Setare' - deschide fereastra cu setari, cum ar fi: afisarea bazelor de date sub forma de arbore, posibilitatea de a crea grupe si afisarea in capul listei societatile (baze de date) care au fost operate in sesiunile precedente (numarul acestor societati de asemenea pot fi setate);
Comanda 'Iesire' - permite sa parasiti prima ferestra.
Etapa 2: Adaugarea bazei informationalegrupului - pentru adaugare veti apasa butonul 'Adauga'. In continuare se va afisa fereastra de adaugare care va contine trei optiuni de continuare. Astfel:
Optiunea 'Crearea unei baze de date noi' - permite sa creati o baza de date noua;
Optiunea 'Adaugarea in lista a bazei de date existente' - permite sa adaugati in lista o baza deja existenta pe hard-ul dvs sau in retea;
Optiunea 'Crearea unui grup nou' - creaza un grup nou.
In cazul nostru se va selecta optiunea 'Crearea unei baze de date noi'.
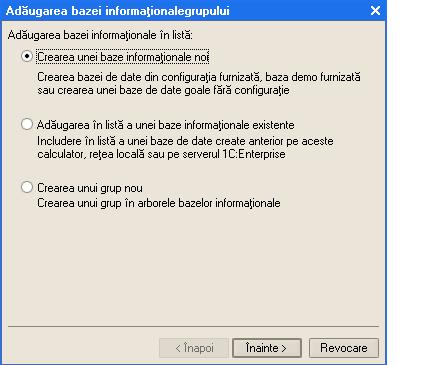
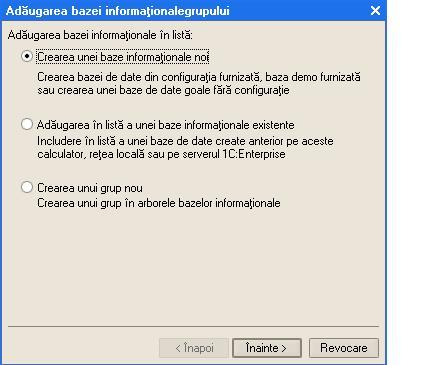
Etapa 3: Creare baza de date - daca ati optat, in fereastra precedenta, pentru prima optiune atunci acum vom selecta din lista sablonul pe baza caruia cream baza de date.
Optiunea 'Creaza baza de date din sablon' - ofera posibilitatea de a selecta sablonul bazei de date dintr-o lista;
Optiunea 'Creaza o baza de date goala'- aceasta optiune este utilizata in cazul in care doriti sa creeati o baza de date proprie sau sa incarcati o baza de date dintr-un fisier de date cu extensia (*.dt).


Etapa 4: Denumirea bazei de date - la aceasta etapa veti trece denumirea societatii dvs., apoi veti selecta optiunea de amplasare a bazei de date.
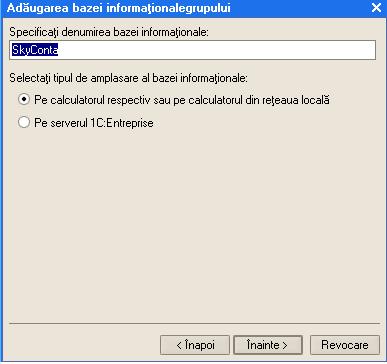
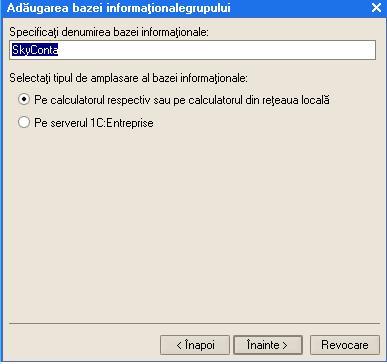
Optiunea 'In acest calculator sau in retea' - veti alege aceasta optiune daca veti utiliza programul in varianta fisier;
Optiunea
'Pe serverul 1C:
Etapa 5: Parametrii bazei de date - la aceasta etapa daca ati creat o baza de date noua atunci veti preciza locul de amplasare pentru baza de date. In cazul in care deschideti o baza de date deja existenta atunci veti specifica calea catre baza respectiva. Continuati sa configurati setarile regionale (limba).
Campul 'Catalogul bazei de date' - daca in ferestra precedenta ati selectat prima optiune 'In acest calculator sau in retea' atunci ca si catalog al bazei de date poate fi specificat orice folder de pe hard discul local sau unul la care au acces toate statiile de lucru din retea. Se recomanda crearea unui folder predestinat. In celalalt caz (varianta client-server) veti indica serverul;
Campul 'Limba (Tara)'- veti selecta setarile regionale pentru Romania.
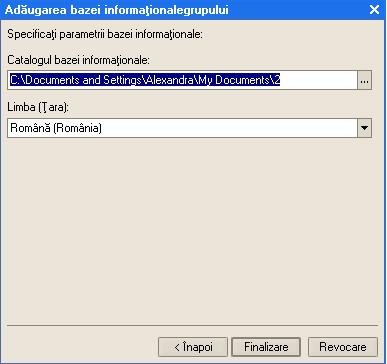
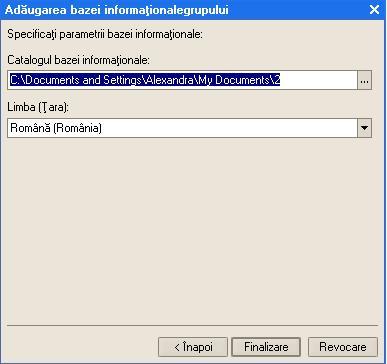
Pentru incheiere apasati butonul 'Finalizare'.
Atentie! Pentru a creea o baza de date care va functiona in retea trebuie sa reluati procedura de instalare pe fiecare calculator pe care doriti utilizarea pachetului SkyConta.
In aceasta situatie, este important ca prima instalare sa se faca pe calculatorul 'gazda' (server) pentru baza de date a societatii.
Pentru a instala sistemul pe celelalte calculatoare din retea (fiecare fiind CLIENT pentru baza de date de pe calculatorul 'gazda'), este absolut necesar ca discul calculatorului pe care se va afla baza de date comuna sa fie deja accesibil de pe calculatorul curent.
1.5 Instalare Internet Explorer 6.0
Pachetul SkyConta contine un help integrat care este afisat prin intermediul browse-ului Internet Explorer 6.0. Daca utilizati o versiune IE mai veche trebuie sa instalati versiunea 6.0. In caz contrar SkyConta va afisa un avertisment in acest sens si programul va fi lansat fara posibilitatea de a vizualiza helpul integrat.
Pentru a porni instalarea selectati din meniul autorun-ului optiunea 'Instalarea Internet Explorer 6.0' sau lansati in executie fisierul 'ie6setup.exe' din folderul ..IE60WIN32EN, aflat pe CD.
II. Prima lansare in executie
In capitolele precedente am descris mai detaliat toate procedurile de instalare a pachetului SkyConta. Acum vom continua cu etapele necesare pentru prima lansare in executie a programului SkyConta.
2.1 Prima lansare SkyConta
Pentru prezentarea modului de utilizare vom lansa in executie programul.
Etapa : Lansare
1C:
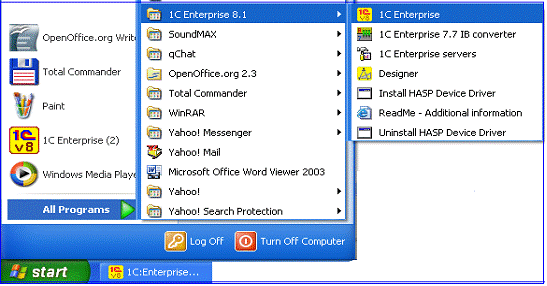
Prin urmare trebuie sa:
apasati butonul 'START';
deplasati
cursorul pe optiunea 'PROGRAMS'. Printre optiunile acestui
meniu se gaseste si optiunea '1C:
deplasati
cursorul de mouse pe optiunea '1C:
efectuati
ClicMouse pe optiunea '1C:
Solutia rapida: daca
pe fundalul Windows exista iconita 
![]() care desemneaza '1C:
care desemneaza '1C:
Etapa 2 Selectare
baza de date
si lansare SkyConta in prima fereastra veti
selecta baza de date dorita
din lista si veti apasa butonul '1C:
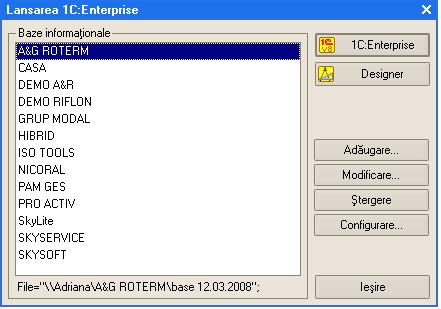
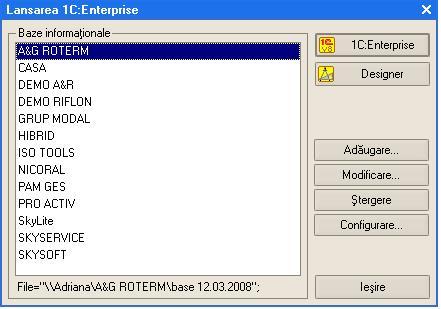
Etapa 3 Autentificare utilizator prin urmare trebuie sa selectati din lista utilizatorul dorit si sa introduceti parola de intrare in program. Daca parola este gresita sau nu se potriveste cu numele utilizatorului, programul va afisa un avertisment 'Autentificarea utilizatorului nu a avut loc. Numele sau parola utilizatorului sunt gresite', pentru continuare apasati 'OK' si reintroduceti datele de autentificare.
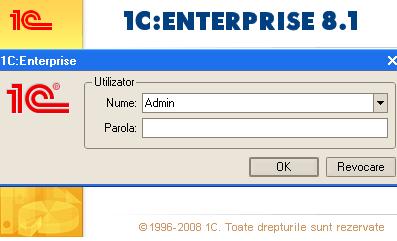
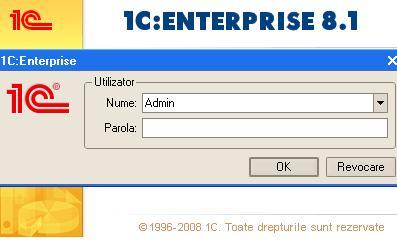
Atentie! La prima lansare a programului SkyConta aceasta fereastra nu va fi afisata, deoarece la acea etapa de lucru, programul nu contine nici un utilizator introdus.
Daca numele si parola utilizatorului au fost corect introduse, atunci va fi afisata fereastra principala.
Etapa 4 Fereastra
principala '1C:

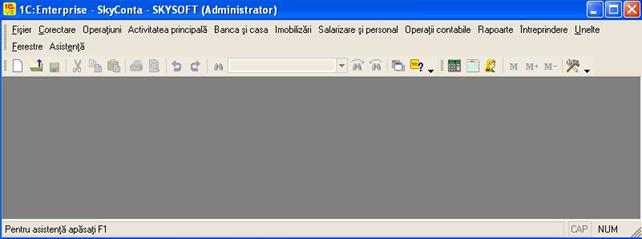
2.2 Ghidul de pornire
Incepand cu acest capitol vom descrie lucrul cu programul SkyConta si efectuarea unor operatiuni ce vor avea drept rezultat introducerea informatiilor in cursul unei luni. Mentionam de la inceput ca modalitatile prezentate nu exploateaza toate facilitatile oferite de SkyConta, avand drept scop doar familiarizarea cu facilitatile de baza.
Pentru a ajunge in starea normala de lucru, este foarte important primul pas, si anume introducerea datelor de pornire. Fara acest pas, introducerea datelor zilnice nu are cu adevarat sens. Astfel vom incerca sa introducem impreuna lista de utilizatori, datele despre o societate noua, politica de evidenta, lista de conturi bancare si vom configura gestiunea comerciala.
De la prima lansare SkyConta va permite sa parcurgeti o cale mai dinamica pentru introducerea datelor de pornire, in sensul ca va lansa in executie un ghid de pornire. Acest ghid de pornire isi propune sa va ajute la refacerea traseului firesc de introducere a datelor de pornire.


Prima pagina va contine explicatii generale privind acest ghid de pornire. In partea stanga vor fi afisate toate paginile ce trebuie parcurse si va fi hasurata pagina curenta. Pentru a trece la urmatoarea pagina veti apasa butonul 'Inainte' sau veti selecta direct pagina dorita printr-un ClickMouse pe denumirea ei.
Daca o pagina a fost parcursa si in acelasi timp s-au introdus datele obligatorii, atunci pagina respectiva va aparea ca bifata.
Sa trecem la introducerea primelor date in SkyConta.
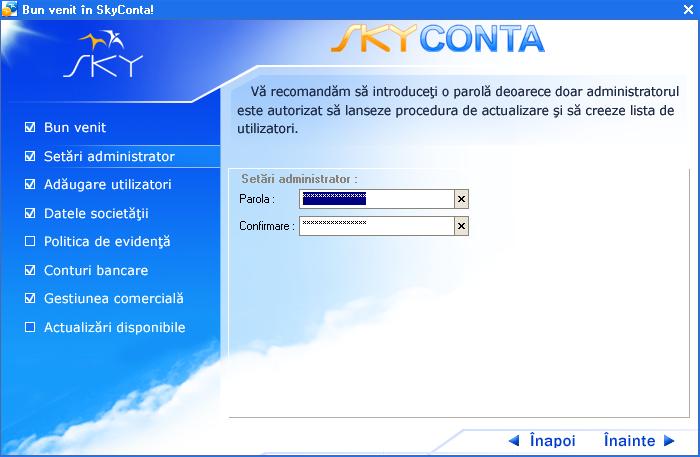
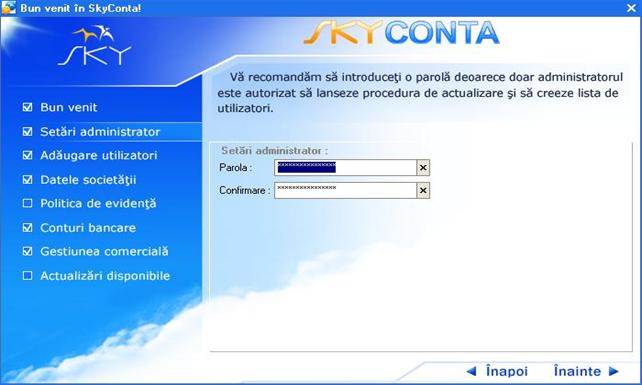
In cadrul acestei pagini vom defini parola pentru administrator (utilizator cu drepturi de acces depline). Va recomandam sa introduceti o parola deoarece doar administratorul este autorizat sa lanseze procedura de actualizare si sa creeze lista de utilizatori. Daca ati introdus parola si ati reusit confirmarea, atunci pentru a trece la crearea listei de utilizatori veti apasa butonul 'Inainte'.
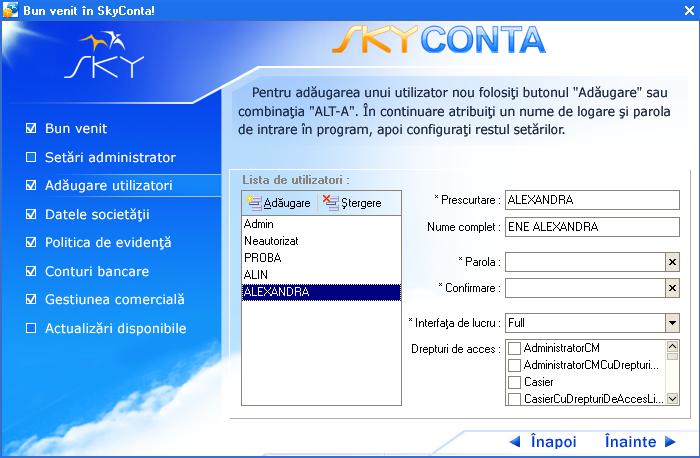
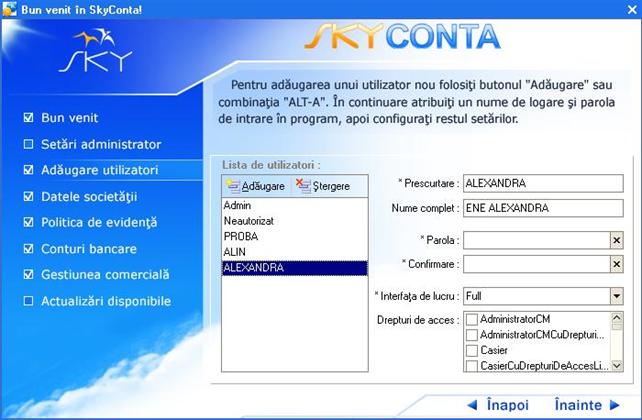
Urmatoarea pagina va permite sa definiti lista de utilizatori. Pentru adaugarea unui utilizator nou puteti folosi butonul 'Adaugare' din bara de navigare sau combinatia 'ALT-A'. In continuare veti configura informatiile generale pentru fiecare utilizator prin atribuirea unui nume si a unei parole de intrare in program, specifica interfata de lucru si selecta nivelul de acces. Pentru a defini restul setarilor veti accesa utilizatorul dorit deja din catalogul 'Utilizatori' (catalogul se afla localizat astfel: "Intreprindere / Utilizatori"
Daca ati terminat cu definirea utilizatorilor, urmeaza sa treceti la urmatoarea pagina cu butonul 'Inainte'.
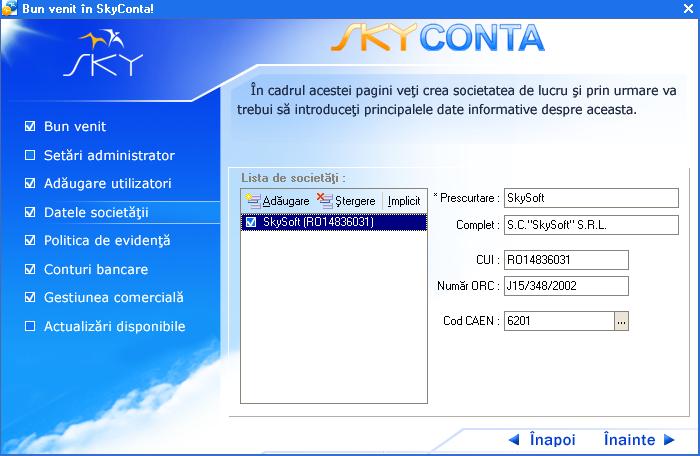
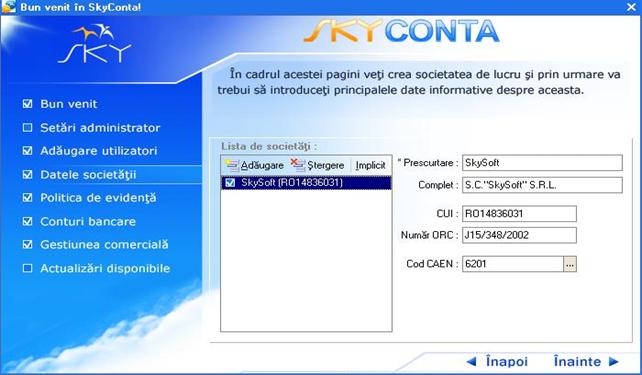
In pagina 'Datele societatii' veti
creea societatea de lucru si prin urmare va trebui sa
introduceti principalele date informative despre aceasta (prescurtarea,
denumirea completa, codul fiscal, numarul de inregistrare la
Registrul Comertului, principalul cod
Dupa aceea, odata societatea creata, va fi necesara doar selectarea ei din catalogul de societati.
Ulterior pentru a efectua modificari asupra datelor societatii, adica de a introduce restul datelor informative (cum ar fi: adresa, conturi bancare, prefix documente, etc), puteti accesa inregistrarea in cauza din catalogul de societati (catalogul este localizat astfel 'Intreprindere / Societati').
Treceti la definirea politicii de evidenta.
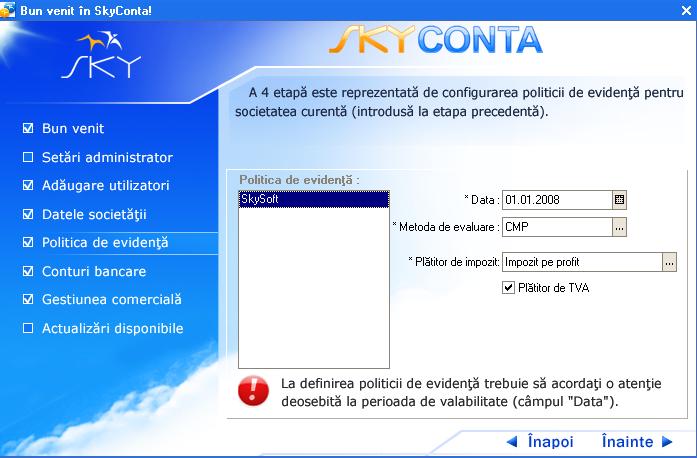
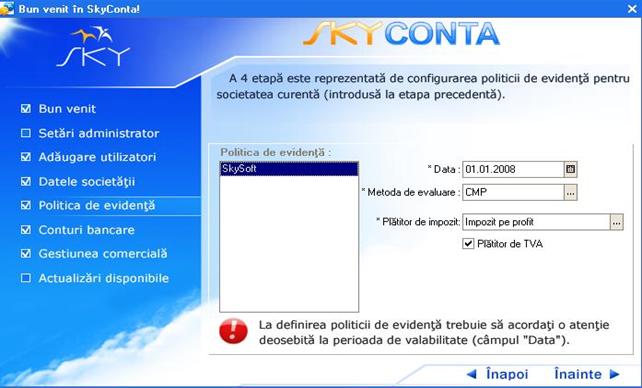
A patra etapa este reprezentata de configurarea politicii de evidenta pentru societatea curenta (introdusa la etapa precedenta). In acest caz se vor seta:
metoda de evaluare stocuri: FIFO, LIFO sau CMP;
platitor de impozit: impozit pe profit sau impozit pe microintreprinderi;
daca societatea curenta este platitoare de TVA atunci veti bifa casuta respectiva.
Atentie! La definirea politicii de evidenta trebuie sa acordati o atentie deosebita la perioada de valabilitate (campul Data ). Perioada de valabilitate permite variatia in timp a taxelor si impozitelor (in cazul nostru: metoda de evaluare stocuri, platitor de impozit si TVA), ceea ce inseamna ca fiecare valoare este introdusa la o data exacta si este valabila si pentru datele urmatoare, pana nu se fac noi modificari in politica de evidenta. Valorile precedente sunt pastrate si pot fi vizualizate.
Daca ati terminat de definit politica de evidenta, atunci cu butonul 'Inainte' treceti la urmatoarea pagina.
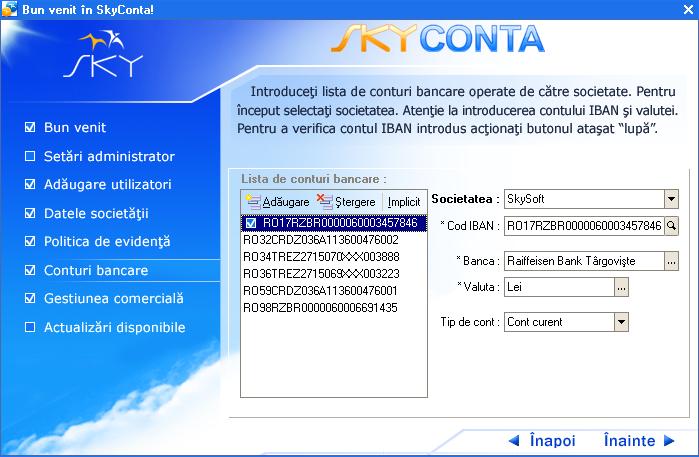
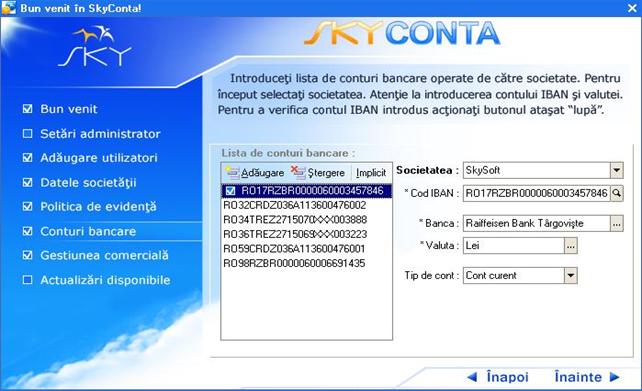
Introduceti lista de conturi bancare operate de catre societate. Pentru inceput selectati societatea. Atentie la introducerea contului IBAN. Puteti verifica contul IBAN introdus actionand butonul atasat "lupa".
Pentru a completa campul 'Banca', apasati butonul de selectare ''. Selectati banca din lista. Pentru adaugarea unei banci noi, apasati butonul 'Adaugare' sau tastati 'INSERT'.
Pentru a introduce rapid denumirea bancii tastati 'F4' sau apasati butonul '', ceea ce va permite sa efectuati alegerea dintr-o lista de banci la nivel national. Alegeti banca dorita prin deplasarea barei de selectie pe aceasta inregistrare, apoi tastati 'ENTER'. Pentru acceptare si trecerea la urmatorul camp, apasati din nou 'ENTER'. In continuare alegeti in mod similar sucursala. Deocamdata atat. Pentru a salva inregistarea apasati butonul 'OK' sau combinatia 'CTRL-ENTER'. Daca ati procedat asa, atunci datele sunt deja salvate si ati si iesit din fereastra elementului. In lista de selectare exista acum inregistrarea dorita. Apasati 'ENTER' pentru selectarea ei.
Veti continua completarea la restul campurilor 'Valuta' si 'Tipul de cont'. Daca ati terminat de definit contul bancar, atunci ati observat deja ca a fost adaugata o linie in lista de conturi bancare.
Daca mai exista conturi bancare neintroduse veti relua procedura de adaugare a unei inregistrari noi.
Aveti posibilitatea sa specificati valoarea implicita, care va fi preluata din campul 'Contul bancar' in documentele ce vor fi introduse ulterior. Pentru aceasta selectati din lista contul dorit si apasati butonul 'Implicit'.
Dupa ce ati introdus toate conturile bancare ale societatii, veti apasa butonul 'Inainte'.
Acum veti defini lista de depozite (gestiuni) din cadrul societatii..
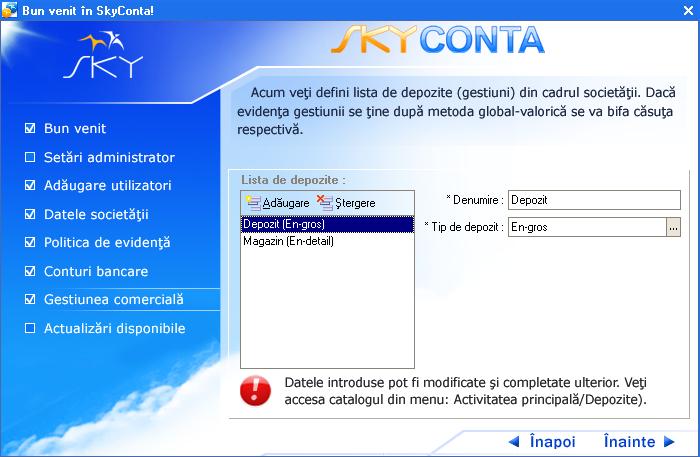
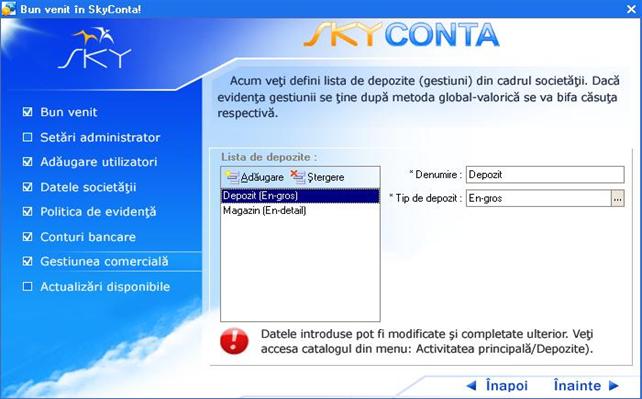
In lista de depozite veti observa o pozitie deja introdusa. Pozitia 'Depozit' apare implicit, logica existentei acestei pozitii este ca orice intreprindere are macar o gestiune (depozit)! Daca nu aveti in firma nici un depozit caruia sa i se potriveasca aceasta denumire, atunci puteti sa modificati aceasta inregistrare. Apasati asadar, sa zicem, ClickMouse pe campul 'Denumire'.
Inlocuiti acum denumirea depozitului 'Depozit' cu 'Magazin'. Dupa cum va asteptati, denumirea s-a schimbat si in lista de depozite. Continuati cu alegerea valorii la campul 'Tipul de depozit'. Daca evidenta gestiunii se tine dupa metoda global-valorica se va bifa optiunea respectiva.
In cazul metodei global-valorice programul ofera posibilitatea sa introduceti la cumparare si vanzare fiecare articol din factura si apoi sa listati dupa caz NIR-ul sau factura fiscala. Desi veti introduce mai multe randuri in grila documentului, programul va genera formula contabila pentru o gestiune global-valorica. Pentru a utiliza aceasta facilitate bifati casuta 'Posibilitatea de a introduce articole pentru a lista NIR-ul sau factura'.
Atentie! Datele introduse pot fi modificate si completate ulterior. Catalogul de depozite este localizat in meniu: Activitatea principala / Depozite.
Gata, am definit primul depozit! Daca in cadrul intreprinderii intra si alte depozite le veti introduce cu butonul 'Adaugare'.
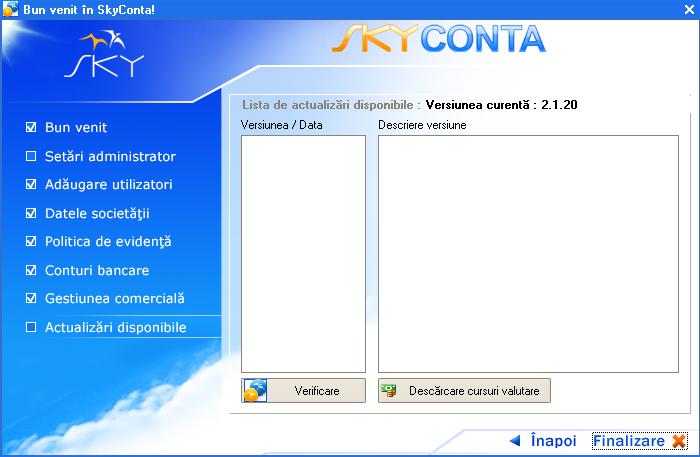

Ultima pagina ofera informatii privind versiunea curenta a programului si actualizari disponibile. Astfel daca sunteti conectat la Intenet aveti posibilitatea online sa verificati existenta lor. Va reamintim ca aceasta fereastra ofera doar informatii despre actualizari disponibile si nu lanseaza procedura de actualizare propriu-siza.
Ati observat ca butonul 'Inainte' a disparut si a aparut butonul 'Finalizare'.
Daca ati urmat intocmai indrumarile noastre, atunci tot ceea ce am realizat in acest ghid de pornire este crearea listei de utilizatori, introducerea datelor principale despre societate, definirea politicii de evidenta, introducerea listei de conturi bancare si depozite.
Asadar apasati butonul 'Finalizare', daca ati procedat asa, ca efect pe ecran va aparea mesajul: 'Salvati modificarile efectuate?'. Aveti la dispozitie doua optiuni clare:
salvarea datelor introduse prin efectuare ClicMouse pe butonul 'Da' (astfel datele vor fi salvate pe disc);
renuntarea la datele introduse, butonul 'Nu' (caz in care datele vor fi pierdute). In acest caz se considera ca ati abandonat: numai ca dupa aceasta va trebui sa reintroduceti datele curente.
2.3 Etape de prelucrare
Pentru a intelege modul de proiectare si prelucrare al programului trebuie avuta in vedere o anumita succesiune logica a etapelor de lucru. Va fi luat in considerare faptul ca programul a fost proaspat achizitionat si urmeaza sa inceapa prelucrarile contabile.
Toate etapele prezentate mai jos sunt etape de prelucrare cronologice ale unei luni contabile, de la inceputul si pana la inchiderea ei.
Etapa 1: Prima etapa in pornirea prelucrarilor o reprezinta preluarea datelor contabile anterioare inceperii folosirii programului in vederea asigurarii continuitatii, prin urmare se vor introduce:
soldurile si rulajele anterioare pentru toate conturile cu care s-a lucrat anterior achizitiei programului, soldurile de pornire ale partenerilor, deducerile aferente salariatilor si amortizarile, precum si lunile de amortizare anterioare aferente fiecarui mijloc fix in parte.
in evidenta operativa si cea contabila datele aferente stocurilor existente in societate la data inceperii folosirii programului pe activitati si puncte de lucru / depozite.
Atentie Completati cu atentie si corect datele de preluare! Functionarea corecta a programului depinde foarte mult de modul in care s-a efectuat preluarea.
Etapa 2: In aceasta etapa se vor efectua efectiv prelucrarile aferente lunii de lucru si se vor introduce pe rand:
intrari de la furnizori (documentul se afla localizat astfel: "Activitatea principala/ Aprovizionari si servicii primite")
vanzari catre clienti (documentul se afla localizat astfel: "Vanzari/Vanzari si servicii prestate")
vanzari cu amanuntul (documentul se afla localizat astfel: "Vanzari/Raport de vanzari cu amanuntul")
consumuri de materii prime si materiale (documentul se afla localizat astfel: "Stocuri/Bon de consum")
productia obtinuta (documentul se afla localizat astfel: "Productie/Raport de productie")
transferuri intre gestiuni (documentul se afla localizat astfel: "Stocuri/Transfer intre gestiuni")
operatiuni de plati si incasari in lei sau valuta (documentele se afla localizate in meniul: "Banca si casa").
Atentie! O atentie deosebita e necesara in respectarea ordinii cronologice a documentelor emise de parteneri si a platilor sau incasarilor aferente.
diverse alte note contabile (documentul se afla localizat astfel: Operatii contabile/Operatie contabila
compensari intre diversi parteneri asemanatori (documentul se afla localizat astfel: Operatii contabile/Compensare
operatii salariale (documente localizate in meniul: Salarizare si personal
evidenta mijloacelor fixe (documente localizate in meniul: Imobilizari
Etapa 3: Aceasta etapa este o etapa de verificari anterioare inchiderilor lunare. Se analizeaza si se verifica datele centralizate sau nu, existente in cadrul situatiilor pe care programul le obtine.
Ca rapoarte importante de consultat precizam urmatoarele:
fise de cont (raportul se afla localizat astfel: Rapoarte / Fisa de cont
balanta de verificare (raportul se afla localizat astfel: Rapoarte / Balanta de verificare
centralizatoare contabile (raportul se afla localizat astfel: Rapoarte / Note centralizatoare
jurnale de TVA, de cumparari si vanzari (rapoarte localizate in meniul: Activitatea principala
registru de casa si de banca (rapoarte localizate in meniul: Banca si casa
situatia generala a partenerilor (rapoarte sunt localizate in meniul: Rapoarte / Jurnal privind decontarile cu furnizori sau Jurnal privind decontari cu clienti
miscare articole (raportul se afla localizat astfel: Rapoarte / Miscare articole
jurnal de amortizare (raport localizat in meniul: Imobilizari
Etapa 4: Reprezinta etapa finala si are o importanta deosebita. Aceasta etapa este reprezentata de efectuarea inchiderilor lunare propriu-zise.
Prin efectuarea inchiderilor unei luni contabile se intelege efectuarea descarcarilor de stoc (en-gross, en-detail), inchiderea conturilor de TVA, inchiderea conturilor de venituri si cheltuieli, cheltuielilor in avans si calcularea amortizarii. Toate aceste operatiuni sunt efectuate in mod automat de catre SkyConta cu documentul 'Inchidere perioada de gestiune (document localizat in meniul: Operatii contabile
Se va verifica deosebit de atent situatia societatii pe baza rapoartelor prezentate in etapa precedenta.
Etapa 5: Punctul final al unei luni contabile din punctul de vedere al programului este de a inchide efectiv luna, de a bloca accesul la modificarea datelor contabile aferente lunii respective.
Atentie! Dupa ce s-a efectuat descarcarea de marfa nu se mai pot efectua modificari in documentele care au condus la prelucrarea de stocuri (documente de cumparare, vanzare, productie, consum, etc).
Pentru a efectua modificari pentru o luna precendenta va trebui sa devalidati documentele de inchidere pentru toata perioada necesara. In continuare veti efectua modificarile dorite si apoi veti revalida documentele de inchidere.
III. Butoane SkyConta
Pentru usurinta lucrului cu programul, va fi benefica cunoastera acestor explicatii cu privire la "butoanele" programului, pe care le intalnim in aproximativ toate ferestrele.
Astfel, in orice fereasta unde vom intalni aceste butoane, ele au urmatoarea explicatie:
![]()
1.Butonul
- are rolul de a adauga un nou document in lista
![]() 2.Butonul
2.Butonul
- dupa cum ii este si denumirea, este util pentru modificarea anumitor informatii sau document
![]() 3.Butonul
3.Butonul
- se numeste "Adauga prin clonare"(F9). Este folosit pentru usurarea muncii sau economisirea timpului, se poate folosi in cazul in care facem adaugarea in lista a unui nou document pe care il utilizam in mod frecvent si multe informatii raman neschimbate (de exemplu: depozitul, furnizorul sau clientul, suma etc), eventual vom fi atenti sa schimbam data documentului clonat.
![]()
4.Butonul
-seteaza marcarea pentru stergere (Del), dar in acelasi timp este folosit si pentru anularea acestei marcari pentru stergere.
-pentru a sterge obiectul marcat pentru stergere, trebuie sa intram la ''Operatiuni'' -> ''Stergerea obiectelor marcate'', vom accesa butonul "Verificare". In urma acestei verificari vom vedea daca obiectul marcat pentru stergere poate fi sters (daca apare bifa de culoare verde este in regula, iar daca apare culoarea rosie - inseamna ca nu poate fi sters - cauza poate fi ca acest obiect este legat de alt document si ar denatura operatiile daca ar fi sters).
![]() 5. Butonul
5. Butonul
-este folosit pentru setarea intervalului de timp. De exemplu daca dorim ca din lista de facturi de aprovizionare sa le vizualizam doar pe cele dintr-o anumita perioada, putem seta perioada dorita.
Atentie! Introducem la "Intervalul arbitral" perioada care ne intereseaza si accesam butonul "OK".
-pentru a anula aceasta optiune setata putem accesa din nou butonul cu setarea perioadei, stergem perioada introdusa si accesam butonul "OK" sau alta varianta este aceea de a inchide fereastra cu lista de aprovizionari si sa intram din nou in lista.
![]()
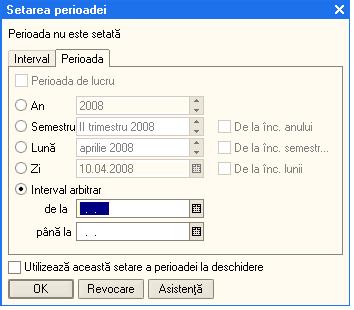
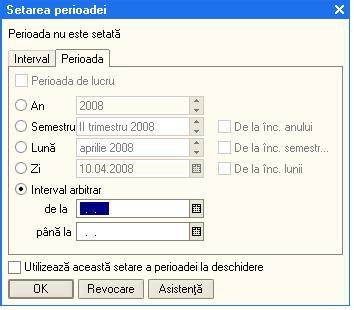
6.Butonul se numeste "Creare pe baza"
- este util pentru "scurtarea" introducerii datelor in program. De exemplu daca am introdus o factura de la furnizor si in acelasi timp trebuie sa introducem plata, putem accesa butonul "Creare pe baza" si alegem "Dispozitie de plata" (datele din factura se pastreaza, noi vom introduce seria si numarul chitantei de plata). Observam ca am parcurs mai repede pasii, nu a mai fost nevoie sa intram la meniul "Banca si casa" -> '' Dispozitie de plata'' si sa facem o noua adaugare. Daca suntem pozitionati cu click pe factura la care dorim sa-i operam plata si accesam butonul "Creare pe baza", in urma acestei accesari se va deschide urmatoarul meniu derulant:
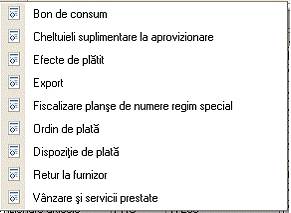
Atentie! Acest buton il intalnim in mai multe ferestre ale programului, si are diferite functii in functie de locul unde este amplasat. Acest buton il mai intalnim si in lista facturilor de vanzare (astfel cu ajutorul lui putem face dispozitia de incasare rapid ), in lista imobilizarilor corporale etc.
![]() 7.Butonul
7.Butonul
-este folosit pentru filtrarea si sortarea unui numar foarte variat de operatii. De exemplu putem filtra lista de aprovizionari, vanzari, dispozitii de plata / incasare dupa un anume depozit, numar nir, partener sau tipul operatiei.
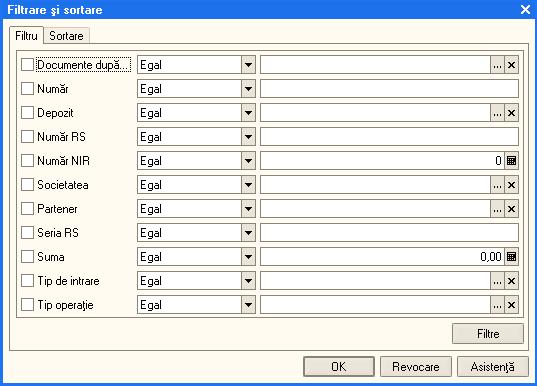
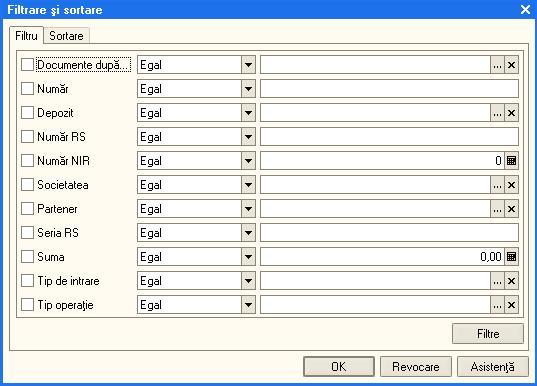
![]()
8.Butonul
- are ca efect dezactivarea filtrarii facute anterior.
![]()
9. Butonul
- are o multitudine de facilitati, astfel daca suntem pozitionati cu ClickMouse pe o factura din lista de aprovizionari sau vanzari si vrem sa stim daca a fost achitata - pentru usurinta accesam butonul Navigare -> ''Structura document'' - astfel vom vedea daca aceasta factura a fost achitata. In urma accesarii butonului "Navigare" din lista de aprovizionari apare urmatoarea fereastra:

![]()
10. Butonul - "Actualizeaza lista curenta"
![]()
11. Butonul - este folosit pentru vizualizarea formulelor contabile.
![]()
12. Butonul - din Catalogul "Nomenclator de articole" are rolul de a afisa "Fisa de magazie" si "Miscare articole" pentru articolul unde suntem pozitionati cu ClickMouse. Observam ca este mult mai accesibil folosirea acestui buton, decat accesarea meniului ''Rapoarte'' -> ''Stocuri'' -> ''Miscare articole'' sau ''Fisa de magazie''.
![]()
13. Butonul - acest buton il vom folosi atunci cand vom dori sa introducem informatii suplimentare pentru un anume articol, de asemena avem posibilitatea de a adauga si o imagine pentru un anume produs.
![]() 14.Butonul - in cazul in care pentru un anume produs avem selectata o imagine,
daca ne pozitionam cu ClickMouse pe produsul respectiv, in urma
accesarii butonului se va afisa imaginea produsului.
14.Butonul - in cazul in care pentru un anume produs avem selectata o imagine,
daca ne pozitionam cu ClickMouse pe produsul respectiv, in urma
accesarii butonului se va afisa imaginea produsului.
![]()
15. Butonul (sau putem accesa de la tastatura comenzile Ctrl+Shift+M).
-il folosim atunci cand vrem sa mutam un articol dintr-un grup in altul.
![]()
16.Butonul il folosim atunci cand vrem sa adaugam un grup nou de articole, de depozite, parteneri sau imobilizari.
![]()
17.Butonul
-se numeste "Cautare dupa numar", acest buton il gasim in lista facturilor de vanzare si are ca efect cautatea unei facturi dintr-o anumita perioada care ne intereseaza.
![]()
18.Butonul - are ca efect afisarea informatiilor despre program, de exemplu ce versiune avem si putem afla unde este salvata baza de date.
![]()
19. Butonul
- il folosim atunci cand vrem sa schimbam contul si observam ca nu apare de exemplu in factura de aprovizionare sau de vanzare. Pentru a nu mai accesa acest buton, de fiecare data cand vrem sa schimbam contul, intram la Intreprindere -> ''Utilizatori'', la setari si punem bifa la "Afisare conturi de evidenta in documente".
IV. Introducerea datelor initiale
Introducerea datelor initiale cuprinde doua etape si anume: completarea cataloagelor: parteneri, depozite, nomenclatorul de articole, etc si introducerea soldurilor.
Un catalog reprezinta o serie de elemente (inregistrari) de aceeasi natura. Catalogul de parteneri cuprinde toti partenerii adaugati din lista de parteneri ai firmei, nomenclatorul de articole cuprinde toata gama de marfuri, produse, ambalaje, etc.
Modul de functionare introdus de SkyConta, permite insa, pe langa traseul descris mai sus, o cale mai dinamica, in sensul ca dezvoltarea cataloagelor poate fi facuta pe masura introducerii soldurilor (cu alte cuvinte, nu este necesara descrierea in prealabil a cataloagelor in cauza).
La pornirea unei firme noi, cataloagele particulare ale firmei sunt in mod normal goale, urmand a se completa pe masura introducerii datelor in program.
Exista insa unele exceptii. De exemplu, planul de conturi, catalogul de valute, unitati de masura si altele, sunt aproape la fel in orice firma. In aceasta situatie, cataloagele va vor fi pregatite de lucru, cu inregistrari implicite. Daca veti constata ca o parte dintre aceste inregistrari nu corespund firmei dumneavoastra, aveti posibilitatea de a le modifica in ansamblu, prin stergerea inregistrarilor de prisos, adaugarea de inregistrari noi sau modificarea inregistrarilor existente.
Pe parcursul introducerii datelor initiale vom invata cum pot fi introduse si pozitii noi in cataloage.
4.1 Introducere solduri initiale din balanta
In practica pot aparea trei variante de introducere a soldurilor:
societatea este nou infiintata si incepe lucrul cu programul de la zero. In acest caz nu se introduc nici un fel de solduri de pornire si se trece direct la introducerea documentelor. Tot aici exista posibilitatea ca firma sa fie infiintata in anul curent si automat ea nu va avea sold de pornire la 1 ianuarie ci doar sume anterioare (se va selecta perioada de pornire 'Solduri si rulaje in cursul anului'
societatea are deja cel putin un an inchis si porneste cu programul de la 1 ianuarie. In acest caz se vor introduce doar soldurile de pornire de la 1 ianuarie (se va selecta perioada de pornire 'Solduri la inceput de an' Tot in aceasta varianta exista posibilitatea ca firma sa aiba anii anteriori inchisi si sa porneasca operarea cu programul intr-o oarecare luna a anului curent. In acest caz se introduc soldurile de la 1 ianuarie si rulajele anterioare pana la luna cu care se porneste (se va selecta perioada de pornire 'Solduri si rulaje in cursul anului'
societatea are anii anteriori inchisi, se afla cu contabilitatea in mijlocul anului dar nu are defalcare la soldurile conturilor pe sold la 1 ianuarie si rulaj anterior an curent. In acest caz ar fi eficient ca pe baza balantei de verificare a ultimei luni din anul anterior si a balantei de verificare a ultimei luni lucrate sa se calculeze manual aceste doua tipuri de solduri si sa se introduca defalcat.
Introducerea soldurilor se realizeaza cu documentul 'Introducere solduri', asa incat va trebui sa lansati in executie lista de documente. Din meniul principal, alegeti optiunea 'Intreprindere', in continuare, se va selecta submeniul 'Introducere solduri initiale' si printre optiunile acestui meniu se gaseste si optiunea 'Introducere solduri'.
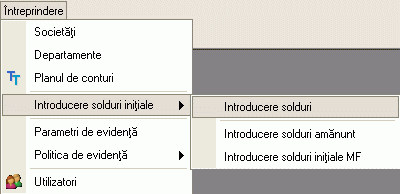
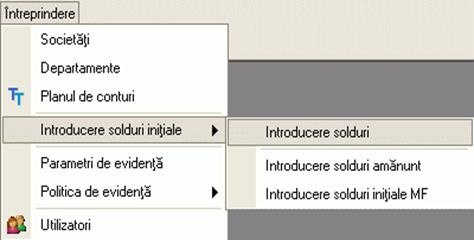
Ca efect, pe ecran va aparea lista de documente, denumita in continuare 'Lista Introducere solduri' (imaginea din dreapta).
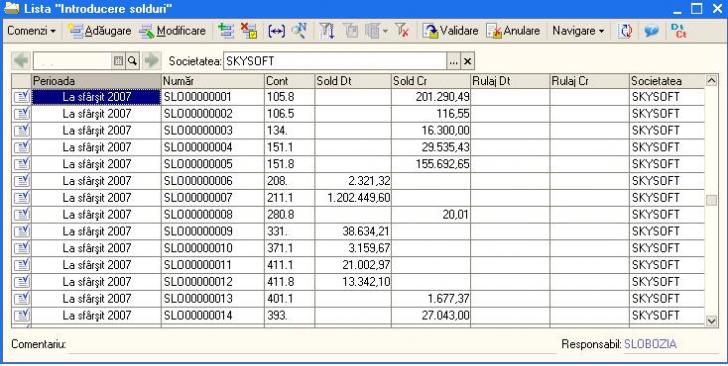
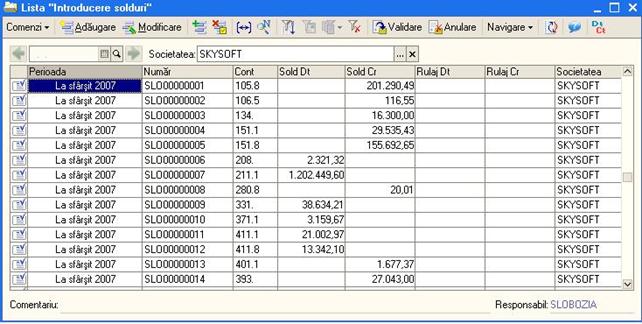
Explicatiile pe care le vom da in ceea ce priveste functionarea listei 'Lista Introducere solduri' vor fi valabile si in cazul celorlalte liste de documente.
Pentru adaugarea unui document nou, apasati butonul 'Adaugare'. Puteti apasa in acest scop si combinatia 'ALT-A' (litera 'A' din eticheta butonului este subliniata si reprezinta un shortcut). Propunerea noastra este de a incerca sa utilizati cu incredere shortcut-urile: cu alte cuvinte, apasati 'ALT-A'.
In cazul actionarii butonului de adaugare, pe ecran va aparea documentul de adaugare a datelor (imaginea de jos).
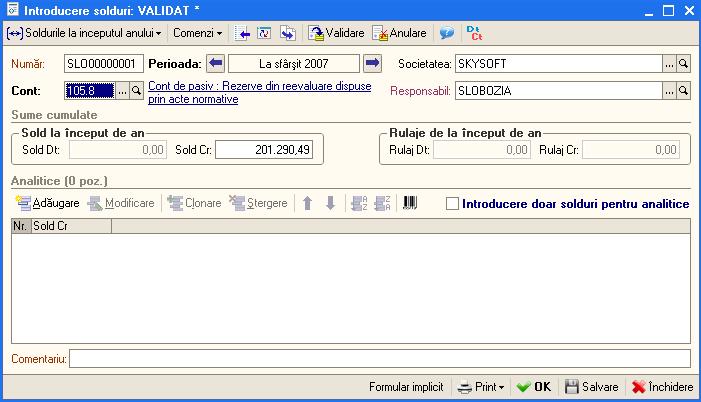

In ceea ce urmeaza se va descrie cum utilizam aceasta fereastra pentru a introduce datele despre un cont preluat din balanta.
Elementele active ale acestui document (ferestre) sunt de 4 feluri:
camp de editare (zone dreptunghiulare);
etichetele campurilor de editare (asezate in apropierea acestora);
tabel (grila), fiecare rand din aceasta grila reprezinta o inregistrare;
grup de butoane de diferite forme.
Navigarea printre campurile de date, butoane si alte elemente ale dialogurilor se poate face folosind tasta 'TAB' pentru deplasare in urmatorul camp si 'SHIFT TAB' pentru deplasare in campul anterior. Acest mod de deplasare este util atunci cand se doreste deplasarea 'pas cu pas', trecand prin toate elementele activabile ale ferestrei.
Campul de editare va permite sa furnizati informatii prin introducerea unui sir de caractere de la tastatura. In functie de necesitati, campurile de editare pot fi:
campuri numerice (permit doar introducerea de cifre);
campuri alfanumerice (accepta orice caracter);
campuri de tip data (permit introducerea datei calendaristice);
Majoritatea campurilor de editare din SkyConta au ca rezolvare o selectare dintr-un catalog. Selectarile se vor face similar in toate cazurile, astfel incat explicatiile pe care le vom da vor fi valabile si in cazul celorlalte documente.
Veti
recunoaste un camp, valoarea caruia poate fi selectata, prin
doua elemente: are un buton atasat de forma ''
(apasarea butonului sau tastarea 'F4' va permite deschiderea
si apoi selectarea datelor dintr-un catalog) sau de forma '
![]() '
(apasarea acestui buton sau tastarea F4 va permite selectarea datelor
dintr-o lista rapida).
'
(apasarea acestui buton sau tastarea F4 va permite selectarea datelor
dintr-o lista rapida).
Pentru rapiditatea operarii, in cazul in care ati apasat butonul de selectare sau ati tastat 'F4' si pe ecran apare un catalog. Daca catalogul deschis este bogat in informatii atunci pentru selectarea datelor se recomanda sa efectuati o cautare care poate fi facuta in doua feluri:
folosind sagetile sus/jos de pe tastatura, eventual Home/End/PageUp/PageDown pentru deplasare mai rapida in catalog;
pentru cataloage lungi, puteti scrie la tastatura denumirea cautata; pe masura ce apasati tastele, SkyConta va deplasa cursorul pe randul cu denumirea caruia, coincide cu caracterele culese
Combinand ultimul mod de cautare cu deplasarea din sagetile tastaturii sus/jos veti putea identifica rapid valoarea dorita. Daca ati gasit ceea ce cautati, selectarea se considera acceptata daca va pozitionati cu mouse-ul pe valoarea dorita si tastati 'ENTER' sau efectuati un DubluClicMouse pe valoarea respectiva.
Fiind la inceputul lucrului cu programul, cataloagele nu vor fi bogate in informatii. In acest caz cautarea este de prisos, astfel incat este usor de hotarat pasul urmator: se vor adauga inregistrari (elemente) noi in catalog. Apasati butonul 'Adaugare' din bara superioara de navigare sau utilizati shortcut-ul: apasati 'ALT-A'.
Am cam terminat descrierea generala a campurilor si explicatii privind selectarea datelor dintr-un catalog si adaugarea unor inregistrari noi, asadar acum suntem pregatiti pentru a incepe introducerea datelor.
Introducerea valorilor soldurilor initiale se incepe cu alegerea anului sau lunii de preluare.
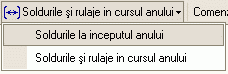
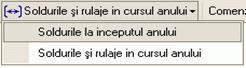
Atentie! Alegeti corect anul sau luna de preluare a soldurilor. Pentru selectarea anului sau lunii dorite folosind ClickMouse, apasati primul buton din dreapta-sus din bara superioara de navigare.
Primul camp din document este 'Numar'. La adaugarea unui document nou acest camp va fi completat in mod automat de catre program, dar aveti posibilitatea sa-l modificati. Numarul va fi format din prefix (daca este specificat in catalogul 'Societati') si urmatorul numar intern disponibil pentru acest tip de document.
Urmatorul camp este 'Perioada', care tine de ce ati specificat: anul sau luna de preluare. Astfel veti selecta perioada cu ajutorul butoanelor atasate.
In cazul in care evidenta se tine doar pentru o societate atunci programul va completa automat valoarea pentru campul 'Societatea' (campul va fi inactiv) si va sari acest camp la prima introducere.
In continuare trebuie sa selectati contul din planul de conturi. Solutia cea mai rapida insa este cautarea contului in planul de conturi prin tastarea sirului de caractere dorit. Sau culegeti direct primele caractere dorite in camp, fara deschiderea planului de conturi, apasati 'ENTER' si din lista rapida afisata selectati contul dorit
De exemplu, daca doriti sa cautati in planul de conturi un anumit cont, de exemplu '411 - CLIENTI' aveti la dispozitie posibilitatile de mai jos:
apasati 'PAGEDOWN' pana cand pe ecran va aparea contul '411', urmeaza sa deplasati cursorul cu sagetile din tastatura pana va pozitionati pe contul dorit;
solutia rapida: incepeti sa scrieti de la tastatura simbolul contului ales (planul de conturi este aranjat in ordinea simbolurilor de cont). Efectul apasarii tastei '4' este urmatorul: cursorul s-a deplasat pe primul cont al carui simbol incepe cu '4' (si anume pe contul 401), iar pe coloana de cont, in subsolul de grila, se afla deja scris primul caracter tastat. Daca in continuare apasati urmatorul caracter din simbolul contului (adica '1'), textul din chenarul coloanei devine '41', iar cursorul de selectie s-a deplasat deja pe primul cont al carui simbol incepe cu grupul de caractere '41'. Intamplator, primul cont din planul de conturi al carui simbol incepe cu grupul '41' este chiar contul 411 si astfel cautarea a luat sfarsit.
Atentie! Aveti grija in cazul conturilor care au analitice sa selectati analiticul ex: pt ct 411 alegeti analiticul 411.1
Daca ati gasit ceea ce cautati, selectarea se considera acceptata daca tastati 'ENTER' sau DubluClickMouse pe elementul ales.
Daca planul general de conturi nu contine contul dorit atunci contul respectiv poate fi adaugat. Astfel se pot adauga atat conturi sintetice noi cat si un numar nelimitat de conturi analitice (de grad I sau II) aferente unui numit cont sintetic.
Pentru a crea un cont nou trebuie sa apasati butonul 'Adaugare' in planul de conturi, in acest moment pe ecran va apare o noua fereastra in care se va introduce simbolul noului cont sintetic creat, precum si denumirea contului, functia acestuia, caracteristicile, lista de analitice (subconturi) daca e cazul si aveti posibilitatea de a interzice utilizarea acestui cont in formule contabile (se va bifa in cazul in care acest cont contine conturi sintetice). Pentru un cont sintetic de grad II nou se va specifica la campul Parinte contul de grad I din care face parte.
Insistenta cu care explicam functionarea acestui prim document de introducere de date este justificata de faptul ca, in marea lor majoritate, documentele SkyConta folosesc aceleasi campuri de editare standard. Odata inteleasa functionarea lor, explicatiile necesare intelegerii celorlalte documente vor fi mult simplificate.
Grupul de campuri 'Sold la inceput de an' va contine campuri active in functie de contul specificat. Asftel, in situatia in care contul are functia de activ atunci campul 'Sold Dt' va fi activ, iar 'Sold Cr' - inactiv si viceversa. Soldul la inceput de an (debitor sau creditor) reprezinta de fapt soldul final al anului anterior incheiat. Acest sold poate fi ori debitor ori creditor
Grupul de campuri 'Rulaje de la inceput de perioada' va fi activ doar in cazul in care ati specificat ca perioada de introducere solduri - 'Solduri si rulaje in cursul anului'. Rulajul debitor sau creditor de la inceput de perioada (anterior lunii curente) reprezinta totalul rulajelor efectuate in anul curent pana la luna de lucru de la care se va incepe lucrul cu programul.
Atentie! Este foarte important de retinut faptul ca in rulajele anului curent nu trebuie incluse soldurile de la 1 ianuarie deoarece soldul la 1 ianuarie impreuna cu rulajul anterior reprezinta total sume anterioare.
SkyConta permite sa inregistrati nu doar soldurile dar si analitice, care trebuie trecute 'pe rand' in grila (tabel). Fiecare rand din aceasta grila reprezinta o inregistrare analitica a contului. Informatiile vor fi afisate pe linie, asftel:
'Solduri la inceput de an' - sold debitor sau creditor.
'Solduri si rulaje in cursul anului' - suplimentar vor aparea coloanele Rulaj Dt si Cr. Daca doriti sa introduceti doar soldurile atunci se va bifa 'Introducere numai solduri pentru analitice'.
Valoarea in campul 'Responsabil' va fi completata, in mod automat, ea va corespunde cu utilizatorul care a operat acest document si este responsabil pentru datele introduse.
Deoarece ati terminat cu introducerea soldurilor pentru acest cont, urmeaza sa salvati documentul apasand butonul 'OK' sau utilizand in acest scop shortcut-ul 'CTRL-ENTER' (care actioneaza butonul 'OK') si veti confirma cu 'DA'.
Am ajuns astfel in fata listei de documente 'Lista Introducere solduri' in care se poate observa efectul adaugarii: lista contine acum un document. Ordinea unui document in lista de documente este determinata de ordinea de sortare.
Asadar ati introdus soldul initial pentru un cont din balanta si ati salvat documentul. In continuare introduceti similar toate soldurile initiale pentru fiecare cont din balanta prin adaugarea de fiecare data a documentului 'Introducere solduri'. In cazul introducerii unor solduri initiale cu evidenta cantitativ-valorica de tip en-detail se va utiliza un alt document si anume 'Introducere solduri amanunt'.
Daca doriti sa faceti vreo corectie la datele introduse va trebui sa selectati documentul dorit din lista de documente 'Lista Introducere solduri' si sa apasati 'Modificare'. Dupa efectuarea modificarilor urmeaza in mod firesc sa apasati butonul 'OK'.
4.2 Solduri initiale partener
In ceea ce urmeaza vom descrie mai detaliat cum pot fi introduse soldurile initiale pentru parteneri. Vom aplica cunostintele deja acumulate, deci pentru adaugarea unui document nou, apasati butonul 'Adaugare' aflat pe bara superioara a listei de documente 'Lista Introducere solduri'.
Deoarece un client al firmei poate fi in acelasi timp si furnizor, catalogul de parteneri cuprinde atat clienti cat si furnizori. In aceasta situatie, initializarea soldurilor de clienti si furnizori este tratata unitar, diferentierea dintre cele doua categorii distincte de parteneri facandu-se prin contul de caracterizare a soldului.
De exemplu sa introducem soldul de 412.56 lei pentru furnizorul 'ADS TRADING SRL' (cont 401). Pentru inceput selectati perioada de pornire: 'Solduri la inceput de an' sau 'Solduri si rulaje in cursul anului' cu primul buton din bara superioara si apoi specificati perioada cu butoanele atasate la campul 'Perioada'.
Daca ati specificat perioada, deplasati cursorul pe campul 'Cont' si incepeti sa introduceti de la tastatura contul 401, pentru acceptare apasati tasta 'ENTER'.
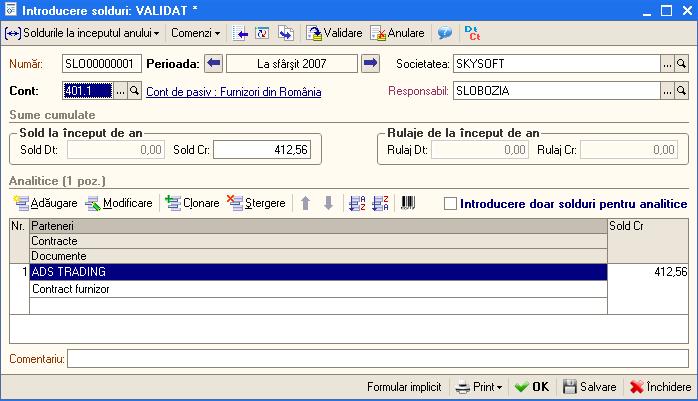
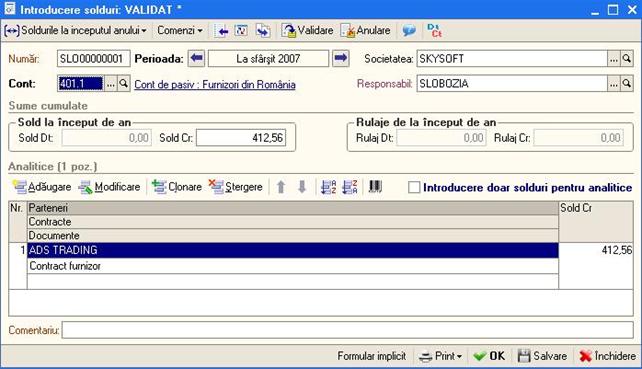
Apasati 'ALT-A' sau 'INSERT' pentru a introduce primul rand in grila. Cu ajutorul grilei avem posibilitatea de a specifica componenta soldului defalcat pe furnizori.
Pentru a completa campul 'Partener' din grila, apasati butonul de selectare ''. Selectati partenerul din lista. Pentru adaugarea unui partener nou, apasati butonul 'Adaugare'. Introduceti prescurtarea 'ADS TRADING SRL' in fereastra elementului din catalogul de parteneri.
Atentie! De regula pentru campul 'Prescurtarea' se introduce denumirea partenerului fara a se mai specifica forma sa de organizare sau alte informatii suplimentare. Identificarea ulterioara a partenerilor in listele de cautare folosind cautarea rapida prin tastatura impune ca prescurtarile introduse sa nu aiba pe primele pozitii grupuri de caractere identice. Cu alte cuvinte, daca introduceti cu consecventa la prescurtarea partenerului 'S.C.' pe prima pozitie ('S.C. ADS TRADING S.R.L.'), atunci in lista de cautare vor aparea constant pe prima pozitie aceste caractere, iar cautarea rapida va va impune sa tastati prescurtarea partenerului precedata de acest grup de caractere. Prin urmare va recomandam la campul 'Prescurtarea' sa renuntati la particula 'S.C.' din fata
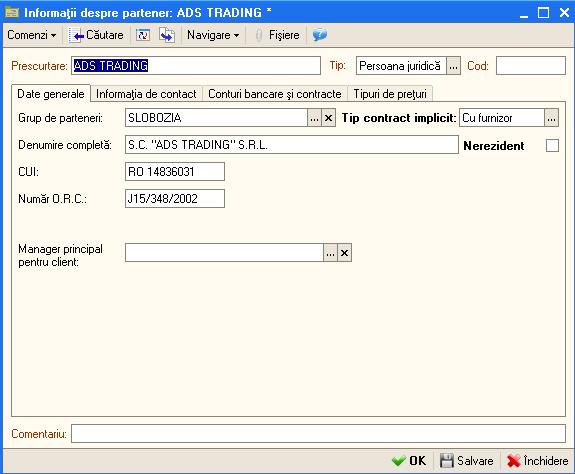
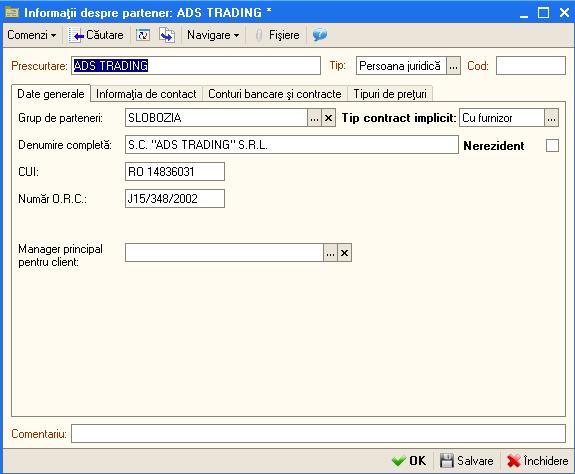
Pagina 'Date generale' cuprinde informatii generale, in timp ce datele de pe pagina 'Informatia de contact' ofera informatii mai amanuntite privind adresa, telefoane, lista persoanelor de contact etc., pagina 'Conturi bancare si contracte' cuprinde lista de conturi si contracte incheiate.
Daca ati introdus denumirea partenerului, incepeti introducerea datelor de pe pagina 'Date generale' si anume selectati grupul de parteneri (categoria din care face parte partenerul, in cazul nostru 'FURNIZORI'), tipul contractului implicit, completati codul fiscal / codul unic de inregistrare si numarul din Registrul Comertului.
Deocamdata vom lasa deoparte celelalte pagini si sa presupunem adaugarea primului partener incheiata, astfel incat ar fi timpul sa lansati binecunoscuta secventa 'CTRL-ENTER', prin urmare butonul 'OK'. Daca ati procedat asa, atunci datele sunt deja salvate si ati si iesit din fereastra elementului. In lista de selectare exista acum elementul 'ADS TRADING SRL'. Apasati 'ENTER' pentru a-l selecta.
Iata-ne din nou pe grila de introducere a soldurilor de parteneri. Dupa introducerea partenerului urmatorul camp 'Contract' va fi completat automat cu contractul implicit care tine de valoarea pe care ati specificat-o la 'Tip contract implicit' din pagina 'Date generale'.
Observati urmatoarele coloane vor aparea in functie de perioada de introducere, asftel:
in cazul 'Solduri la inceput de an' - va fi activa coloana 'Sold creditor';
in cazul 'Solduri si rulaje in cursul anului' - suplimentar va fi activa coloana 'Rulaj Creditor'. Daca doriti sa introduceti doar solduri atunci bifati 'Introducere numai solduri pentru analitice'.
In coloana 'Sold creditor' introduceti soldul de 412.56 lei.
In rest, despre soldurile partenerilor nu sunt prea multe de 'spus': introduceti rand pe rand in grila toate datele de pornire pentru parteneri, cu observatia ca la introducerea soldurilor initiale, valoarea pentru campul 'Documente' trebuie sa lipseasca, iar valoarea soldului sa se refere la intreaga suma din fisa partenerului respectiv.
In continuare introduceti soldurile initiale pentru clienti in acelasi fel, prin adaugarea unui document nou ( veti alege contul '411').
4.3 Solduri initiale banca
Cunoasteti deja modul de functionare: pentru inceput vom adauga un document nou 'Introducere solduri', apasati butonul 'Adaugare' aflat pe bara superioara a listei de documente 'Lista Introducere solduri'.
Va trebui sa actionati primul buton de selectare din bara superioara pentru a selecta perioada de pornire: 'Solduri la inceput de an' sau 'Solduri si rulaje in cursul anului' si apoi sa specificati perioada cu butoanele atasate la campul 'Perioada'.
Deplasati cursorul pe campul 'Cont' si incepeti sa introduceti de la tastatura contul 512, apasati tasta 'ENTER' si din lista rapida afisata selectati contul sintetic dorit (vezi imaginea). Acceptarea contului are ca efect aparitia coloanelor 'Conturi bancare', 'Sold Cr' si 'Sold Dt' in grila.


Acum trebuie sa apasati 'ALT-A', 'INSERT' sau 'Adaugare' (din bara de navigare a grilei) pentru a introduce primul rand in grila. In continuare actionati butonul de alegere '.' pentru campul 'Cont bancar' din grila, iar din lista se va selecta contul bancar dorit (in care deja aveti conturile bancare introduse la ghidul de pornire).
Daca, contul bancar dorit inca nu este introdus atunci actionati butonul 'Adaugare'. Introduceti contul IBAN, puteti verifica corectitudinea introducerii cu butonul 'Verificare'. Pozitionati cursorul pe campul 'Banca'. Butonul de selectare '.' va permite sa selectati din catalog banca unde este deschis contul in cauza, daca banca lipseste veti introduce o banca noua in catalog cu ajutorul butonului 'Adaugare' sau 'INSERT'. Apoi veti selecta valuta contului bancar cu butonul '.' din campul respectiv, iar denumirea va fi generata.
Daca ati introdus contul IBAN, banca si valuta atunci apasati combinatia 'CTRL-ENTER', prin urmare butonul 'OK'. Daca ati procedat asa, atunci datele sunt deja salvate si ati si iesit din fereastra elementului. In lista de selectare s-a adaugat un cont bancar. Apasati 'ENTER' pentru a-l selecta.
Introduceti soldul in campul 'Sold Cr' sau 'Sold Dt'. Dupa ce ati introdus valoarea apasati tasta 'ENTER' pentru acceptare.
Cursorul a trecut pe al doilea rand, unde puteti continua cu introducerea datelor pentru al doilea cont bancar. Puteti introduce oricat de multe conturi bancare.
Daca doriti sa stergeti unul dintre randurile deja introduse in grila, va trebui sa pozitionati cursorul grilei pe unul din randurile in cauza, apoi sa apasati butonul 'Stergere' cu ClickMouse sau sa apasati 'DEL' de la tastatura.
Incheiati actiunea de initializare a soldului de banca apasand 'OK' sau secventa 'CTRL-ENTER'.
Pentru conturi bancare in valuta se va introduce un document nou si la campul 'Cont' se va selecta 512.4 'Conturi curente la banci in valuta' si se vor relua modalitatile de completare descrise mai sus.
4.4. Solduri initiale casierii
Modalitatea de completare seamana cu cea descrisa la capitolele precedente, singura diferenta fiind introducerea contului de casa la campul respectiv.
Si iarasi trebuie sa adaugam un document nou in lista de documente 'Lista Introducere solduri'. Astfel, din meniul principal alegeti optiunea 'Intreprindere', in continuare, se va selecta submeniul 'Introducere solduri initiale' si printre optiunile acestui meniu se gaseste si optiunea 'Introducere solduri'. Prin urmare, pe ecran va aparea lista de documente, denumita in continuare 'Lista Introducere solduri'. Deci, cu butonul 'Adaugare' vom adauga un document nou.
Introduceti in mod similar cu celelalte solduri: perioada de pornire, apoi va trebui sa deplasati cursorul pe campul 'Cont' si sa introduceti de la tastatura contul 531, apasati tasta 'ENTER' si din lista rapida afisata selectati contul sintetic '531.1 Casa in lei'.
Grila are, dupa cum puteti observa, o coloana noua 'Casierii' pe langa coloana 'Sold Dt'. Acum, deci, ne aflam in fata unei grile: apasam butonul de selectare a casieriei '.' din dreptul campului respectiv. Deoarece casieria se afla deja introdusa in catalog (ne-am gandit ca orice firma are macar o casierie in lei), nu ne ramane decat sa actionam butonul 'ENTER' sau DubluClickMouse pentru acceptare. In continuare asadar introduceti soldul de numerar. Si cu aceasta ati terminat introducerea.
Salvati si validati documentul ('OK' sau 'CTRL-ENTER').
4.5 Solduri initiale avans de trezorerie
Alegeti din meniul principal optiunea 'Intreprindere' / 'Introducere solduri initiale' / 'Introducere solduri'.
Ca urmare a alegerii optiunii 'Introducere solduri', pe ecran va aparea, dupa cum va asteptati, o lista de documente. In continuare exista o singura posibilitate: butonul 'Adaugare', 'ALT-A'sau 'INSERT'.
De exemplu sa incercam introducerea soldului de 1,700.12 lei pentru MICU MIHAI, sold care reprezinta avans de trezorerie nejustificat.
Pentru inceput selectati perioada de pornire si apoi introduceti de la tastatura contul 542, pentru acceptare apasati tasta 'ENTER'.
Sa pornim cu ceea ce stim deja: sa selectam din catalogul de persoane fizice, folosind butonul de selectare '.', persoana 'MICU MIHAI'. Apoi va aparea, dupa cum va asteptati, lista de selectare a catalogului de persoane fizice. Catalogul este gol, deocamdata nu a fost adaugat nici un element; actionati 'Adaugare' sau combinatia 'ALT-A'.


Daca ati introdus numele, prenumele si marca, incepeti introducerea datelor de pe pagina 'Date generale'. In cazul in care aceasta pagina nu este 'in fata', atunci apasati ClickMouse pe denumirea ei, apoi completati codul numeric personal, locul de nastere, actul de identitate, cetatenia, ziua de nastere si sexul. Pentru salvarea fisei apasati butonul 'OK' sau combinatia 'CTRL-ENTER'. Acum pentru acceptarea persoanei in document apasati 'ENTER' sau DubluClickMouse pe pozitia respectiva. Iar la campul 'Sold Dt' introduceti valoarea 1,700.12 lei.
Incheiati actiunea de introducere a soldului de avans de trezorerie apasand 'OK', sau combinatia 'CTRL-ENTER'.
4.6 Solduri initiale evidenta cantitativ-valorica
Am ajuns la ultimul capitol al initializarii: stocuri cu evidenta cantitativ-valorica. Aceste stocuri se introduc in program cu un document diferit de cel prezentat pana acum, si anume 'Introducere solduri amanunt'.
Alegeti din meniu optiunea 'Operatii contabile' / 'Introducere solduri amanunt'. Veti observa o lista de documente care nu difera cu nimic fata de 'Lista Introducere solduri' descrisa mai devreme, acum nu va mai poate speria! Dimpotriva, ea devine chiar familiara: acelasi grup de butoane pentru navigare, tot un buton de adaugare la inceput, iarasi o grila cu documente si comentariul curent afisat in subsol! Pentru a introduce un document nou apasati asadar butonul 'Adaugare' sau combinatia 'ALT-A'.
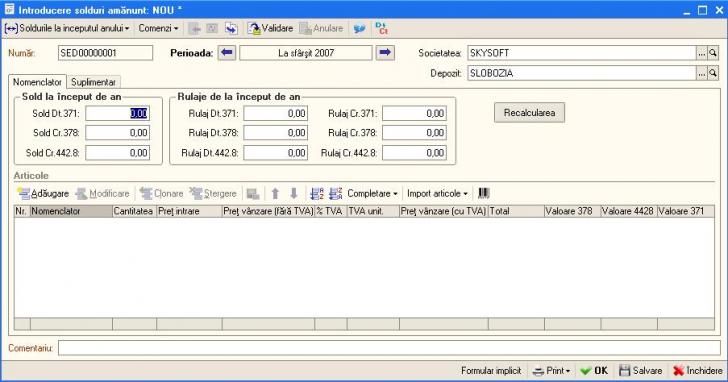
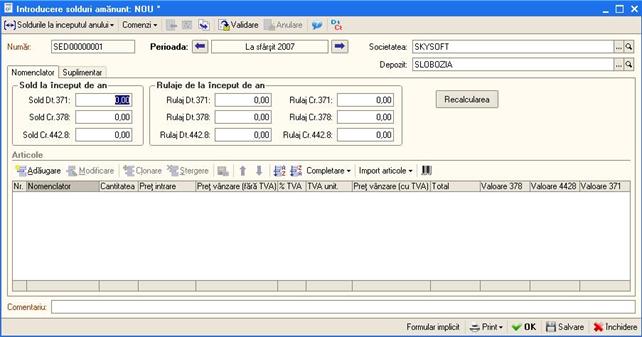
Vor fi si aici cateva lucruri de explicat, vom discuta mai mult despre introducerea unui articol de stoc in catalog.
Pentru inceput veti specifica perioada de pornire. Apoi continuati cu specificarea depozitului.
Apasati asadar butonul de selectare '.' a depozitului. In lista de cautare veti observa pozitiile introduse la ghidul de pornire. Apasati asadar, sa zicem, DubluClicMouse pe pozitia dorita (ceea ce este echivalent cu deplasarea cursorului pe pozitie si apasarea tastei ' ENTER '). Gata, am ales depozitul!


Sa trecem la grila.
Aici mai exista o singura intrebare majora care trebuie explicata pe larg si anume problema tipului contabil. In datele initiale se vorbeste despre marfa la pret de amanunt, deci cu TVA neexigibil si diferente de pret incluse. Va trebui sa reusim sa 'inghesuim' intr-o singura grila o multime de informatii cum ar fi: cantitatea, contul de stoc (371.1), contul de diferente de pret (378), cota de TVA si faptul ca are TVA neexigibil (442.8) pe toata valoarea.
La fel ca si la celelalte initializari, pe prima pozitie se afla un buton de adaugare a unui rand nou in grila. Apasati secventa 'ALT-A' sau ClickMouse pe butonul 'Adaugare'.
In lista de selectare a nomenclatorului de articole observati, ca la majoritatea cataloagelor: lipsa inregistrarilor si mai nou existenta unor grupuri. Ideea de la care se porneste este ca informatiile pot fi grupate dupa specificul lor.
SkyConta permite impartirea (gruparea) articolelor pe grupe. De exemplu, pentru a usura cautarea in nomenclatorul de articole (cu timpul acestea vor fi foarte multe!), puteti descrie cateva clase de caracterizare, sa zicem grupe, precum: 'Materii prime', 'Produse finite', 'Semifabricate' etc. Cu o asemenea structura a nomenclatorului de articole, fiecare articol ar fi in una din grupele descrise. In aceasta situatie, se poate stabili o caracterizare contabila 'pe grupe'. In acest fel, in momentul in care veti selecta un articol, conturile vor fi completate implicit in documente.
Acest mod de operare este valabil, de asemenea, pentru parteneri si depozite. Modul de structurare a grupelor tine de nevoile dumneavoastra.
Acum apasati binecunoscutul buton 'Adaugare' sau secventa 'ALT-A'.
Sunteti in fata ferestrei care permite descrierea articolelor de stoc. Cursorul clipitor din linia de editare etichetata 'Prescurtare' va anunta ca acest camp este selectat si puteti introduce prescurtarea.
Atentie! Cum am mai mentionat, pentru campul 'Prescurtarea' se introduce doar denumirea articolului fara a se mai specifica alte informatii suplimentare. Mentiuni suplimentare se pot introduce la campul 'Denumirea completa', aceasta din urma va fi folosita la listare.
Daca este cazul se va selecta in campul precedent cu ajutorul mouse-lui grupul de articole din care face parte articolul respectiv. Am explicat deja ca exista posibilitatea gruparii articolelor pe grupe (clase) de caracterizare. Aceasta incadrare nu rezolva insa toate problemele legate de diversitatea variantelor de articole. Grupele au fost introduse pentru a usura gestionarea evidentei contabile a articolelor si cautarea lor in catalog.
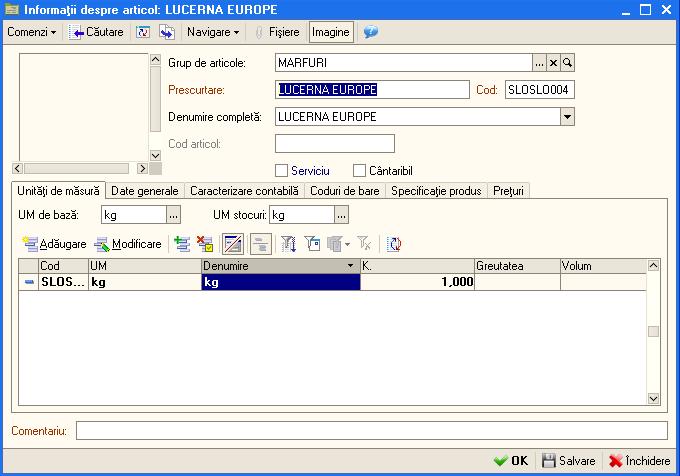
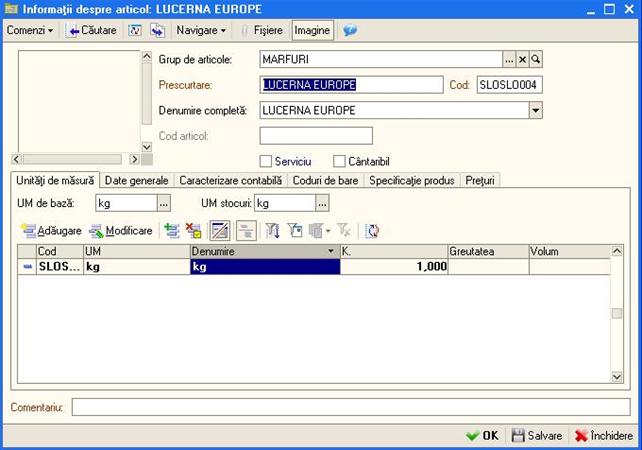
In urmatorul camp se va genera denumirea completa a articolului. In caz de necesitate veti adauga alte mentiuni suplimentare. Aceasta denumire va fi utilizata la listare.
Campul 'Cod articol' nu este unul obligatoriu, se va utiliza in caz de necesitate, sa zicem articolul trebuie sa contina un cod special (de exemplu: cod folosit la exportul la casele de marcat sau un cod special intern). Pentru a utiliza acest cod trebuie sa bifati casuta 'Evidenta cod articol' localizata in parametri de evidenta la fila 'Articole'.
Trebuie mentionat ca in nomenclatorul de articole, pe langa inregistrarile obisnuite care se refera la stocuri, exista posibilitatea de a introduce si elemente care vizeaza diverse servicii 'primite' sau 'prestate'. Astfel in cazul in care elementul reprezinta un serviciu se va bifa casuta 'Serviciu'.
Atentie! Daca doriti sa introduceti coduri de bare atunci pentru inceput veti bifa casuta 'Evidenta coduri de bare' localizata in parametri de evidenta la fila 'Coduri de bare'. In cotinuare in fereastra articolului va aparea fila 'Coduri de bare' unde veti specifica codurile de bare. SkyConta permite sa introduceti mai multe coduri de bare pentru un singur articol. De asemenea aveti posibilitatea sa definiti unitatea de masura pentru fiecare cod de bare in parte.
Celelalte date despre articol trebuie introduse in filele 'Unitati de masura', 'Date generale', 'Caracterizare contabila' si 'Coduri de bare' (dupa caz) aflate in fereastra articolului. Ne vom concentra deocamdata asupra filelor 'Unitati de masura' si 'Date generale'.
In fila 'Unitati de masura' va trebui sa alegeti neaparat unitatea de masura de baza a articolului folosind lista de selectare atasata butonului 'UM de baza'. Daca pentru utilizatorul curent s-a indicat o unitate de masura implicita in setari, atunci la introducerea unui articol nou campul va fi automat completat cu valoarea respectiva.
Sa explicam mai detaliat cum SkyConta opereaza cu unitatile de masura. In mod normal in aceasta fila se definesc toate unitatile de masura utilizate la comercializarea articolului. SkyConta permite convertirea automata dintr-o unitate de masura in alta pe baza unui coeficient. Pentru inceput veti defini unitatea de masura de baza. UM de baza reprezinta acea unitate de masura in raport cu care vor fi calculate celelalte unitati de masura.
Ca rezultat daca veti defini in grila mai multe unitati de masura atunci trebuie sa specificati in care din unitatile de masura introduse se va tine evidenta stocului (UM stocuri).
In a doua fila 'Date generale' pentru inceput se va specifica cota de TVA. Daca pentru utilizatorul curent s-a indicat o cota de TVA implicita in setari, atunci la introducerea unui articol nou campul va fi automat completat cu valoarea respectiva
Daca pentru articolul respectiv se retine acciza pentru fondul de sanatate, atunci se va bifa casuta 'Calculare fond de sanatate 2%'. In continuare in caz de necesitate se va specifica categoria articolului si tara de origine.
Salvati datele introduse cu secventa 'CTRL-ENTER' sau apasati butnul 'OK' si selectati acest element in grila.
Ar mai trebui sa specificati cantitatea, selectati procentul de TVA, iar despre valorile de inregistrare si achizitie ar mai trebui discutat putin. Valoarea de inregistrare va fi, in cazul nostru, valoarea cu tot cu adaos comercial si TVA neexigibil, adica 3.050.000. Valoarea de achizitie se obtine 'dand jos' din valoarea de inregistrare adaosul comercial (diferentele de pret) si TVA-ul neexigibil, adica 3.050.000 - 432.000 - 418.000 = 2.200.000 lei.
Scrieti valorile corecte in coloanele corespunzatoare si puteti salva si acest document.
4.7 Verificare solduri cu balanta de verificare
Pentru a verifica corectitudinea datelor introduse, va trebui sa deschideti meniu 'Rapoarte' si sa alegeti optiunea 'Balanta de verificare'.
Este foarte simplu! Toate operatiunile necesare va sunt deja cunoscute:
intrati in menu 'Rapoarte' (ClickMouse pe optiunea 'Rapoarte');
folosind ClickMouse sau tastatura, alegeti optiunea 'Balanta de verificare'.
Acum va aflati in fata primului raport SkyConta.
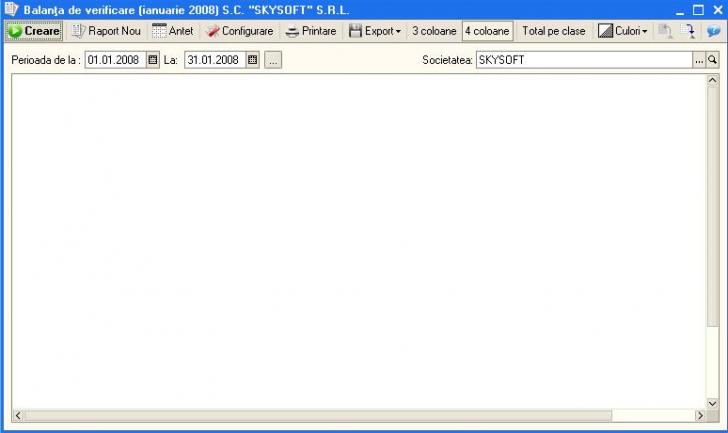
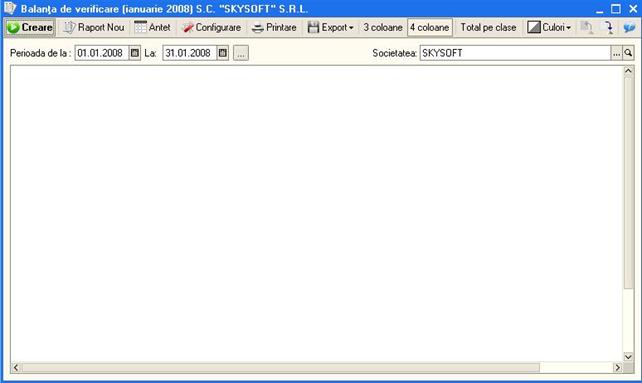
In cadrul acestei ferestre veti defini perioada de afisare, societatea si pentru intocmire veti apasa butonul 'Creare'.
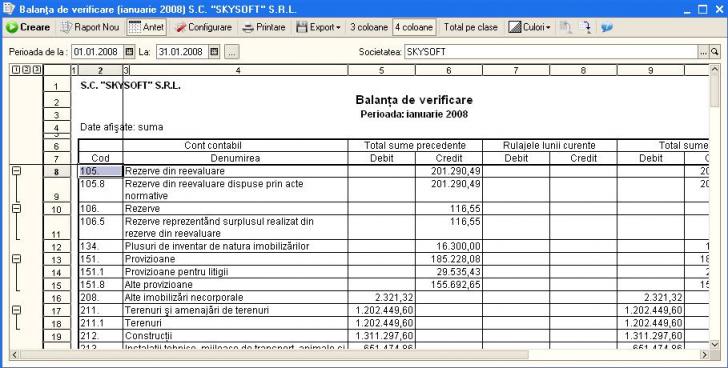
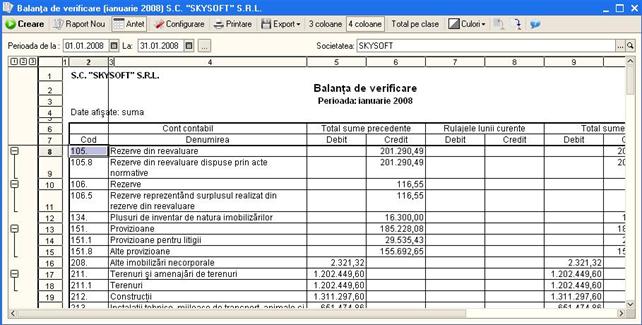
Daca la totalul soldului initial exista egalitate debit-credit atunci inseamna ca ati trecut prima proba cu succes. Daca insa totalul nu corespunde, va trebui sa cautati in lista de documente 'Introducere solduri' soldul initial care nu corespunde si sa incercati corectarea sa (evident, la optiunea din meniu 'Intreprindere' / 'Introducere solduri initiale).
V. Inregistrare operatii curente
Am parcurs impreuna capitolul de introducere a datelor initiale si v-ati acomodat cu documentele (prin intermediul carora datele sunt introduse in SkyConta), cataloagele si elementele din care se compun ele. Acum vom trece la inregistrarea operatiilor curente.
Lansati in executie programul SkyConta, conform metodologiei prezentate in capitolul: 'Lansare in executie", subcapitolul Prima lansare in executie
Din cele 12 optiuni ale barei de meniu, 7 se refera la inregistrarea, modificarea sau stergerea a diverselor categorii de operatii curente din cursul unei luni.
Cele sapte optiuni sunt:
Intrari documente localizate astfel: Activitatea de baza / Aprovizionare)
Interne documente localizate astfel: Activitatea de baza / Stocuri)
Iesiri documente localizate astfel:Activitatea de baza / Vanzare)
Banca si casa (documente localizate astfel: Banca si casa)
Imobilizari corporale si necorporale documente localizate astfel: Imobilizari)
Salarizare si personal documente localizate astfel: Salarii)
Contabile documente localizate astfel: Operatii contabile)
In continuare vom parcurge impreuna posibilitatile oferite de utilizarea celor sapte optiuni.
5.1 Intrari in stocuri
Inregistrarea operatiilor curente referitoare la intrarile in stocuri se poate face selectand optiunea 'Activitatea de baza / Aprovizionare' din bara de meniu.
5.1.1 Aprovizionare si servicii primite
Meniul derulant se prezinta ca o structura ce contine mai multe documente de intrare din care se pot culege datele referitoare la aprovizionare. Dupa cum puteti observa una din optiuni este 'Aprovizionare si servicii primite' care se refera la intrari de articole in stoc. Prin urmare documentul 'Aprovizionare si servicii primite' permite introducerea tuturor documentelor primite de la furnizori, cu sau fara TVA. Cum ati putut observa din denumire, documentul permite de asemenea introducerea facturilor de servicii primite de la furnizori. Optiunea 'Aprovizionare si servicii primite' va fi prima optiune tratata.
Pentru inceput lansati lista de documente 'Aprovizionare si servicii primite' prin selectarea ei din meniu ('Activitatea principala / Aprovizionari / Aprovizionare si servicii primite'). Rezultatul va fi afisarea pe ecran a unei liste de documente a carei structura a fost prezentata pe scurt la introducerea soldurilor initiale (vezi subcapitolul 4.1.). Selectand butonul 'Adaugare' cu ajutorul mouse-ului sau tastand 'ALT-A' veti putea introduce un document nou 'Aprovizionare si servicii primite'.
Pe ecran va fi afisat documentul 'Aprovizionare si servicii primite' in care va fi completat automat doar urmatoarele campuri: 'Numar' (numarul intern al documentului), 'Data' si alte valori setate ca implicite pentru utilizatorul curent, cum ar putea fi: societatea, depozitul etc.
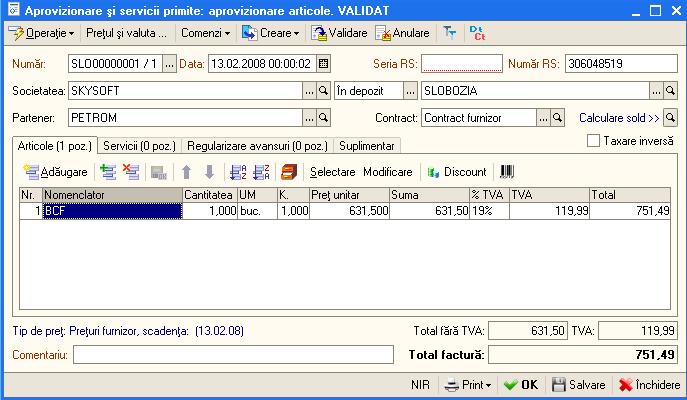
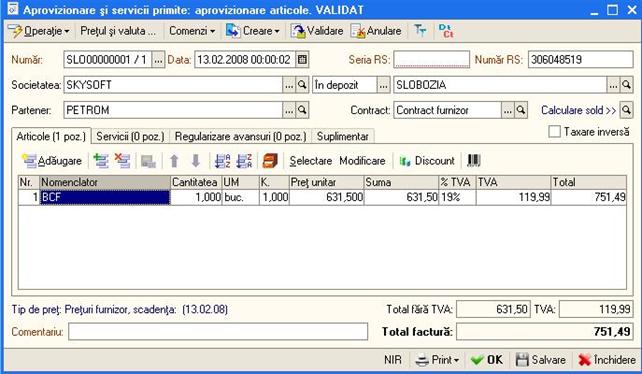
In continuare vor fi cateva lucruri de explicat si anume tipurile de facturi fiscale ce pot fi inregistrate in cadrul acestui document. Ele se impart in urmatoarele categorii:
facturi de intrare marfuri (se va selecta Operatie: aprovizionare articole)
facturi de intrare materii prime (Operatie: prelucrare)
facturi de prestari servicii, de exemplu: servicii telefonie, transport, chirie etc. In acest caz serviciile vor fi introduse intr-o grila distincta fata de articole - pe fila "Servicii"
facturi de achizitie mijloace fixe (Operatie: achizitionare imobilizari)
facturi de avans catre furnizor (Operatie: avans furnizor). Aceasta factura de avans va fi introdusa la fila "Servicii".
Atentie! Pentru a specifica categoria de factura de intrare dorita trebuie sa apasati primul buton 'Operatie' si din meniul derulant sa selectati optiunea dorita.
Daca ati specificat operatia, sa trecem acum la completarea datelor in document.
Primul camp din document este 'Numar'. La adaugarea unui document acesta va fi completat in mod automat de catre program, dar aveti posibilitatea sa-l modificati. Numarul va fi format din prefix (daca este specificat unul in catalogul 'Societati' sau daca se efectueaza schimb de date intre puncte de lucru) si urmatorul numar intern disponibil pentru acest tip de document. Pentru rapiditatea introducerii, acest camp este sarit deoarece se presupune ca numarul propus va fi acceptat implicit.
Daca operatia introdusa presupune listarea unui NIR, atunci dupa validarea documentului programul va genera urmatorul numar al NIR-ului. Numerotarea si evidenta NIR-ului se efectueaza distinct de numerele interne ale documentelor. Numarul NIR va fi afisat in acelasi camp cu numarul intern, astfel: numar intern document / numar NIR.
Urmatorul camp este 'Data', care corespunde cu data facturii primite de la furnizor. Prin urmare veti introduce de la tastatura data, luna si veti tasta 'ENTER' (programul va completa automat anul - cu cel curent). In mod asemanator puteti culege de la tastatura doar ziua si pentru acceptare sa tastati 'ENTER' in acest caz programul va completa automat luna si anul curent.
Acum veti introduce de la tastura seria facturii primite de la furnizor in campul 'Seria RS' si respectiv numarul facturii la - 'Numar RS' (RS - document cu regim special).
Daca tineti o evidenta doar pentru o societate atunci programul va prelua automat valoarea din catalogul de societati (in acest caz campul va fi inactiv) si cursorul va trece la urmatorul camp. In cazul in care sunt mai multe societati atunci veti apasa butonul de selectare si veti selecta societatea dorita. Pentru a usura munca va recomandam sa indicati societatea implicita in setari pentru fiecare utilizator ceea ce va duce la completarea automata a campului 'Societatea'
Cred ca ati observat o lista pozitionata imediat dupa campul 'Societatea' care contine doua optiuni: 'in depozit' si 'conform aviz'.
Optiunea 'conform aviz' se va selecta doar daca a sosit o factura pentru un aviz de intrare. Astfel se va specifica, dintr-o procesare, avizul de intrare pentru care a sosit factura.
Daca ati primit o factura care n-a sosit in baza unui aviz atunci nu veti modifica optiunea (va ramane: in depozit ) si deci in campul atasat veti specifia deja depozitul. De asemenea in setarile utilizatorului se poate indica un depozit implicit.
Pentru a specifica depozitul trebuie sa apasati asadar butonul de selectare '.' din campul respectiv. In lista de cautare veti observa depozitele introduse cu ajutorul ghidului de pornire.
Daca nu ati definit la ghidul de pornire nici un depozit sau caracteristicele depozitului definit nu corespund cu cele reale, atunci n-aveti decat sa modificati aceasta inregistrare. Apasati asadar, sa zicem, DubluClickMouse pe acest element (ceea ce este echivalent cu apasarea butonului 'Modificare').


Aveti in fata fereastra despre informatiile depozitului. Inlocuiti acum denumirea depozitului 'Depozit' cu 'Magazin' si dupa caz modificati caracteristicele 'Tipul de depozit', 'Tipul de pret' si dupa caz 'Evidenta global-valorica'.
Salvati inregistrarea cu combinatia 'CTRL-ENTER'.
Atentie! Depozitul pentru care a fost introdus cel putin un document in program, ulterior, urmatoarele caracteristici: 'Tipul de depozit' si 'Evidenta global-valorica' nu vor putea fi modificate.
Dupa cum va asteptati, denumirea s-a schimbat si in lista de selectare a depozitului. Apasati 'ENTER' (sau DubluClickMouse) pe elementul 'Magazin'. Gata, am ales depozitul!
Atentie! Daca receptia se face simultan in mai multe depozite atunci veti apasa butonul 'Depozite' din randul de butoane mai sus de grila. Ca efect in grila va fi adaugata coloana depozit, in continuare veti putea specifica gestiunea in care este receptionat fiecare articol in parte.
Daca lista de parteneri n-a fost deschisa in mod automat atunci, pentru a completa campul 'Partener' din grila, apasati butonul de selectare, iar in lista de selectare efectuati o cautare rapida pentru a gasi partenerul dorit. In situatia in care partenerul dorit nu exista deocamdata in catalog, atunci actionati butonul 'Adaugare'. Introduceti prescurtarea 'ADS TRADING SRL' in fereastra elementului din catalogul de parteneri.
Atentie! De regula pentru campul 'Prescurtarea' se introduce denumirea partenerului fara a se mai specifica forma sa de organizare sau alte informatii suplimentare. Identificarea ulterioara a partenerilor in listele de cautare folosind cautarea rapida prin tastatura impune ca prescurtarile introduse sa nu aiba pe primele pozitii grupuri de caractere identice. Cu alte cuvinte, daca introduceti cu consecventa la prescurtarea partenerului 'S.C.' pe prima pozitie ('S.C. ADS TRADING S.R.L.'), atunci in lista de cautare vor aparea constant pe prima pozitie aceste caractere, iar cautarea rapida va va impune sa tastati prescurtarea partenerului precedata de acest grup de caractere. Prin urmare va recomandam la campul 'Prescurtarea' sa renuntati la particula 'S.C.' din fata
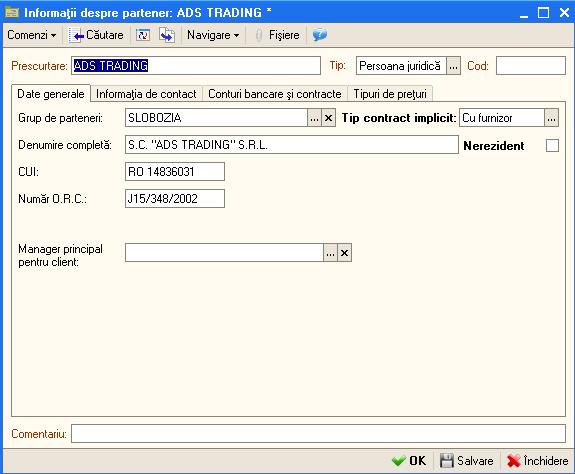
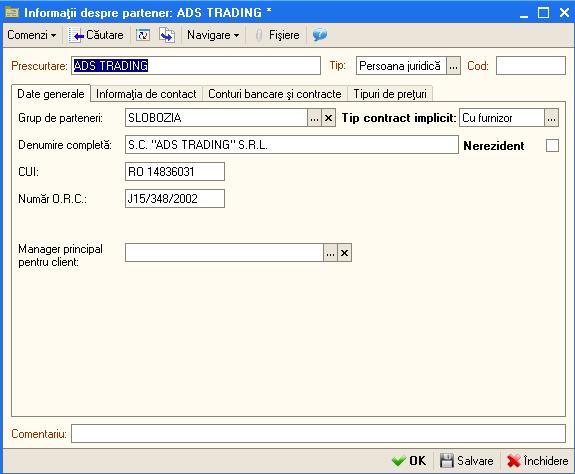
Fila 'Date generale' cuprinde datele care se completeaza frecvent, in timp ce datele de pe fila 'Informatia de contact' ofera informatii de contact si lista de persoane de contact, fila 'Conturi bancare si contracte' cuprinde lista de conturi si contracte incheiate, adica informatii cu caracter facultativ.
Daca ati introdus denumirea partenerului, incepeti introducerea datelor de pe fila 'Date generale' si anume selectati grupul de parteneri (grupul din care face parte partenerul, in cazul nostru 'Furnizori'), tipul contractului implicit si completati codul fiscal si numarul din Registrul Comertului.
Deocamdata vom lasa deoparte celelalte file si sa presupunem adaugarea primului partener incheiata, astfel incat ar fi timpul sa lansati binecunoscuta secventa 'CTRL-ENTER', prin urmare butonul 'OK'. Daca ati procedat asa, atunci datele sunt deja salvate si ati si iesit din fereastra elementului. In lista de selectare exista acum partenerul 'ADS TRADING SRL'. Apasati 'ENTER' pentru a-l selecta.
La prima salvare a partenerului, in functie de tipul de contract implicit pe care l-ati indicat, SkyConta va crea automat un contract implicit de evidenta a decontarilor. Acest contract va fi automat indicat ca implicit.
In cazul unui furnizor suplimentar in contract va fi automat adaugat si tipul de pret. Aceasta facilitate va permite in viitor salvarea automata a preturilor primite de la furnizori pentru fiecare articol in parte. Astfel la a doua cumparare a unui articol de la acelasi furnizor pretul va fi automat introdus in document. Prin urmare SkyConta permite sa salvati preturile de la furnizori pentru fiecare articol si furnizor in parte.
Dupa introducerea partenerului urmatorul camp este 'Contract' care va fi completat automat cu tipul de contract implicit. In caz de necesitate puteti apasa butonul de selectare si sa specificati alt contract.
Sa trecem la grila.
Inainte de a explica modalitatile de introducere a articolelor in grila trebuie sa fie explicate unele aspecte privind depozitul indicat in document. Deoarece in functie de caracteristicile depozitului specificat continutul grilei se va modifica in mod automat. Astfel pot exista urmatoarele patru situatii:
Pentru un depozit de tip 'En-gross' - grila nu va contine coloanele privind adaosul comercial precum: '%adaos', 'Adaos', 'Pretul cu amanuntul' si 'Total amanunt'. In situatia in care contractul partenerului are specificat tipul de pret, atunci programul va inregistra in mod automat preturile primite de la acest furnizor;
Pentru un depozit de tip 'En-detail' (atentie, casuta privind evidenta globala nu este bifata) deci SkyConta va tine o evidenta cantitativa - pentru acest caz, grila va contine suplimentar coloanele: '%adaos', 'Adaos', 'Pretul cu amanuntul' si 'Total amanunt'. Deoarece depozitul este de tip en-detail la caracteristici va fi indicat, in mod obligatoriu, tipul de pret. Ca urmare SkyConta va introduce in grila in mod automat pentru fiecare articol introdus pretul cu amanuntul;
Pentru un depozit de tip 'En-detail' pentru care evidenta se va tine global valoric (atentie, casuta privind evidenta globala este bifata) - grila va contine coloane doar pentru totaluri precum: 'Suma' (valoarea facturii fara TVA), '%TVA', 'TVA', 'Total' (total factura cu TVA), 'Adaos' si 'Suma amanunt';
Pentru un depozit de tip 'En-detail' pentru care evidenta se va tine global valoric cu posibilitatea de a lista NIR-ul si facturi fiscale (atentie suplimentar este bifata casuta 'Posibilitatea de a introduce articole pentru a lista NIR-ul si factura') - grila va contine coloanele privind adaosul comercial mai putin coloana 'Pretul cu amanunt'. Astfel veti introduce articole in grila si apoi aveti posibilitatea de a lista NIR-ul si in cazul unei vanzari - factura fiscala.
Programul se va pozitiona pe primul rand si pe prima fila. De exemplu, daca ati selectat operatia: aprovizionare articole, atunci prima grila va fi 'Articole'. Daca doriti sa introduceti datele in alta grila atunci cu ClickMouse veti apasa pe denumirea ei si astfel veti accesa o alta grila.
Introducerea articolelor in grila se va efectua pentru toate tipurile de depozit mai putin pentru un depozit en-detail cu evidenta global-valorica fara posibilitatea de a lista NIR-ul. Astfel vom da explicatii pentru restul depozitelor cum pot fi introduse articolele in grila.
Pentru a introduce primul rand in grila aveti la dispozitie posibilitatile de mai jos:
apasati secventa 'ALT-A';
apasati butonul 'Adaugare' din coltul din stanga al barei de navigare pentru grila respectiva;
solutia rapida: apasati butonul 'Selectare' din bara grilei, cu ClickMouse. Efectul apasarii va fi afisarea, in coltul din dreapta, a nomenclatorului de articole pe care l-ati incarcat. Alegeti acum, rand pe rand, toate articolele din factura. Dupa fiecare selectie lista de cautare ramane pe ecran pentru o noua alegere. Pentru a introduce in acelasi timp si cantitatea si pretul, in lista de cautare, veti bifa campurile respective la grupul de campuri 'Solicitare'. De asemenea aveti posibilitatea de a efectua cautari dupa prescurtare, denumire, cod intern si dupa caz dupa cod articol si cod de bare. Cand ati terminat, tastati 'ESC' pentru a inchide lista de articole.
Atentie! Procesarea 'Selectare articole' permite 3 modalitati de incarcare a articolelor:
Daca n-ati optat pentru solutia rapida, ar trebui sa deschideti nomenclatorul de articole pentru fiecare rand din document, ceea ce este in acelasi timp obositor si plictisitor. In acest caz pentru a selecta un articol apasati butonul de selectare '.' din campul respectiv sau tasta 'F4'. Ca efect pe ecran va fi afisat nomenclatorul de articole.
Atentie! Daca articolele din factura furnizorului n-au fost introduse la etapa introducerii soldului initial sau n-au fost inventarierate, prin urmare n-au fost operate pana acum, atunci nomenclatorul de articole nu va contine aceste articole. In acest caz cautarea este de prisos, astfel incat este usor de hotarat pasul urmator: adaugarea unui articol nou in catalog. Apasati butonul 'Adaugare' din bara de sus a grilei.
Acum sunteti in fata ferestrei care permite descrierea articolelor de stoc. Cursorul clipitor din linia de editare etichetata 'Prescurtare' va anunta ca acest camp este selectat si ca puteti introduce deja prescurtarea articolului de stoc. Metodologia de completare a campurilor ce urmeaza a fost prezentata la introducerea soldurilor initiale evidenta cantitativ-valorica (vezi capitolul 4.6.).
Dupa selectarea articolului de stoc in mod obisnuit cursorul va trece la urmatoarea coloana din grila si anume 'Cantitatea'. Aici veti introduce cantitatea din factura.
In continuare programul va prelua din nomenclator unitatea de masura in care se tine stocul si va introduce in mod automat coeficientul (K) pentru articolul indicat. Daca aprovizionarea se efectueaza in alta unitate de masura decat cea indicata in document, atunci veti selecta manual la campul respectiv unitatea dorita si coeficientul va fi completat automat. Daca lista de unitati de masura nu contine unitatea de masura necesara, atunci veti deschide fereastra articolului si in grila de unitati de masura veti introduce un rand nou cu unitatea dorita. Atentie deosebita la introducerea coeficientului (acest coeficient va fi calculat in mod automat in raport cu unitatea de baza indicata).
In urmatorul camp se va introduce pretul de achizitie unitar. Daca articolul respectiv a mai fost cel putin odata cumparat de la furnizorul indicat atunci programul va introduce ultimul pret de achizitie primit de la acest furnizor.
In mod automat va fi calculat 'Total fara TVA' apoi se va introduce 'Cota de TVA' si se va calcula: 'TVA' si 'Total cu TVA'.
Daca se opereaza o intrare pentru un depozit de tip en-detail avand o evidenta cantitativa (prin urmare casuta privind evidenta global-valorica nu este bifata) sau este bifata casuta privind posibilitatea de a lista NIR-ul si facturi, atunci veti continua sa completati campurile '%Adaos', 'Adaos' si 'Pret cu amanunt'. Exista o mare probabilitate sa gasiti campurile deja completate deoarece SkyConta va completa coloana 'Pret cu amanunt', in mod automat, pentru fiecare articol.
Daca veti modifica pretul in campul 'Pret cu amanunt' atunci SkyConta va hasura linia respectiva din grila cu o nuanta rosie. SkyConta tine o evidenta a preturilor de vanzare cu amanuntul si nu permite modificarea lor directa. In aceasta situatie apasati butonul 'Pret amanunt' (aparut in bara de comenzi). Programul va crea un document de schimbare de pret si va permite listarea procesului verbal de modificare de pret. La validarea documentului programul va modifica adaosul si TVA pentru fiecare lot de articole aflat in stoc.
Atentie! Ati observat in randul de butoane mai sus de grila, butonul 'Discount', care a fost tot timpul pe ecran si pe care il veti folosi doar daca furnizorul a acordat un discount de preturi. Astfel la apasarea lui, ca efect sub grila vor fi afisate campuri pentru introducerea discountului.
Atentie! Atunci cand discountul este inregistrat ca reducere financiara, vom accesa fila " Evidenta contabila" si vom bifa "Reducere financiara".
![]()
In cazul in care fila "Evidenta contabila" nu apare in datele facturii vom accesa butonul
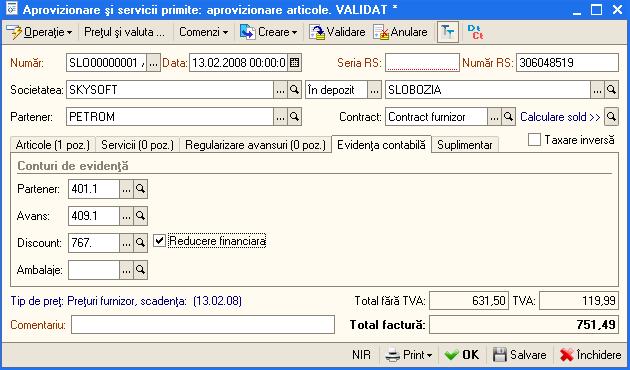
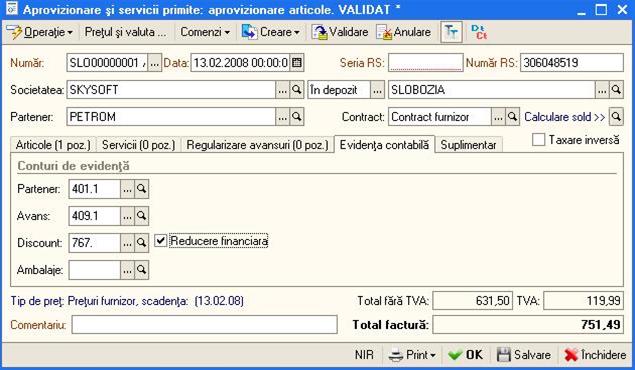
Continuati introducand rand de rand in grila toate articolele din factura.
Dupa ce am introdus toate articolele din factura si am operat discountul (daca este cazul), nu mai ramane decat sa salvati documentul selectand una din optiunile puse la dispozitie de program:
butonul 'SALVARE' - datele vor fi salvate in program, insa formulele contabile nu vor fi generate;
butonul 'OK' (secventa 'CTRL-ENTER') - datele vor fi salvate si validate (formulele contabile vor fi generate). Suplimentar programul va inchide in mod automat documentul;
butonul 'VALIDARE' (din bara de navigare a documentului) - documentul va fi salvat si validat. Spre deosebire de optiunea precedenta fereastra documentului nu va fi inchisa.
Deci daca doriti in acelasi timp sa listati NIR-ul, atunci va recomandam sa optati pentru ultima varianta (butonul 'VALIDARE'). Deoarece la utilizarea primei optiuni dupa ce veti lista NIR-ul va trebui sa selectati din nou o optiune (a doua sau ultima) pentru a valida documentul.
Salvarea si validarea fiind facuta, avem posibilitatea de a lista NIR-ul selectand butonul 'PRINTARE' si alegand optiunea 'NIR'. Formularul de NIR va fi listat in functie de depozit.
Exista o solutie mai rapida de listare a NIR-ului pentru un document introdus si nesalvat. Asftel apasati direct butonul 'PRINTARE' si alegeti optiunea 'NIR'. Deoarece documentul nu este salvat programul va afisa un mesaj in acest sens. Veti confirma actiunea de salvare cu butonul 'Da'. Asftel documentul va avea starea ANULAT deoarece el este doar salvat si nevalidat. Ulterior documentul trebuie sa fie validat. Daca doriti in NIR-ul listat sa fie specificat "Numele si prenumele gestionarului" veti accesa ultima fila 'Suplimentar' si la campul 'Gestionar' veti selecta angajatul.
A
doua posibilitate oferita de validarea unui document este cea de
vizualizare a formulelor contabile corespunzatoare tranzactiei
inregistrate. Pentru aceasta selectati iconita 
![]() din bara de comenzi a documentului, iar pe
ecran va fi afisat 'Registru contabil'. Este doar o
fereastra de consultare, nu puteti adauga sau modifica nimic
si nici nu o puteti lista.
din bara de comenzi a documentului, iar pe
ecran va fi afisat 'Registru contabil'. Este doar o
fereastra de consultare, nu puteti adauga sau modifica nimic
si nici nu o puteti lista.
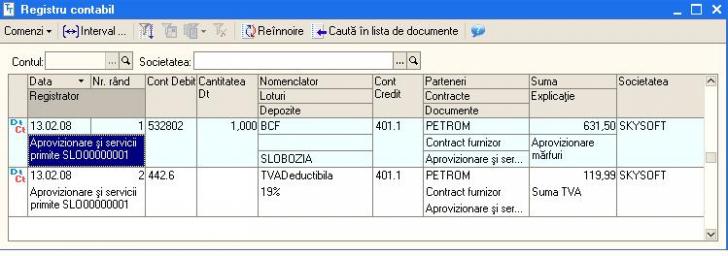
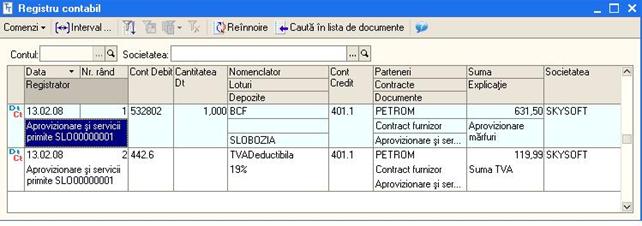
Corectitudinea conturilor automate afisate depinde de caracterizarea contabila a articolelor si caracteristicile gestiunii care fac subiectul tranzactiei, precum si de cea a furnizorului.
Dupa ce ati consultat registrul contabil pentru a reveni in document veti inchide aceasta fereastra.
Urmeaza sa inchideti documentul validat si ecranul va arata, in final, lista de documente 'Lista aprovizionare si servicii primite'. Veti observa, fara indoiala, ca aceasta lista contine acum documentul introdus.
Atentie!
Aveti
posibilitatea de a opera automat dispozitia de plata, ordinul de
plata, inregistrarea unui retur catre furnizorul repectiv sau de a
introduce un bon de consum. Astfel din aceasta lista de documente,
selectati optiunea 'Creare' cu ClickMouse pe iconita 
![]() .
Prin urmare din lista aparuta veti selecta tipul de document
dorit.
.
Prin urmare din lista aparuta veti selecta tipul de document
dorit.
5.1.2 Aviz de intrare
Nu vom mai intra in detalii legate de introducerea datelor pe acest tip de document, asa cum am facut in cazul facturii (aprovizionare), deoarece metodologia este foarte asemanatoare in cele doua situatii. In ce constau insa diferentele?
Dupa cum se stie, avizul produce o obligatie de facturare din partea furnizorului, obligatie pe care programul o va urmari in mod automat.
Ati remarcat urmatoarea particularitate
selectand optiunea 'Creare' cu ClickMouse pe iconita 
![]() ,
din bara de comenzi, aveti posibilitatea de a opera direct doar
aprovizionarea (factura sosita) si lipsesc dispozitia de
plata si ordinul de plata, deoarece avizul de intrare este un
document care nu produce obligatii de plata.
,
din bara de comenzi, aveti posibilitatea de a opera direct doar
aprovizionarea (factura sosita) si lipsesc dispozitia de
plata si ordinul de plata, deoarece avizul de intrare este un
document care nu produce obligatii de plata.
In schimb listarea NIR-ului este identica cu cea de la facturi.
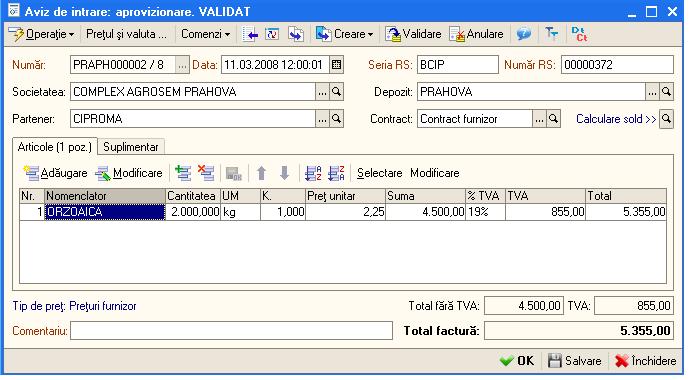
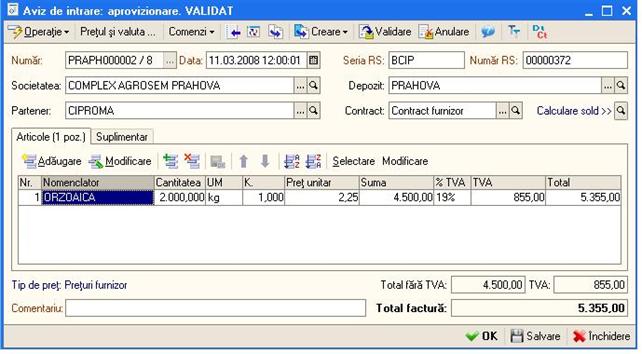
5.1.3 Retur la furnizor
Activitatea principala >> Aprovizionari >> Retur la furnizor
Imbinand cunostintele acumulate prin parcurgerea metodologiei de introducere prezentate la capitolul intrari de stocuri, veti reusi sa va descurcati pe documentul 'Retur la furnizor' si chiar pe oricare din restul documentelor existente pentru operarea intrarilor de stocuri, nemaifiind necesara prezentarea lor in continuare.
Desi ar trebui sa mentionam o particularitate a documentului 'Retur la furnizor' si anume posibilitatea de a completa integral grila cu articolele returnate catre un furnizor in cazul unui depozit cu evidenta cantitativ - valorica. Pentru inceput veti specifica depozitul, apoi partenerul (furnizorul), ca urmare se va activa butonul 'Completare'. La apasarea butonului respectiv veti avea posibilitatea de a selecta si indica cantitatea returnata pentru fiecare articol in parte. Lista va contine doar articole aflate in stoc in depozitul indicat si cumparate de la furnizorul respectiv
Astfel pe ecran va fi afisata o lista cu toate facturile sosite de la furnizor si lista de articole detaliate pe facturi. Cu ajutorul unui DubluClickMouse puteti selecta randul cu factura furnizorului ca urmare la toate articolele cumparate pe baza acestei facturi se va completa cantitatea returnata cu cea din stoc. Daca doriti sa modificati cantitatea returnata atunci veti efectua un DubluClickMouse pe randul cu articolul dorit si in freastra deschisa veti introduce cantitatea returnata.
Aceasta procesare ne va permite sa preluam si sa vizualizam toate informatiile necesare pentru intocmirea unui retur, cum ar fi, cantitatea cumparata (aflata in stoc), cea returnata, pretul de achizitie etc.
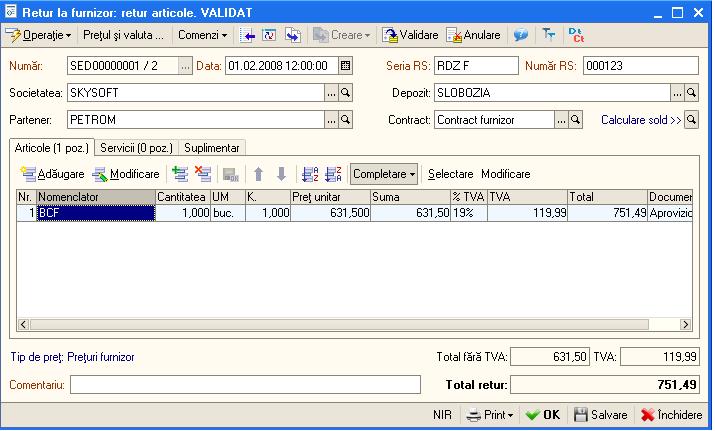
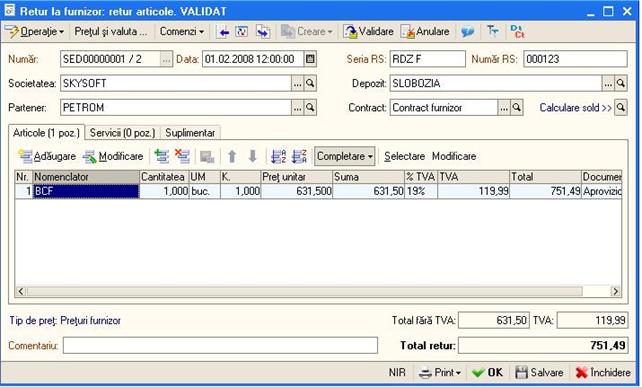
5.1.4 Jurnal pentru cumparari
Raportul Jurnal pentru cumparari serveste la inregistrarea operativa a cumpararilor, pe baza actelor justificative, avand forma ceruta de Ministerul Finantelor. Acest jurnal se arhiveaza de catre unitate, care este obligata sa-l pastreze impreuna cu documentele justificative care au stat la baza intocmirii lui.
Pentru a lista Jurnal pentru cumparari , va trebui sa deschideti submeniul 'Activitatea principala' si sa alegeti optiunea 'Jurnal pentru cumparari'.
Fereastra raportului va contine 3 componente: bara de comenzi, parametrii raportului si sectiunea de afisare (rezultatele obtinute).
Prin urmare in cadrul ferestrei veti defini perioada de afisare, la apasarea butonului '' se poate usor selecta o perioada prestabilita (luna, trimestru, semestru, an etc). In continuare veti specifica societatea si pentru intocmire veti apasa butonul 'Creare' din bara de comenzi sau combinatia CTRL-ENTER.
Sectiunea de afisare permite obtinerea informatiilor detaliate pentru orice document sau operatie contabila din jurnal. Prin urmare trebuie sa pozitionati mouse-ul pe inregistrarea dorita incat cursorul sa arate sub forma unei lupe, pentru detaliere se va face DubluClickMouse sau tastati ENTER.
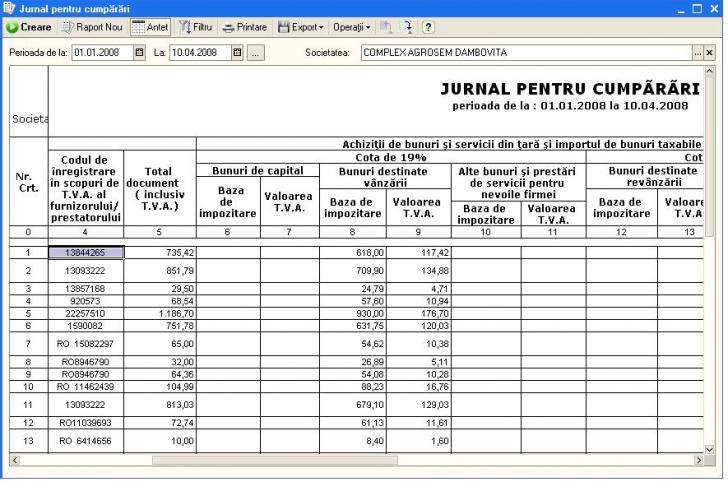
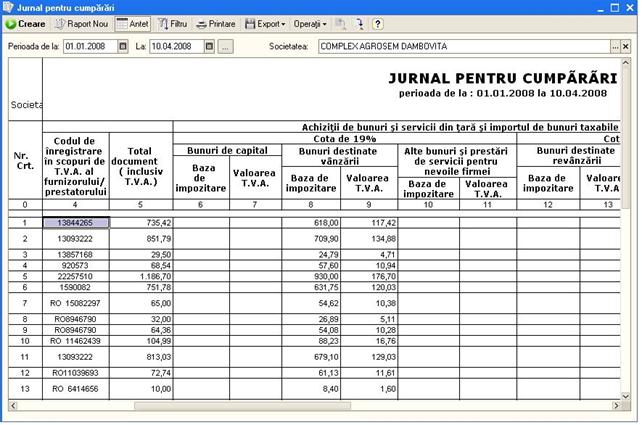
5.2 Import
Activitatea principala / Aprovizionari / Import
Documentele care sunt legate direct de efectuarea unui import sunt: "Factura externa" (Invoice), "Factura de transport"(daca aceasta nu este deja inclusa in Factura externa) si "Declaratia Vamala de Import". Pe langa acestea mai pot aparea diverse servicii auxiliare legate direct de import pe care SkyConta le numeste "Cheltuieli suplimentare" si care pot fi incluse in valoarea marfurilor/produselor importate. SkyConta urmareste succesiunea acestor documente si face usoara inregistrarea lor intr-un singur document, astfel incat la finalul operarii sa se poata obtine un cost complet al marfurilor / produselor importate aflate deja in depozitul propriu (datorita repartizarii cheltuielilor suplimentare pe produse, folosindu-se ca baza de repartitie "valoarea" sau "cantitatea"), precum si completarea "Jurnalului de cumparari" cu facturile de servicii aferente importului, listarea NIR-ului si inregistrarea formulelor contabile.
Solutia oferita de SkyConta pentru gestionarea importurilor se realizeaza prin parcurgerea urmatoarelor etape:
. Din meniul principal, veti actiona submeniul "Activitatea principala", optiunea "Aprovizionari" / "Import". Ca efect, pe ecran va aparea lista unde se vor stoca toate importurile efectuate de catre societate.
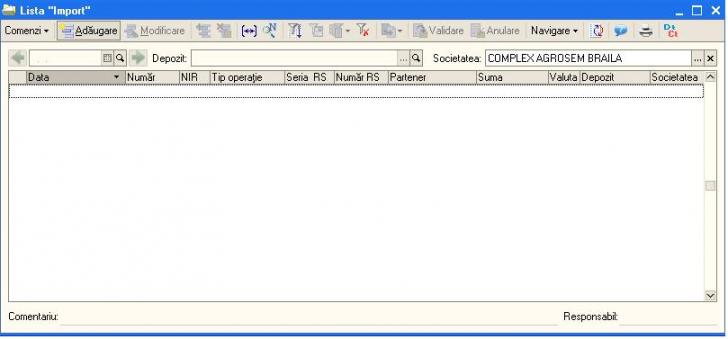
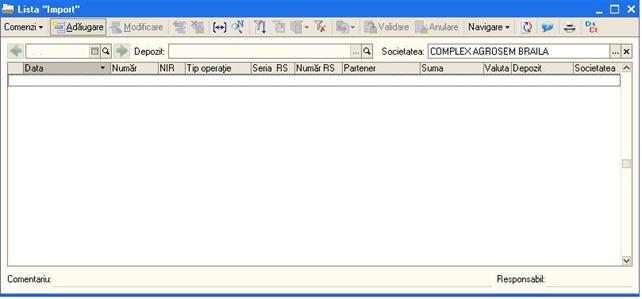
. In "Lista import" se apasa butonul "Adaugare" sau binecunoscuta tasta "Insert" si apare zona de lucru pentru introducerea unui import nou. In partea superioara a ecranului sub campurile "Data / Seria / Numarul / Societatea / Depozit" apar urmatoarele file:
1."Factura externa" - aceasta fila se deschide implicit in momentul apasarii butonului "Adaugare" din "Lista import". La randul ei, pentru a respecta natura elementelor importate, aceasta fila este structurata in subfilele:
1."Articole" - se preiau articolele aprovizionate din factura emisa de catre furnizorul extern.
2."Cheltuieli in factura" - preia servicile facturate de acelasi furnizor extern, care sunt trecute distinct in factura, ca serviciu (ex: transport). Aceasta fila se foloseste pentru a putea repartiza automat pe produse orice serviciu care apare in Invoice-ul de la furnizorul extern. Modalitatea de realizare a acestei repartizari este prin adaugarea in aceasta fila a serviciului facturat distinct, intoarcerea in fila "Articole", prezentata anterior si apasarea butonului "Chelt.Invoice". Veti vedea cum se face instantaneu repartitia acestei cheltuieli pe fiecare produs, baza de repartizare va fi implicit "dupa valoare". Din punct de vedere contabil, valoarea serviciilor aparute in aceasta fila nu vor fi duse intr-un cont de cheltuieli (clasa 6), ci va fi trecuta asupra elementelor aprovizionate (in general stocuri - clasa 3).
3."Servicii" - aceasta fila se completeaza cand se face import de servicii. Este foarte important de respectat natura elementelor importate pentru a nu denatura stocurile.
Atentie! Moneda in care se calculeaza toate cheltuielile este cea specificata in contractul cu furnizorul extern, cursul valutar fiind cel descarcat de pe pagina oficiala a BNR (vezi "Banca si casa / Cursuri valutare / Descarcare) sau introdus manual la optiunea "Pretul si valuta" aflata in partea superioara a zonei de lucru.
2."Cheltuieli suplimentare" - in aceasta fila se introduc facturile de servicii legate direct de import. Diferentele dintre aceasta fila si fila "Cheltuieli in factura" sunt urmatoarele: fila curenta repreinta o factura separata fata de factura de import; furnizorul difera fata de cel initial; factura trebuie sa se regaseasca cu elementele de identificare in "Jurnalul de cumparari". Prin apasarea butonului "Adaugare" apare un format standard de factura de aprovizionare. Dupa completarea facturii se apasa fila "Articole (..poz)", se selecteaza din partea dreapta baza de repartizare a cheltuielilor, apoi se apasa butonul "Repartizare", ce are ca efect repartizarea pe fiecare produs a cheltuielilor inregistrate. Se valideaza documentul, cu ajutorul butonului "Validare" si se continua operarea importului prin parcurgerea urmatoarei etape. Valoarea serviciilor va fi repartizata asupra costului elementelor aprovizionate.
Atentie! Daca se doreste ca serviciul trecut in fila "Cheltuieli suplimentare" sa fie luat in considerare la baza de calcul a obligatiilor in vama, atunci trebuie sa se bifeze optiunea "transport". Daca aceasta optiune nu este aleasa atunci valoarea serviciului va fi repartizata pe marfuri dar nu va face parte din baza de calcul pentru TVA-ul datorat in vama. De obicei, se foloseste pentru anumite servicii care sunt legate de import dar pe factura emisa este deja trecuta valoarea TVA (ex: factura de la comisionarul vamal).
3."Declaratia vamala" - in aceasta fila se stabilesc obligatiile de plata generate de import, respectiv taxele si comisioanele vamale, precum si taxa pe valoarea adaugata. Taxele si comisioanele vamale se includ in valoarea elementelor aprovizionate, ceea ce inseamna ca din nou va trebui sa le repartizam pe produse. Astfel, odata ce campurile privitoare la serie, numar, data, partener sunt completate, se scriu cotele de taxe si comisioane vamale in conformitate cu DVI-ul emis de unitatea vamala si apoi se apasa butonul "Repartizare". Daca se aplica si cote de accizare, acestea trebuiec trecute in dreptul lor in coloana "Accize".
Atentie! Daca in aceeasi factura se intalnesc diferite cote de taxe sau de comisioane vamale, atunci se formeaza "Grupe DVI", existand posibilitatea ca fiecarei grupe sa i se aloce o cota diferita, dupa care se apasa butonul "Repartizare". Stergerea unei "Grupe DVI" se face prin selectarea ei, dupa care se apasa butonul "Grupe DVI / Stergere".
4."Evidenta contabila" - in cadrul acestei file se stabilesc conturile contabile folosite pentru evidentierea obligatiilor vamale generate de import. SkyConta nu impune o solutie contabila, utilizatorul putand alege contul pe care sa il foloseasca.
5."Suplimentar" - se completeaza date despre "Responsabil, Gestionar" cat si despre "Departament".
Exemplu: Se primeste marfa de la un furnizor extern in valoare de 5000$, factura de cheltuieli suplimentare este in valoare de 172,95 lei si totalizeaza: DVI primara, declaratie valoare in vama, asistenta vamala si manipulare marfa.
Astfel, in declaratia vamala suma aferenta importului este 12079 lei.
Pentru a introduce acest import, se vor parcurge urmatorii pasi:
l pentru inceput vom intra in "Activitatea principala / Aprovizionari / Import", unde se va deschide lista cu importuri, aici vom accesa butonul "Adaugare" pentru a introduce noul document - factura externa. Vom completa antetul facturii si apoi ne pozitionam cu ClickMouse pe butonul "Factura externa" unde vom completa articolele imoportate. La completarea antetului facturii, atunci cand adaugam furnizorul extern trebuie sa-i facem contract in valuta - in cazul nostru pentru acest furnizor contractul este in USD. Putem alege valuta cu ajutorul optiunii "Pretul si valuta" si tot aici putem introduce cursul de referinta, in cazul nostru cursul a fost urmatorul: 1USD=2,4157 lei. Dupa ce am completat produsele, accesam butonul "Salvare" si vom trece la completarea facturii cu cheltuieli suplimentare.
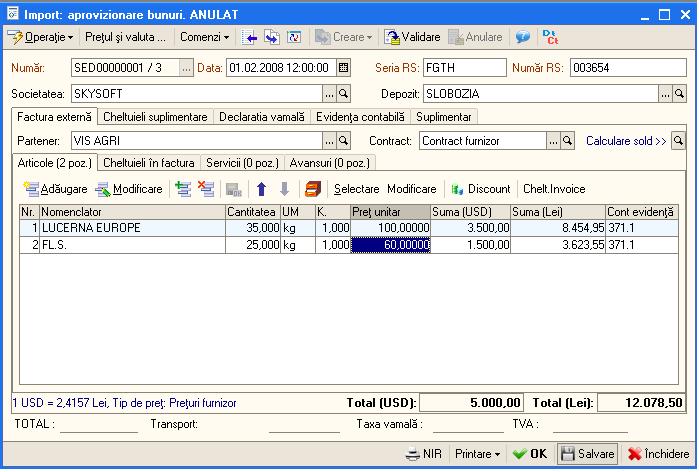
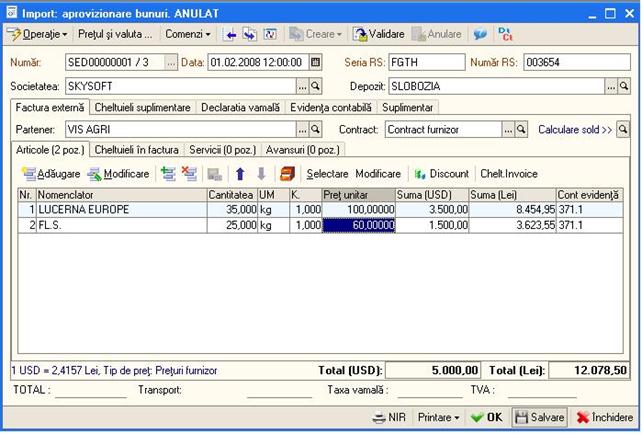
urmatorul pas il reprezinta completarea filei "Cheltuieli suplimentare". Astfel, se va actiona ClickMouse pe fila respectiva si se va apasa butonul "Adaugare", se alege partenerul si apoi trecem la introducerea cheltuielilor.
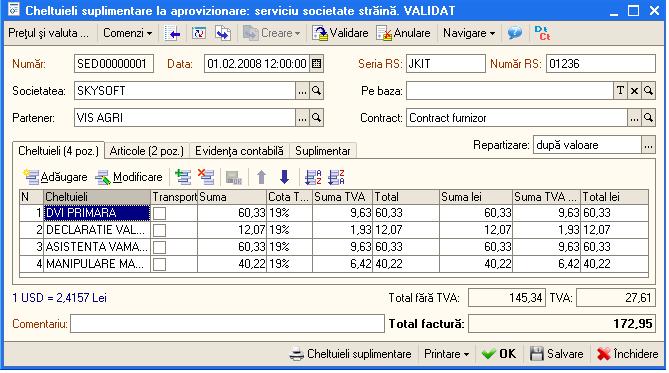
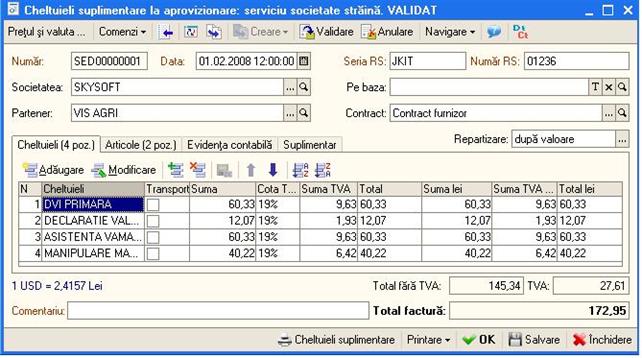
-
dupa ce am introdus aceste cheltuieli, vom accesa din nou fila "Articole" (observam
ca aceasta fila a fost preluata automat din factura
externa) unde vom apasa pe "Repartizare" - are ca efect repartizarea
pe fiecare produs a cheltuielilor inregistrate.
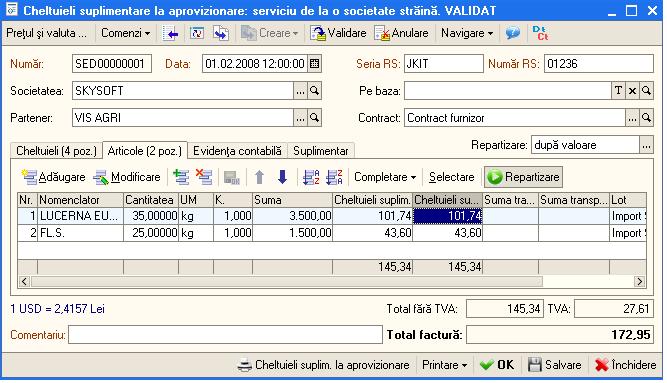
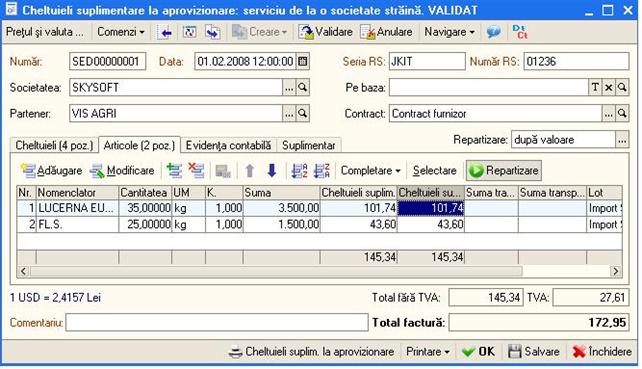
- dupa introducerea facturii cu aceste cheltuilei suplimentare la aprovizionare, vom valida cu ajutorul butonului "Validare" si vom avea urmatoarea forma a facturii:
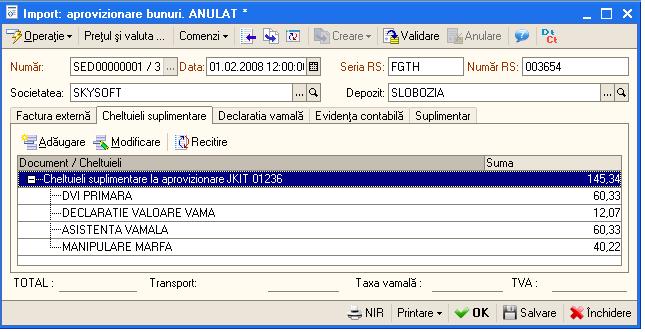

se verifica suma si se procedeaza la completarea filei "Declaratie vamala". La actionarea ClickMouse pe acea fila, veti observa deja numite informatii completate. Acum mai ramane sa completam vama, sa verificam daca toate informatiile sunt corecte, in cazul in care TVA-ul nu a fost ales, facem ClickMouse pe "" si alegem cota de TVA aferenta si accesam butonul "Repartizare".
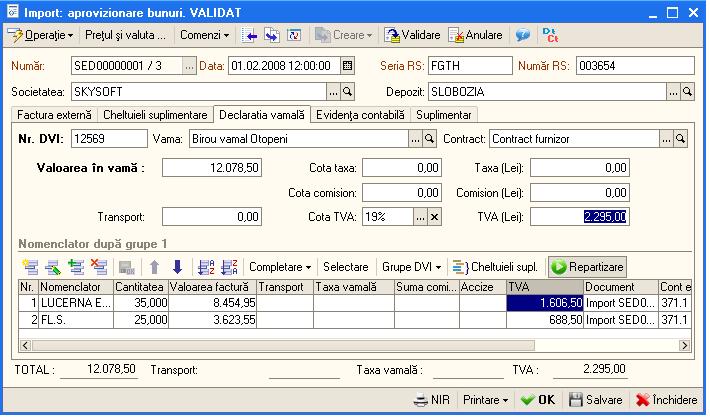
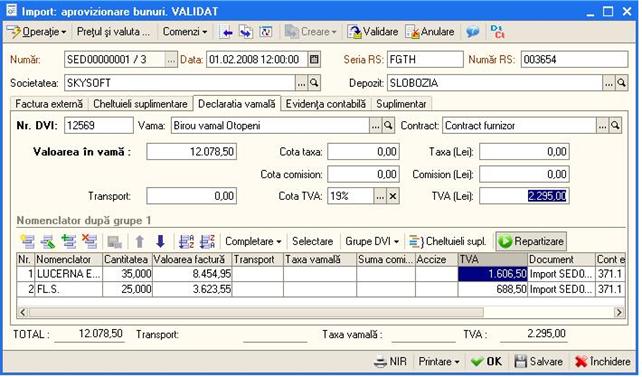
urmatoarele file, "Evidenta contabila" si "Suplimentar" se pot completa cu informatiile dorite (dupa cum am prezentat mai sus) daca utilizatorul doreste acest lucru. Odata terminati toti acesti pasi, veti actiona binecunoscul buton "VALIDARE", dupa care se poate lista NIR-ul pentru articolele aprovizionate.
Urmeaza acum sa inchideti documentul validat si ecranul va arata, in final, lista de documente 'Lista import'. Veti observa, fara indoiala, ca aceasta lista contine acum documentul introdus.
5.3 Miscari interne
Introducerea tranzactiilor referitoare la miscarile interne de stocuri, se poate face selectand submeniul "Activitatea principala ", optiunea 'Stocuri'.
5.3.1 Transfer intre gestiuni
Prima optiune 'Transfer intre gestiuni' din submeniul 'Stocuri' permite introducerea notelor de transfer intre gestiuni si tipuri contabile.
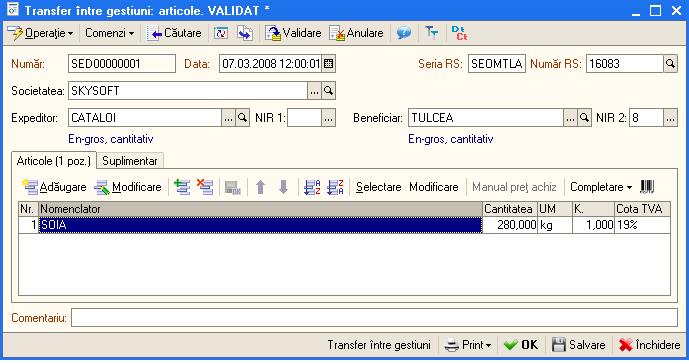
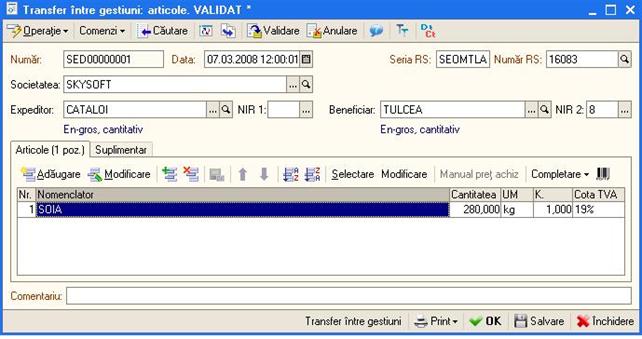
Metodologia de introducere a acestor note de transfer este asemanatoare cu cea de la introducerea facturilor, dar ceva mai simpla.
In partea superioara a ferestrei veti specifica intre ce gestiuni se va efectua transferul.
Apoi apasati butonul 'Adaugare' sau combinatia 'ALT-A' si in grila veti introduce rand de rand toate articolele transferate. Inclusiv, veti specifica restul datelor despre transfer cum ar fi: unitatea de masura, cantitatea transferata, contul de evidenta si noul cont de evidenta contabila.
Solutie rapida: apasati butonul 'Selectare' din bara de sus a grilei. In cazul actionarii butonului in cauza, pe ecran va aparea lista de selectare a nomenclatorului de articole. Efectuati acum, rand pe rand, selectarea tuturor articolelor. Dupa fiecare selectie efectuata lista de cautare va ramane pe ecran pentru o noua selectare. Pentru a introduce in acelasi timp si cantitatea, in lista de cautare, veti bifa campul respectiv la grupul de campuri 'Solicitare' pozitionat in subsolul listei. Cand ati terminat de introdus toate articolele, pentru a inchide lista de cautare tastati 'ESC'.
Daca ati terminat de introdus articolele, atunci urmeaza sa salvati documentul selectand butonul 'OK' sau tastati shortcut-ul 'CTRL-ENTER'.
Pentru un transfer dintr-o gestiune en-gros in una cu amanuntul, programul va genera numarul NIR-ului si permite listarea lui.
Atentie! Descarcarea din stoc se va face tinandu-se cont de conturile de evidenta specificate pentru fiecare articol si metoda de gestiune utilizata de depozitul expeditor si cel beneficiar.
5.3.2 Inventariere articole
Documentul 'Inventariere articole' localizat in optiunea 'Activitatea principala / Stocuri' va permite sa inregistrati rezultatul unei inventarieri efectuate de catre societatea dumneavoastra. Aceasta inventariere poate fi efectuata nu doar intr-o gestiune de tip: en-gros, ci en-detail si punct comercial neautomatizat. Desigur in cazul unui punct comercial neautomatizat inventarierea se poate efectua doar in preturi cu amanunt.
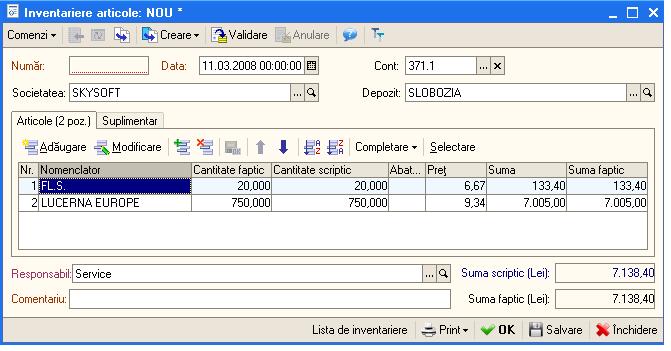
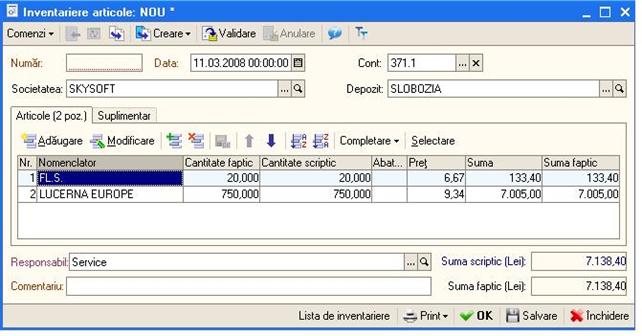
Acest tip de document este utilizat mai rar, in mod normal, la fiecare semestru pentru verificare si, in caz de necesitate, pentru a regulariza stocul de articole.
Se poate observa ca grila contine mai multe coloane in comparatie cu celelalte tipuri de documente. Aceasta se datoreaza faptului ca in grila se introduc nu doar datele faptice ci si cele scriptice (rezultate din evidenta contabila). Asftel rezultatele faptice ale inventarierii vor fi automat comparate cu datele scriptice, ajustarile cantitative si valorice efectuandu-se in consecinta.
Dupa cum stiti butonul 'Completare' contine o lista de comenzi care permite completarea automata a grilei cu diverse date din evidenta. In cazul nostru grila poate fi completata conform cu stocul scriptic rezultat la data documentului introdus si pentru depozitul specificat.
Desi la validarea documentului nu vor fi generate formule contabile, in continuare vom avea posibilitatea, pe baza rezultatelor obtinute la inventar sa introducem documente subordonate: 'Marire stoc de articole' si 'Diminuare stoc de articole'. Continutul acestor documente vor fi completate automat in functie de rezultatele inventarului, prin urmare grila din documentul 'Marire stoc de articole' va contine doar cantitatea in plus a articolelor, pe cand in grila din documentul 'Diminuare stoc de articole' vor fi trecute acele pozitii ale articolelor, care trebuie scazute pe baza inventarului efectuat. Dupa validarea acestor documente, cantitatea articolelor in depozite va fi egala cu cea faptica.
5.3.3. Asamblare
Acest document ofera posibilitatea transformarii unei serii de marfuri intr-un produs unitar. Ex: asamblarea unui calculator din piese componente aflate in depozit.
Astfel, pentru introducerea acestui document, vom accesa "Activitatea principala" / "Stocuri" / "Asamblare". Ca efect, va aparea lista "Asamblare", in care vom actiona butonul Adaugare si pe ecran apare zona de lucru care va fi impartita in doua ferestre. In fereastra din partea superioara a ecranului se adauga elementul pe care vrem sa-l obtinem, ex: Calculator.
In fereastra de jos se va completa lista componentelor necesare pentru obtinerea ansamblului , ex: placa de baza, procesor, hard-disk, etc. SkyConta va descarca automat gestiunea la apasarea butonului "Validare" cu subansamblele consumate si va incarca gestiunea cu ansamblul obtinut.
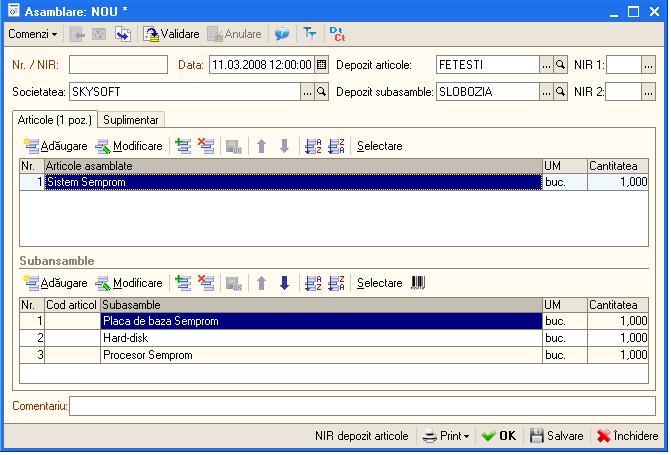
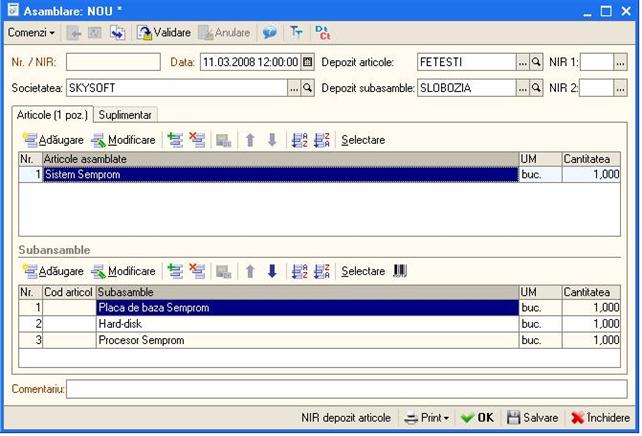
5.3.4 Dezasamblare
Este procesul invers al asamblarii, adica dintr-un "tot" se vor obtine marfuri/produse - partile componente ale acestuia. Daca la asamblare valoarea ansamblului este data de suma elementelor componente, la dezasamblare valoarea pieselor componente se regaseste ca procent din valoarea ansamblului.
.4 Iesiri din stoc
Introducerea tranzactiilor curente, corespunzatoare iesirilor din stocuri, se poate face selectand submeniul "Activitatea principala", optiunea "Vanzari".
5.4.1 Vanzare si servicii prestate
Selectati optiunea 'Vanzare si servicii prestate' din submeniu 'Activitatea principala / Vanzari' iar in lista de documente ce se afiseaza veti actiona butonul 'Adaugare'. Pe ecran va fi afisata prima fereastra a documentului de facturare 'Vanzare si servicii prestate'. Seamana foarte mult cu fereastra de la intrari si anume cu 'Aprovizionare si servicii primite' (in fond este tot o factura).
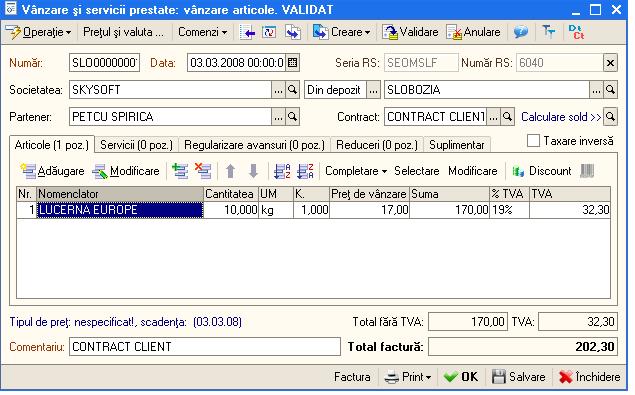
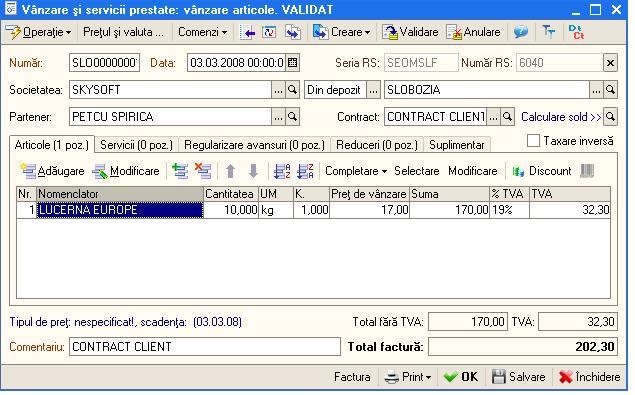
Astfel documentul 'Vanzare si servicii prestate' ne va permite sa introducem toate elementele care definesc o factura emisa, precum si listarea acesteia.
Cum ati observat si in cazul documentului 'Aprovizionare si servicii primite', factura in cauza permite de asemenea introducerea facturilor de servicii si anume, care au fost prestate catre clienti.
O atentie deosebita trebuie sa acordam facturilor fiscale ce pot fi inregistrate in cadrul acestui document. Ele se impart in urmatoarele categorii:
facturi de iesiri marfuri (se va selecta Operatie: vanzare articole)
facturi de vanzare mijloace fixe (Operatie: imobilizari)
facturi de avans client (Operatie: avans client) - operatie inregistrata la fila "Servicii"
Atentie! Pentru a specifica categoria de factura de iesire dorita trebuie cu ajutorul ClickMouse sa apasati primul buton 'Operatie' si din meniul derulant sa selectati optiunea dorita.
Odata ce ati specificat operatia, sa trecem la completarea datelor in document. Deoarece acest document este unul foarte important vom explica mai detaliat etapele de completare chiar daca unele aspecte au fost deja tratate in celelalte capitole.
Primul camp este 'Numar'. La adaugarea unui document acesta va fi completat, dar utilizatorul il poate modifica. Programul va forma numarul din prefix (daca este specificat in catalogul 'Societati' sau in cazul unui schimb de date intre puncte de lucru) si urmatorul numar intern disponibil pentru acest tip de document. Va recomandam sa nu modificati acest numar deoarece reprezinta un numar de evidenta intern.
In continuare, pentru campul 'Data' va fi propusa data curenta. In mod normal aceasta data trebuie sa coincida cu data facturii emisa catre client. Astfel veti culege de la tastatura data, luna si veti tasta 'ENTER' (programul va completa automat anul - cu cel curent). In mod asemanator puteti culege de la tastatura doar ziua si pentru acceptare sa tastati 'ENTER', in rest programul va completa automat valorile cu cele curente.
Acum veti culege de la tastura seria facturii emisa catre client la campul 'Seria RS' si respectiv, numarul facturii la - 'Numar RS' (RS - document cu regim special).
Daca tineti o evidenta doar pentru o societate atunci programul, la campul 'Societatea', va introduce automat valoarea (in acest caz campul va fi inactiv) si cursorul va trece la urmatorul camp. In cazul in care sunt mai multe societati atunci veti apasa butonul de selectare si veti specifica societatea dorita. Pentru a usura munca va recomandam sa setati societatea implicita pentru fiecare utilizator (in catalogul Utilizatori localizat in submeniu Intreprindere ) ceea ce va duce ulterior la completarea automata a campului respectiv.
Cred ca ati observat o lista pozitionata dupa campul 'Societatea', in cazul unei facturi intocmite pe un aviz de iesire se va selecta optiunea 'conform aviz'. Prin urmare in campul urmator se va specifica, dintr-o procesare, avizul de iesire pentru care s-a intocmit factura.
Daca veti emite o factura care nu este intocmita pentru un aviz atunci nu trebuie sa modificati optiunea (va ramane: din depozit) si in campul atasat se va specifia deja depozitul.
Pentru optiunea 'din depozit' se va apasa butonul de selectare a depozitului '.'. Mai mult ca sigur lista de selectare va contine depozitul (gestiunea) dorita, deoarece ea a fost deja definita la etapa de intrare a articolelor in stoc. Asftel veti apasa asadar, sa zicem, DubluClickMouse pe pozitie (ceea ce este echivalent cu deplasarea cursorului pe pozitie si apasarea butonului 'ENTER').
Daca ati indicat depozitul atunci veti trece la definirea clientului si respectiv a contractului.
Daca lista de parteneri n-a fost deschisa in mod automat atunci pentru a completa campul 'Partener' din grila, apasati butonul de selectare, iar in lista de selectare efectuati o cautare rapida pentru a gasi partenerul dorit. Daca partenerul dorit nu exista deocamdata in catalog, atunci apasati butonul 'Adaugare'. Introduceti prescurtarea dorita in fereastra elementului din catalogul de parteneri.
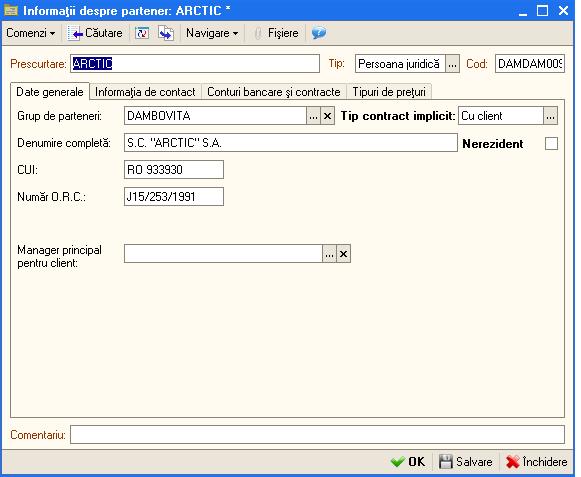
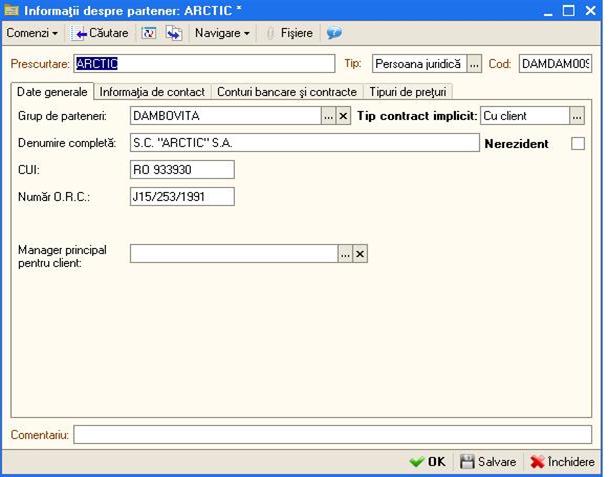
Pagina 'Date generale' cuprinde datele care se completeaza frecvent, in timp ce datele de pe pagina 'Informatia de contact' ofera informatii mai amanuntite (adresa partenerului), pagina 'Conturi bancare si contracte' cuprinde lista de conturi si contracte incheiate, iar 'Tipuri de preturi' cuprinde lista de preturi practicate cu partenerul in cauza.
Daca ati introdus prescurtarea si denumirea partenerului, incepeti introducerea datelor de pe pagina 'Date generale' si anume selectati grupul de parteneri (categoria din care face parte partenerul, in cazul nostru 'Clienti'), tipul contractului si completati codul fiscal si numarul din Registrul Comertului.
Dupa ce ati introdus datele generale pentru a introduce celelalte date localizate in restul paginilor (deocamdata aceste pagini nu sunt active) veti salva inregistrarea respectiva apasand butonul 'SALVARE'. Ca efect restul paginilor vor aparea ca active. Deci sa trecem la completarea lor.
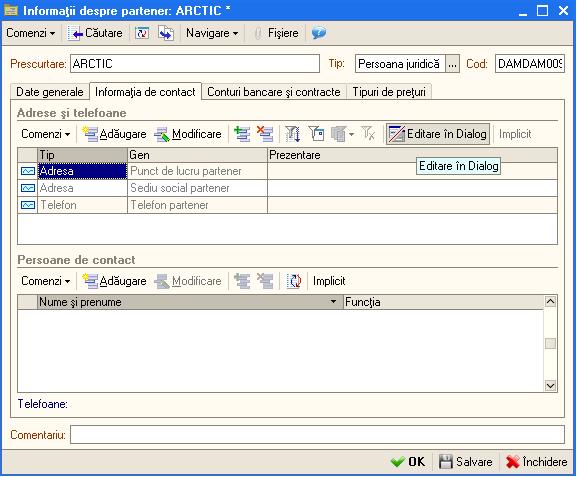
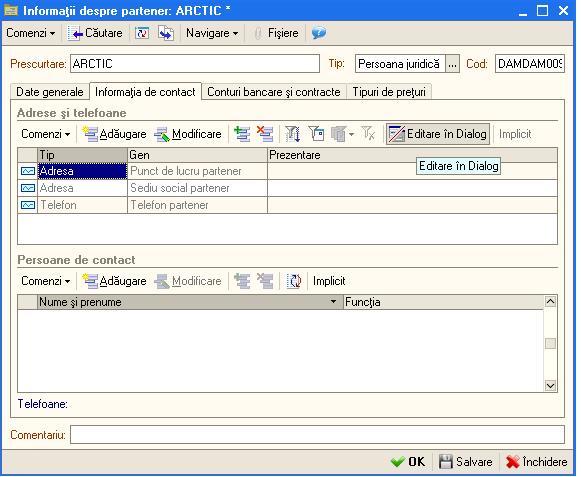
In cadrul paginii 'Informatia de contact' veti introduce date referitoare la adresa, telefonul si persoane de contact ale partenerului in cauza. Pentru a introduce adresa veti selecta campul respectiv cu ClickMouse. Exista doua posibilitati de a introduce aceasta adresa:
apasati butonul 'Editare in Dialog', dupa apasare, butonul va avea o stare activa. Cu ajutorul unui DubluClickMouse veti apasa pe campul 'Prezentare' pentru linia 'Adresa'. Ca efect pe ecran va fi afisata imaginea de mai jos. In continuare veti selecta judetul, apoi la campul urmator - localitatea. In continuare veti introduce strada si dupa caz numarul, blocul, scara, etajul si apartamentul. Reesind din datele introduse mai sus programul va crea adresa, care va fi afisata la campul 'Prezentarea'. Odata ce ati introdus adresa, veti salva datele cu butonul 'OK' si automat veti reveni in catalogul de parteneri.
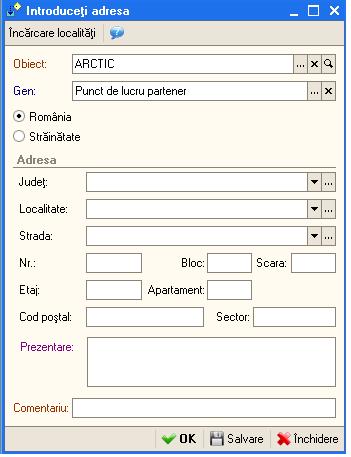
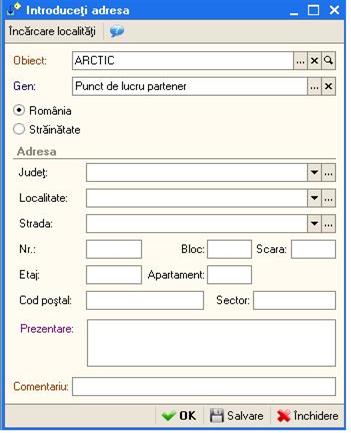
puteti utiliza a doua varianta daca doriti sa introduceti adresa in format liber. Pentru aceasta, butonul 'Editare in Dialog', trebuie sa fie in stare neactiva. Apoi cu DubluClickMouse veti selecta campul 'Prezentarea' si veti culege de la tastatura adresa partenerului.
Atentie! La introducerea ambelor adrese: Punct de lucru partener si Sediu social partener aveti posibilitatea sa specificati care din adrese va fi utilizata la listarea formularelor (cu ajutorul butonului 'Implicit').
A doua grila din cadrul paginii 'Informatia de contact' contine lista de persoane de contact. Prin urmare aici veti introduce persoanele de contact ale partenerului si informatia lor de contact. De asemenea aici vor fi salvati delegatii introdusi in documentul 'Vanzare si servici prestate' in ultima fila.
Am ajuns la pagina 'Conturi bancare si contracte' care cuprinde doua grile: prima cu conturi bancare si a doua contractele incheiate.
Sa introducem un cont bancar al partenerului. Apasati butonul 'Adaugare'. Ca efect pe ecran va aparea fereastra de introducere unde pentru inceput veti culege de la tastatura contul IBAN. Aveti posibilitatea cu butonul atasat 'Verificare' sa va convingeti daca l-ati introdus corect.
In continuare pozitionati cursorul pe campul 'Banca'. Cu ajutorul butonului de selectare '.' veti selecta banca. Daca banca lipseste veti introduce o banca noua in catalog cu ajutorul butonului 'Adaugare' sau 'INSERT'.
Apoi veti selecta valuta contului bancar cu butonul '.' din campul respectiv, iar programul va crea denumirea contului bancar.
Daca ati introdus contul IBAN, banca si valuta atunci apasati combinatia 'CTRL-ENTER', prin urmare butonul 'OK'. Daca ati procedat asa, atunci datele sunt deja salvate si ati si iesit din fereastra elementului. Ca urmare in grila a fost adaugat contul bancar. Pentru preluarea automata a contului bancar la listarea formularelor apasati 'Cont bancar implicit'.
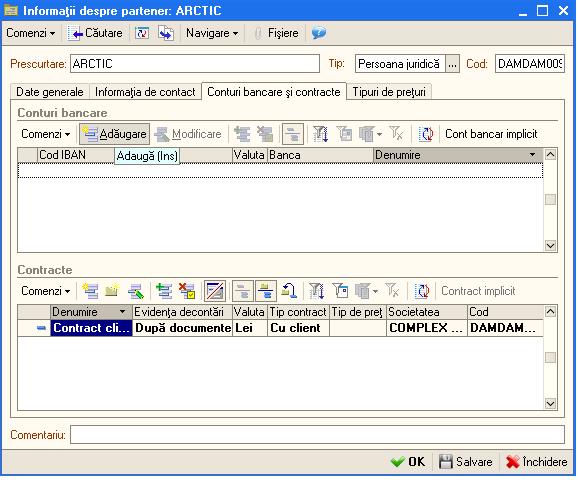
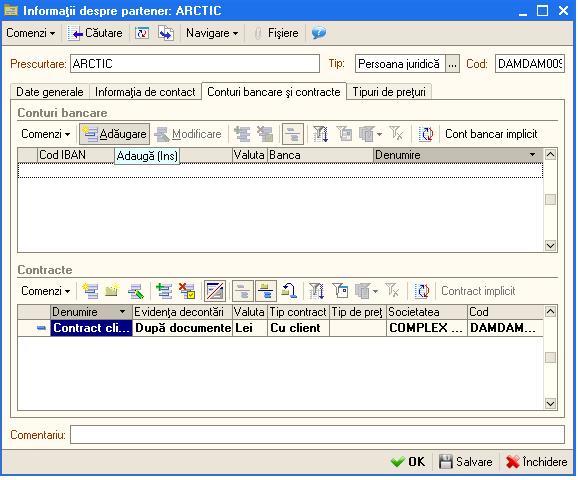
Asadar sa trecem la a doua grila 'Contracte'. In grila respectiva veti observa o pozitie deja introdusa. Pozitia 'Contract general' se creaza automat la salvarea datelor despre partener. Ratiunea existentei pozitiei 'Contract general' este ca pentru orice partener trebuie sa fie defenit cel putin un contract pentru a tine evidenta decontarilor. Daca evidenta contractului se tine dupa alti parametri, atunci n-aveti decat sa modificati aceasta inregistrare. Apasati asadar, sa zicem, DubluClickMouse pe aceasta pozitie (ceea ce este echivalent cu deplasarea cursorului pe linia respectiva si apasarea butonului 'Modificare').
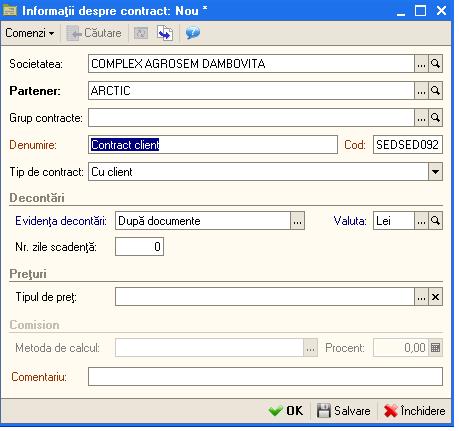
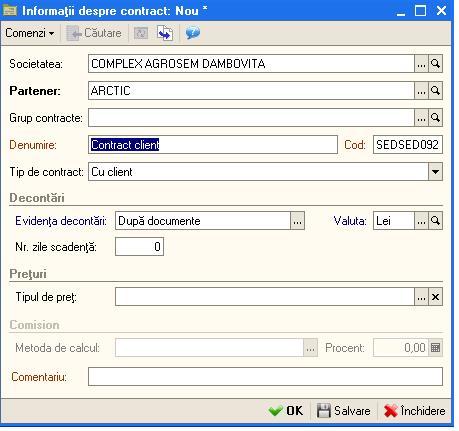
Aveti in fata ferestra 'Informatii despre contract'. Deci puteti modifica denumirea contractului, evidenta lui (care poate fi tinuta global pe contract, fara evidenta documentelor ca analitice), valuta contractului si categoria de pret. Definirea unei categorii de pret (tipul de pret) va permite introducerea automata a preturilor in facturi. Dupa ce ati efectuat toate modificarile necesare veti salva inregistrarea cu combinatia 'CTRL-ENTER' sau butonul 'OK'. Aceasta grila poate contine mai multe contracte, de exemplu, poate aparea necesitatea de a crea un contract nou pentru a tine o evidenta distincta privind o comanda speciala a partenerului.
Sa presupunem adaugarea partenerului incheiata, astfel incat ar fi timpul sa lansati binecunoscuta secventa 'CTRL-ENTER', prin urmare butonul 'OK'. Daca ati procedat asa, atunci datele sunt deja salvate si ati si iesit din fereastra elementului. Apasati 'ENTER' pentru a selecta partenerul introdus.
Dupa introducerea partenerului urmatorul camp este 'Contract'. Daca ati specificat un contract implicit pentru partenerul respectiv, programul va completa automat acest camp. In caz contrar veti apasa butonul de selectare si veti specifica contractul necesar. Pentru acceptare veti apasa tasta 'ENTER'.
Sa trecem la grila.
Programul se va pozitiona pe butonul 'Adaugare' din bara de comenzi pe prima pagina. Daca doriti sa introduceti datele in alta grila (pagina, de exemplu, 'Servicii') atunci cu ClickMouse veti apasa pe denumirea ei si astfel veti accesa grila respectiva.
Desigur exista si alte posibilitati de a introduce primul rand in grila, cum ar fi:
apasati combinatia 'ALT-A';
sau apasati tasta 'INSERT';
solutia rapida: apasati butonul 'Selectare' din bara de sus a grilei, cu ClickMouse. Efectul apasarii va fi afisarea, in coltul din dreapta, a nomenclatorului de articole pe care l-ati incarcat. Alegeti acum, rand pe rand, toate articolele din factura. Dupa fiecare selectie lista de cautare ramane pe ecran pentru o noua alegere. Pentru a introduce in acelasi timp si cantitatea si pretul, in lista de cautare, veti bifa campurile respective la grupul de campuri 'Solicitare'. Cand ati terminat, tastati 'ESC' pentru a inchide lista de cautare.
Daca n-ati optat pentru solutia rapida, ar trebui sa deschideti nomenclatorul de articole pentru fiecare rand din document, ceea ce este in acelasi timp obositor si plictisitor. In acest caz pentru a selecta un articol apasati butonul de selectare '.' din campul respectiv sau tasta 'F4'. Ca efect pe ecran va fi afisat nomenclatorul de articole.
Dupa ce ati selectat articolul de stoc in mod obisnuit cursorul va trece la urmatoarea coloana din grila si anume 'Cantitatea'. Aici veti introduce cantitatea vanduta apoi cursorul va trece la campul 'Pret de vanzare'. In mod normal daca ati definit un tip de pret atunci pretul va fi inserat in mod automat, in caz contrar veti introduce pretul.
In mod automat vor fi calculate: valoarea articolului, valoarea TVA, valoarea facturii. Pentru calculul automat al TVA-ului se preia procentul de TVA aferent articolului din nomenclator. Daca acolo este definit TVA 0, atunci valoarea TVA-ului pentru acel articol din factura va fi 0.
Atentie! Daca se omite introducerea tuturor informatiilor intr-un rand, acesta ramanand necompletat, pozitia respectiva a facturii nu va fi validata.
Toate observatiile referitoare la factura emisa, daca acestea exista, pot fi introduse in campul 'Comentariu'.
Dupa ce am introdus toate articolele din factura, nu mai ramane decat sa salvati documentul selectand una din optiunile puse la dispozitie de program:
butonul 'SALVARE' - datele vor fi salvate in program, insa formulele contabile nu vor fi generate;
butonul 'OK' (combinatia 'CTRL-ENTER') - datele vor fi salvate si validate (formulele contabile vor fi generate). Insa programul va inchide in mod automat documentul si va reveni la lista de documente;
butonul 'VALIDARE' (din bara superioara de comenzi) - documentul va fi salvat si validat. Spre deosebire de optiunea precedenta fereastra documentului nu va fi inchisa.
Deci daca doriti acum sa listati factura, atunci va recomandam sa optati pentru ultima optiune (butonul 'VALIDARE'), deoarece la utilizarea primei optiuni dupa ce veti lista factura va trebui sa selectati din nou o optiune (a doua sau ultima) pentru a valida documentul.
Exista o solutie mai rapida pentru a lista factura. Asftel apasati direct butonul 'PRINTARE' si alegeti optiunea 'Factura 2007'. Deoarece in acel moement documentul nu este salvat programul va afisa un mesaj in acest sens. Veti confirma actiunea de salvare cu butonul 'Da'. Asftel veti lista rapid factura dar documentul a fost doar salvat, deci ulterior trebuie sa-l validati.
Daca nu veti utiliza solutia rapida atunci pentru a lista factura selectati butonul 'PRINTARE' si alegeti optiunea 'Factura 2007'.
A
doua posibilitate oferita de validarea documentului este cea de
vizualizare a formulelor contabile corespunzatoare tranzactiei
inregistrate. Pentru aceasta selectati iconita 
![]() din bara superioara de comenzi a
documentului, iar pe ecran va fi afisat 'Registru contabil'.
Este doar o fereastra de consultare, nu puteti adauga sau
modifica nimic si nici nu o puteti lista.
din bara superioara de comenzi a
documentului, iar pe ecran va fi afisat 'Registru contabil'.
Este doar o fereastra de consultare, nu puteti adauga sau
modifica nimic si nici nu o puteti lista.
Corectitudinea contarii automate afisate depinde de caracterizarea contabila a articolelor si caracteristicile gestiunii care fac subiectul tranzactiei, precum si de cea a clientului.
Dupa ce ati consultat registrul contabil pentru a reveni in document veti inchide aceasta fereastra.
Urmeaza sa inchideti documentul validat si ecranul va arata, in final, lista de documente 'Lista vanzare si servicii prestate'. Veti observa, fara indoiala, ca aceasta lista contine acum documentul introdus.
Atentie!
Exista
posibilitatea de a opera incasarea facturii sau de a inregistra returul de la
client, direct din aceasta lista de documente, selectand
optiunea 'Creare' cu ClickMouse pe iconita 
![]() .
Prin urmare din lista aparuta veti selecta tipul de document
dorit.
.
Prin urmare din lista aparuta veti selecta tipul de document
dorit.
5.4.2 Aviz de iesire
Activitatea principala / Vanzare / Aviz de iesire
Nu se va mai insista asupra acestui subcapitol, deoarece introducerea datelor pe acest tip de document este asemanatoare cu 'Vanzare si servicii prestate'. In ceea ce urmeaza vom enumera doar in ce constau diferentele!
Dupa cum se stie, avizul produce o obligatie de facturare din partea noastra, obligatie pe care programul o va urmari in mod automat.
Ati remarcat urmatoarea
particularitate selectand optiunea 'Creare' cu ClickMouse pe
iconita 
![]() ,
din bara de comenzi, aveti posibilitatea de a opera direct doar vanzarea
(factura intocmita) si lispeste dispozitia de incasare,
deoarece avizul de intrare este un document care nu produce obligatii de
incasare, ci doar de livrare.
,
din bara de comenzi, aveti posibilitatea de a opera direct doar vanzarea
(factura intocmita) si lispeste dispozitia de incasare,
deoarece avizul de intrare este un document care nu produce obligatii de
incasare, ci doar de livrare.
Exemplu: Intocmim catre client un aviz de iesire, urmand ca la 2 zile sa facem si factura.
Pasul 1 - Intocmirea avizului catre client
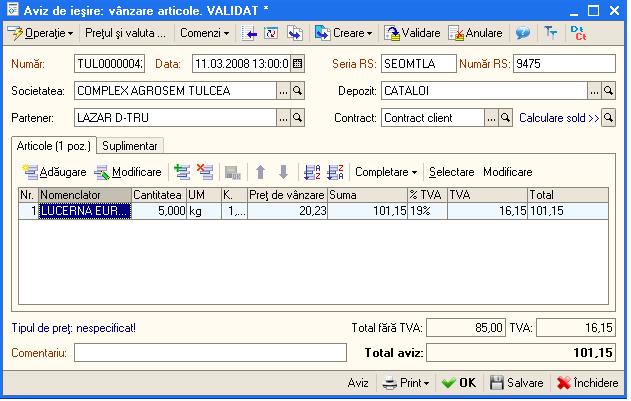
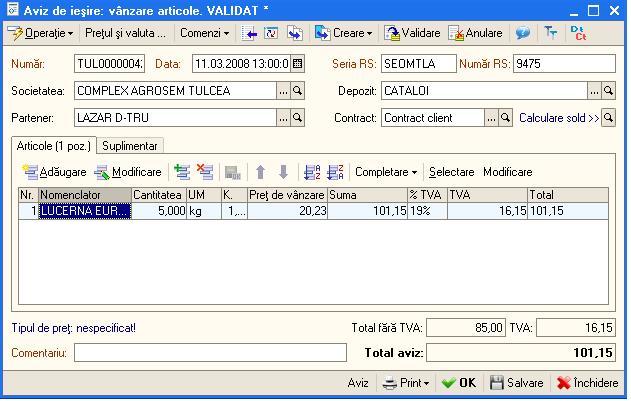
Atentie! Avem doua posibilitati de a introduce factura:

Pasul 2 - Intocmirea facturii de vanzare pe baza avizului.
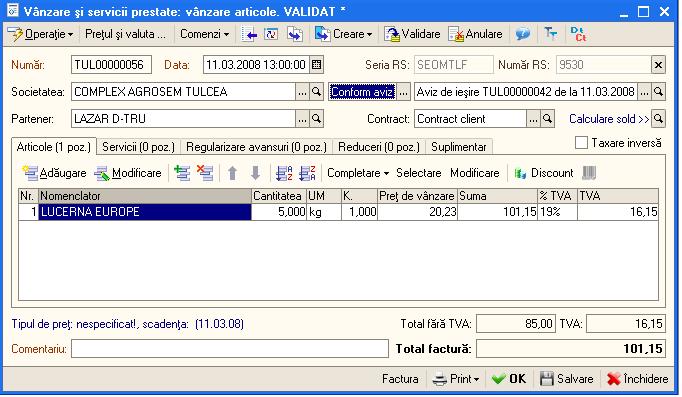
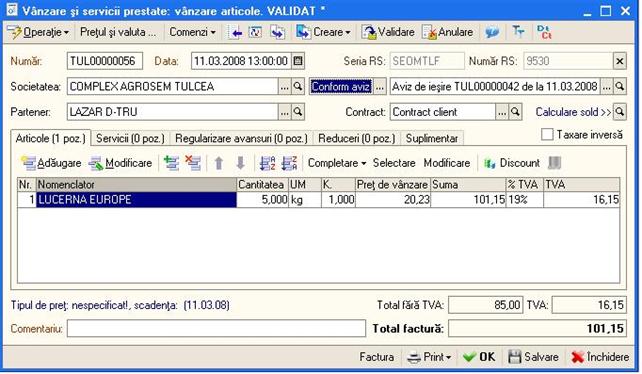
5.4.3 Retur de la client
Imbinand cunostintele acumlate prin parcurgerea metodologiei de introducere prezentate la subcapitolul "Iesiri din stocuri", veti reusi sa va descurcati pe documentul 'Retur de la client' si chiar pe oricare din restul documentelor existente pentru operarea iesirilor din stocuri, nemaifiind necesara prezentarea lor in continuare.
Desi ar trebui sa mentionam o particularitate a documentului 'Retur de la client' si anume posibilitatea de a completa integral grila cu articolele returnate de client. Pentru inceput veti specifica partenerul (clientul), apoi veti selecta optiunea 'Completare dupa vanzare' din lista afisata la apasarea butonului 'Completare' localizat pe bara de sus a grilei.
In continuare pe ecran va fi afisata o lista cu toate facturile intocmite pentru partenerul respectiv. Astfel cu un DubluClickMouse puteti selecta pozitia facturii care contine articolele returnate. Acest lucru ne va permite sa preluam toate informatiile de facturare, cum ar fi depozitul, cantitatea vanduta, pretul de vanzare etc.
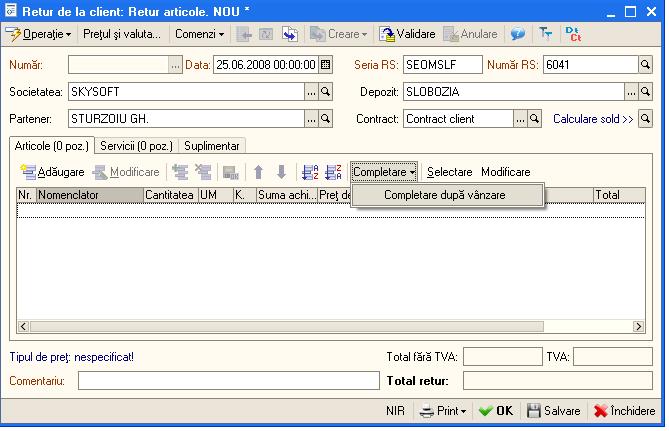
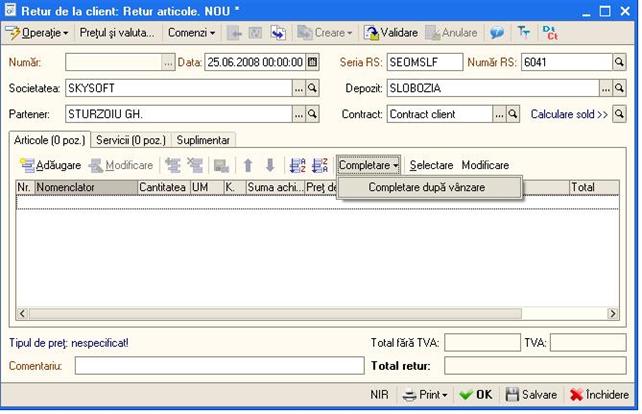
5.4.4 Jurnal pentru vanzari
Raportul Jurnal pentru vanzari serveste la inregistrarea operativa a vanzarilor pe baza documentelor justificative, in conformitate cu prevederile legale in domeniu. Acest jurnal se arhiveaza de catre unitate, care este obligata sa-l pastreze impreuna cu documentele justificative care au stat la baza intocmirii lui. Pentru a lista Jurnalul pentru vanzari , va trebui sa deschideti din meniul 'Activitatea principala' si sa alegeti optiunea 'Jurnal pentru vanzari '.
Fereastra raportului va contine 3 componente: bara de comenzi, parametrii raportului si sectiunea de afisare (rezultatele obtinute). Prin urmare, in cadrul ferestrei veti defini perioada de afisare, la apasarea butonului '' se poate usor selecta o perioada prestabilita (luna, trimestru, semestru, 9 luni, anul etc). In continuare veti specifica societatea si pentru intocmire veti apasa butonul 'Creare' din bara de comenzi.
Sectiunea de afisare permite obtinerea informatiilor detaliate pentru orice document sau operatie contabila din jurnal. Prin urmare trebuie sa pozitionati mouse-ul pe inregistrarea dorita incat cursorul sa arate sub forma unei lupe, pentru detaliere se va face DubluClickMouse sau tastati ENTER.
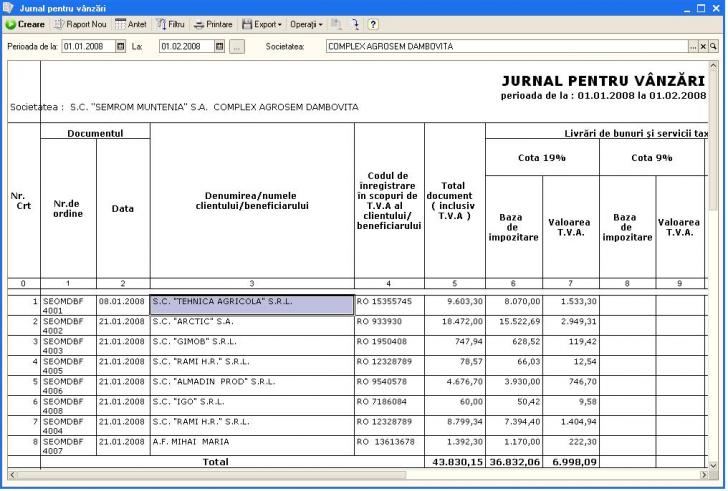
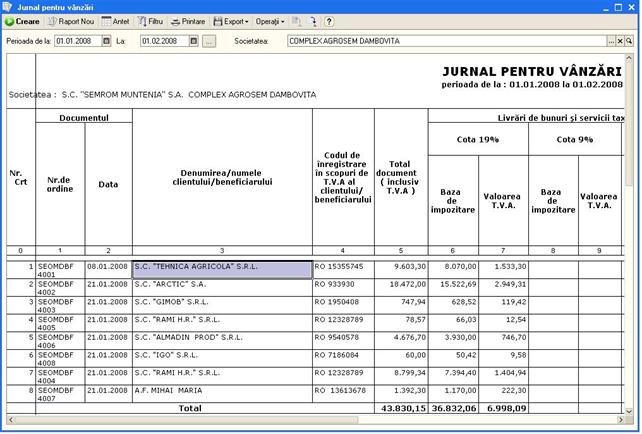
5.5 Amanunt
Sectiunea ''Amanunt'' este foarte importanta pentru firmele care desfasoara activitate de vanzari cu amanuntul catre populatie. Sectiunea Amanunt o gasim in program, ca multe alte submeniuri importante in <<Activitatea principala>>.
Optiunile din submeniul ''Amanunt'' se folosesc pentru firmele care au activitate en-detail, de desfacere catre populatie si utilizeaza casa de marcat fiscala conectata on-line la computer, fie conectata numai ca imprimanta fiscala ori au casa de marcat dar nu au conexiune la computer si evidentiaza numai raportul zilnic de vanzari cantitativ- valoric sau numai valoric.
Prin accesarea, din meniul principal, a sectiunii ''Amanunt'', se va deschide lista optiunilor:


![]()
O sa explicam fiecare optiune in parte in fuctie de modul de utilizare al casei de marcat:
I. casa de marcat fara legatura fizica cu calculatorul (off-line);
II. casa de marcat legata la calculator in regim on-line;
III. casa de marcat legata la calculator in regim imprimanta fiscala;
I. Lucru cu casa de marcat fara legatura fizica cu calculatorul
Pentru lucrul cu casa de marcat off-line, in program se va completa manual <Raportul de vanzari cu amanuntul> dupa Z-ul de la casa de marcat. Ca sa inregistram vanzarile efectuate pe casa de marcat dintr-o zi.
Documentul "Raport de vanzari cu amanunt" centralizeaza cantitativ- valoric, atat pentru articole cat si pentru servicii, vanzarile efectuate pe baza de bon fiscal in cursul unei zile. Pentru casele de marcat conectate la program, acest document se genereaza si completeaza automat pe masura emiterii bonurilor fiscale, iar pentru firmele care nu au casa de marcat conectata si tin o evidenta cantitativ-valorica, raportul poate fii completat manual pe baza Z-tului zilnic emis de casa de marcat fiscala. Documentul Raport de vanzari cu amanuntul cuprinde si facturile emise pe baza bonului fiscal (acestea sunt evidentiate in fila ''Facturi''). De asemenea, avem posibilitatea de a selecta modalitatea de incasare prin numerar, virament, cec, card sau virament.
In primul rand deschidem <Raportul de vanzari cu amanuntul>
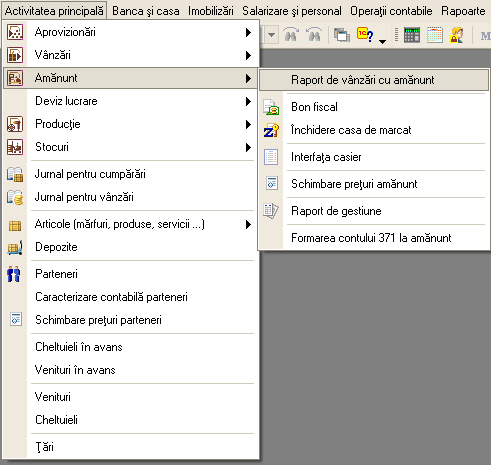
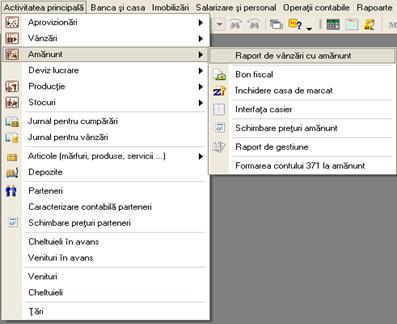
Dupa
deschiderea ferestrei <<Lista Raport de vanzari cu amanuntul>>
selectam butonul Adaugare(INS) si se deschide fereastra <<Raport de
vanzari cu amanuntul: casa de marcat.Nou*>>. Se completeaza campurile Data, Serie RS,
Numar RS, Depozitul
Documentul "Interfata casier" se foloseste atunci cand casa de marcat este utilizata numai ca imprimanta fiscala, adica atunci cand utilizatorul nu tasteaza in casa de marcat ci in calculator.
Optiunea ''Bon fiscal'' din cadrul acestei sectiuni va deschide lista bonurilor fiscale emise intr-o zi, iar la sfarsitul zilei ele vor fi totalizate si centralizate in raportul de vanzari cu amanuntul, asa cum am precizat mai sus.
Optiunea ''Inchidere casa de marcat'' se acceseaza la sfarsitul zilei, pentru a se genera raportul zilnic de vanzari cu amanuntul.
Documentul ''Schimbare preturi amanunt'' este foarte important pentru activitatea de amanunt cu evidenta cantitativ-valorica, asa incat un articol sa existe in stoc la un singur pret. SkyConta face automat aceasta schimbare de pret, atat in momentul aprovizionarii cat si in momentul vanzarii de fiecare data cand pretul de vanzare cu amanuntul pentru un articol este modificat. Programul permite si listarea procesului verbal de schimbare de pret.
Tot pentru activitatea de amanunt, SkyConta efectueaza automat ''Raportul de gestiune a stocurilor''. Acesta poate fi listat zilnic sau pe o anumita perioada pentru fiecare depozit sau gestiune in parte. Pentru a accesa documentul pe baza caruia a fost intocmit raportul de gestiune nu trebuie decat DubluClickMouse si acesta este afisat, iar daca se constata o greseala, atunci aceasta poate fi corectata, raportul de gestiune se creeaza din nou si acum totul este in regula.
Asa cum am precizat putin mai sus, programul lucreaza cu casa de marcat fiscala conectata la computer in doua moduri: imprimanta fiscala sau on-line. In cele ce urmeaza vom descrie aceste doua modalitati de lucru.
In cazul in care aveti casa de marcat fiscala conectata la computer ca imprimanta fiscala,
pentru activitatea de vanzare cu amanuntul catre populatie (bon fiscal si/sau factura pe baza de bon fiscal) veti parcurge urmatorii pasi:
din meniul principal, veti accesa sectinea ''Amanunt'', optiunea ''Interfata casier'', apoi se deschide fereastra in care programul va propune numarul bonului fiscal, implicit numerotarea bonurilor fiscale incepe in fiecare zi cu primul numar, iar dumneavoastra veti confirma operatia cu ''OK''.
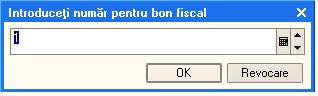

acum se deschide fereastra de lucru propriu-zis, in care veti actiona tasta ''Insert'' si veti completa campurile cerute de program: codul articolului, sau codul de bare dupa caz, denumirea articolului, cantitatea. In momentul in care veti introduce codul sau denumirea produsului, programul va completa automat pretul de vanzare si valoarea. La fel veti proceda si pentru celelalte articole din bon, iar la sfarsit veti actiona optiunea ''Inchidere bon'' sau combinatia ''CTRL-ENTER'' si veti confirma operatiunea cu ''OK''. Gata, acum bonul fiscal este printat! La fel veti proceda si pentru celelalte vanzari cu bon fiscal.
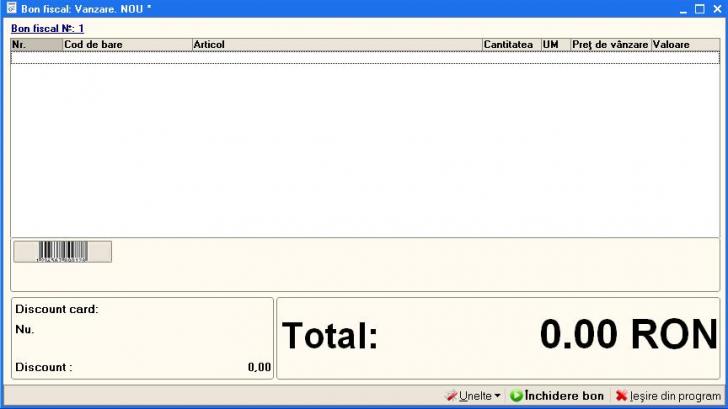
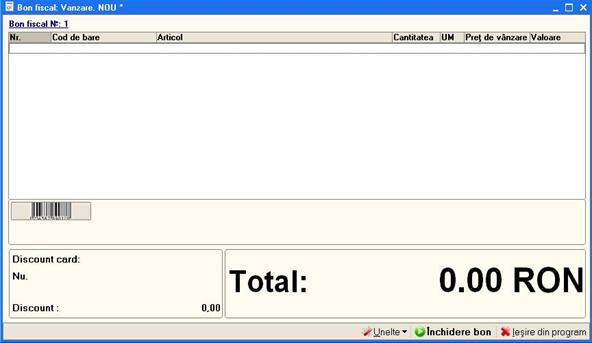
Atentie: In situatia in care faceti factura pe baza bonului fiscal, veti parcurge urmatorii pasi:
veti face bonul fiscal, asa cum am prezentat putin mai sus;
apoi veti actiona din meniul principal, sectiunea ''Vanzari'', optiunea ''Vanzare si servicii prestate'', se deschide ''Lista vanzare si servicii prestate'', in care veti actiona butonul ''Adaugare'' sau combinatia ''Alt-A'';
apoi veti completa data, seria si numarul facturii, partenerul, depozitul si contractul partenerului;
acum veti actiona butonul ''Completare'' -> ''Completare dupa bon fiscal'', veti selecta bonul fiscal si veti confirma cu ''OK''. Programul va anunta ca documentul trebuie salvat, il veti salva (confirmand operatiile cu ''Da'', respectiv ''OK'') si veti oberva ca acum in grila de produse aveti deja completate campurile cu informatiile din bonul fiscal.
apoi veti actiona butonul ''Validare'' si veti putea lista factura, apoi veti actiona butonul ''OK'' sau combinatia ''CTRL-ENTER''.
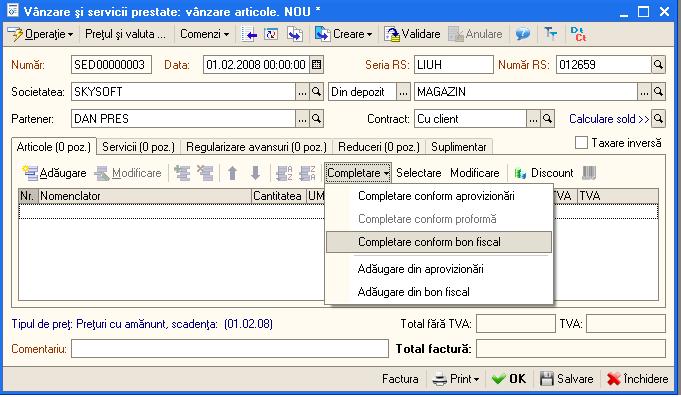
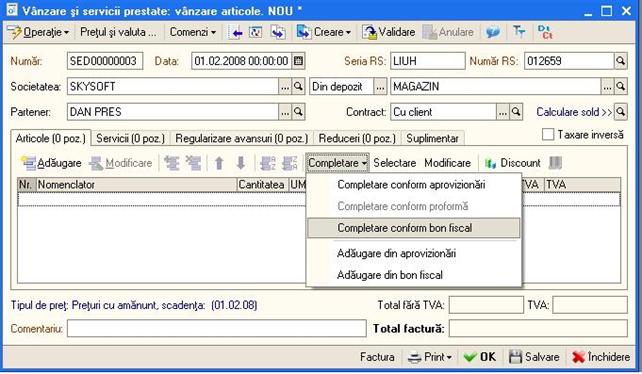
La fel veti proceda si in continuare pe parcursul zilei. La sfarsitul zilei de lucru, se vor efectua urmatoarele operatiuni:
se va genera raportul zilnic de vanzari din casa de marcat (raportul Z);
apoi, veti face acest lucru si din program, cu ajutorul optiunii ''Inchidere casa de marcat''. Astfel, din meniul principal, se actioneaza sectiunea ''Amanunt'', optiunea ''Inchidere casa de marcat''. Apoi se deschide fereastra cu aceeasi denumire, in care veti verifica informatiile din campurile respective: data curenta, casa de marcat si depozitul. In cazul in care unul din campuri nu este completat, veti actiona '''' si veti selecta din lista informatiile necesare.


apoi veti actiona butonul ''OK'' si se genereaza automat documentul ''Raport de vanzari cu amanuntul'' in care veti verifica daca este completata casieria in campul cu acelasi nume, iar in partea inferioara a documentului daca suma de la ''Total general'' coincide cu suma din campul ''Numerar''.
apoi veti valida documentul cu ajutorul butonului ''Validare'' -> ''OK''.
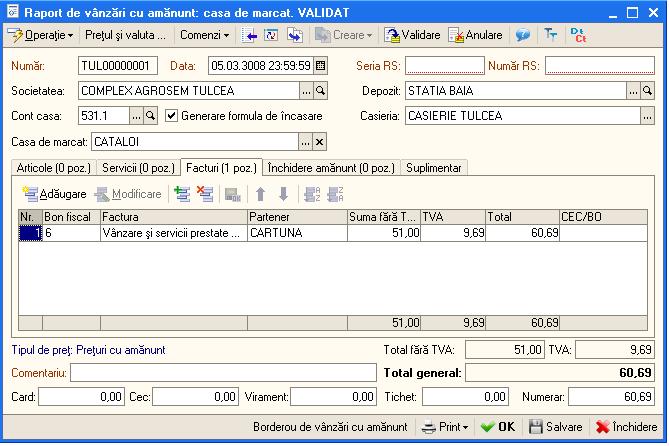
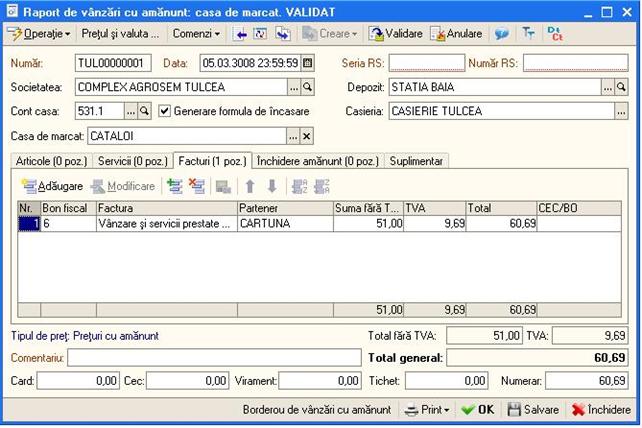
Dupa validarea raportului zilnic de vanzari, puteti inchide fereastra ''Inchidere casa de marcat'' cu ajutorul butonului cu acelasi nume ''Inchidere''.
In situatia in care lucrati cu casa de marcat fiscala in regim on-line, veti parcurge urmatorii pasi:
operatiile zilnice privind vanzarile pe baza bonului fiscal se vor opera direct in casa de marcat, iar calculatorul va retine si centraliza bonurile fiscale din cursul zilei in lista bonurilor fiscale (''Amanunt'' -> ''Bon fiscal'').
in cazul in care faceti factura pe baza bonului fiscal, modalitatea de emitere a facturii de vanzare este aceeasi cu cea prezentata mai sus, la regimul de lucru ''imprimanta fiscala''.
La sfarsitul zilei de lucru, se vor efectua urmatoarele operatiuni:
se va genera raportul zilnic de vanzari din casa de marcat (raportul Z);
se va verifica in lista bonurilor fiscale (''Amanunt'' -> ''Bon fiscal'') daca toate bonurile emise in cursul zilei sunt validate;
apoi se genereaza raportul zilnic de vanzari cu amanuntul, urmand aceeasi procedura explicata in cazul lucrului cu casa de marcat in regim ''imprimanta fiscala''.
Daca nu aveti casa de marcat fiscala conectata la program, veti completa manual raportul de vanzari cu amanuntul, pe baza raportului Z emis de casa de marcat. Astel, din meniul principal, veti accesa sectiunea ''Amanunt'', optiunea ''Raport de vanzari cu amanuntul'' si se va deschide lista raporturilor zilnice de vanzari cu amanuntul.
In aceasta fereastra veti actiona butonul ''Adaugare'' sau combinatia ''ALT-A'' si se deschide documentul in care veti completa informatiile necesare in campurile respective.
Astfel, veti completa data raportului (programul va propune implicit data curenta a calculatorului, pe care insa o puteti modifica, daca este cazul), seria si numarul raportului de vanzari, apoi veti selecta depozitul, casieria si casa de marcat.
Dupa completarea acestor campuri din antetul documentului, puteti observa ca exista mai multe file: articole, servicii, facturi, virament, suplimentar. Fila ''Articole'' totalizeaza produsele vandute cu bon fiscal, in fila ''Servicii'' se introduc serviciile prestate de societate clientilor, iar in fila ''Facturi'' se introduc facturile emise pe baza bonului fiscal.
Atentie: Articolele vandute cu factura pe baza de bon fiscal se introduc numai in fila ''Facturi''.
Pe fila ''Suplimentar'' se va completa responsabilul. Pentru a introduce articolele vandute, in oricare din filele documentului, se va actiona butonul ''Adaugare'' si se vor completa apoi toate campurile cerute de program: codul articolului, denumirea, cantitatea. La fel veti proceda cu toate articolele si facturile din ziua respectiva. Dupa introducerea tuturor informatiilor, veti verifica daca este bifat campul ''Inregistreaza incasarea'' si daca suma de la ''Total general'' coincide cu suma din campul ''Numerar''. Apoi veti valida documentul, prin actionarea butonului ''Validare''.
5.6 Export
Pentru a introduce facturile de export se acceseaza din meniul principal submeniul "Activitatea principala"/"Vanzari"/"Export". Astfel, se va deschide lista "Lista export", in care se va actiona butonul "Adaugare (INSERT)" sau combinatia "ALT-A" pentru a introduce o noua factura de export.
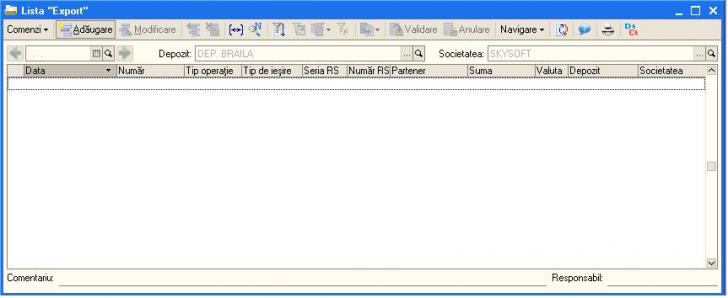
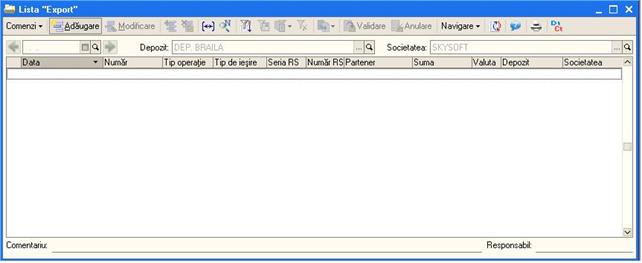
Ca urmare a actionarii butonului "Adaugare", se deschide factura de export ce urmeaza a fi completata. Acest document este asemanator unei facturi obisnuite de vanzare prezentata la subcapitolul "Vanzare si servicii prestate". De asemenea modalitatea de introducere a datelor este aceeasi. In continuare vom prezenta in ce constau diferentele.
5.7 Trezorerie si Banca
In acest capitol sunt cuprinse:
operatii de casa totalizate in "Registrul de casa".
operatii de banca totalizate in "Registrul de banca".
justificare avansuri de trezorerie (Decont de avans).
5.7.1 Dispozitie de plata
Selectati optiunea 'Dispozitie de plata' din meniul derulant al tranzactiilor 'Banca si casa' si apoi butonul 'Adaugare'.
Pe ecran va fi afisata o fereastra asemanatoare cu imaginea de jos, in care selectia caseriei este deja facuta, datorita initializarii constantei de operare 'Caseria implicita' pe valoarea 'Casierie' in catalogul de societati.
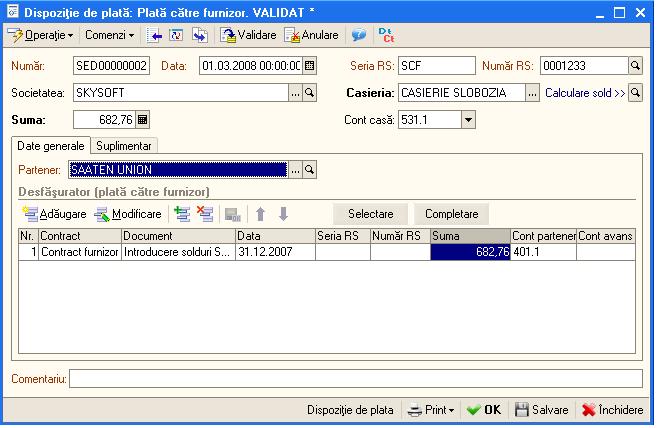
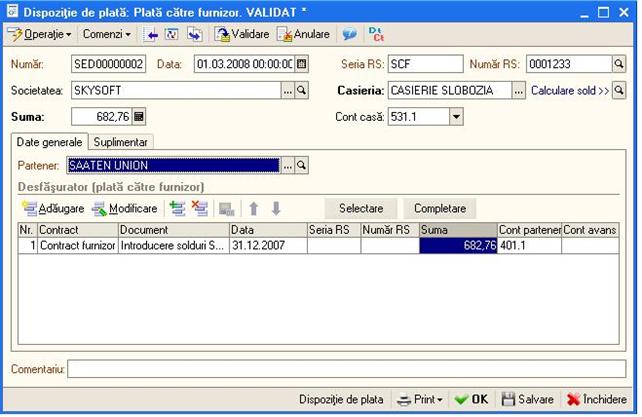
Tipul operatiei este implicit 'Plata catre furnizor'. Pentru a specifica operatia veti pozitiona cursorul pe primul buton din bara superioara si anume 'Operatie' si faceti un ClickMouse. Din meniul derulant selectati operatia dorita:
Selectarea operatiei de plata va determina modificarea continutului de pagina. De aceea ne propunem sa facem o descriere a situatiilor ce pot rezulta in urma selectarii operatiei de plata.
Pentru inceput sa introducem campurile comune pentru orice operatie de plata. Prin urmare introduceti ziua tranzactiei. Astfel veti culege de la tastatura ziua si pentru acceptare apasati tasta 'ENTER', in mod automat programul va introduce luna si anul curent.
Veti fi pozitionat pe campul 'Seria RS' unde veti indica seria dispozitiei de plata (daca este cazul) apoi 'ENTER' si la urmatorul camp alaturat - numarul documentului.
Sa trecem la operatiile de plata si sa descriem prima operatie:
Plata catre furnizor
Dupa ce veti confirma caseria cu tasta 'ENTER' programul va solicita sa alegeti partenerul. Fiind deja pozitionat pe acest camp aveti mai multe solutii de a alege partenerul:
direct in camp, incepeti sa scrieti de la tastatura primele caractere din denumirea prescurtata a partenerului si tastati 'ENTER'. Pe ecran se va afisa o lista de optiuni cu parteneri denumirea carora coincide cu caracterele culese. Selectati partenerul dorit.
apasati tasta 'F4' sau cu ClickMouse butonul de selectare '.'. Efectul apasarii va fi afisarea, catalogului de parteneri. Daca doriti puteti efectua o cautare rapida, in catalogul de parteneri, de exemplu 'CICOM'. Asftel scrieti de la tastatura primul simbol. Efectul apasarii simbolului 'C' este urmatorul: cursorul s-a deplasat pe primul partener al carui denumire incepe cu 'C', iar pe coloana 'Prescurtare', in subsolul de grila, se afla deja scris primul caracter tastat. Daca in continuare apasati urmatorul caracter din denumirea partenerului (adica 'I'), textul din chenarul coloanei devine 'CI', iar cursorul de selectie s-a deplasat deja pe primul partener al carui denumire incepe cu grupul de caractere 'CI'. Si astfel contiuati sa tastati caracterele ramase pana ce cautarea se va pozitiona pe partenerul dorit 'CICOM'. Odata partenerul gasit pentru acceptare veti tasta 'ENTER'.
Dupa ce ati introdus partenerul in camp apasati 'ENTER', programul se va pozitiona pe butonul 'Selectare'. Apasati din nou 'ENTER' sau accesati butonul respectiv cu un ClicMouse. Pe ecran va fi afisata o lista de facturi neplatite integral sau partial (imaginea de jos), solicitandu-vi-se in acest fel selectarea facturilor ce urmeaza a fi platite.
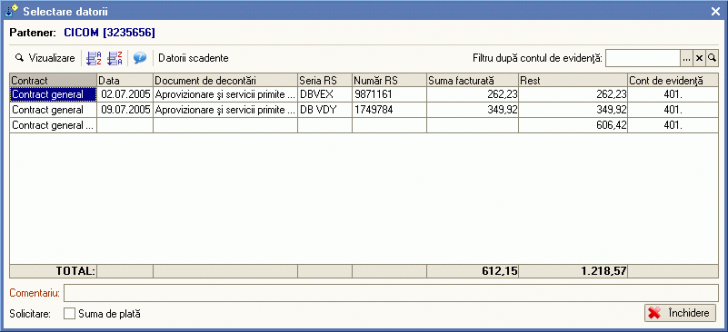
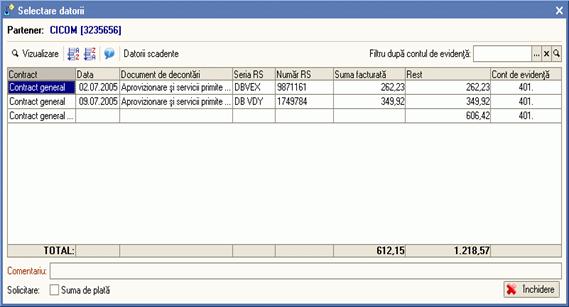
Automat, dupa fiecare selectie, pozitia facturii care a fost selectata (introdusa in documentul de plata) va fi hasurata si lista de facturi va ramane pe ecran pentru o noua alegere. Daca platiti doar o parte din valoarea de plata si doriti sa introduceti aceasta suma in acelas timp, veti bifa campul 'Suma de plata' la grupul de campuri 'Solicitare'. Cand ati terminat, tastati 'ESC' sau apasati butonul 'Inchidere' pentru a inchide lista de facturi.
Atentie! Lista de facturi va contine o situatie detaliata a facturilor neplatite doar pentru contracte evidenta decontarilor carora este tinuta 'Dupa documente'. Daca evidenta contractului se tine 'Dupa contract' adica global atunci lista de facturi va contine doar contractele si soldul de plata.
Dupa ce ati selectat facturile sau ati introdus soldul de plata si ati inchis lista de facturi programul va reveni in dispozitia de plata.
Deoarece ati terminat cu introducerea datelor in dispozitie de plata, urmeaza sa salvati documentul apasand in acest scop 'CTRL-ENTER' (care actioneaza butonul 'OK') si veti confirma cu 'DA'.
Programul va reveni in lista
de documente de unde aveti posibilitatea sa vizualizati
formulele contabile corespunzatoare tranzactiei inregistrate. Pentru
aceasta selectati documentul introdus si apasati
iconita 
![]() din bara de comenzi, iar pe ecran va fi
afisat 'Registru contabil'.
din bara de comenzi, iar pe ecran va fi
afisat 'Registru contabil'.
Sa trecem la a doua operatie de plata.
2. Restituire catre clienti
Pentru a intelege aceasta operatie, vom propune un exemplu practic: Se factureaza catre client, valoarea facturii este de 250 Ron. Aceasta factura este platita in numerar, dar ulterior se face returul si atunci va trebui sa dam banii inapoi clientului, aici intervine opereatia "Restituire catre client".
Pentru inceput vom face factura de vanzare catre client, pentru aceasta intram la Activitatea principala << Vanzare << Vanzare si servicii prestate - completam toate datele, validam factura.
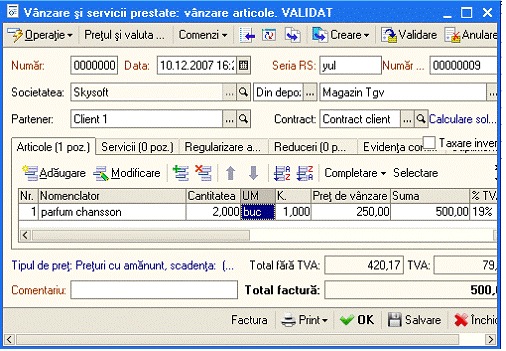
2. In continuare vom face incasarea acestei facturi de la client. Pentru aceasta intram la Banca si casa << Dispozitie de incasare, accesam butonul "Adaugare", completam antetul si apoi vom accesa butonul "Selectare" pentru a alege factura care urmeaza a fi incasata.
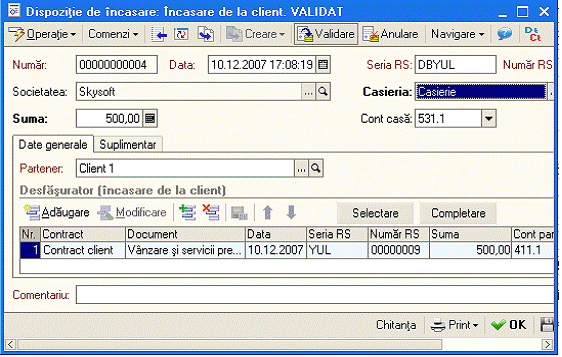
3. Ulterior se face returul acestei facturi, pentru aceasta intram la Activitatea principala << Vanzari << Retur la client. Vom accesa butonul "Adaugare". Completam antetul facturii si apoi vom accesa butonul "Completare" << Completare dupa vanzare - in urma acestei procesari se va deschide lista facturilor de vanzare. Din aceasta lista vom alege factura de vanzare(fiind pozitionati cu dublu clic pe factura respectiva)careia dorim sa-i facem returul.
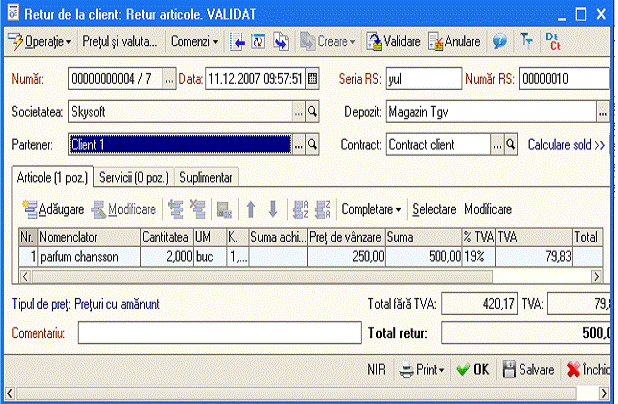
4. In urma acestui retur la client , va trebui sa dam banii inapoi clientului. Pentru aceasta vom intra la Banca si Casa << Dispozitie de plata. Accesam butonul "Adaugare", apoi vom selecta tipul operatiei, in cazul nostru "Restituire caltre clienti". Completam antetul facturii si apoi accesam butonul "Selectare" . In urma accesarii acestui buton, se va deschide o lista cu retururile, prin dublu clic il selectam. Astfel datoria dintre cei doi parteneri este stinsa.

Observatie! Daca dorim sa vedem structura acestor 4 operatiuni efectuate trebuie sa intram la Activitatea principala << Vanzari << Vanzare si servicii prestate - ne pozitionam cu clic pe factura respectiva si accesam butonul din bara de meniu" Navigare". In urma acestei procesari se va deschide urmatoarea fereastra:
3. Acordare avans de trezorerie
Sa pornim cu selectarea persoanei careia ii acordam avansul de trezorerie, de exemplu 'MICU MIHAI'. Selectarea se va face din catalogul de persoane fizice, folosind butonul de selectare ('.'). Asadar apasati butonul. Apare, dupa cum va asteptati, lista de selectare a catalogului de persoane fizice. Daca catalogul contine persoana fizica dorita atunci veti pozitiona cursorul pe pozitia respectiva si veti tasta 'ENTER'. Daca persoana deocamdata nu a fost adaugata veti apasa butonul 'Adaugare' sau combinatia 'ALT-A'. Adaugarea unei persoane fizice in acest catalog a fost prezentata la introducerea soldurilor initiale de trezorerie.
Incheiati actiunea de introducere a avansului acordat de trezorerie prin introducerea avansului la campul 'Suma' si apoi validati documentul apasand 'OK' sau combinatia 'CTRL-ENTER'.
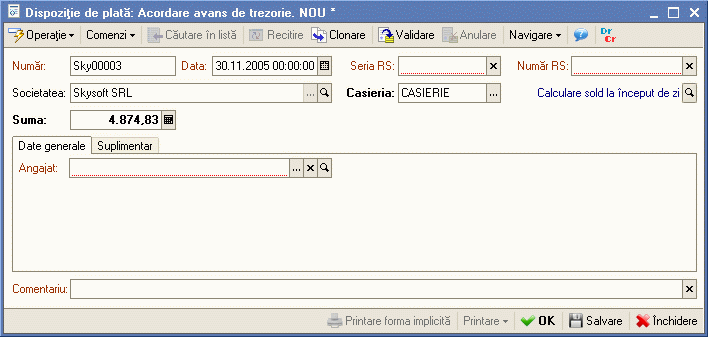

4. Achitare salarii
La selectarea operatiei de plata Achitare salarii pe ecran va fi afisata o grila unde trebuie sa fie introdusi angajatii intreprinderii.
Continuati introducand rand de rand in grila toti angajatii pentru care se achita salariile, cu observatia ca la campul 'Suma' trebuie sa indicati salariul achitat pentru fiecare angajat in parte.
Dupa ce ati introdus toti angajatii si salariile achitate, se va afisa la campul 'Suma' valoarea tranzactiei.
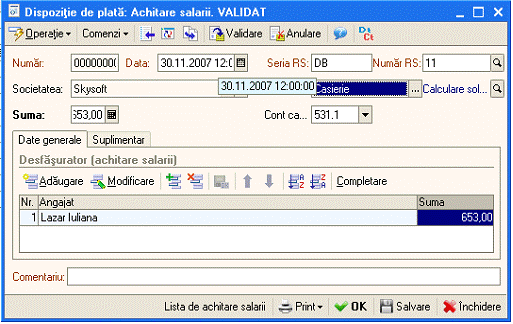
Daca doriti sa completati grila cu toti angajatii din intreprindere sau sa efectuati o sortare dupa departament sau functie atunci puteti utiliza completarea. Apasati butonul 'Completare'. Pe ecran va fi aifsata urmatoarea ferestra de sortare (imaginea de jos).
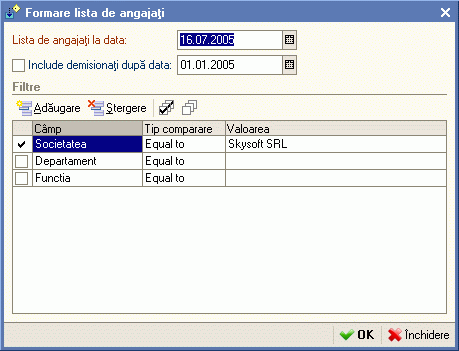

Ca prim pas in lista de filtre (prima coloana din grila) veti bifa acele campuri dupa care doriti sa sortati lista de angajati. Continuati specificand valoare de sortare in dreptul fiecarui camp bifat. Al doilea pas: daca ati specificat toate conditiile de sortare atunci pentru finisare apasati butonul 'OK' sau combinatia 'CTRL-ENTER'.
Angajati care indeplinesc conditiile indicate vor fi adaugati automat in grila. Urmeaza sa indicati salariul achitat.
Salvati documentul si operatia de achitare a salariilor a fost incheiata.
Dupa ce veti salva inregistrarile introduse, se va putea tipari lista de achitare salarii. Pentru aceasta aveti la dispozitie doua variante:
daca
va aflati in lista de documente atunci selectati documentul dorit
si apasati iconita 
![]() din bara de comenzi;
din bara de comenzi;
a doua posibilitatea de a deschide documentul dorit (dupa cel gasiti in lista de documente apasati 'ENTER' sau DubluClicMouse). Apoi in fereastra documentului apasati butonul 'Printare' din bara inferioara si selectati unica optiune 'Lista de achitare salarii'.
Pentru ambele variante programul va lista formularul 'Lista de achitare salarii' (ex: imaginea de jos).
5.Avansuri acordate personalului
Operarea datelor se face asemanator cu operarea de la operatia 'Achitare salarii' asa incat nu vom insista asupra ei. Trebuie sa remarcam ca unica diferenta exista doar in formula contabila generata.
Dupa ce veti salva dopcumentul, se va putea tipari lista de avansuri acordate similar cu procedurile descrise la operatia de plata 'Achitare salarii'.
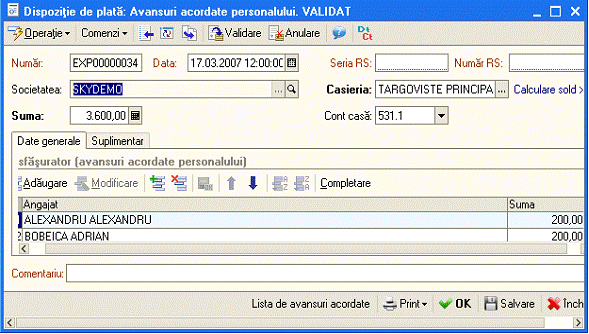
6.Depunere numerar la banca
La aceasta operatie trebuie doar sa selectati cu ajutorul tastei 'F4' sau butonului '' contul bancar in care se depune numerarul si sa introduceti valoarea la campul 'Suma'. Salvati documentul apasand combinatia 'CTRL-ENTER'.

7.Viramente interne
Pentru inceput selectati casieria. Tastand 'F4' sau apasand butonul '.' veti putea selecta casieria din catalog. Apoi introduceti valoarea operatiei la campul 'Suma'.
Pentru a incheia introducerea veti salva documentul apasand combinatia 'CTRL-ENTER' sau butonul 'OK'.
Atentie! Aceasta operatie va fi utilizata doar in cazul unei plati efectuate catre alta casierie. Pe cand plata, care presupune un virament in contul bancar al societatii noastre, va fi introdusa prin intermediul operatiei 'Depunere numerar la banca'.
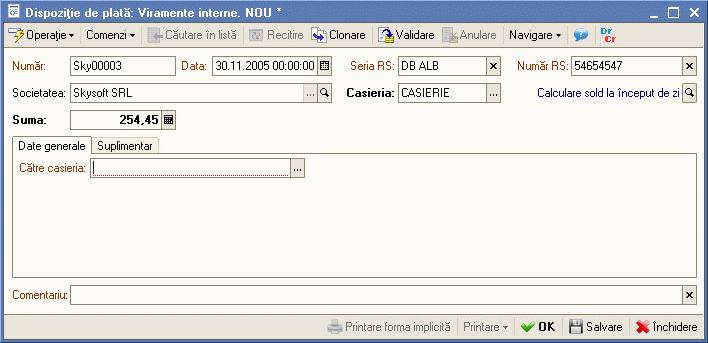
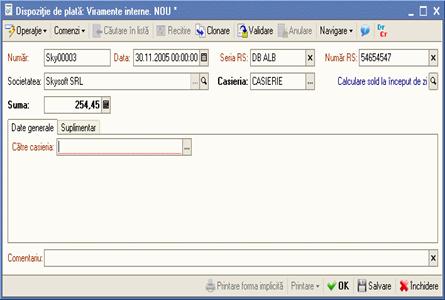
8. Achitare dari la stat
Pentru a opera o astfel de plata intram la meniul Banca si casa << Dispozitie de plata , accesam butonul "Adaugare" si bineinteles dupa cum ne-am obisnuit selectam tipul operatiei, in cazul nostru "Achitare dari la stat". Mentionam ca la acest tip de plata vom opera contributiile angajatilor, ale angajatorilor precum si impozitele catre stat etc.
Pentru a intelege acest tip de plata, vom face un exemplu practic, astfel vom introduce plata anumitor contributii.
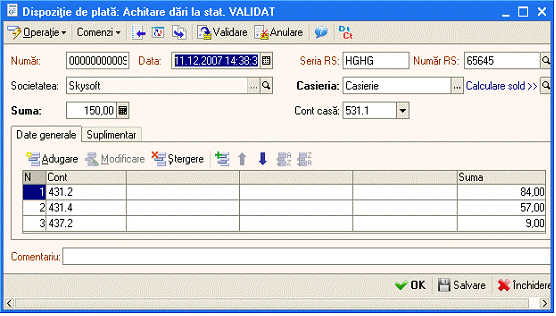
Observatie! - Dupa ce am introdus contributiile si am validat aceasta operatie, observam ca totalul acestor plati nu este trecut automat la rubrica"suma", in acest caz vom introduce manual totalul contributiilor, in cazul nostru, suma aferenta este 150.( Daca nu introducem aceasta suma ea nu va fi vazuta in registrul de casa).
9. Alte plati
Daca in lista de operatii nu se regaseste operatia pe care o doriti atunci veti selecta ultima optiune 'Alte plati'. Spre deosebire de celelalte operatii aici aveti posibilitatea sa specificati contul corespondent.
Prin urmare veti selecta contul dorit din planul de conturi. Daca contul selectat contine subconturi in acest caz programul va solicita introducerea lor. In caz contrar mai jos nu vor fi afisate alte campuri si astfel puteti trece imediat la salvarea documentului.
Dupa ce ati completat toate campurile solicitate, pentru a salva si valida documentul introdus apasati butonul 'OK'. Pentru a parasi fereastra, faceti clic pe butonul 'Inchidere'.
Observatie! - Pentru a specifica partenerul acestei plati intrati pe fila suplimetar la lista ascunsa "" si il alegeti, in cazul in care nu este introdus il veti adauga in lista.
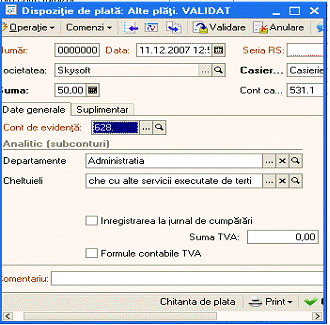
Am cam terminat descrierea operatiilor de plata.
Va reamintim
ca aveti posibilitatea sa vizualizati formulele contabile
corespunzatoare tranzactiei inregistrate direct din lista de
documente. Pentru aceasta selectati documentul dorit si
apasati iconita 
![]() din bara de comenzi. Ca urmare pe ecran va fi
afisat 'Registru contabil'. Fereastra deschisa este una de
consultare, nu puteti adauga sau modifica nimic si nici nu o
puteti lista.
din bara de comenzi. Ca urmare pe ecran va fi
afisat 'Registru contabil'. Fereastra deschisa este una de
consultare, nu puteti adauga sau modifica nimic si nici nu o
puteti lista.
5.7.2 Dispozitie de incasare
Prin intermediul acestui document se vor inregistra toate operatiile de incasare din cadrul unei intreprinderi.
Deci selectati optiunea 'Dispozitie de incasare' din meniul derulant al tranzactiilor 'Banca si casa' si apoi, in lista de documente, apasati butonul 'Adaugare'.
Pe ecran va fi afisata o fereastra foarte asemanatoare cu cea descrisa la capitolul precedent, in care selectia caseriei este deja facuta, datorita initializarii constantei de operare 'Caseria implicita' pe valoarea 'Caserie' in catalogul de societati.
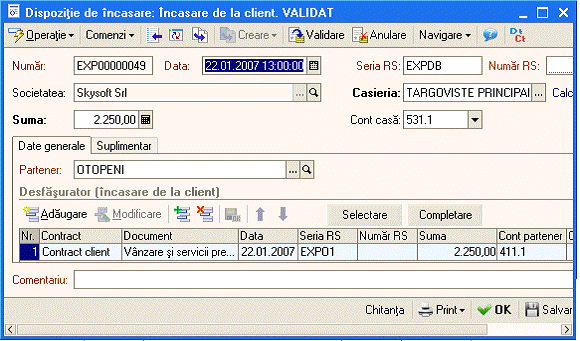
In afara de elementele standard nr. document, data document, suma, comentariul operatiei trebuie precizat obligatoriu ce tip de operatie este operatia curenta. In functie de aceasta operatie se va completa automat contul corespondent al incasarii la generarea formulelor contabile.
Tipul operatiei este implicit 'Incasare de la client'. Pentru a specifica o alta operatie veti pozitiona cursorul pe primul buton din bara superioara, si anume 'Operatie' si faceti un ClicMouse. Din meniul derulant selectati operatia dorita:
Atentie! Daca in lista de operatii nu se regaseste operatia pe care o doriti atunci veti selecta ultima optiune 'Alte incasari'. Spre deosibire de celelalte operatii aici veti avea posibilitatea manual sa specificati contul corespondent al incasarii.
Selectarea operatiei de incasare va determina modificarea continutului de pagina. Deacea ne propunem sa facem o descriere a situatiilor ce pot rezulta in urma selectarii operatiei de incasare.
Pentru inceput sa introducem campurile comune pentru orice operatie de incasare. Prin urmare introduceti ziua tranzactiei. Astfel veti culege de la tastatura ziua si pentru acceptare apasati tasta 'ENTER', in mod automat programul va introduce luna si anul curent.
Veti fi pozitionat pe campul 'Seria RS' unde veti indica seria dispozitiei de incasare (daca este cazul) apoi 'ENTER' si la urmatorul camp alaturat - numarul documentului.
Sa trecem la operatiile de incasare si sa le descriem pe rand:
1. Incasare de la client
Dupa ce veti confirma caseria cu tasta 'ENTER' programul va solicita sa alegeti partenerul. Fiind deja pozitionat pe acest camp aveti mai multe solutii de a alege partenerul:
direct in camp incepeti sa scrieti de la tastatura primele caractere din denumirea prescurtata a partenerului si tastati 'ENTER'. Pe ecran se va afisa o lista de optiuni cu parteneri denumirea carora coincide cu caracterele culese. Nu va ramane decat sa selectati partenerul dorit din lista.
a doua varianta: apasati tasta 'F4' sau cu ClicMouse butonul de selectare '.'. Efectul apasarii va fi afisarea, catalogului de parteneri. Daca doriti puteti efectua o cautare rapida, in catalogul de parteneri, de exemplu 'Sigmaserco'. Asftel scrieti de la tastatura primul simbol. Efectul apasarii simbolului 'S' este urmatorul: cursorul s-a deplasat pe primul partener al carui denumire incepe cu 'S', iar pe coloana 'Prescurtare', in subsolul de grila, se afla deja scris primul caracter tastat. Daca in continuare apasati urmatorul caracter din denumirea partenerului (adica 'I'), textul din chenarul coloanei devine 'SI', iar cursorul de selectie s-a deplasat deja pe primul partener al carui denumire incepe cu grupul de caractere 'SE'. Si astfel contiuati sa tastati caracterele ramase pana ce cautarea se va pozitiona pe partenerul 'Sigmaserco'. Odata ce ati gasit partenerul, pentru acceptare veti tasta 'ENTER'.
Dupa ce ati introdus partenerul in camp apasati 'ENTER', programul se va pozitiona pe butonul 'Selectare'. Apasati din nou 'ENTER' sau accesati butonul respectiv cu un ClicMouse. Pe ecran va fi afisata o lista de facturi neincasate integral sau partial, solicitandu-vi-se in acest fel selectarea facturilor ce urmeaza a fi incasate.
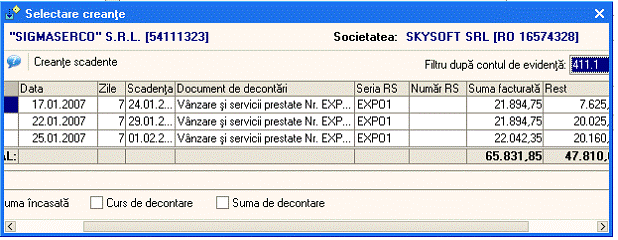
Automat, dupa fiecare selectie, pozitia facturii care a fost selectata (introdusa in documentul de incasare) va fi hasurata si lista de facturi va ramane pe ecran pentru o noua alegere. In cazul in care incasati doar o parte din valoarea creantei si doriti sa introduceti aceasta suma in acelas timp, veti bifa campul 'Suma incasata' la grupul de campuri 'Solicitare'. Cand ati terminat, tastati 'ESC' sau apasati butonul 'Inchidere' pentru a inchide lista de facturi.
Atentie! Lista de facturi va contine o situatie detaliata a facturilor neincasate doar in cazul contractelor evidenta carora este tinuta 'Dupa documente'. Daca evidenta contractului se tine 'Dupa contract' adica global atunci lista de facturi va contine doar contractele si soldul total al creantei, nefiind defalcat.
Dupa ce ati selectat facturile sau introdus soldul incasat si ati inchis lista de facturi programul va reveni in dispozitia de incasare.
Dupa ce ati completat toate campurile necesare, pentru a salva si valida documentul introdus apasati combinatia CTRL-ENTER' (care actioneaza butonul 'OK') si veti confirma cu 'DA'.
Pentru vizualizarea
formulelor contabile corespunzatoare documentului inregistrat
apasati iconita 
![]() direct in document sau in lista de documente
(pentru inceput veti selecta din lista documentul dorit) si ca
rezultat pe ecran va fi afisat 'Registru contabil'.
direct in document sau in lista de documente
(pentru inceput veti selecta din lista documentul dorit) si ca
rezultat pe ecran va fi afisat 'Registru contabil'.
Sa trecem la a doua operatie de incasare.
2. Restituire de la furnizor
Pentru a intelege aceasta operatie, vom propune un exemplu practic: Primim factura de la furnizor, valoarea facturii este de 119 Ron. Aceasta factura este platita in numerar, dar ulterior se face returul si atunci va trebui sa primim banii de la furnizor, aici intervine opereatia "Restituire de la furnizor".
Pasul 1. Inregistram factura de aprovizionare
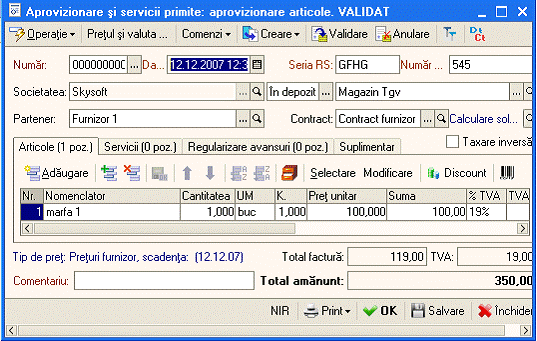
Pasul 2. Inregistram plata acestei facturi, pentru aceasta intram la: Banca si casa << Dispozitie de plata, accesam butonul "Adaugare", completam antetul si apoi vom accesa butonul "Selectare". In urma acestei comenzi se va deschide lista cu facturi de unde vom selecta cea care ne intereseaza, o selectam, validam plata.
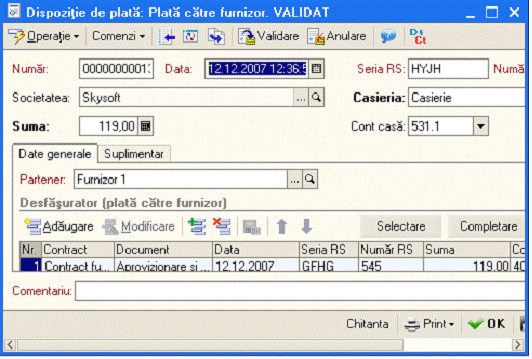
Pasul 3. Operam returul catre furnizor. Pentru aceasta intram la Activitatea principala << Aprovizionari << Retur la furnizor. Vom accesa butonul " Adaugare", completam antetul, selectam factura careia ii facem returul si validam.
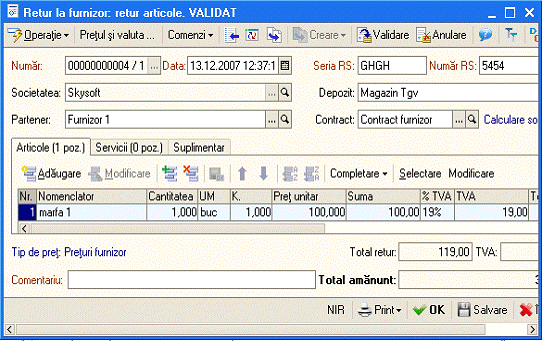
Pasul 4. In urma acestui retur, vom primi banii inapoi de la furnizor. Pentru a opera aceasta operatie trebuie sa intram la Banca si casa << Dispozitie de incasare. Vom selecta de la tipul de " Operatie" - Restituire catre furnizor.Completam datele din antet, apoi accesam butonul "Selectare" , de unde vom selecta returul.
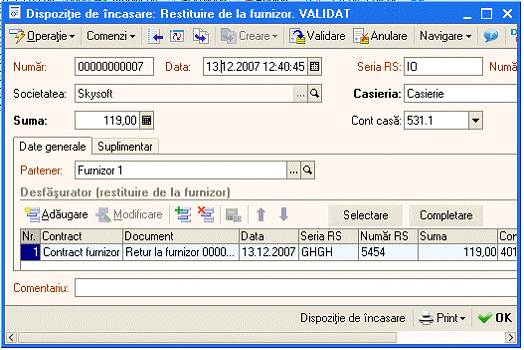
3. Incasare din casa de marcat
Inainte de a prezenta noutatile introduse de aceasta operatie, sa incercam deocamdata alegerea depozitului (gestiune), folosind pentru aceasta butonul de selectare '.' care este atasat la campul respectiv.
Pentru a selecta depozitul apasati butonul de selectare.
Sa trecem acum la grila.
Pentru a introduce prima pozitie apasati butonul 'Adaugare' sau combinatia 'Alt-A. Continuati introducand valoarea incasata apoi cota de TVA si contul de venituri. Automat va fi calculat TVA-ul.
Atentie! In grila se vor introduce mai multe pozitii doar in cazul in care s-au facut incasari pentru articole care au diferite cote de TVA sau conturi de venituri.
Deci daca ati comercializat articole cu un procent de TVA diferit de prima pozitie, atunci veti relua procedura de adaugare a unei pozitii noi. Astfel veti proceda si in cazul articolelor evidenta carora se tine pe alt cont de venituri fata de celelalte pozitii introduse.
Daca ati operat toate datele atunci veti salva si valida documentul prin apasarea butonului 'OK' si veti confirma cu 'DA'.
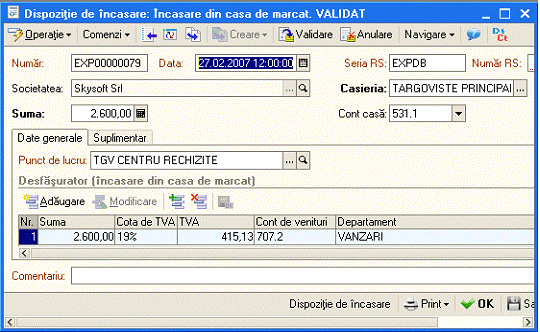
4. Stornare casa de marcat
Operarea datelor se face asemanator cu operarea de la operatia 'Incasare din casa de marcat' asa incat nu vom insista asupra ei. Trebuie sa remarcam ca diferenta consta in faptul ca formula contabila generata va contine doar valori in rosu.
5. Restituire avans de trezorerie
Sa pornim cu selectarea persoanei care restituie avansul de trezorerie, de exemplu 'BOBEICA ADRIAN'. Selectarea se va face din catalogul de persoane fizice, folosind butonul de selectare ('.'). Asadar actionati butonul. Apare, dupa cum va asteptati, lista de selectare. Alegeti din catalog persoana fizica dorita, prin urmare veti pozitiona cursorul pe pozitia respectiva si veti tasta 'ENTER'.

In continuare aveti posibilitatea de a completa integral grila cu dispozitiile neinchise conform carora au fost acordate avansurile de trezorerie. Dupa ce veti actiona butonul 'Completare' programul automat va completa grila.
Daca se restituie doar o parte din avansul acordat, atunci veti modifica valoarea la coloana 'Incasat'.
Salvati documentul apasand 'OK' sau combinatia 'CTRL-ENTER'.
6. Ridicare numerar de la banca
La aceasta operatie trebuie doar sa selectati cu ajutorul tastei 'F4' sau butonului '' contul bancar din care ridicati numerarul si sa introduceti valoarea la campul 'Suma'.
Salvati documentul apasand combinatia 'CTRL-ENTER'.

Viramente interne
Inainte de toate veti selecta casieria. Tastand 'F4' sau apasand butonul '.' veti putea selecta casieria din catalog. Apoi trebuie sa introduceti valoarea operatiei la campul 'Suma'.
Pentru a incheia introducerea veti salva documentul apasand combinatia 'CTRL-ENTER' sau butonul 'OK'.
Atentie! Aceasta operatie va fi utilizata doar in cazul unei incasari primite de la o casierie. Pe cand operatia de incasare, care presupune un virament din contul bancar al societatii noastre in casierie, va fi introdusa prin intermediul operatiei 'Ridicare numerar de la banca'.
8. Incasare tichete de masa
Aceasta operatie este folosita atunci cand firma accepta tichete de masa de la clienti, pentru plata produselor cumparate. Observam in cazul exemplului nostru s-a incasat de la client 2 tichete in valoare de 7,56 lei. Observam ca programul propune implicit contul 532.8
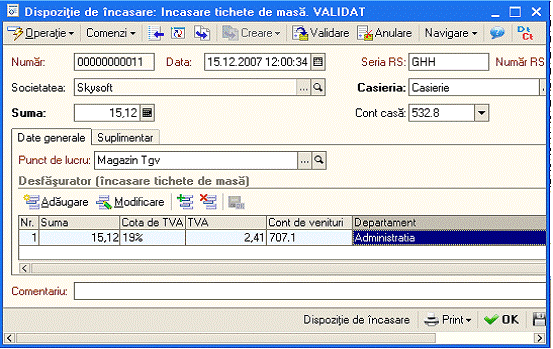
9. Alte incasari
Daca in lista de operatii nu se regaseste operatia de incasare pe care o doriti atunci veti selecta ultima optiune 'Alte incasari'. Spre deosebire de celelalte operatii aici aveti posibilitatea sa specificati contul corespondent.

Prin urmare veti selecta contul dorit din planul de conturi, de exemplu 455.1 'Asociati-conturi curente'. Daca contul selectat contine subconturi, atunci programul va solicita introducerea lor. In caz nostru vom specifica asociatul din catalogul de parteneri.
Introduceti valoarea incasata la campul 'Suma'.
Dupa ce ati completat toate campurile solicitate, pentru a salva si valida documentul introdus apasati butonul 'OK'. Pentru a parasi fereastra, faceti clic pe butonul 'Inchidere'.
Astfel am terminat descrierea operatiilor de incasare.
Va reamintim
ca aveti posibilitatea sa vizualizati formulele contabile
corespunzatoare tranzactiei inregistrate direct din lista de
documente. Pentru aceasta selectati documentul dorit si
apasati iconita 
![]() din bara de comenzi. Ca urmare pe ecran va fi
afisat 'Registru contabil'. Fereastra deschisa este una de
consultare, nu puteti adauga sau modifica nimic si nici nu o
puteti lista.
din bara de comenzi. Ca urmare pe ecran va fi
afisat 'Registru contabil'. Fereastra deschisa este una de
consultare, nu puteti adauga sau modifica nimic si nici nu o
puteti lista.
5.7.3 Registru de casa
Registrul de casa serveste ca:
- document de inregistrare operativa a incasarilor si platilor in numerar, efectuate prin casieria unitatii pe baza actelor justificative;
- document de stabilire, la sfarsitul fiecarei zile, a soldului de casa;
- document de inregistrare in contabilitate a operatiunilor de casa.
Observam ca pe masura ce operam incasari si plati "Registrul de casa" se completeaza automat. Astfel pentru a-l vizualiza intram la meniul Banca si casa << Registru de casa , completam data la care vrem sa vizualizam informatiile si accesam butonul "Adaugare".
De retinut !!! - Daca observam o suma eronata in registrul de casa, ne pozitionam cu clic pe incasarea sau plata respectiva si printr-un dublu clic ni se va deschide exacat fereastra cu plata sau incasarea respectiva. Vom modifica datele, vom accesa butonul validare si apoi vom reveni din nou la "Registrul de casa" vom accesa din nou butonul adaugare.
5.7.4 Extras de cont
Operatiile curente de banca se opereaza pe baza extraselor de cont emise de banca.
Selectati din meniu principal optiunea 'Banca si casa / Extras de cont' si in lista de documente afisata apasati butonul 'Adaugare'.
In exemplul nostru avem doua operatii: depunere numerar la banca si decontarea unui cec.
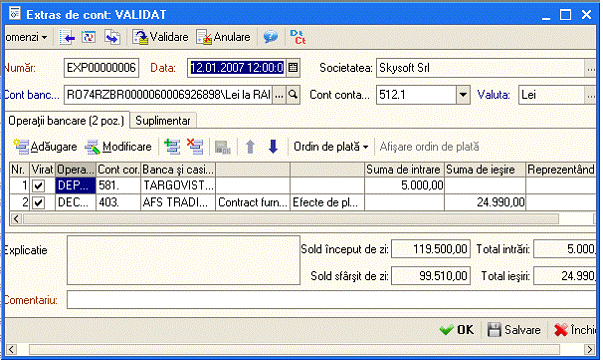
La adaugarea unui extras de cont, documentul va contine deja campuri completate cu valori implicite. Cum ar fi: 'Contul', 'Societatea', 'Contul bancar' si 'Valuta'. Valoarea pentru ultimul camp va fi preluata din informatiile contului bancar. Daca trebuie sa introduceti datele pentru alt cont bancar, atunci pentru selectare veti accesa butonul atasat '' la campul respectiv.
Completati data extrasului de cont, numarul intern este completat automat, apoi tastati 'ENTER' confirmand valorile pentru restul campurilor pana ce activati grila.
Acum deci ne aflam in fata unei grile: apasati butonul 'Adaugare' sau combinatia 'ALT-A' pentru a adauga o pozitie noua in grila. Apoi apasati butonul de selectare a operatiei bancare. Lista de alegere aparuta va contine operatii privind fluxul mijloacelor banesti efectuate prin banca.
Veti observa ca in lista 'Operatii de banca' sunt deja introduse inregistrari implicite. Daca veti constata ca lista de operatii nu este completa, atunci puteti adauga inregistrari noi. Apasati butonul 'Adaugare'. Ca efect pe ecran va aparea fereastra de introducere. Introduceti denumirea operatiei.
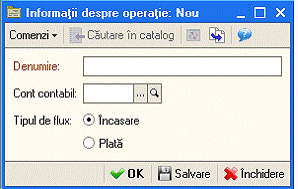
Continuati cu alegerea contului de evidenta, apoi selectarea tipului de flux. Odata ce ati introdus datele, veti salva operatia cu butonul 'OK' sau combinatia 'CTRL-ENTER'. Veti reveni automat in lista de selectare. Apasati 'ENTER' pentru a selecta operatia introdusa.
In continuare veti completa restul coloanelor. Daca pe contul corespondent indicat se tine o evidenta analitica atunci vor fi adaugate coloane in grila. Adaugarea se va face in functie de analitic. In mod normal in cazul analiticelor veti selecta valoarea din catalog.
Pentru operatii de tipul incasare veti introduce valoarea tranzactei la coloana 'Suma de intrare' si pentru plata - coloana 'Suma de iesire'. Nu veti avea acces simultan la ambele coloane.
De exemplu, ati selectat operatia: incasare de la client in acest caz contul '411.1' va fi corespondent si vor fi adaugate coloanele 'Parteneri', 'Contracte' si 'Documente'. Astfel dupa ce ati selectat partenerul, programul se va pozitiona in campul urmator 'Contract'. Apasati butonul de selectare si alegeti contractul. La urmatoarea tastare 'ENTER' pentru acceptarea contractului, pe ecran va fi afisata o lista de facturi neincasate integral sau partial. Ca urmare solicitandu-vi-se in acest fel selectarea facturilor ce urmeaza a fi incasate. Daca se incaseaza mai multe facturi atunci pentru fiecare factura se va introduce cate o pozitie noua.
Se poate observa in document, in coltul din dreapta, este prezentat: marimea soldului in banca la inceputul operarii tranzactiilor, totalul incasarilor si platilor operate, soldul in banca rezultat.
Dupa salvarea
inregistrarii veti putea vedea formulele contabile selectand butonul
'
![]() '.
'.
5.7.5 Decont de avans
Selectati optiunea 'Decont de avans' din meniu 'Banca si Casa', dupa care butonul de 'Adaugare'.
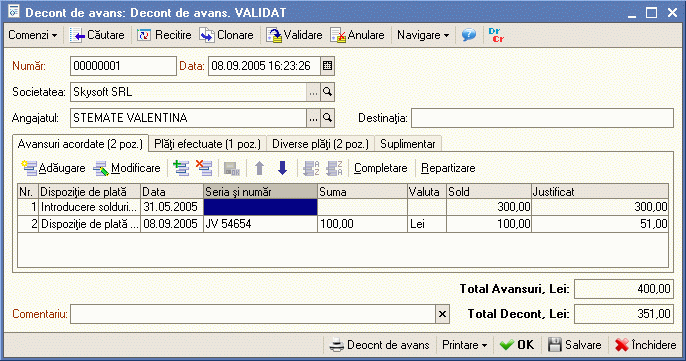

Dupa ce selectati numele angajatului, de exemplu Stimate Valentina, cu ajutorul butonului de alegere, veti apasa butonul 'Completare' sau combinatia 'ALT-C'.
Prin urmare grila va fi completata cu toate avansurile platite de firma angajatului si nejustificate. Precizam ca aceste avansuri pot fi acordate numai pe baza de 'Dispozitie de plata' selectand operatia - avansuri acordate personalului sau 'Introducere solduri' - la preluarea soldurilor. In coltul din dreapta-jos, va fi afisat marimea avansului.
Daca ati specificat avansurile acordate si doriti sa introduceti platile efectuate, veti accesa urmatoarea pagina 'Plati efectuate' cu ClicMouse direct pe denumire.
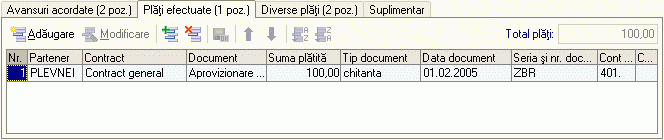

Cu ajutorul butonului 'Adaugare' veti introduce toate platile efectuate de catre angajatul firmei. Nu vom insista aici cu explicatii deoarece metodologia de introducere a datelor intr-o grila ne este deja cunoscuta.
Doar vom mentiona ca in pagina 'Plati efectuate' se vor introduce doar facturile achitate. Pentru alte tipuri de documente, de exemplu bon de benzina, veti trece pe pagina 'Diverse plati'.

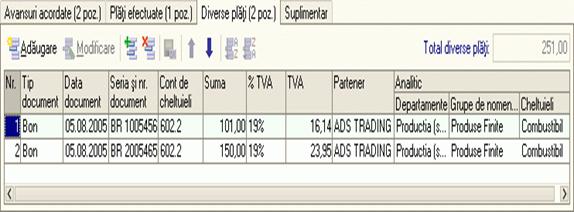
Introduceti o pozitie noua cu ajutorul butonului 'Adaugare'. Continuati cu specificarea tip document, data de emitere, seria si numarul (daca este cazul) si alegeti contul corespondent.
Atentie! In cazul unui bon de benzina (cont '602.2 - Cheltuieli privind combustibilul' ) programul va adauga in grila urmatoarele coloane '% TVA' si 'TVA', pentru celelalte cazuri coloanele respective nu vor afisate.
Dupa introducerea contului programul va solicita sa introduceti valorile pentru analitice.
Daca ati operat toate platile efectuate de catre angajatul firmei, atunci urmeaza sa repartizati suma rezultata pe avansurile acordate. Accesati prima pagina 'Avansuri acordate' si apasati butonul 'Repartizare'.
Pentru incheiere, salvati si validati inregistrarea cu butonul 'OK' sau combinatia 'CTRL-ENTER'.
In cazul in care dupa repartizare vor exista avansuri nejustificate, acestea pot fi restituite cu documentul 'Dispozitie de incasare' selectand operatia - restituire avansuri de trezorerie.
VI. Productia
Principala caracteristica a programului este posibilitatea de a folosi retetele (consumuri specifice) si variatia lor in timp, ceea ce inseamna ca fiecare reteta este introdusa la o data exacta si este valabila si pentru datele urmatoare, pana nu se fac noi modificari. Retetele precedente sunt pastrate si pot fi vizualizate. Daca folositi retete pentru produsele finite atunci le puteti inregistra in catalogul 'Specificatie produs'.
Prin urmare retetele sunt folosite ca o baza in introducerea unui raport de productie. Retetele si raportul de productie permit realizarea unui calcul al costurilor de productie plecand de la un nomenclator de materii prime, materiale si semifabricate.
Pentru inceput sistemul realizeaza o antecalculatie de cost dupa unul planificat, urmand la inchiderea perioadei de gestiune programul automat sa calculeze postcalculatia de cost de productie.
La incheierea proceselor pot rezulta componente stocabile (repere, subansamble, semifabricate etc.), componente care sunt receptionate in magaziile de produse. Acestea pot deveni componente de intrare pentru alte procese de productie.
In ceea ce urmeaza vom parcurge ciclul de productie. Sa incepem cu configurarea constantelor de functionare.
6.1 Configurare constante de functionare
Pentru buna functionare a productiei se va avea in vedere configurarea urmatoarelor constante generale de functionare:
Cost planificat - valoarea specificata ca pret de referinta este preluata implicit in raportul de productie. Aceasta optiune poate fi accesata din meniu 'Parametri de evidenta' si anume in pagina 'Productia';
Metode de repartizare cheltuieli indirecte - in meniu 'Intreprindere > Politica de evidenta > Metode de repartizare cheltuieli indirecte' exista posibilitatea de a specifica baza de repartizare a cheltuielilor indirecte. Cu ajutorul butonului 'Adaugare' veti introduce cheltuielile indirecte, apoi veti specifica contul de evidenta a lor, baza de repartizare si departamentul;
Ordinea de inchidere a departamentelor - pentru a realiza conditiile de precizie a postcalculului la calcularea costului de productie programul va solicita sa aveti specificata o ordine de inchidere a departamentelor. Incarcarea se va opera din 'Intreprindere > Politica de evidenta > Ordinea de inchidere departamente'.
6.2 Impartirea cheltuielilor pe departamente
La inregistrarea unui serviciu pe documentele de aprovizionare sau vanzare din firma se va solicita precizarea departamentului in cadrul careia se contabilizeaza respectiva cheltuiala sau venit. De asemenea aceasta solicitare va aparea si in cazul de inregistrare a unei incasari sau plati daca veti indica operatia 'Alte incasari' sau respectiv 'Alte plati' si ca cont corespondent va fi indicat o cheltuiala sau venit.
Atentie! Toate cheltuielile care nu au fost legate de departamente vor fi considerate ca fiind cheltuieli generale ale firmei.
6.3 Specificatie produs (retete)
Precizarea consumurilor specifice de materiale si manopera (Activitatea principala > Articole > Specificatie produse finite) pentru produsele realizate de firma este etapa imediat urmatoare care asigura fundamentarea antecalculatiei de pret pentru productia obtinuta.
Aceasta etapa este foarte utila produselor cu grad ridicat de repetabilitate deoarece ofera facilitati importante de operare prin asigurarea posibilitatii de importare directa a consumurilor in raportul de productie si apoi pe baza lui automat se poate crea bonul de consum.
Aveti in fata catalogul 'Specificatie produs'.
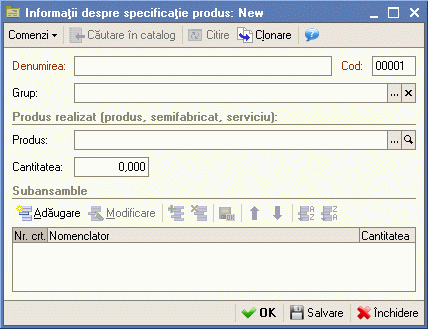

Pentru a adauga o pozitie noua actionati butonul 'Adaugare'. Iata si fereastra elementului din catalogul respcetiv. Introduceti denumirea retetei si daca este cazul veti selecta grupul. Apoi selectati produsul si cantitatea care care trebue sa fie obtinuta in baza acestei retete.
Sa trecem la grila!
Programul se va pozitiona pe grila. Pentru a introduce prima pozitie actionati butonul 'Adaugare' sau combinatia 'ALT-A'. Prin urmare din nomeclatorul de articole veti selecta materialul, ce urmeaza a fi consumat in procesul de fabricatie. Asftel, pozitie cu pozitie, veti introduce reteta produsului.
In cazul productiei de unicate consumurile pot fi specificate direct in raportul de productie.
6.4 Bonuri de consum
Cu bonul de consum se inregistreaza consumul de materii prime aferent raportului de productie. Documentul poate fi accesat din meniu 'Activitatea principala > Productie > Bon de consum'.
Pe baza raportului de productie si retetelor introduse se poate genera automat bonul de consum pe fiecare raport de productie in parte.
6.5 Raport de productie
Cu ajutorul raportului de productie inregistram nota de predare produse finite prin care departamentul de productie preda depozitului (gestiunea in care se face receptia).
6.6 Productie neterminata
Pentru precizia calculelor, privind costurile de productie, este necesara evaluarea productiei neterminate si introducerea ei cu documentul 'Activitatea principala > Productie > Inventariere productie neterminata'.
Valoarea productiei neterminate din acest document este contabilizat automat de SkyConta la sfarsitul lunii, inclusiv stornarea la inceputul lunii urmatoare a inregistrarilor din luna curenta.
VII. Imobilizari
Structura meniului "Imobilizari" este detaliata astfel:
Catalog " imobilizari corporale"
Punere in evidenta MF
Modernizare MF
Transfer MF
Casare MF
Inventarierea MF
Catalog "Imobilizari necorporale"
Punere in evidenta imobilizari necorporale
Casare imobilizari necorporale
Parametri de amortizare
Jurnal de amortizare
Catalog "Imobilizari corporale"
Presupunem urmatorul exemplu - Vom achizitiona o imobilizare corporala(in cazul nostru o masina Dacia Logan) pe care va trebui sa o punem in functiune.
Pentru a introduce o imobilizare noua intram la rubrica - Catalog "Imobilizari corporale" si accesam butonul "Adaugare"; se va deschide urmatoarea fereastra unde vom completa datele referitoare la imobilizarea noua .

Apoi vom intra la Activitatea principala << Aprovizionare si servicii primite pentru a face achizitia imobilizarii, accesam butonul "Adaugare", iar de la "Operatii" selectam "Achizitionare imobilizari" , completam antetul facturii, alegem imobilizarea nou adaugata, completam suma, contul aferent acestei operatiuni si apoi vom valida factura.
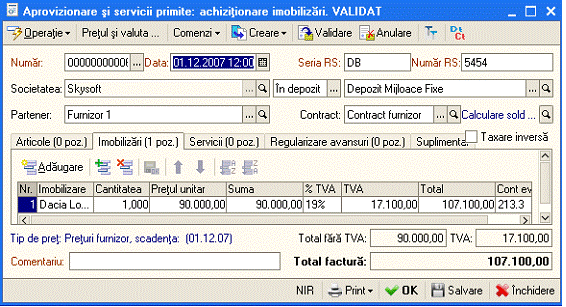
Punere in evidenta MF
Urmatorul pas este punerea in evidenta a imobilizarii achizitionate, pentru aceasta va trebui sa intram la Imobilizari << Punere in evidenta MF unde vom accesa butonul "Adaugare", in urma acestei accesari apare urmatoarea fereastra unde vom completa filele: mijloace fixe, date generale si evidenta contabila.
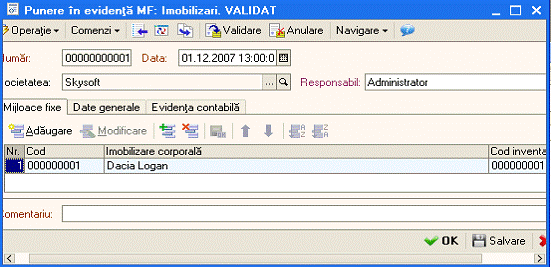
La fila " Mijloace fixe"vom selecta imobilizarea achizitionata.
La "Date generale" alegem codul de clasificatie al imobilizarii , daca punerea in evidenta se va face simultan cu punerea in functiune vom bifa aceasta optiune, iar la evidenta cheltuielilor vom apasa butonul "", adaugam "Amortizarea" unde vom completa :
l contul de cheltuieli:
l departamentul
l la cheltuieli vom adauga "che cu amortizare" si alegem tipul de impozitare, de asemenea alegem si tipul de cheltuieli(Amortizarea)
l la coeficient, in cazul nostru este introdus procentul de 100, deoarece imobilizarea se amortizeaza intergral.
Accesam "ok" pentru validarea operatiunii, o vom selecta in cadrul punerii in evidenta si operatiunea este solutionata.
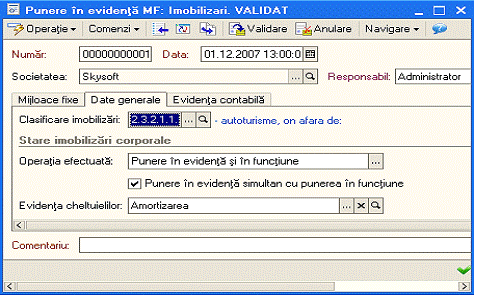
La "Evidenta contabila" avem urmatoarea fereasta:
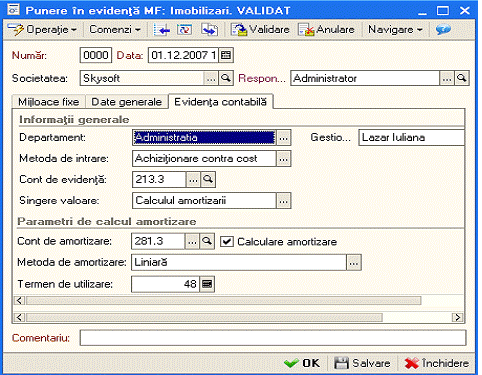
Alegem departamentul, gestionarul, contul de evidenta, contul de amortizare si validam prin tasta "ok". Observam ca restul datelor s-au completat implicit(metoda de amortizare si termenul de utilizare).
De asemenea, la catalog imobilizari , accesand imobilizarea noastra, observam ca la rubrica "Evidenta contabila"are completata valoarea initiala si curenta, metoda de intrare(Achizitionare contra cost) astfel a fost inregistrata punerea in evidenta si in functiune.
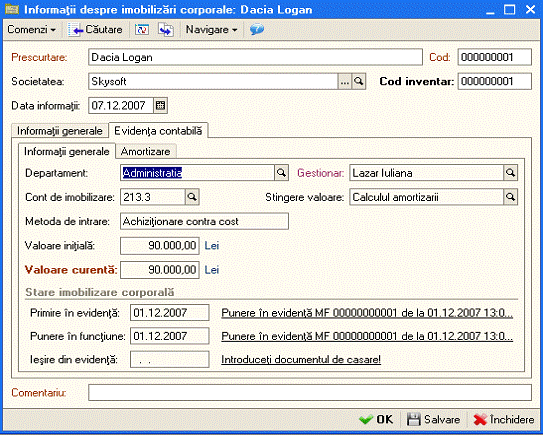
VIII. Salarizare si personal
Decontarile cu personalul ocazioneaza o succesiune de operatii care trebuie sa inceapa cu verificarea retinerilor salariale . Astfel daca aceste retineri salariale(procentele) nu sunt introduse sau daca sunt introduse si pur si simplu vrem sa modificam un anume procent vom intra in meniu la: "Intreprindere"<< "Politica de evidenta" << "Retineri salariale".
In cazul nostru observam ca nu avem introduse retinerile, vom accesa butonul "Adaugare"
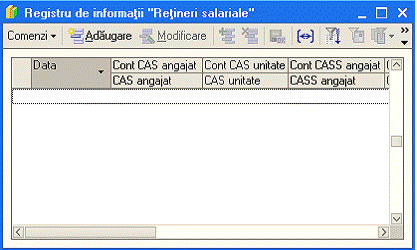
In urma acestei proceduri de adaugare se va deschide o fereastra unde vom completa procentul pentru fiecare tip de contributie. In stat, programul propune implicit conturile pt contributiile respective, iar daca nu suntem de acord cu conturile propuse le vom modifica sau vom adauga un cont nou.
In urma validarii procentelor introduse vom avea urmatoarea structura a ferestrei:

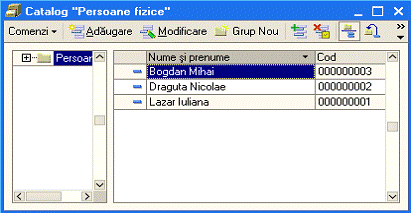
Pentru a adauga o persoana pentru
care ulterior va trebui sa-i facem statul de salarii vom intra in meniul :
"Salarizare si personal << Persoane fizice si vom adauga persoana
completand datele personale.
Acum ca am introdus persoana nou angajata va trebui sa I facem contractul de angajare, pentru aceasta intram la meniul "Contract de angajare"unde vom adauga un nou contract.Vom completa datele specifice, ca de exemplu: numele, departamentul, functia, data inadrarii, marca, tipul contractului, salariul, persoanele aflate in intretinere, si vom bifa " calculare automata a deducerii". In cazul in care pentru o anumita persoana nu se retine una din contributii vom interveni si vom bifa in dreptul contributiei respective. Odata introduse aceste informatii, contractul de angajare este complet si il vom valida.
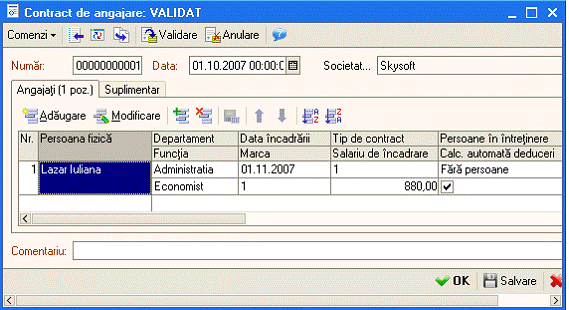
Calculare salarii: Vom intra la "Calculare salarii(sume totale)", in urma adaugarii se va deschide o fereastra unde, pentru usurinta vom accesa butonul "Completare" - in urma accesarii acestui buton va aparea urmatoarea fereastra:
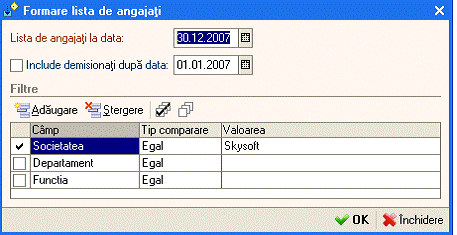
Accesam butonul "ok" si in lista "Calculare salarii" vor fi adaugati salariatii din lista cu salariul calculat pe luna respectiva(vor fi afisati toti salariatii, chiar daca fac parte din mai multe departamente).Dupa cum observam avem posibilitatea sa alegem un anume departament in cazul in care avem mai multe, de asemenea putem bifa si afisarea salariatilor pe functie
Observatie! Daca alegem varianta de a adauga salariatii cu ajutorul butonului "Adaugare", vom accesa butonul "" in urma caruia se va deschide "Lista de salariati incadrati" de unde vom selecta salariatul respectiv.
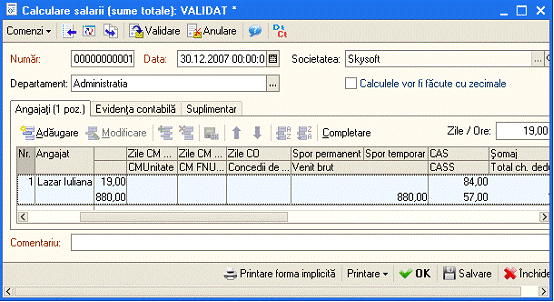
Avem posibilitatea sa calculam statul de salarii si cu cu zecimale. Daca dorim acest lucru vom accesa bifa pe "Calculele vor fi facute cu zecimale", astfel diferentele din rotunjiri vor fi trecute automat in contul 473.3 si apoi urmam pasii de mai sus - accesam butonul "Completare". Daca dorim ca salariatii sa fie aranjati in statul de plata intr o anumita ordine, putem accesa cele 2 sageti de ordonare
![]() Pentru a vizualiza formulele
contabile aferente acestei operatiuni vom accesa butonul "Registru contabil"
Pentru a vizualiza formulele
contabile aferente acestei operatiuni vom accesa butonul "Registru contabil"
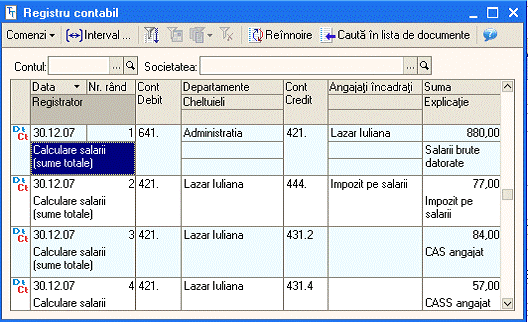
Pentru a vizualiza statul de plata si pentru a-l printa accesam butonul "Printare"- Stat de plata si astfel se va deschide urmatoarea fereastra:
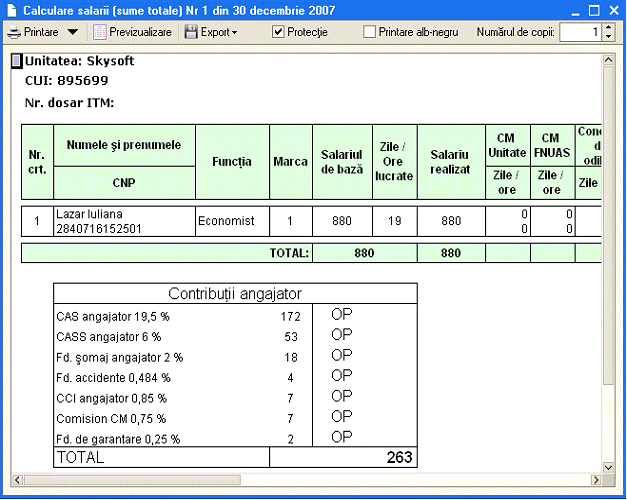
Pentru a lista fluturasul de salarii accesam butobul "Printare" si alegem "Fluturasi", in urma acestei accesari se va deschide urmatoarea fereastra:
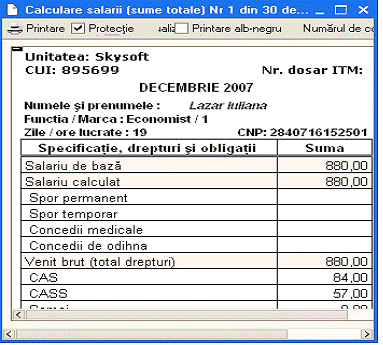
Programul Skyconta permite intocmirea "Deciziei de mutare", de exemplu daca la aceeasi societate exista mai multe departamente si unul din salariati este mutat de la departamentul "X" la "Y", vom accesa meniul "Decizia de mutare", facem "Adaugare" si vom completa datele de referinta ale angajatului mutat si bineinteles vom adauga noul departament unde a fost mutat.
De asemenea, pentru un angajat care demisioneaza, va trebui sa intram la optiunea "Incetare contract de munca", accesam "adaugare", completam datele necesare, vom selecta angajatul respectiv, introducem si motivul plecarii.
Observatie!!! Daca pentru un salariat avem in luna respectiva concediu medical va trebui sa introducem manual suma aferenta concediului si numarul de zile(ore) de concediu.
IX. Operatii contabile
Structura meniului "Operatii contabile" este urmatoarea:
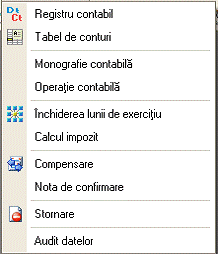
9.1 Operatie contabila
Pentru operatiunile ce nu pot sau nu sunt inca controlate automat de program vor trebui sa incarcati operatia contabila.
Selectati optiunea 'Operatie contabila' (meniu: Operatii contabile) si butonul 'Adaugare'. Pe ecran se va afisa fereastra (imaginea de jos). Aceasta optiune de meniu este adresata exclusiv contabililor.
Introduceti data inregistrarii si apoi notele contabile cu butonul 'Adaugare'. Puteti sa introduceti un comentariu pentru o identificare rapida.
O caracteristica importanta a acestei operatii contabile este faptul ca luna de luna inregistrarile ei in mare parte se repeta, modificandu-se valorile implicate in operatii.
De exemplu primirea unei imobilizari de la locator si reflectarea dobanzii datorate. Astfel inregistrarile contabile aferente sunt inregistrate astfel:
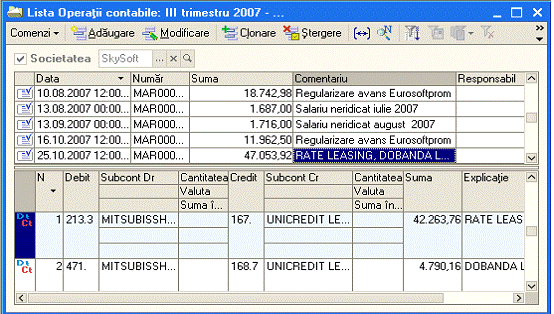
Tinand cont de acest lucru, programul prezinta posibilitatea inregistrarii unor sabloane a notelor contabile care pot fi preluate luna de luna si modificate in sensul precizarii valorii operatiilor si adaugarii sau stergerii unor operatii.
9.2 Inchidere perioada de gestiune
Reprezinta etapa finala si are o importanta deosebita. Aceasta etapa presupune efectuarea inchiderilor lunare propriu-zise.
Prin efectuarea inchiderilor unei luni contabile se intelege:
Toate aceste operatiuni sunt efectuate in mod automat de catre SkyConta cu documentul 'Inchidere perioada de gestiune
Selectati optiunea 'Inchidere perioada de gestiune localizat in meniu: Operatii contabile') si butonul 'Adaugare'. Pe ecran se va afisa fereastra (imaginea de jos):
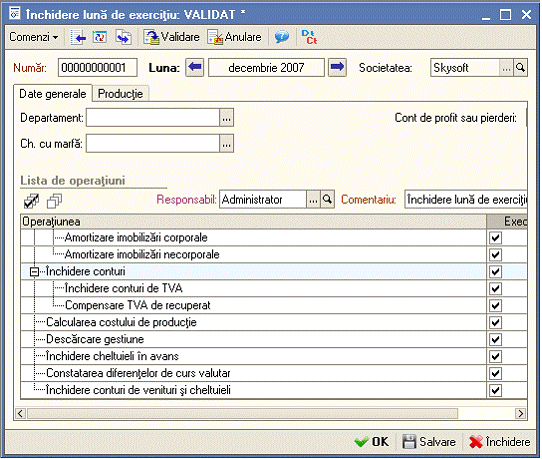
Primul pas: selectati luna de inchidere cu ajutorul butoanelor atasate.
Al doilea pas: veti selecta pozitiile, cu ClicMouse, din lista de operatiuni. Pozitiile respective presupunand ce inchideri trebuie efectuate.
Al treilea pas: salvati si validati documentul cu butonul 'OK' sau combinatia 'CTRL-ENTER'.
Dupa ce ati salvat
documentul veti putea vedea formulele contabile selectand butonul '
![]() '.
'.
Vom incerca sa descriem mai detaliat actiunile efectuate de catre SkyConta la validarea documentului pentru fiecare operatiune selectata in parte:
Calcularea amortizarii
Dupa ce veti confirma caseria cu tasta 'ENTER' programul va solicita sa alegeti partenerul. Fiind deja pozitionat pe acest camp aveti mai multe solutii de a alege partenerul:
Inchiderea conturilor de TVA
Aceasta optiune va avea ca efect centralizarea tuturor notelor contabile care contin TVA deductibil (4426) si TVA colectat (4427).
In momentul in care veti valida documentul se va calcula si genera note contabile de inchidere a conturilor de TVA colectat si TVA deductibil, initial unul pe baza sumelor celuilalt, apoi urmand ca in functie de valoarea cea mai mare sa se inchida prin contul TVA de recuperat sau TVA de plata.
Scopul final este de a solda contul de TVA de colectat si TVA deductibil si de a lasa cu sold, daca este cazul, doar unul din conturile TVA de recuperat si TVA de plata.
Daca veti selecta optiunea de compensare TVA de recuperat programul va inchide unul prin altul in functie de soldul avut anterior si de valoarea actuala.
Calcularea costului de productie
In functie de configurarea constantelor, inventarierea productiei neterminate si raportul de productie se va realiza calculul costului de productiei.
Descarcarea de stocuri (en-detail)
Descarcarea de stocuri en-detail este utilizata doar in cadrul articolelor care se incarca intr-un depozit de tip 'En-detail' si desigur la un pret cu amanuntul. Incarcarea la pret cu amanuntul se va face la aprovizionare, in cadrul valorii pentru contul de marfa 3712 incarcandu-se si valoarea contului de adaos comercial 378 si TVA neexigibil 4428.
Aceasta descarcare va efectua de fapt diminuarea debitului contului de marfa 3712 cu valorile conturilor de cheltuieli de marfa 607, adaos comercial si TVA neexigibil (toate acestea aflandu-se pe partea de debit).
Generarea efectiva a notei contabile de descarcare se va face pe baza coeficientului mediu de descarcare al stocului. Formula de calcul a acestuia este cea aferenta legislatiei in vigoare.
Trebuie precizat faptul ca aceasta descarcare este facuta doar la nivel valoric, generand o formula contabila compusa din trei note contabile 607=371, 378=371si 4428=371.
Daca doriti sa anulati descarcarea deja efectuata veti deselecta pozitia respectiva din lista si veti revalida documentul cu butonul 'OK'.
Inchiderea cheltuielilor in avans
Dupa ce veti confirma caseria cu tasta 'ENTER'
Inchiderea conturilor de venituri si cheltuieli
Aceasta optiune permite inchiderea lunara a tuturor conturilor de cheltuieli si venituri.
In mod normal, dupa efectuarea acestei operatiuni toate conturile de venituri si cheltuieli utilizate in luna curenta trebuie sa aiba sold final 0.
Dupa validarea documentul veti verifica deosebit de atent situatia societatii pe baza rapoartelor.
9.3 Compensare
Vom descrie compensarea facturii furnizorului cu o factura in care acelas partener este client.
Pentru aceasta trebuie mai intai sa aveti introduse cele doua tranzactii in baza de date a firmei.
Primul pas: selectati optiunea 'Compensare' (meniu: Operatii contabile) si butonul 'Adaugare'.
Pentru a intelege mai bine aceasta operatie, propunem un exemplu practic - compensarea cu partenerul Romtelecom.
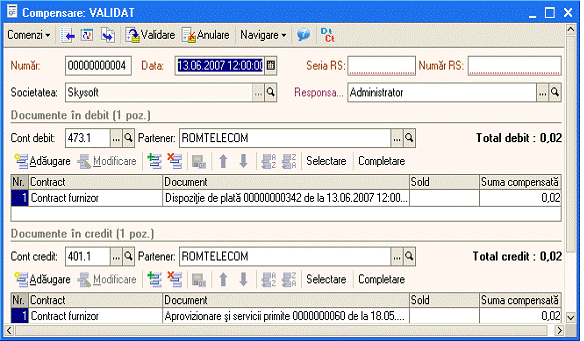
Al doilea pas: introduceti data compensarii (conform procesului verbal de compensare) si selectati apoi partenerul debitor.
Actionati butonul 'Selectare' - pe ecran va fi afisata situatia facturilor, in care putem selecta valoarea unui intreg document, in vederea compensarii, sau preciza doar o parte a ei. Pentru selecta factura si a introduce in acelas timp o valoare partiala, in lista de cautare, veti bifa campul 'Suma incasata' pozitionat in subsolul listei.
Selectati intreaga valoare afisata, printr-un DubluClicMouse asupra pozitiei cu documentul dorit si dupa aceea 'OK'.
Valoarea va fi inscrisa in grila de detaliu a debitului 'Documente in debit'.
Selectati partenerul creditor (acelas partener), iar din lista documentelor, deschisa prin intermediul butonului 'Selectare', valoarea corespunzatoare celei selectata la partenerul din debit.
Salvati inregistrarea si compensarea a fost incheiata.
X. Schimb automat de date
Fiind incorporat in platforma tehnologica 1C:Enterprise 8.1, el permite crearea mai multor baze de date dispersate geografic, nelimitate ca numar.
Exista mai multe scheme (noduri) de schimb de date cu o baza de date distribuita:ierarhic, cu multe nivele;topologie stea, etc.
Programul ofera mai multe modalitati de rezolvare a coliziunilor, in cazul in care informatia este modificata la diferite noduri ale sistemului distribuit. Schema de schimb de date este restabilita in cazul refacerii bazei de date din arhiva de rezerva.
Creare noduri pentru schimbul de date
Configurare schimbului de date
Daca doriti sa setati Calea externa in alt director sau pe discheta, faceti click dreapta pe calea externa si alegeti Selectie Cale Externa si cautati directorul in care doriti sa salvati datele.
Deschideti Services si de la meniul Configuratie Cale salvare setati perifericul de salvare pe hard disk
Catalogul Configurare schimb de date este pentru a salva configurarilor schimburilor de date. Pentru fiecare punct din plan pot fi create mai multe configurari ale schimbului de date. Conform fiecarei configurari, schimbul de date poate fi efectuat in regim manual sau in regim automat.
Schimbul de date poate avea doua moduri de configurare. Principiul schimbului de date este la fel pentru toate variantele. Exista o diferenta doar in modul de transmitere al fisierului pentru schimbul de date:
Pentru fiecare tip de configurare a schimbului de date este susținut urmatorul funcțional:
Schimbul de date poate fi efectuat automat, lucru pentru care trebui setata constata Utilizare mecanism schimb de date automat. Daca constata respectiva nu este introdusa, schimbul de date automat nu va avea loc. Un parametru obligatoriu pentru schimbul automat de date este utilizatorul, pentru care se efectueaza schimbul.
Schimbul automat de date poate fi inițializat in 4 cazuri:
Setarile schimbului periodic de date:
Mai sunt o serie de setari suplimentare pentru schimbul automat de date:
Pentru fiecare setare a schimbului automat de date pot fi indicate cateva condiții suplimentare, conform carora se poate determina daca mai trebuie sau nu efectuat schimbul automat de date. Setarile permit selectarea shimbului de date care trebuie efectuat pentru sesiunea de lucru din oficiu sau din afara acestuia:
Schimbul de date poate fi inițializat interactiv de catre utilizator. Daca tipul de setare este Schimb de date prin intermediul resursei de fișier, și nu este creat sau nu este gasit catalogul schimbului de date, utilizatorului i se va propune sa fie indicat catalogul pentru cautarea fișierului intrat și descarcarii de date.
Efectuare schimb de date
Cu ajutorul acestei forme poate fi executat schimbul de date conform unei setari necondiționate a schimbului de date. Pentru efectuarea schimbului de date, trebuie sa selectați setarea și sa apasați tasta Executare.
Exista posibilitatea de a adauga o setare noua, pentru care e de ajuns sa selectați ultimul punct Adaugare setare noua, din lista de setari a schimbului de date. Dupa ce setarea noua a fost creata, aceasta va fi selctata automata pentru executare.
In meniul Actiuni din forma, avem punctele:
ATENTIE! Daca pe calculatorul unde veti incarca desenele este instalata o versiune anterioara de Allplan (ex.: Allplan 2003) atunci trebuie sa convertiti desenele. Acest lucru se face din Services 2004, de la meniul Fisier Conversie date in versiuni anterioare selectati versiunea (Allplan V16, V17, 2003) alegeti directorul in care se afla desenele. Desenele care trebuie convertitite se pot afla in orice director pe hard disk mai putin in nemAllplanprj sau nemAllplanSTD.
XI. Echipamente periferice
Echipamente periferice sunt acele componente care asigura si sporesc viteza comunicarii utilizator - sistem informatic, astfel incat datele care intra in sistem sa fie corecte, precise si inteligibile.
SkyConta permite conectarea la calculator si configurarea parametrilor de functionare pentru echipamentele periferice cum sunt casa de marcat fiscala, cititorul de coduri de bare sau terminale portabile.
SkyConta poate conlucra cu case de marcat fiscale in mai multe moduri (On-Line sau in regim de imprimanta fiscala) in functie si de capacitatea casei.
Tipurile de case de marcat cu care lucreaza programul in regim On-Line, in prezent, sunt : Activa Star, Total S si Zeka XL. Lista completa poate fi gasita pe site-ul nostru www.skyit.ro
XII. Intrebari frecvente
Atunci cand apare necesitatea adaugarii unui nou utilizator vom accesa din meniu :
Intreprindere << Utilizatori si vom accesa butonul "Adaugare". Completam campurile: prescurtare, nume si prenume, din catalogul de persoane fizice alegem persoana(in cazul in care nu o avem in lista, o vom adauga). Daca dorim parola o vom introduce, alegem tipul de interfata care ne intereseaza(observam ca putem avea interfata casier, gestiune, gestiune casa sau interfata full). De asemenea, vom bifa casuta de la " Afisare in lista de utilizatori". Avem posibilitatea sa alegem si roluri accesibile.
Pentru aceasta intram in lista de aprovizionari , ne pozitionam cu dublu clic pe o anumita factura. Astfel ni se deschide factura, de unde vom accesa butonul "" de la Numar, aici avem posibilitatea sa dam ce numar dorim nir-ului facturei respective sau putem accesa "Calculare numere posterioare" ce are ca efect aranjarea nir-urilor in ordine cronologica.
3. Modificarea formularelor de printare
Daca dorim sa facem modificari la anumite formulare de printare (nir, factura de vanzare, chitanta, fluturas de plata etc) intram la meniul: Unelte <<Modificare formulare de printare.
Pentru a intelege mai bine cum facem acesta modificare a formularelor vom face un exemplu practic: Modificarea facturii de vanzare.
Pentru aceasta intram la :Unelte <<Modificare formulare de printare, accesam butonul "Deschide forma existenta". In urma acestei accesari se deschide o noua fereastra de unde ne pozitionam cu clic pe "+" de la "Documents templates" de unde alegem tipul formularului pe care dorim sa -l modificam, in cazul nostru fiind :"Document. Vanzare marfuri si servicii prestate. Template", facem dublu clic pentru a-l deschide.In urma acestei acesari se va deschide formularul pe care dorim sa-l modificam. De exemplu daca dorim sa introducem mai multe conturi pt banca vom proceda astfel:
l ne pozitionam cu clic pe numerotarea randurilor si facem clic dreapta, si alegem "Distantiere" pentru a crea mai multe randuri pentru datele noi pe care dorim sa le introducem in factura. In cazul nostru denumirea bancii si contul.
l urmatorul pas este sa selectam celule pe care dorim sa le unim(adica daca textul pe care dorim sa-l introducem incape in 2 celule, ne pozitionam cu clic si le selectam, odata selectate accesam din meniul programului optiunea Tabel << Unire
l in urma acestei proceduri de unire a celulelor putem introduce informatia pe care dorim sa o afisam in formular.(daca dorim sa scriem cu anumite caractere, sa avem marimea scrisului 9 sau sa scriem bolduit, ne pozitionam cu clic in celula respectiva si facem clic dreapta si accesam butonul "Proprietati"-->in urma acestei accesari ni se deschide lista de proprietati a celulelor.)
l salvam forma modificata cu optiunea "Salvare in fisier".
Odata efectuati pasii de mai sus, intram la Unelte << Procesari externe, forme de printare(pentru a adauga forma nou creata in cadrul documentului, in cazul nostru la factura de vanzare) si ne pozitionam cu clic pe forma pe care am creat-o mai devreme si accesam butonul
![]() "Modificare",
apoi accesam butonul "Insert"pentru
a selecta formularul facturii de vanzare .
"Modificare",
apoi accesam butonul "Insert"pentru
a selecta formularul facturii de vanzare .
La "Prezentare obiect" alegem formularul facturii de vanzare, iar la "Formular de printare inlocuit" alegem formularul in cadrul caruia noi vrem sa apara datele nou create, in cazul nostru fiind "Factura 2007", accesam butonul "OK" si intram la "Vanzare si servicii prestate" pentru a vizualiza modificarea creata.
Deschidem factura de vanzare si accesam butonul " Print", observam ca aici gasim forma creata. Aceata reprezinta noua forma a facturii de vanzare pe care am modificat-o.
|
Politica de confidentialitate | Termeni si conditii de utilizare |

Vizualizari: 3431
Importanta: ![]()
Termeni si conditii de utilizare | Contact
© SCRIGROUP 2025 . All rights reserved