| CATEGORII DOCUMENTE |
CATIA
GENERALITATI
Schimbarea parolei cu regularitate previne accesul neautorizat in sistem.
1.Se tasteaza comanda passwd
2. Cand sistemul cere Old password se tasteaza parola curenta
3. Cand apare New password se tasteaza noua parola
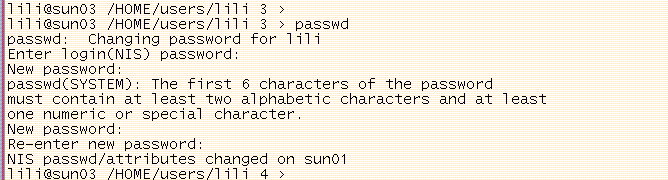


Accepta ca parametru atat calea absoluta cat si cea relativa.
Prescurtari uzuale
. directorul curent )
.. directorul parinte (cd ..)
cd ..

cd ../.. - va duce cu doua directoare mai sus

cd ~ - va duce in directorul home

cd / -va duce in directorul radacina

cp file1 file2 - copiaza file1 in file2
cp * /users/directory - copiaza toate fisierele din directorul curent in directorul directory
cp file1 file2 /users/directory - copiaza file1 si file2 in directorul directory
cp -r * /home/directory - copiere recursiva (-r) - copiaza toate fisierele (*) si subdirectoarele din directorul curent in directorul specificat
cp ~/* . - copiaza toate fisierele (*) din home directory (~) in directorul curent
cp -r ~ /users/directory - copiaza recursiv fisierele si subdirectoarele din home directory in directorul directory
ls -l listeaza informatii detaliate despre fisiere si directoare:

mkdir ~/directory - creeaza directorul directory in directorul home
mkdir /users/directory - creaza directorul directory
mkdir directory - creaza directorul directory in directorul curent
Ce este un drept de acces?
Fiecare fisier sau director dispune de trei drepturi:
r:read - dreptul de citire a unui fisier
- dreptul de a lista continutul unui director
w:write - dreptul de a scrie intr-un fisier
- dreptul de a adauga sau sterge fisiere dintr-un director
x:execute - dreptul de executie permite utilizatorului sa execute fisierul sau sa listeze sau sa caute intr-un director
- nici un acces
Cine poseda aceste drepturi?
Fiecare din aceste drepturi poate fi acordat sau refuzat la trei tipuri de utilizatori:
u:user este proprietarul fisierului, cel care l-a creat sau ultimul care l-a modificat
g:group este grupul de utilizatori. El corespunde in general unui serviciu (de exemplu info), unui proiect sau unui client. Un utilizator poate apartine mai multor grupuri.
o:other ansamblul tuturor altor utilizatori
Cum se vad drepturile unui fisier sau director?
Intr-o fereastra Unix (terminal) se
tasteaza comanda "ls -l" - sistemul va afisa continutul directorului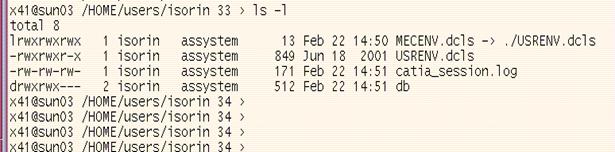
- primul caracter "-", "l" sau "d" indica daca este vorba de un fisier, o legatura (ca un shortcut sub Windows) sau de un director
- grupul de noua caractere care urmeaza indica drepturile (in ordine) proprietarului, grupului si altii
Ex: fisierul "USRENV.dcls" poseda drepturile "rwxrwxr-x" adica "r", "w", "x" pentru proprietar (isorin), "r", "w", "x" pentru grup (assystem) si "r","x" pentru altii.
- urmeaza numele user-ului, aici "isorin"
- numele grupului "assystem'
- talia fisierului (nu e valabil pentru directoare) exprimata in octeti
- data (luna, zi, an)
- numele fisierului sau directorului
Utilizatorul poate modifica drepturile de acces ale fisierelor si directoarelor al caror proprietar este.
Intr-o fereastra unix (terminal) comanda pentru modificarea drepturilor este chmod (Change MODe).
Se poate utiliza in doua maniere:
1.Utilizarea caracterelor r,w,x si u,g,o
Ex: chmod u+w toto (adauga drepturi de scriere pentru proprietarul fisierului toto)
chmod o-x toto (retrage dreptul de scriere la toti utilizatorii cu exceptia proprietarului si grupului)
chmod u+rwx,g+rwx,o+rwx toto (atribuie accesibilitate la citire, scriere, executie la toata lumea
2. Utilizarea codurilor 4,2,1
Sub unix, drepturile "r","w","x" sunt codurile "4","2","1"
Un fisier accesibil la citire si scriere va primi codul 4+2=6
Un fisier accesibil la citire si executie va primi codul 4+1=5
Un fisier accesibil la citire, scriere si executie va primi codul 4+2+1=7
Acest code va fi aplicabil pentru proprietar, grup si alti utilizatori.
ps -ef optiunea '-e' - listeaza informatiile despre procesele ce ruleaza in momentul respectiv
optiunea '-f' - genereaza o lista completa a proceselor ce ruleaza in momentul respectiv
Pentru a termina un proces comanda completa este kill -9 PID# (PID# fiind numarul procesului ce trebuie terminat, numar ce este afisat cu ajutorul comenzii anterioare: ps -ef)
df -k afiseaza informatiile in kbytes. Fiecare linie consta intr-o informatie pentru fiecare sistem de fisiere. Aceste informatii includ numele sistemului de fisiere, spatiul total alocat sistemului de fisiere, suma totala a spatiului alocat fisierelor existente, suma totala a spatiului disponibil pentru crearea unor noi fisiere si procentul care este in mod normal alocat tuturor fisierelor din sistemul de fisiere.
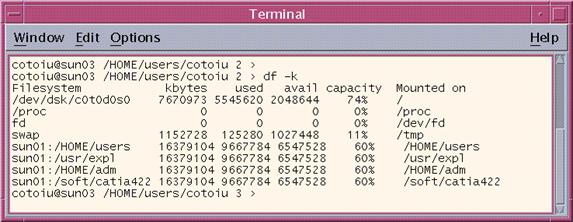
Lansare File Manager: click mouse pe icoana corespunzatoare de pe taskbar(vezi imaginea alaturata)


Fereastra "File Manager" este prezentata in imaginea de mai jos:
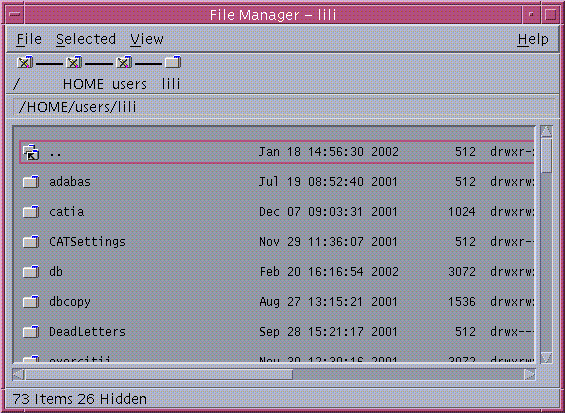
Directoarele sunt simbolizate prin icoanele urmatoare:
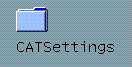
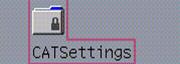
In al doilea caz utilizatorul nu are dreptul de a parcurge directorul
Utilizatorul care a deschis gestionarul de fisiere are dreptul de executie asupra acestui fisier
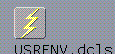
Utilizatorul care a deschis fisierul nu are drepturi de scriere in acest director

New Folder - creeaza un nou director (echivalent cu mkdir)
New File - creeaza un nou fisier in directorul curent
Go Home - schimba directorul in directorul home ( echiv. cd ~)
Go Up - schimba directorul curent la directorul parinte (echiv cd ..)
Go to - schimba directorul curent la directorul indicat in "Destination Folder"
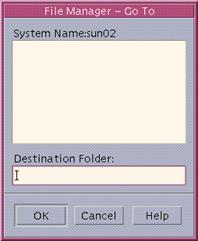
Find - cauta fisierul sau directorul cu numele specificat in "File or Folder Name", ce contine .se completeaza in "File Contents", urmarind sau nu legaturile legaturile (link-urile)
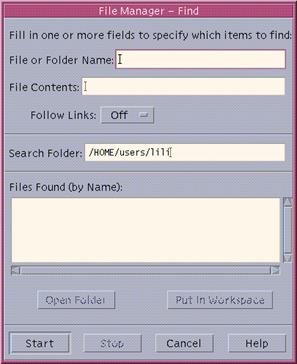
Open Terminal - deschide o fereastra terminal
Open floppy - deschide floppy
Open CD-ROM - deschide CD-ROM
Close - inchide File Manager
Move to: muta obiectul selectat (fisierul sau directorul) in folderul destinatie
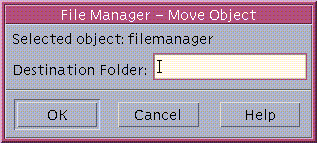
Comanda rapida: avand doua ferestre File Manager deschise, se trage cu mouse-ul obiectul selectat dintr-o fereastra in alta.
Copy to: copiaza obiectul selectat (fisier sau director) in folderul destinatie pastrand sau nu numele obiectului
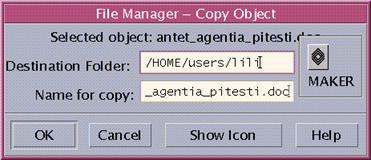
Comanda rapida: avand doua ferestre File Manager deschise, apasand tasta Ctrl se trage cu mouse-ul obiectul selectat dintr-o fereastra in alta.
Copy as link - copiaza obiectul selectat ca legatura
Comanda rapida: avand doua ferestre File Manager deschise, apasand tasta Ctrl+Shift se trage cu mouse-ul obiectul selectat dintr-o fereastra in alta.
Rename - reedenumeste obiectul selectat
Put in Workspace - pune in spatiul de lucru obiectul selectat
Put in trash - pune la cos obiectul selectat
Properties - fereastra ce poate fi activata atat din meniu cat si cu click dreapta mouse
Categoria 'Information' vizualizeaza informatii referitoare la obiectul selectionat (proprietar, grup, marime, ultima data a accesarii si modificarii)
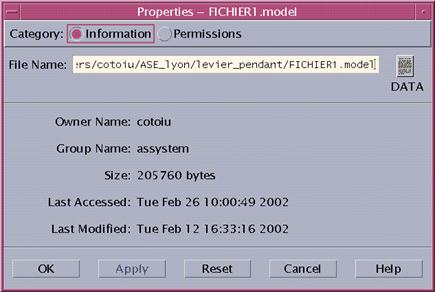
Categoria 'Permissions' expune ansamblul drepturilor accesibile (si evetual modificabile) in fereastra proprietati:
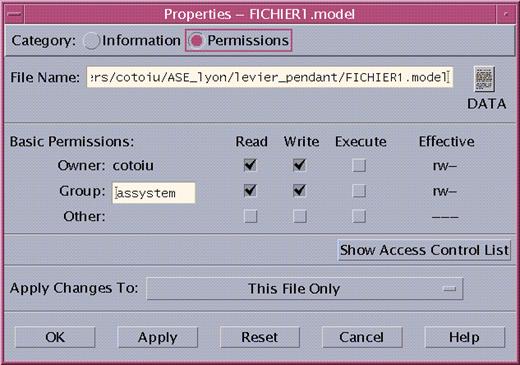
Select all - selecteaza toate obiectele (fisiere si directoare)
Deselect all - deselecteaza toate obiectele (fisiere si directoare)
Open New Window - deschide o noua fereastra File Manager
Set View Options - se activeaza optiunile dorite pentru vizualizare
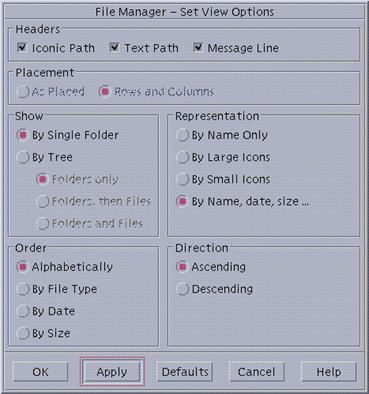
Save as Default Options - se salveaza ca implicite optiunile alese la 'Set View Options'
Show Hidden Objects - in cazul activarii acestei optiuni, se vizualizeaza si fisierele ascunse
Set Filter Options - se selecteaza tipul de fisiere ce pot fi vizualizate sau ascunse
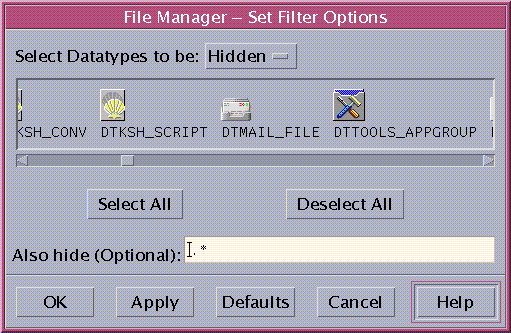
Update - refresh la ecranul File Manager
Se pot face capturi de imagini ale unei ferestre(Window), regiuni de pe ecran(Region) sau ale intregului ecran(Screen) in functie de optiunea aleasa:
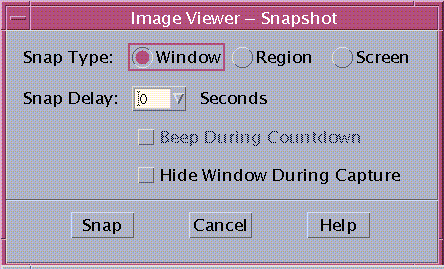
Rezultatul capturii va aparea vizualizat in fereastra de mai jos:
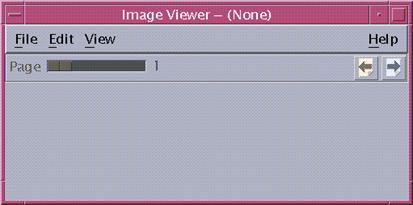
Imaginea se poate salva in diferite formate (gif, jpeg, tif, sun raster, postscript)
In fereastra de mai jos se pot face modificari asupra imaginii (rotatie, mirror, redimensionare)
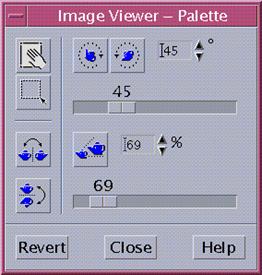
Programul Catia constituie un mediu complex, fiind destinat sa ajute utilizatorul in mai multe directii specifice proiectarii asistate.
Principalele avantaje ale folosirii acestui program in cadrul activitatii de proiectare asistata, in linii mari, sunt urmatoarele:
calitatea reprezentarilor grafice;
eficienta si rapiditate sporita;
realizarea modelelor 3D (atat sub forma solida cat si sub forma de suprafete);
generarea planului 2D din modelul 3D.
Reprezinta activitatea de creare a reprezentarilor plane ale pieselor sau ansamblurilor mecanice: mai precis de realizare a desenelor tehnice care cuprind vederi frontale, laterale, sectiuni, detalii.
Reprezinta activitatea de creare a
reprezentarilor in spatiu ale pieselor sau ansamblurilor mecanice.
5. Prezentare interfata Catia
V4.2.2.
Meniul principal - Zona ecran
Contine toate comenzile programului, activarea cuvintelor cheie determinand aparitia unor submeniuri.
Zona ecran este impartita in 9 "subzone" :
5.1. Bara de stare
5.2. Zona functiilor permanente
5.3. Zona grafica (sau zona de desenare)
5.4. Zona de intrare date
5.5. Zona de mesaje
5.6. Vederea in curs
5.7. Spatiul de lucru in curs
5.8. Functia in curs
5.9. Paleta functiilor (care poate fi personalizata).
Lucrarea de fata prezinta subzonele 2.1 - 2.7.
![]()
![]()
![]() 8 9
8 9
![]()
![]()
![]()
![]()
![]()
![]()
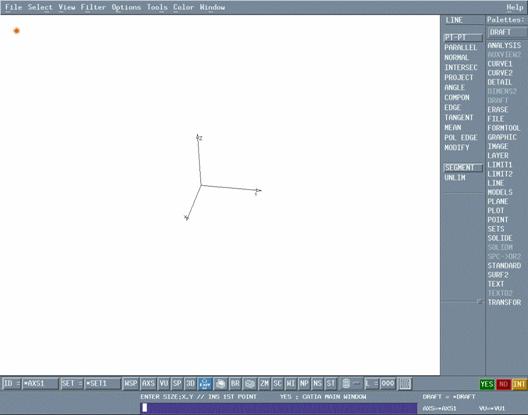
2 3 4 5 6 7
Contine meniurile:
5.1.1. File
5.1.2. Select
5.1.3. View
5.1.4. Filter
5.1.5. Options
5.1.6. Color
5.1.7. Window
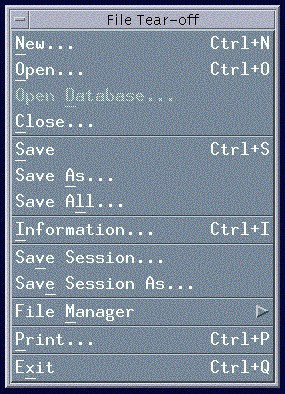
In ordine, optiunile reprezinta:
New .
(inceperea unui nou model/sesiuni )
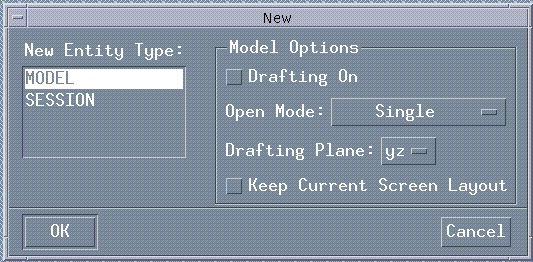
Single - se deshide un ecran care contine numai sistemul de axe;
Add Active - se deschide un ecran care se suprapune peste cel existent
Replace Active - inlocuieste un model care echivaleaza cu Add Active
Open .
[deschiderea unui model/sesiuni existent(e)]
 2 3 4 5
2 3 4 5
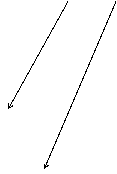
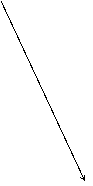
![]()
![]()
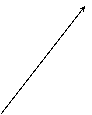
![]()
![]()
![]()
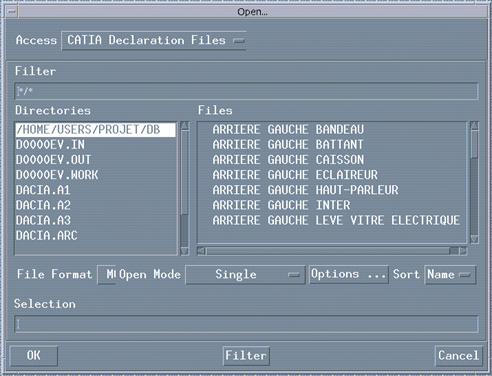
9 8 7 6
1 - Accesul la fisiere
"CATIA declaration files" - fisiere Catia declarate
"Disquette" - fisiere de pe dischete
"Unix filtree" - filtrul Unix
2 - Camp de caractere comune
3 - Lista directoarelor
4 - Lista modelelor
5 - Accesul la lista de modele (Models) si de sesiuni (Sessions).
6 - Inchiderea ferestrei OPEN
7 - Sortare dupa tipul modelului
8 - Options.
SINGLE - modelul adus este modelul current
REPLACE ACTIVE - modelul apelat inlocuieste modelul activ din sesiune
ADD ACTIVE - modelul apelat va fi active si va fi suprapus peste modelul current
ADD PASSIVE - modelul apelat va fi de tip pasiv si va fi suprapus peste modelul curent
Simbol permanent de vizualizare in lista modelelor de lucru in sesiunea in curs
9 - Accesul la lista de modele (Models) si de sesiuni (Sessions).
10 - Confirmarea deschiderii a unui sau mai multor modele.
Close.
Inchiderea unuia sau mai multor modele provenite dintr-o sesiune curenta.
Save
Salveaza un model activ.
Save As.
Salveaza modelul curent sub un alt nume.
Save All.
Salveaza toate modelele din sesiunea curenta.
Information.
Informatii despre structura modelului.
Save Session.
Salveaza sesiunea curenta.
Save Session As.
Salveaza sesiunea curenta sub un alt nume.
File manager
Optiunea permite copierea, mutarea, redenumirea sau stergerea modelelor din sesiunea de lucru.
Exit
Iesirea din Catia.
Aceste optiuni se apeleaza in cazul elementelor de selectie.
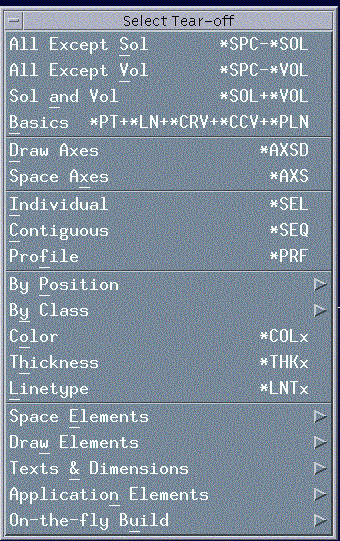
All Except Sol
Selectarea tuturor entitatilor cu exceptia solizilor.
All Except Vol
Selectarea tuturor entitatilor cu exceptia volumelor.
Sol and Vol
Selectarea solizilor si a volumelor.
Basics
Selectarea entitatilor de tip punct, linie, curba, plan.
Draw Axes
Selectarea axelor din plan (2D).
Space Axes
Selectarea axelor din spatiu (3D).
By Position
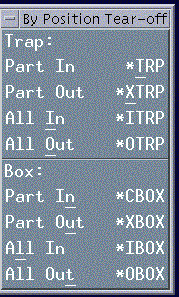
Part In : selectarea entitatilor din interiorul unui "Trap";
Part Out : selectarea entitatilor din exteriorul unui "Trap";
All In : selectarea tuturor entitatilor din interiorul unui "Trap";
All Out : selectarea tuturor entitatilor din exteriorul unui "Trap".
Similar se aplica aceste comenzi in cazul unui "Box".
By Class
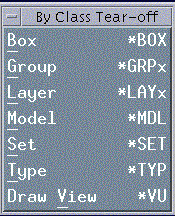
Box : selectarea elementelor de tip "Box";
Group : selectarea elementelor de tip "Group";
Layer : selectarea elementelor in functie de layerul pe care sunt;
Model : selectarea elementelor in functie de model;
Set : selectarea elementelor in functie de setul in care sunt;
Type ; selectarea elementelor in functie de tip;
Draw View : selectarea elementelor din desen.
Color
Selectarea tuturor entitatilor in functie de culoare.
Thickness
Selectarea entitatilor in functie de grosime (se refera la linii).
Linetype
Selectarea entitatilor in functie de tipul de linie.
Space element
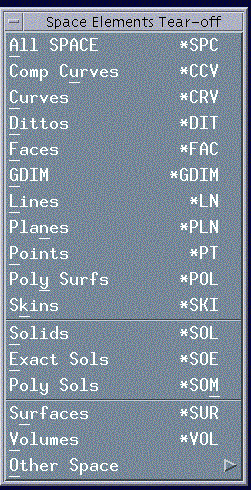
All SPACE : selectarea tuturor entitatilor din spatiu;
Comp Curves : selectarea tuturor curbelor concaternate;
Curves : selectarea tuturor curbelor;
Dittos : selectarea tuturor dittourilor;
Faces : selectarea tuturor fetelor;
Lines : selectarea tuturor liniilor;
Planes : selectarea tuturor planelor;
Points : selectarea tuturor punctelor;
Skin: selectarea tuturor skinurilor;
Solids : selectarea tuturor solizilor;
Surfaces : selectarea tuturor suprafetelor;
Volumes : selectarea tuturor volumelor.
Draw elements
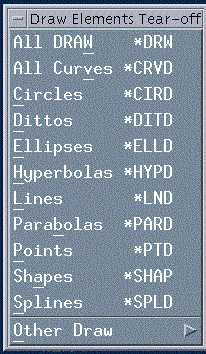
All Draw : selectarea tuturor entitatilor din plan:
All Curves : selectarea tuturor entitatilor de tip curba;
Circles : selectarea tuturor entitatilor de tip cerc;
Dittos : selectarea tuturor ditourilor;
Ellipses : selectarea tuturor entitatilor de tip elipsa;
Hyperbolas : selectarea tuturor entitatilor de tip hyperbola;
Lines : selectarea tuturor liniilor;
Points : selectarea tuturor punctelor.
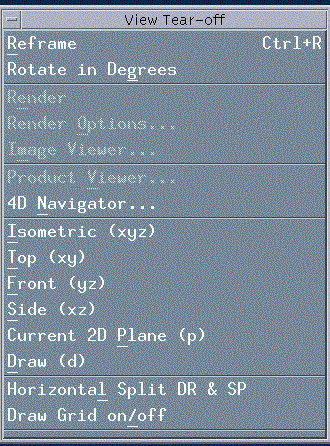
Reframe
Recalculeaza scara si centreaza modelul astel incat sa ocupe in totalitate tot spatiul de lucru.
Rotate in Degrees
Permite rotirea elementelor din spatiu cu o valoare unghiulara.
Isometric (xyz)
Vederea izometrica urmand triedrul activ.
Top (xy)
Vederea de sus.
Front (yz)
Vederea din fata.
Side (xz)
Vederea laterala.
Current 2D Plane (p)
Vederea avand planul 2D activ.
Draw (d)
Fereastra de desenare.
Horizontal Split DR & SP
Imparte ecranul in doua ferestre :
- Spatiu
- Desen
Draw Grid on/off
Vizualizarea unei grile in desen.
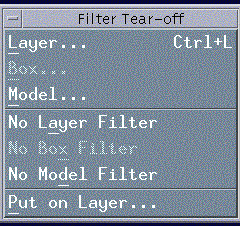
Acest meniu administreaza vizualizarea filtrelor create cu functia LAYER.
Layer.
Vizualizeaza filtrul aplicat asupra unui layer.
Box.
Vizualizeaza filtrul aplicat asupra unui box.
Model.
Vizualizeaza filtrul aplicat asupra unui model.
No Layer Filter
Suprima filtrul aplicat asupra unui layer.
No Box Filter
Suprima filtrul aplicat asupra unui box.
No Model Filter
Suprima filtrul aplicat asupra unui model.
Put on Layer.
Permite transferul elementelor intr-un layer.
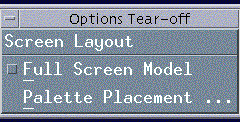
Full Screen Model
La activarea acestei optiuni tot ecranul este ocupat cu spatiul de desenare.
La dezactivarea acestei optiuni se revine la modul de lucru stabilit.
Palette Placement..
Permite aranjarea pe ecran a optiunilor din "Paleta functiilor"
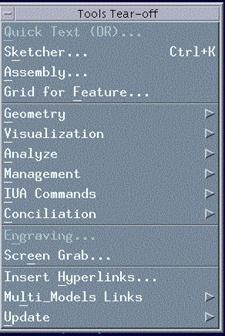
Sketcher
Se activeaza Sketcher-ul Dinamic.
Grid for Feature
(de la tastatura: /solpat)
Comanda similara cu "Array" din Acad sau "Pattern" din Pro/E.
Screen Grab
Realizarea de tifuri.
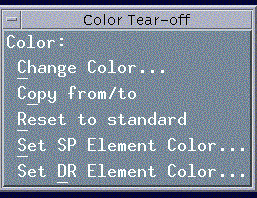
Change Color.
Modifica culoarea elementelor care sunt selectionate.
Copy from/to
Modifica culoarea unui element in raport cu un element de referinta.
Reset to standard
Repune elementele selectionate in culoarea standard definita.
Set SP Element Color.
Seteaza elementele in raport cu standardul definit in spatiu.
Set DR Element Color.
Seteaza elementele in raport cu standardul definit in desen.
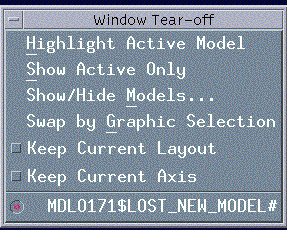
Highlight Active Model
Intensifica culoarea modelului activ.
Show Active Only
Vizualizeaza modelul activ singur (pe ecran apare doar modelul activ).
Show/Hide Models.
Selectie pentru vizualizare/ascundere a modelelor deschise.
![]()
ID =
Fiecare element din zona garfica are cate un ID (numar).
*AXS1
Abreviere de la AXIS.
SET =; *SET1
Este setat implicit SET1: ne arata setul current de lucru.
WSP
Abreviere de la spatiul de lucru alternativ.Administreaza ecranele de lucru alternative.
VU
Ne arata vederea activa (comanda folosita in 2D).
SP/DR
Permite trecerea de la modul de lucru din spatiu in desen si invers (si implicit activarea comenzilor specifice din "Paleta functiilor').
3D
Face automat axa Z=0.
Exit
Iesire din alte Switch-uri.

Salvare temporara.
BR
![]()
![]()
![]()
![]()
![]()
![]() Abreviere de la Buffer
regeneration : imbunatateste vizualizarea.
Abreviere de la Buffer
regeneration : imbunatateste vizualizarea.
Revenire la forma modelului/desenului avuta inainte de salvarea temporara.
ZM
Abreviere de la ZOOM. Permite marirea/micsorarea.
WI
Abreviere de la WINDOW.Permite modul de lucru cu ferestre:
-tastare P - sesiunea de lucru va fi 2D;
tastare XYZ - sesiunea de lucru va fi 3D.
NP
Pick / No Pick :Fiecare element devine activ sau inactiv; elementele sunt vizualizate pe ecran, nu pot fi modificate, culoarea lor fiind de un verde inchis.
NS
Show/No Show: Permite ascunderea elementelor.
Zona Show este zona de lucru
Zona No Show este zona in care se plaseaza elementele care nu dorim sa le vizualizam.
Optiunea YES : SWAP permite tecerea dintr-o zona in alta (se selecteaza elementele pe care dorim sa le transferam dintr-o zona in alta).
ST
Abreviere de la STANDARD: face o sinteza a acestei functii (tipuri de linii, de culoare, puncte, etc.).
![]() Posibilitati de vizualizare a
modelului.
Posibilitati de vizualizare a
modelului.
- Wireframe : se vad toate liniile;
- Se vad muchiile;
- Se vad doar muchiile din partea din care este privit modelul;
- Shading : modelul apare "plin".
L=; 000
Abreviere de la LAYER : ne arata layerul de lucru current.
![]() La activarea acestui icon se deschide
fereastra de mai jos, ferestra care ne ofera posibilitatea de a alege functiile
folosite in "Paleta functiilor", si de a o personaliza.
La activarea acestui icon se deschide
fereastra de mai jos, ferestra care ne ofera posibilitatea de a alege functiile
folosite in "Paleta functiilor", si de a o personaliza.
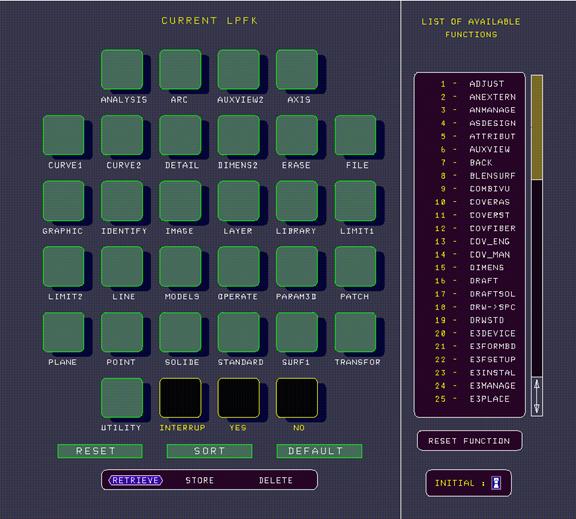
Este zona folosita pentru desenare, modelare.
Zona in care se introduc date de la tastatura.
Este zona "de comunicare" dintre utilizator si calculator.
Este vederea curenta de lucru.
Afiseaza spatiul de lucru:
-spatiu
-desen
F2
Actioneaza ca si o lupa (permite vizualizarea/selectarea mai multor elemente suprapuse).
F3
Permite modificarea punctului de rotatie a modelului.
F4
La activarea acestei taste apare urmatorul ecran (permite modificarea culorii fundalului)
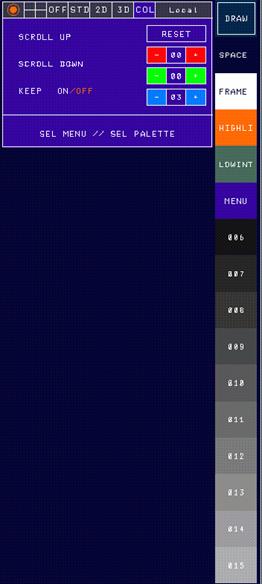
F11
Comanda similara cu "YES".
F12
Comanda similara cu "NO".
|
Politica de confidentialitate | Termeni si conditii de utilizare |

Vizualizari: 2048
Importanta: ![]()
Termeni si conditii de utilizare | Contact
© SCRIGROUP 2025 . All rights reserved