| CATEGORII DOCUMENTE |
Atunci cind folositi comenzile, dumneavoastra efectuati procedura de copiere a unui fisier. Copia este plasata intr-un loc diferit, asa ca un dosar/o directorie noua sau pe o discheta. Dupa ce a-ti efectuat procedura, fisierul va exista in doua locuri diferite.
a. Efectuati clic de mouse pe butonul “Start” din partea de stinga de jos a ecranului. Apoi intram in “Programs”, si efectuam un clic de mouse pe “Windows Explorer'. Windows Explorer apare pe ecran (vedeti mai sus).
b. Unitatile de disc si directoriile vor aparea in partea stinga a ferestrei Windows Explorer; fisierele si directoriile vor aparea de partea dreapta a ferestrei. Atunci cind efectuati clic pe unitatile de disc si directoriile din partea stinga a ferestrei, continutul acestor unitati de disc si a directoriilor apar in partea dreapta a ecranului.
c. Sa presupunem ca doriti sa copiati un fisier din directoria “My Files” pe o discheta. Urmati pasii ce urmeaza:
1. Gasiti directoria 'My Files” in partea stinga a ferestrei Windows Explorer. Efectuati clic de mouse pe “My Files”. (cuvintele “My Files” au fost luate intr-un patrat albastru, ceea ce sugereaza ca a fost selectat). Continutul directorie “My Files' apare in partea dreapta a ferestrei Windows Explorer.
2. Nota: Daca directoria “My Files” contine sub-directorii, aceste sub directorii vor aparea de partea dreapta a ferestrei Windows Explorer. Daca fisierul de care aveti nevoie este plasat in interiorul unui din aceste sub directorii, va trebui sa efectuati clic dublupe sub-directia care contine documentul de care aveti nevoie (sub-directoria este de partea dreapta a ferestrei Windows Explorer). Dupa clicul dublu, fisierele din sub-directorie vor fi prezentate in partea dreapta a ferestrei Window Explorer, sub-directoria trecind de partea stinga a ferestrei Window Explorer.
3. Gasiti fisierul pe care a-ti dori sa-l copiati. Efectuati clic de mouse pe fisier pentru a-l selecta. (denumirea fisierului selectat va fi luata intr-un patrat albastru, fapt ce demonstreaya selectarea lui).
4. Miscati mouse-ul in coltul sting de sus al ecranului unde din nou ve-ti vedea elementele de meniu “File”, “Edit”, “View”, “Tools”, si “Help”. Efectuati clic pe optiunea “Edit”. Va aparea un meniu de unde ve-ti efectua un clic pe comanda “Copy'.
5. Miscati mouse-ul in partea stinga a ferestrei Windows Explorer. Gasiti si apoi efectuati clic pe “31/ 2Floppy (A:)'.
6. Iarasi miscati mouse-ul in partea stinga de sus a ecranului unde ve-ti vedea elementele de meniu 'File', 'Edit”, “View”, “Tools”, si “Help”. Efectuati iarati un clic de mouse pe “Edit”. Ultima oara a-ti folosit comanda “Copy”. De aceasta data, efectuati clic de mouse pe comanda “Paste'.
d. Pentru a confirma ca fisierul a fost copiat si transferat, miscati mouse-ul in partea stinga a ferestrei Windows Explorer si efectuati clic pe 31/2Floppy (A:). Fisierul pe care a-ti dorit sa-l copiati trebuie sa apara in partea dreapta a ferestrei Windows Explorer.
e. Pasii descrisi mai sus pot fi utilizati pentru copierea si transferul fisierelor din si in multe locuri diverse ale calculatorului, si nu doar din (“My Files”) si pe (Discheta) locurile luate drept exemple.
Transferarul/Mutarea fisierelor utilizind comenzile “Cut” si “Paste” in Windows Explorer
Atunci cind transferati/mutati un fisier cu ajutorul comenzilor “Cut ” (a taia) si “Paste” (a inlocui/a transfera), se lichideaza din acel loc specific din calculator si se plaseaza in locuri diferite. Dupa ce ati “cut ” si “paste” (adica, taiat si transferat) un fisier, acesta nu va mai continua sa se afle in locul din care l-ati trasferat.
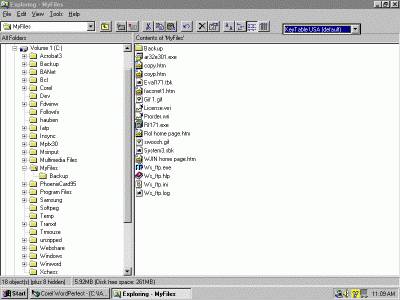 Windows Explorer poate
fi utilizat la mutarea/transferarea fisierelor dintr-un loc in altul.
Windows Explorer poate
fi utilizat la mutarea/transferarea fisierelor dintr-un loc in altul.
a. Efectuati clic de mouse pe butonul “Start” din coltul sting de jos al ecranului. Apoi va indreptati spre “Programs”, efectuam clic pe “Windows Explorer'. Windows Explorer apare pe ecran.
b. Unitatile de disc si directoriile vor aparea in partea stinga a ferestrei Windows Explorer; fisierele si directoriile vor aparea de partea dreapta a ferestrei. Atunci cind efectuati clic pe unitatile de disc si directoriile din partea stinga a ferestrei, continutul acestor unitati de disc si a directoriilor apar in partea dreapta a ecranului.
c. Sa presupunem ca doriti sa copiati un fisier din directoria “My Files” pe o discheta. Urmati pasii ce urmeaza:
1. Gasiti directoria “My Files” in partea stinga a ferestrei Windows Explorer. Efectuati clic de mouse pe 'My Files”. (cuvintele “My Files” au fost luate intr-un patrat albastru, ceea ce sugereaza ca a fost selectat). Continutul directorie “My Files” apare in partea dreapta a ferestrei Windows Explorer.
Nota: Daca directoria “My Files” contine sub-directorii, aceste sub directorii vor aparea de partea dreapta a ferestrei Windows Explorer. Daca fisierul de care aveti nevoie este plasat in interiorul unui din aceste sub directorii, va trebui sa efectuati clic dublupe sub-directia care contine documentul de care aveti nevoie (sub-directoria este de partea dreapta a ferestrei Windows Explorer). Dupa clicul dublu, fisierele din sub-directorie vor fi prezentate in partea dreapta a ferestrei Window Explorer, sub-directoria trecind de partea stinga a ferestrei Window Explorer.
2. Gasiti fisierul pe care a-ti dori sa-l transferati. Efectuati clic de mouse pe fisier pentru a-l selecta. (denumirea fisierului selectat va fi luata intr-un patrat albastru, fapt ce demonstreaza selectarea lui).
3. Miscati mouse-ul in coltul sting de sus al ecranului unde din nou ve-ti vedea elementele de meniu “File”, “Edit”, “View”, “Tools”, si “Help”. Efectuati clic pe optiunea “Edit”. Va aparea un meniu de unde ve-ti efectua un clic pe comanda “Cut'.
4. Miscati mouse-ul in partea stinga a ferestrei Windows Explorer. Gasiti si apoi efectuati clic pe “31/2Floppy (A:)'.
5. Iarasi miscati mouse-ul in partea stinga de sus a ecranului unde ve-ti vedea elementele de meniu “File”, “Edit”, “View”, “Tools”, si “Help”. Efectuati iarati un clic de mouse pe “Edit”. Ultima oara a-ti folosit comanda “Cut”. De aceasta data, efectuati clic de mouse pe comanda “Paste'.
Pentru a confirma ca fisierul a fost copiat si transferat, miscati mouse-ul in partea stinga a ferestrei Windows Explorer si efectuati clic pe 31/2Floppy (A:). Fisierul pe care a-ti dorit sa-l copiati trebuie sa apara in partea dreapta a ferestrei Windows Explorer.
Pasii descrisi mai sus pot fi utilizati pentru transferul fisierelor din si in multe locuri diverse ale calculatorului, si nu doar din (“My Files”) si pe (Discheta) locurile luate drept exemple.
Nota: Actiunile de mai sus se pot efectua si cu ajutorul butoanelor de acces rapid copy si paste secventa (consecutivitatea) actiunilor fiind aceeasi.
Stergerea fisierelor de pe o discheta si verificarea spatiului de pe discheta
Puteti sterge fisiere de pe discheta din doua locuri principale a Windows 95: desktop si Windows Explorer.
Pentru stergerea fisierelor din desktop:
1. Efectuati clic dublu pe iconita “My Computer” din desktop. Va aparea o fereastra intitulata “My Computer'.
2. Efectuati clic dublu pe 31/2Floppy (A:). Va aparea o alta fereastra, care va prezenta lista tuturor fisierelor existente pe discheta.
3. Gasiti fisierele pe care doriti sa le stergeti. Efectati clic pe fisier cu ajutorul butonului drept al mouse-ului. Va aparea un meniu. Alegeti “Delete”.
4. Dupa ce a-ti ales “Delete”, pe ecran va aparea o fereastra intitulata “Confirm File Delete” (Confirmati Stergerea Fisieruli). Aceasta fereastra va intreba daca sunteti sigur de stergerea/lichidarea acelui fisier. Daca sunteti sigur, efectuati clic de mouse pe “Yes” si fisierul va fi sters de pe discheta. Daca nu sunteti sigur, efectuati clic de mouse pe “No” si fisierul va ramine pe discheta.
Pentru Stergerea fisierelor din Windows Explorer:
1. Deschideti Windows Explorer prin efectuarea clicului pe “Start', 'Programs', 'Windows Explorer”. Pe ecran va aparea Windows Explorer.
2. Unitatile de disc si directoriile calculatorului vor aparea in partea stinga a ferestrei Windows Explorer; fisierele si directoriile vor aparea de partea dreapta a ferestrei. Atunci cind efectuati clic pe unitatile de disc si directoriile din partea stinga a ferestrei, continutul acestor unitati de disc si a directoriilor apar in partea dreapta a ecranului.
3. Gasiti fisierul pe care doriti sa-l stergeti. Cu ajutorul butonului drept de pe mouse efectuati clic pe fisier. Va aparea un meniu. Alegeti “Delete'.
4. Dupa ce a-ti ales “Delete”, pe ecran va aparea o fereastra intitulata “Confirm File Delete” (Confirmati Stergerea Fisieruli). Aceasta fereastra va intreba daca sunteti sigur de stergerea/lichidarea acelui fisier. Daca sunteti sigur, efectuati clic de mouse pe “Yes” si fisierul va fi sters de pe discheta. Daca nu sunteti sigur, efectuati clic de mouse pe “No” si fisierul va ramine pe discheta.
Nu este exclus faptul ca va aparea necesitatea de a sterge fisierele de pe discheta din cauza ca pe discheta nu mai este spatiu. Pentru a verifica spatiul liber de pe o discheta prin desktop sau prin Windows Explorer.
Verificarea spatiului liber de pe discheta prin Windows Explorer:
Lansati Windows Explorer (“Start', 'Programs', 'Windows Explorer'.
Cu ajutorul butonului drept de pe mouse, efectuati clic pe iconita 31/2Floppy (A:) care este locata in partea stinga si in apropierea pertii de sus a ferestrei Windows Explorer.
Din meniul care apare alegeti “Properties”. Pe ecran va aparea un desen culorile roz si albastru. Culoarea roza reprezinta spatiul liber de pe dischita, pe cind culoarea albastra reprezinta locul deja ocupat pe discheta (spatiul utilizat).
Verificarea spatiului utilizat/valabil pe disceta prin desktop:
Efectuati clic dublu pe iconita “My Computer” din desktop. Va aparea o fereastra intitulata “My Computer'.
Cu ajutorul butonului drept de pe mouse efectuati clic pe iconita '31/2Floppy (A:)” ce se afla in fereastra “My Computer”.
Din meniul care apare alegeti “Properties”. Pe ecran va aparea un desen culorile roz si albastru. Culoarea roza reprezinta spatiul liber de pe dischita, pe cind culoarea albastra reprezinta locul deja ocupat pe discheta (spatiul utilizat).
|
Politica de confidentialitate | Termeni si conditii de utilizare |

Vizualizari: 424
Importanta: ![]()
Termeni si conditii de utilizare | Contact
© SCRIGROUP 2025 . All rights reserved