| CATEGORII DOCUMENTE |
Elemente generale Lotus Notes
Workspace
Workspace - pagina de lucru - este mediul din care se lanseaza in executie aplicatiile Lotus Notes. Workspace-ul este organizat in tab-uri, pentru o mai buna structurare a informatiilor.
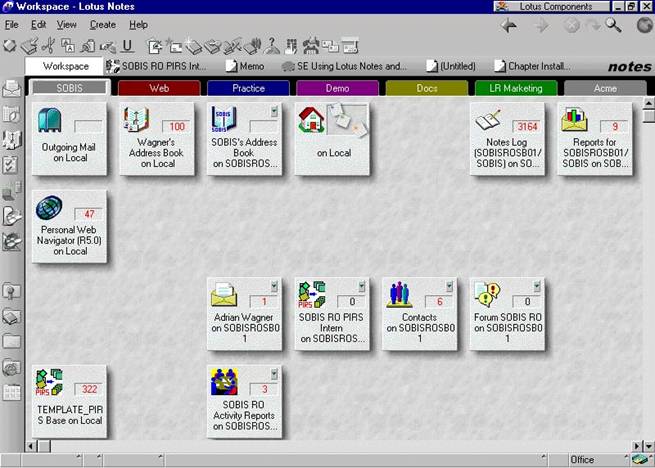
Figura 1.1 Organizarea aplicatiilor este facilitata prin folosirea workspace-urilor
In figura 1.1 se poate vedea ca aplicatiile sunt organizate in 7 workspace-uri: SOBIS, Web, Practice, Demo, Docs, LR Marketing si Acme. Astfel, toate bazele de date demonstrative sunt stocate in workspace-ul "Demo", etc.
Puteti crea un workspace nou selectand Create - Workspace page sau click dreapta undeva in interiorul workspace-ului curent:
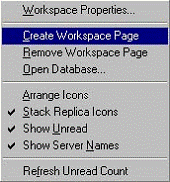
Figura 1.2 Crearea unui nou workspace
Nota: Intotdeauna workspace-ul se va crea imediat in stanga workspace-ului curent.
Odata creat, puteti modifica proprietatile workspace-ului selectand Edit - Properties (sau combinatia de taste Alt+Enter, sau click dreapta in workspace-ul nou creat ca in figura 1.2 si selectati Workspace Properties).
Puteti da un nume paginii nou create si alege o culoare ca in figura 1.3
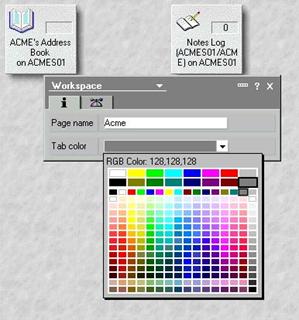
Figura 1.3 Modificarea proprietatilor workspace
Pentru a sterge workspace-ul, dati click dreapta (ca in figura 1.2) si selectati Remove Workspace Page.
Iconurile bazelor de date se muta dintr-un workspace in altul prin click, apoi drag and drop.
Elementele interfetei Lotus Notes - Bara de meniuri
Lucrul cu Lotus Notes, presupune lucrul cu baze de date diferite. Mai mult chiar, puteti lucra cu Internet-ul si milioanele lui informatii stocate in pagini Web. Interfata Notes va permite sa organizati aceste informatii, usurandu-va astfel munca. Puteti vedea un exemplu de astfel de organizare in figura 1.4. In acest caz, informatiile sunt organizate Intr-o pagina Welcome alternativa. Aceasta facilitate Notes va fi discutata in detaliu ceva mai tarziu.
In figura 1.4 puteti vedea cateva dintre componentele ferestrelor Notes. Cea mai de sus bara este bara de titlu Windows. Continutul acestei bare se schimba in functie de context. Imediat dedesubt se gaseste bara de meniuri. Puteti activa comenzi de interes general din aceasta bara. Meniurile sunt dependente de context, ele se schimba in functie de modurile de lucru (editare, vizualizare, etc.) active la un moment dat.
Puteti vedea umatoarele meniuri cand pagina de Welcome este aciva (in alt context acestea sunt diferite):
File: Permite deschiderea si manipularea bazelor de date. Permite atasarea, importarea, exportarea fisierelor precum si meniurile Print si Tools. Meniul Tools contine unelte utile pentru personalizarea si setarea Notes. Din meniul File puteti de asemenea sa aflati atributele documentelor, selectand Document Properties.
Edit: Contine traditionalele Edit, Copy, Paste, Undo. De aici puteti selecta si deselecta obiecte in functie de context, cauta in baza de date sau verifica corectitudinea gramaticala a unui document cu Check Spelling. De asemenea, puteti controla link-uri si marcaje citit/necitit.
View: Permite sa efectuati refresh pentru a obtine informatia actualizata, vizualizarea barei de scroll orizontale precum si control asupra previzualizarii documentelor.
Create: Permite crearea de mesaje mail, workspace-uri precum si (in Domino Designer) forme, etc.
Actions: Acest meniu este dependent de context. Actiunile prezente aici depind de baza de date deschisa. Actiuni tipice ar fi cele legate de documente: editare, forward e-mail, mutare de documente, etc.
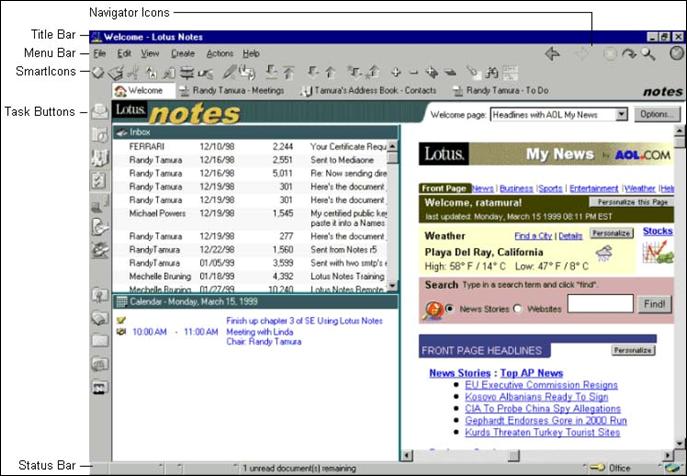 Help: Acest meniu permite
obtinerea de informatii aditionale despre Lotus Notes, chiar de pe internet.
Doua documente speciale sunt continute in fiecare aplicatie Lotus: About si
Using. Documentul About descrie scopul aplicatiei, cine o poate folosi si ce
face aplicatia in sine. Documentul Using descrie cum se foloseste
aplicatia.Aceste documente sunt create de designerii bazelor de date si pot fi
accesate doar din meniul Help
Help: Acest meniu permite
obtinerea de informatii aditionale despre Lotus Notes, chiar de pe internet.
Doua documente speciale sunt continute in fiecare aplicatie Lotus: About si
Using. Documentul About descrie scopul aplicatiei, cine o poate folosi si ce
face aplicatia in sine. Documentul Using descrie cum se foloseste
aplicatia.Aceste documente sunt create de designerii bazelor de date si pot fi
accesate doar din meniul Help
Figura 1.4 O fereastra tipica Notes
Iconuri de navigare - Navigator Icons
Icoanele de navigare se gasesc in partea de dreapta-sus a ferestrei Notes. Acestea sunt:
Back: Lucreaza similar cu butonul de back din orice browser de Web. Imediat in dreapta butonului Back se afla o suprafata unde, cu click obtineti o lista derulanta a locatiilor precedente.
Forward: Se comporta la fel ca butonul Forward din orice browser Web. Imediat in dreapta butonului Forward se afla o suprafata unde, cu click obtineti o lista derulanta a locatiilor.
Cancel or Stop: Se comporta la fel ca butonul Stop din orice browser Web. Anuleaza operatia curenta. De retinut ca unele operatii nu pot fi intrerupte la jumatate si acest buton nu are efect.
Refresh: Similar cu butonul Refresh din browserul Web. Permite actualizarea informatiei.
Search: Acest buton este folosit pentru cautarea in documente sau pagini Web dupa un text anume. Se poate folosi deasemenea pentru a cauta persoane pe Web, baze de date Lotus sau accesa majoritatea motoarelor de cautare Internet. Imediat in dreapta iconului se afla o suprafata unde, cu click obtineti o lista derulanta cu optiuni multiple de cautare.
Open URL: Permite introducerea unei adrese URL. Cand se da click pe acest icon, imediat dedesubt apare o fereastra unde puteti tasta adresa respectiva precum si un buton care permite afisarea barei de adrese in permanenta.
Folosirea SmartIcons
SmartIcons sunt butoane care va ajuta sa lucrati mai rapid. Ele se afla imediat sub bara de meniuri si nu sunt altceva decat shortcuts catre operatiunile mai des folosite. Mai mult decat atat, in functie de ceea ce aveti de facut, puteti personaliza aceste butoane ca sa execute operatiile pe care le efectuati mai des. Astfel, ele pot efectua actiunile din bara de meniuri sau pot executa o formula atunci cand sunt apasate.

Se poate vedea ceea ce face fiecare buton in particular
prin mutarea cursorului deasupra lui fara click, asa cum apare in figura 1.5:
Figura 1.5 Puteti vedea o descriere a ceea ce face fiecare buton
Notes ofera 170 de SmartIcons predefinite asociate cu cele mai comune operatii Lotus. Cateva dintre aceste butoane sunt active doar intr-un anumit context. Spre exemplu, un buton este folosit pentru a schimba caracterul unui text selectat din normal in aldin (litere ingrosate, bold). Daca nu sunteti in modul de editare a documentului si textul nu este selectat, butonul nu va functiona.
SmartIcons-urile sunt impartite in doua sectiuni. Cea mai din stanga, afiseaza in mod predefinit un set de butoane numit Universal. Dupa cum ii spune si numele, acest set contine butoane active in orice context. Puteti schimba butoanele care apar in setul Universal sau va puteti crea propriile seturi de butoane pe care le puteti salva sub nume diferite.
Setul din dreapta este dependent de context. El este controlat si afisat automat de Notes. Nu puteti schimba butoanele din acest set. Cel mult se poate inhiba afisarea lui.
In completarea iconurilor cu actiuni predefinite, puteti defini un macro (o succesiune de comenzi) care sa se execute atunci cand apasati un buton anume. De exemplu, puteti formata text, trimite mesaje si chiar crea baze de date.
Personalizarea SmartIcons
Puteti personaliza setul de butoane Universal, sau crea propriile seturi de butoane. Procedeul este acelasi in ambele cazuri.
Succesiunea operatiilor este urmatoarea:
Din bara de meniuri, selectati File - Preferences - SmartIcon Settings pentru a deschide fereastra de dialog SmartIcons asa cum se vede in figura 1.6:
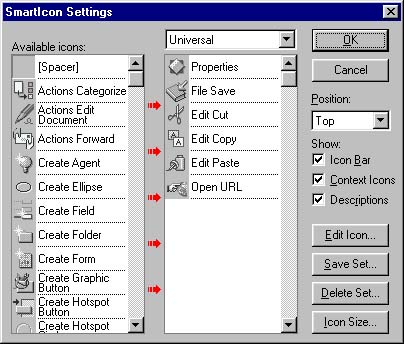
Figura 1.6 Fereastra de dialog SmartIcons permite personalizarea setului Universal
Iconurile din partea dreapta formeaza setul curent de SmartIcons. Numele acestora se afla imediat langa ele. Initial, daca dati click pe lista derulanta ce contine numele Universal, observati ca nu sunt alte seturi definite. Daca doriti sa modificati setul curent, executati pasul urmator. Daca doriti sa va creati propriul set, dati click pe Save Set, asa ca in figura 1.7. Introduceti numele noului set si numele fisierului in care va fi stocat, impreuna cu extensia SMI. Cand asi terminat, dati click pe OK.
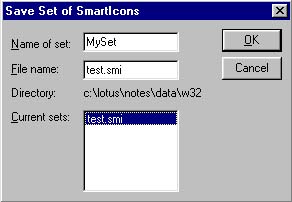
Figura 1.7 Puteti salva propriile seturi SmartIcons
Daca anterior v-ati creat propriile seturi, numele acestora vor apare in fereastra derulanta. In caz contrar, va fi prezent doar numele Universal (vezi figura 1.6).
Pentru a adauga un nou buton, derulati lista din stanga (figura 1.6) pana gasiti iconul cautat, apoi, tinand butonul stang al mouse-ului apasat, trageti-l in fereastra din dreapta. Eliberati butonul mouse. Tot cu mouse-ul mutati butonul in pozitia unde doriti sa apara.
Pentru a sterge un buton din set, mutati-l pur si simplu in fereastra din stanga.
Pentru a reordona butoanele din set, mutati-le cu ajutorul mouse-ului in pozitia dorita.
Puteti adauga, sterge, muta spatii intre butoane, pentru o afisare mai aerisita, mutand iconul Spacer din fereastra din stanga ca pe orice alt icon.
Alte optiuni prezente in fereastra SmartIcons sunt:
Fereastra derulanta Position va permite sa alegeti locul unde setul va fi afisat. Astfel, puteti opta pentru orice margine a ferestrei sau ele pot fi afisate in fereastra proprie (Floating), fereastra ce poate fi mutata oriunde pe monitor.
Optiunea Icon Bar dezactivata inhiba afisarea setului SmarIcons Universal sau cel proproi definit.
Optiunea Context Icons va permite sa afisati sau nu SmartIcons-urile dependente de context. Acestea nu pot fi schimbate, insa puteti simula aceasta operatie prin definirea mai multor seturi asa cum am aratat mai sus si afisarea lor dupa dorinta.
Optiunea Descriptions validata permite afisarea numelui butonului atunci cand cursorul se afla pozitionat deasupra lui. Practic nu exista nici un motiv ca aceasta optiune sa fie dezactivata.
Butonul Save Set permite salvarea modificarilor facute asupra setului sau a unuia nou creat.
Butonul Delete Set permite stergerea unui set creat anterior.
Butonul Icon Size permite schimbarea marimii de afisare a butoanelor. Puteti alege ca ele sa fie afisate minim sau maxim (Small sau Large). Predefinit modul de afisare este Small, pentru a permite afisarea unui numar mare de iconuri.
Pentru a termina personalizarea si a salva modificarile facute, apasati OK.

Editarea unui SmartIcon
Uneori este utila prezenta unui buton care sa execute operatii care nu se pot efectua cu o comanda de meniu Notes. Sa presupunem doriti sa lansati in executie o aplicatie Windows din interiorul Notes. In continuare puteti vedea cum se creaza un buton care lanseaza in executie aplicatia Windows Paint prezenta in sistemul de operare Windows 95/98. Analog, se poate proceda asa cu orice alta aplicatie. De asemenea, se pot scrie macrouri (succesiune de comenzi) folosind Formula Language Lotus Notes pentru a executa operatii oricat de complexe. Aceasta insa, nu face obiectul prezentului curs de utilizare Lotus Notes.
Pentru a crea un buton care sa lanseze in executie aplicatia Windows Paint, procedati in felul urmator:
Din bara de meniuri, selectati File - Preferences - SmartIcons Settings pentru a deschide fereastra de dialog SmartIcons.
Selectati iconul dorit din lista derulanta (fereastra din stanga - vezi si figura 1.6).
Click pe Edit Icon pentru a afisa fereastra de dialog Edit SmartIcons asa ca in figura 1.8:
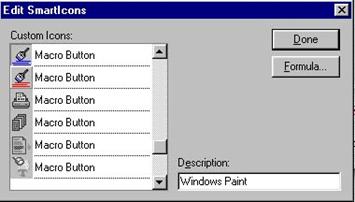
Figura 1.8 Puteti atasa propria actiune pentru iconul ales
Derulati lista de icoane si alegeti butonul dorit. Click Formula pentru a afisa fereastra de dialog asa ca in figura 1.9:
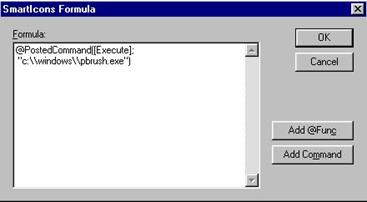
Figura 1.9 SmartIcons Formula permite accesul la toate resursele Notes
Tastati formula dorita. Pentru a lansa in executie aplicatia Paint introduceti formula:
@PostedCommand([Execute];'c:windowspbrush.exe')
Pentru a vedea lista functiilor si a comenzilor disponibile, dati click pe Add @Func sau Add Command. Cand ati terminat, apasati OK.
Acum puteti introduce descrierea butonului nou creat in casuta Description. Aceasta descriere va apare atunci cand mutati cursorul deasupra butonului (ToolTip). Apasati Done dupa ce ati tastat descrierea.
Adaugati iconul in setul SmartIcon dorit din lista stanga in cea dreapta, dupa cum ati vazut anterior.
Inchideti fereastra de dialog apasand OK.
Puteti testa noul SmartIcon apasandu-l si asigurandu-va ca executa ceea ce v-ati propus.
Bara de stare - Status Bar

Bara de stare este pozitionata in partea de jos a
ferestrei Notes. Este vizibila in orice context si ofera informatii utile
despre stadiul sesiunii Notes. De asemenea, de aici puteti modifica atribute,
cum ar fi tipul fontului, dimensiunea, etc. Vezi figura 1.10:
Figura 1.10 Bara de stare
Bara de stare este impartita in opt sectiuni. Descrierea acestora este mai jos:
Indicator Retea: Aici va apare un fulger stilizat atunci cand Notes acceseaza reteaua. Daca folositi o conexiune mobila, va apare un modem.
Tipul fontului: Indica tipul de font folosit. Daca dati click aici, puteti alege fontul dorit din lista derulanta.
Dimensiunea fontului: Este afisata dimensiunea fontului. Cu click, aceasta se poate alege din lista.
Stilul: Afiseaza stilul curent daca este unul selectat si permite schimbarea acestuia daca dati click. Aceasta informatie, la fel ca si tipul fontului si dimensiunea sunt afisate doar cand este activ modul editare.
Mesaje stare sesiune Notes: A patra sectiune este destinata mesajelor de stare. Notes afiseaza aici statusul operatiilor iar cu click se poate obtine o istorie a acestora.
Drepturile de acces la baza de date: Iconul afisat aici indica dreptul de acces la baza de date curenta sau selectata (autor, editor, etc.). Daca dati click aici veti obsine informatii mai detailate.
Locatia: Indicatorul de locatie arata locul de unde accesati baza de date. Cu click puteti schimba locatia alegand una noua din lista derulanta, sau puteti edita locatia respectiva.
Iconul de Mail: Aici se va afisa automat un icon de Inbox in momentul cand ati primit un mesaj e-mail nou. Altfel, va fi afisat un plic. Cu click aici, puteti trimite si receptiona mail, deschide casuta de mail sau crea un mesaj e-mail nou.
Pentru fiecare loc de unde accesati bazele de date si aplicatiile Lotus Notes exista o locatie. Pentru fiecare locatie trebuie creat un document standard unde se seteaza atribute cum ar fi: portul folosit, unde se afla situata casuta de mail, numarul de telefon pentru dial-up si, daca se impune, replicarea si frecventa acesteia. In momentul instalarii, Notes creaza automat cinci tipuri de locatii cu conexiunile aferente: Island, Office, Home, Travel si Internet. Inainte de a folosi Lotus Notes trebuiesc editate aceste conexiuni (sau crea unele particulare). Apoi, in functie de unde se acceseaza baza de date se va alege locatia corespunzatoare.
Atentie! Nu se recomanda schimbarea acestor setari decat de catre personal autorizat (administrator de sistem Lotus). In caz contrar exista riscul sa nu puteti accesa bazele de date.
Daca nu puteti accesa o baza de date, verificati daca sunteti pe locatia corespunzatoare.
Bara de taskuri - Task Bar
Fata de versiunea 4, Notes R5 vine cu imbunatatiri in ceea ce priveste interfata. Una dintre noutati este bara de taskuri (task bar). In versiunea 4 puteau fi deschise ferestre multiple in stilul traditional Windows. In Notes 5, ferestrele se deschid in acelasi loc iar schimbarea lor se face prin click in bara de task-uri. Aceasta facilitate maximizeaza informatia afisata in fiecare fereastra si permite switch-ul usor si rapid intre ferestrele de lucru.

Fereastra de vizualizare curenta are un buton de task cu fundal alb iar ferestrele deschise dar nevizualizate au butonul de task cu fundal gri.
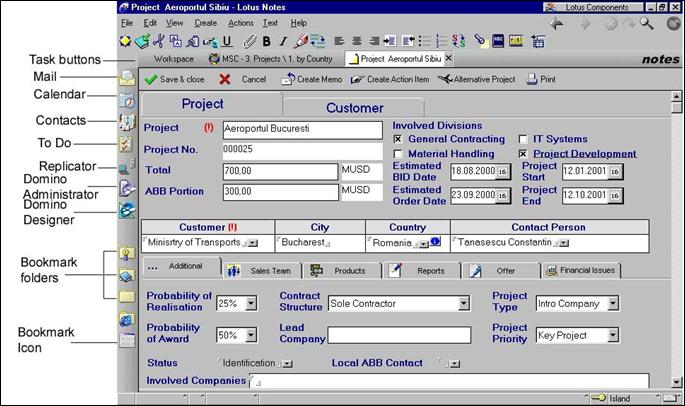
Bara de taskuri este situata imediat dedesubtul
SmartIcons-urilor, in cazul in care nu ati ales inhibarea afisarii acestora din
urma. Pentru a va muta dintr-o fereastra de lucru in alta, dati click pe
butonul corespunzator ferestrei respective di bara de taskuri, asa cum se vede
in figura 1.11:
Figura 1.11 Butoanele de task permit accesul rapid la orice fereastra
Se observa in partea dreapta a butonului de task activ simbolul X. Daca mutati cursorul mouse-ului pe deasupra unui buton de task inactiv, de asemenea va apare un X pe acel buton. Acest X este folosit pentru inchiderea ferestrei. Practic, fereastra se poate inchide fara a fi activata (vizualizata).
Puteti activa bara de taskuri prin combinatia de taste Alt+W. In acest moment fiecare buton de task va avea afisat un numar si nu aveti altceva de facut decat sa apasati cifra respectiva pentru a activa fereastra dorita. Pentru a dezactiva acest mod, mai apasati o data Alt.
Bookmarks
Iconurile situate pe marginea verticala stanga sunt folosite pentru a stoca bookmarks (vezi figura 1.11). Bookmarks-urile din Notes sunt similare cu cele dintr-un browser de Web. Ele nu sunt altceva decat butoane folosite pentru a stoca locatii ale paginilor Web, documente Notes sau view-uri mai des folosite. Daca vreti, sunt "scurtaturi" catre acestea din urma.
Cand se lanseaza Notes pentru prima data in executie, cele mai de sus patru bookmark-uri sunt iconurile pentru cele patru operatii de baza: Mail, Calendar, Contacte si To Do. Sub acestea patru, urmeaza iconul pentru Replicator.
Sub Replicator, se afla doua iconuri optionale. Primul lanseaza in executie Domino Administrator iar cel de dedesubt Domino Designer. Aceste doua iconuri apar doar daca cei doi clienti sunt instalati pe calculatorul dumneavoastra.
Dupa un mic spatiu pe bara, puteti gasi pana la cinci foldere (dosare) in care puteti sa va stocati propriile bookmarks. Primele trei sunt standard: Favorite bookmarks, Databases si More Bookmarks. Sub acestea trei se gasesc folderele pentru Internet Explorer Links si Netscape Navigator Links. Dupa cum le spune si numele, ele nu sunt altceva decat dosare unde se pot stoca adresele paginilor Web mai des vizitate. De remarcat ca cele doua iconuri apar doar daca browserele corespunzatoare sunt instalate pe calculatorul dumneavoastra.
Puteti adauga propriile bookmarks pe bara respectiva sau in foldere. Fiecare folder poate stoca bookmark-uri multiple. Un bookmark poate fi un link catre o baza de date, pagina Web, document, view sau folder din bazele de date Notes. Pentru aceasta, dati click dreapta pe baza de date dorita sau pe butonul de task corespunzator documentului, view-ului si selectati Bookmark (in cazul bazelor de date Database - Bookmark) apoi alegeti unde anume doriti sa apara iconul ca in figura 1.12:
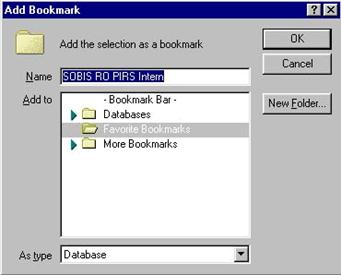
Figura 1.12 Iconul bazei de date este adaugat in folderul Favorite Bookmarks
Daca dati click pe un folder, va apare o fereastra in partea stanga unde puteti vizualiza obiectele continute in acel folder, dupa cum se poate vedea si in figura 1.13:
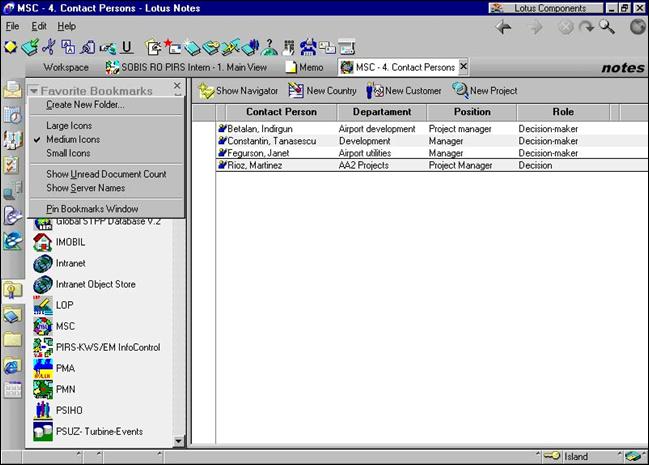
Figura 1.13 Fereastra de Bookmark
Fereastra de bookmarks poate fi redimensionata dupa dorinta prin click pe margine si deplasarea ei. Puteti lasa aceasta fereastra in permanenta activa prin click pe simbolul triunghi din stanga sus si selectand optiunea Pin Bookmarks Window.
Prin click dreapta pe un bookmark din bara de bookmarks puteti sa-l deschideti, sa creati un folder nou, sa stergeti un bookmark sau folder, precum si sa-i schimbati iconul.
Ca si in cazul barei de taskuri, bookmark-urile pot fi accesate folosind combinatia de taste Alt+B apoi apasati numarul bookmark-ului corespunzator.
Fisierul ID si schimbarea parolei de utilizator
Cele mai multe sisteme din zilele noastre solicita in momentul conectarii un ID de utilizator si o parola. Aceasta din motive clare de securitate a datelor. Nici Notes nu face exceptie din acest punct de vedere. In plus, sistemele bazate pe Lotus Notes/Domino folosesc un element de securitate in plus si anume un fisier ID. Acest fisier poate fi stocat pe o disketa sau pe hardisk-ul local. Fisierul ID este o parte importanta a sistemului de securitate Notes.
In general, sistemele de securitate se bazeaza pe doua componente: Ceea ce ai si Ceea ce sti. De exemplu, un sistem poate folosi pentru deblocare o cheie fizica hardware (Ceea ce ai) sau o combinatie de taste (Ceea ce sti). Cand va conectati la cele mai multe sisteme informatice, de cele mai multe ori vi se cere sa introduceti o parola (Ceea ce sti). Exista si organizatii care folosesc cartele magnetice pentru accesul in cladire sau in locurile de parcare (Ceea ced ai).
Cele mai sigure sisteme folosesc o combinatie intre Ceea ce ai si Ceea ce sti. De exemplu, daca folositi o carte de credit, pentru a face diferite operatiuni trebuie sa aveti cartela dar sa introduceti si un numar de identificare personal. Deci trebuie sa aveti ceva si sa stiti ceva.
Fisierul ID Notes, este un fisier fizic care trebuie pus in conjunctie cu ID-ul utilizatorului si o parola. Cu alte cuvinte, chiar daca cineva stie parola dumneavoastra, el nu se poate lega la sistem cu ID-ul dumneavoastra fara fisierul ID. Acest sistem este mult mai puternic decat cele bazate doar pe un nume de utilizator si o parola. De exemplu, daca va tineti fisierul ID pe suport extern (disketa, CD) nimeni nu se poate loga la sistem in numele dumneavoastra chiar daca va cunoaste numele de utilizator si parola.
Cea mai frecventa cauza de spargere a sistemelor de securitate o constituie neglijenta in ceea ce priveste parola de utilizator. O banca, de exemplu, impune reguli stricte in a-si schimba parolele zilnic. Din cauza marii fluctuatii in ceea ce priveste schimbarea parolelor, dupa un timp, intervenind rutina, angajatii ajung sa-si tina parolele la vedere (afis pe perete). Nu mai mira pe nimeni in acest caz, care este cauza furtului a milioane de dolari.
Concluzia este ca trebuie sa aveti grija de parola dumneavoastra. Solutia nu este sa schimbati parola pur si simplu ci sa fiti foarte atent si unde o stocati. Nu o scrieti langa computer sau pe spatele tastaturii "pentru a o avea la indemana" si nici intr-un alt loc unde altii ar putea avea acces. Sigur, acestea sunt reguli simple pe care toata lumea le stie dar uneori se uita de ele din graba sau din neatentie.
Parolele in Notes pot avea pana la 63 de caractere lungime si pot contine litere, cifre, spatii sau orice alt caracter de pe tastatura. Primul caracter din parola trebuie sa fie neaparat un caracter alfanumeric.
Parolele Notes fac distinctia intre literele mici si majuscule (Case Sensitive). Urmatoarele parole nu sunt identice: HomeRun, homerun si HOMERUN. Pentru a face parolele dumneavoastra mult mai sigure, puteti folosi urmatoarele tehnici:
folositi o parola de cel putin opt caractere
alcatuiti combinatii de litere mari si mici
introduceti unul sau mai multe caractere speciale
nu folositi numele propriu, data nasterii sau alte date pe care altii le-ar putea ghici
pentru parole eficiente alcatuiti combinatii aleatoare de litere mari si mici, caractere speciale nu cuvinte. Chiar daca aceste parole au riscul de a fi uitate, ofera o securitate maxima.
Pentru a va schimba parola Notes, urmati pasii de mai jos:
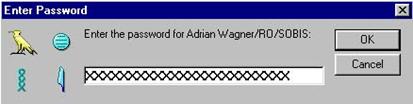
Figura 1.14 Trebuie sa introduceti mai intai vechea parola pentru a accesa fereastra de dialog ID
Dupa ce ati tastat parola curenta veti avea acces la fereastra de dialog ID ca in figura 1.15:
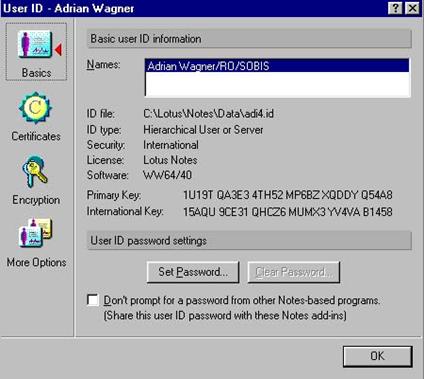
Figura 1.15 Fereastra de dialog ID permite vizualizarea atributelor fisierului ID
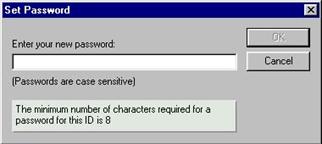
Pentru a schimba parola, dati click pe Set Password sau tastati Alt+P. Din
nou sunteti invitat sa tastati parola curenta. Dupa ce ati tastat parola
corecta, puteti vedea fereastra de dialog Set Password ca in figura 1.16:
Atentie! Noua parola va fi stocata in fisierul ID cu ajutorul caruia v-ati logat la sistem. Anuntati administratorul de sistem despre schimbarea facuta si actualizati toate copiile fisierului ID. Adica conformati-va regulilor politicii de securitate a sistemului organizatiei dumneavoastra, daca exista vreuna.
In continuare, voi descrie pe scurt celelalte componente aflate in fereastra de dialog ID. Imediat dedesubtul tabului Basics care va permite schimbarea parolei, se afla tabul Certificates care va permite sa vizualizati certificarile continute in fisierul ID, dupa cum se vede si in figura 1.17 .
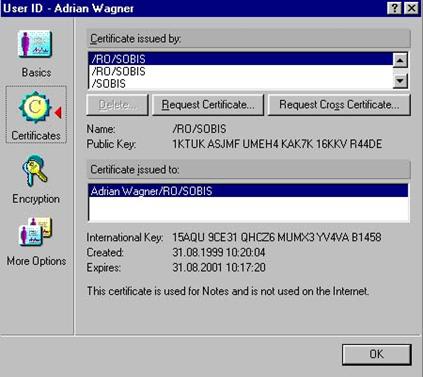
Figura 1.17 Certificarile sunt autorizatii de a accesa diferite servere
Trebuie sa aveti un certificat pentru a accesa un anumit server. Cand ID-ul dumneavoastra este creat, un certificat pentru serverul care-l creaza este generat si stocat in fisierul ID. Certificatele se supun regulilor ierarhice definite de administratorul de sistem. Puteti sa va ganditi la certificari ca la autorizatii de acces la server. Daca nu aveti aceasta autorizare, nu puteti accesa acel server.
In mod normal nu aveti prea mult de a face cu aceste certificari. Dar daca organizatia dumneavoastra are o ierarhie complexa sau daca aveti de a face cu diferite domenii sau organizatii externe veti avea nevoie sa cereti certificari pentru serverele cu care o sa lucrati, de la administratorii de sistem respectivi.
Tabul Encryption este folosit pentru a crea chei de criptare (vezi figura 1.18). Aceste chei sunt deasemenea stocate in fisierul ID si sunt folosite pentru criptarea/decriptarea campurilor din documentele Notes. Daca un camp este criptat cu o cheie, doar utilizatorul care are cheia respectiva stocata in fisierul propriu ID poate sa citeasca informatia continuta in acel camp din document. Cand creati o cheie de criptare, puteti sa trimiteti aceasta cheie prin mail si persoanelor care doriti sa aiba acces la informatiile respective. De retinut ca doar designerul bazei de date poate sa autorizeze daca un camp poate sa fie incriptat sau nu. Optiunea de criptare nu este validata in mod predefinit.
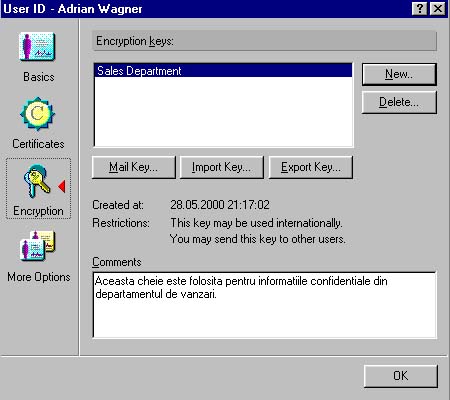
Figura 1.18 Cheile de criptare permit securizarea informatiilor din campuri
Puteti accesa si alte optiuni de management a atributelor fisierului ID din tabul More Options. De aici puteti cere schimbarea numelui, obtine o cheie publica sau crea o copie a fisierului pentru administratorul altui domeniu in vederea certificarii intr-o alta organizatie.
Pagina Welcome si personalizarea ei
In figura 1.19 puteti vedea pagina Welcome standard. In partea stanga a ferestrei puteti observa cele patru aplicatii de baza ale sistemului Notes: Mail, Calendar, Contacte (Address Book) si lista To Do. Aceste aplicatii vor fi discutate pe larg mai departe in acest curs.
In partea dreapta a ferestrei vedeti iconurile care va pot oferi ajutor suplimentar despre utilizarea clientului Notes. Aceste informatii sunt extrem de utile pentru acei dintre dumneavoastra care folosesc pentru prima data clientul Lotus Notes.
Astfel, puteti efectua un tur printre facilitatile oferite de Notes daca sunteti nou in folosirea acestei platforme sau puteti vedea ce facilitati aduce in plus Notes R5, daca sunteti deja familiarizat cu Notes versiunea 4.
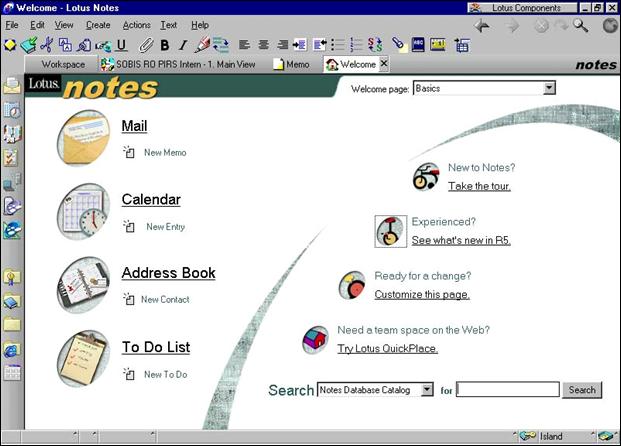 Al treilea icon din dreapta va ofera informatii despre cum puteti
personaliza pagina de Welcome iar urmatorul va va indruma pe Web pentru a gasi
informatii suplimentare despre produsul QuickPlace.
Al treilea icon din dreapta va ofera informatii despre cum puteti
personaliza pagina de Welcome iar urmatorul va va indruma pe Web pentru a gasi
informatii suplimentare despre produsul QuickPlace.
Figura 1.19 Pagina standard Welcome va ofera acces rapid la aplicatiile de baza Notes
Pana acum ati aflat ca exista mai multe stiluri de pagini Welcome dar nu s-a explicat modul in care aceste pagini se pot personaliza sau modul in care se poate crea o noua pagina. Puteti alege unul din stilurile predefinite sau va puteti crea propriul stil. Pentru a schimba stilul, dati click pe lista derulanta din coltul de dreapta sus a ferestrei. Puteti alege una din optiunile standard. De exemplu, daca alegeti Headlines with AOL My News, veti obtine o pagina divizata in trei care va contine casuta de mail, calendarul si pagina de stiri AOL, asa cum se vede in figura 1.20:
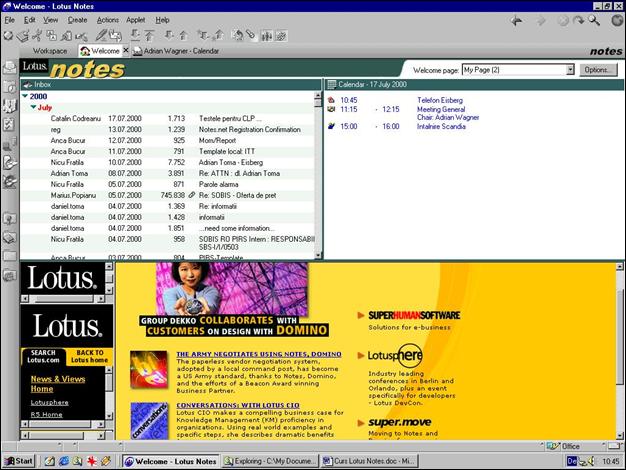
Figura 1.20 Puteti vedea casuta de e-mail, calendarul si stirile preferate
Figura 1.20 prezinta o pagina impartita in trei continand informatii utile. Sa presupunem ca doriti informatii diferite in momentul in care deschideti o sesiune Notes. Iata ce aveti de facut pentru a va crea propria pagina Welcome:
Click pe lista derulanta din coltul din dreapta sus a ferestrei
Selectati Create new Page Style
Veti obtine o fereastra de dialog ca in figura 1.21:
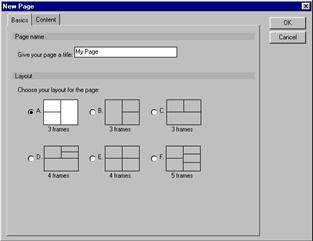
Figura 1.21 Puteti alege intre diferite formate de pagina
Dati un nume paginii dumneavoastra si selectati numarul de frame-uri dorit
Click pe tabul Content. Veti obtine o fereastra de dialog similara cu cea din figura 1.22:
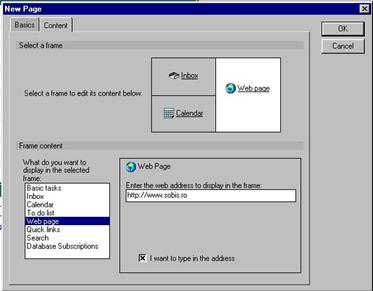
Figura 1.22 Puteti alege continutul dorit pentru fiecare frame
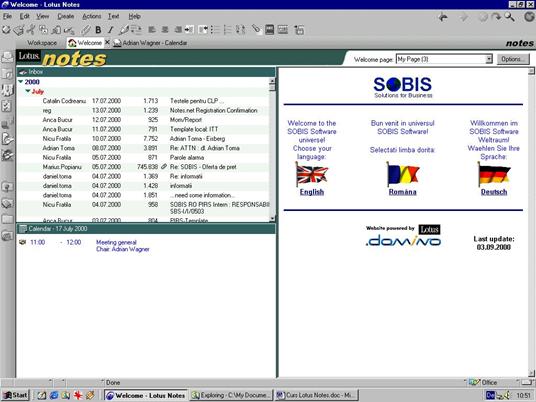
Selectati un frame din partea de sus a
ferestrei de dialog, apoi alegeti continutul din sectiunea posterioara a
ferestrei de dialog. Puteti opta pentru continut predefinit sau puteti
introduce propria adresa URL. Figura 1.23 va prezinta rezultatul pasilor
anteriori:
Figura 1.23 Noua pagina Welcome
Dupa ce ati creat propria pagina, ea va apare listata in paginile Welcome. Puteti avea mai multe pagini de acest gen, la care sa apelati in functie de proiectul la care lucrati.
|
Politica de confidentialitate | Termeni si conditii de utilizare |

Vizualizari: 2518
Importanta: ![]()
Termeni si conditii de utilizare | Contact
© SCRIGROUP 2025 . All rights reserved